모니터나 화면 디스플레이에 확대된 해상도가 표시되면 디스플레이 설정이 올바르게 구성되지 않았다는 의미입니다. 크기 조정 및 디스플레이 해상도는 디스플레이를 확대하는 데 도움이 되며 결과적으로 화면의 아이콘 크기가 더 커집니다. 이러한 도구는 이미지와 텍스트를 사용자가 명확하고 읽기/볼 수 있게 만들어 화면 표시를 변경합니다. Windows에서는 사용자가 원하는 대로 데스크탑의 디스플레이 설정을 수정할 수 있습니다. 일반적으로 Windows 11에서 디스플레이가 과도하게 확대되는 문제는 Windows 업데이트 후 또는 시스템의 그래픽 드라이버가 오래되거나 손상된 후에 보고되었습니다.
Windows 11 PC의 디스플레이가 확대된 경우 이 문서를 읽고 문제 해결에 도움이 될 수 있는 몇 가지 수정 사항을 찾아보세요.
1단계. Windows + I 키 조합을 눌러 Settings 앱을 엽니다.
2단계. 왼쪽 패널에서 "System" 탭이 선택되어 있는지 확인하세요.
3단계. 오른쪽에 있는 Show 아이콘을 클릭하세요.
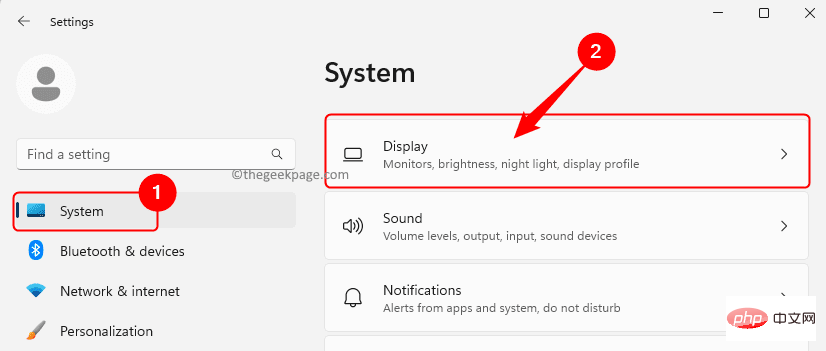
4단계. "Scale" 과 관련된 드롭다운 목록을 사용하여 "100%" 옵션이나 모니터에 권장되는 옵션을 선택하세요.
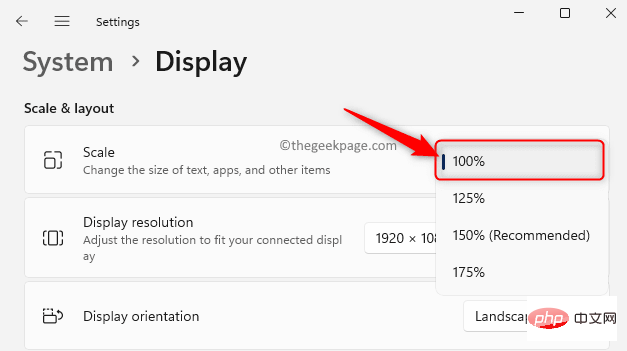
5단계. 더 자세히 맞춤설정하려면 드롭다운 상자 옆에 있는 작은 화살표를 클릭하세요.
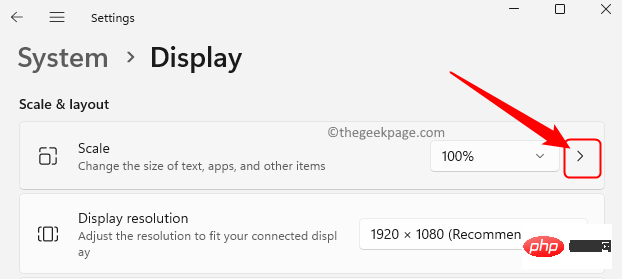
사용자 정의 확대/축소 페이지에서 사용자 정의 확대/축소 크기를 100 – 500 사이로 설정할 수 있습니다.
그런 다음 체크 를 클릭하여 설정을 적용하세요.
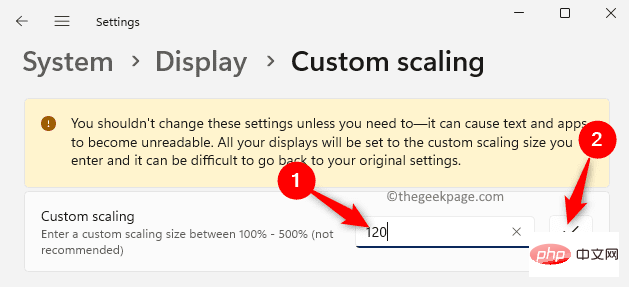
컴퓨터를 다시 시작하고 모니터가 줄어들었는지 확인하세요.
6단계. 디스플레이가 여전히 확대되어 나타나면 디스플레이 설정 페이지에서 디스플레이 해상도 옆에 있는 드롭다운 목록을 사용하고 화면 해상도에 대해 다른 값을 선택하세요.
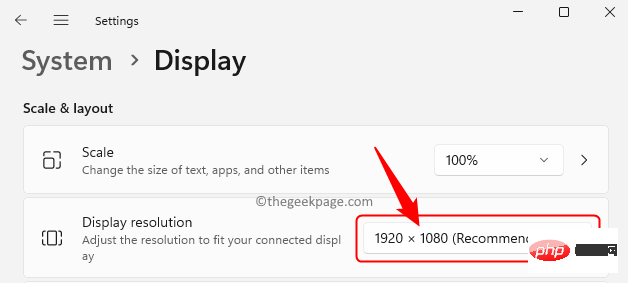
그러나 선택한 값이 화면의 디스플레이 해상도를 반영하는지 확인하세요.
화면 표시가 확대되는 문제가 해결되었는지 확인하세요.
PC에 최신 Windows 업데이트를 설치한 후 이 문제가 발생하는 경우 디스플레이 드라이버를 롤백하고 도움이 되는지 확인할 수 있습니다.
1단계. Windows + S를 누르고 창 검색 표시줄에 장치 관리자를 입력하세요.
2단계. 검색 결과에서 "장치 관리자"를 선택하세요.
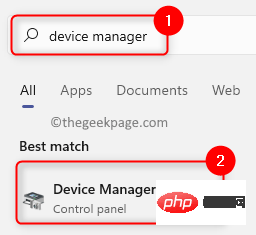
3단계. 옆에 있는 작은 화살표를 클릭하여 디스플레이 어댑터 섹션을 확장하세요.
4단계. 목록에서 디스플레이 어댑터를 마우스 오른쪽 버튼으로 클릭하고 속성을 선택합니다.
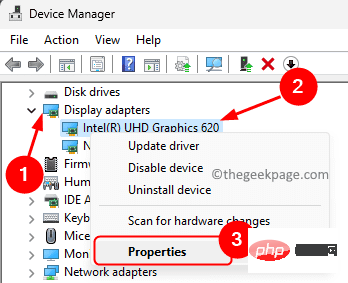
5단계. Properties 창에서 Driver 탭으로 이동하세요.
6단계. 여기에서 "드라이버 롤백" 버튼을 클릭할 수 있으면 해당 버튼을 클릭하고 화면의 지시에 따라 드라이버를 이전 버전으로 롤백하세요.
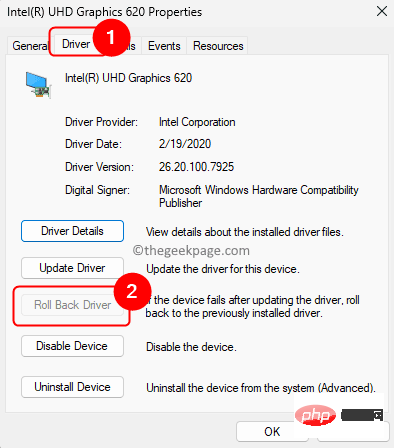
다시 시작PC를 시작하고 문제가 해결되었는지 확인하세요.
수정 3 – 디스플레이 드라이버 업데이트 1단계.Windows + R을 눌러 "실행"을 엽니다.
2단계.devmgmt.msc를 입력하고 Enter 키를 눌러 장치 관리자를 엽니다.
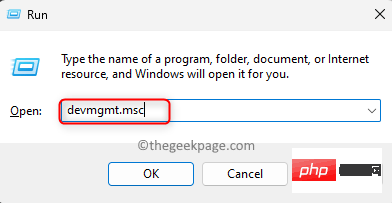
장치 관리자에서 디스플레이 어댑터 옆에 있는 작은 화살표를 클릭하여 확장합니다. 4단계. 목록에서 디스플레이 어댑터를 마우스 오른쪽 버튼으로 클릭하고
드라이버 업데이트를 선택하세요.
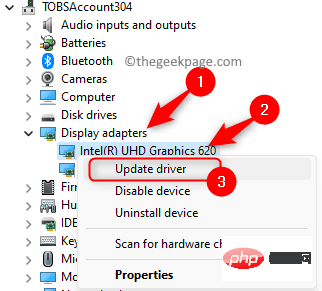 5단계. "
5단계. "
드라이버" 창에서 "드라이버 자동 검색"을 선택하세요. 6단계. Windows는 업데이트된 드라이버를 검색하여 설치합니다. 7단계. 컴퓨터를 다시 시작하고 드라이버 업데이트 후 문제가 해결되었는지 확인하세요. 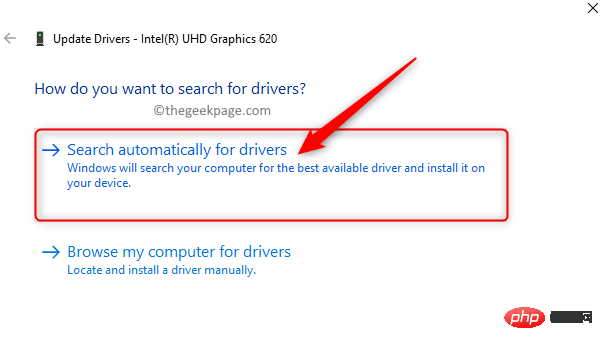
위 내용은 Windows 11에서 디스플레이 확대/축소 문제를 해결하는 방법의 상세 내용입니다. 자세한 내용은 PHP 중국어 웹사이트의 기타 관련 기사를 참조하세요!