Docker는 무엇을 하나요?
Docker는 Linux 컨테이너(lxc-linux 컨테이너) 기반의 고급 컨테이너 엔진입니다. 소스 코드는 github에서 호스팅되며 오픈 소스입니다. apache2.0 계약. docker의 목표는 경량 운영 체제 가상화 솔루션을 구현하는 것입니다.
Docker를 배우려면 먼저 몇 가지 개념을 이해해야 합니다.
이미지 - Docker의 이미지는 일반적인 시스템 ISO 이미지와 유사하며 애플리케이션 정보를 포함합니다.
컨테이너 - 컨테이너는 다음과 같은 가상 머신과 동일합니다. 실행합니다. 애플리케이션은 컨테이너에서 실행되고, docker는 "docker"에서 실행됩니다.
Warehouse - 웨어하우스는 git과 유사한 버전 관리 기능을 갖고 있으며 공용 웨어하우스( 공용) 및 개인 창고(개인) ;
Docker는 대부분의 Linux 배포판을 지원합니다. Docker 컨테이너를 사용하면 다양한 운영 체제와 다양한 머신에서 자체 애플리케이션을 실행할 수 있습니다. 환경 등이 있으며 애플리케이션 마이그레이션이 매우 간단합니다.
Docker와 기존 가상화 기술의 비교
기존 가상 머신 기술과 비교하여 Docker는 리소스를 덜 소비하고 더 빠르게 시작되므로 프로젝트 배포와 운영 및 유지 관리가 크게 용이합니다.
Docker는 운영 체제 수준에서 가상화를 구현하고 로컬 호스트의 운영 체제를 재사용합니다. 전통적인 방법은 하드웨어를 기반으로 여러 운영 체제를 가상화한 다음 관련 애플리케이션을 시스템에 배포하는 것입니다.
이 사진은 docker와 vm 등 기존 가상화 기술의 차이점을 생생하게 보여줍니다.
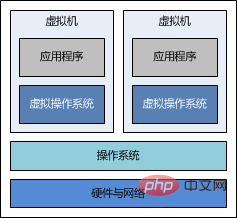 vs
vs
준비
먼저 Centos 운영체제를 준비해야 하며, 가상 머신도 사용할 수 있습니다. 구체적인 구성 요구 사항은 다음과 같습니다.
1. 64비트 운영 체제여야 합니다.
2. 커널은 3.8 이상을 권장합니다.
Docker 설치
Docker 소프트웨어만 설치하면 됩니다. 다음 명령을 통해
yum -y install docker-io
다음 명령을 사용하여 docker가 성공적으로 설치되었는지 확인할 수 있습니다.
docker version
출력에 docker 버전 번호가 표시되면 설치가 성공한 것입니다. 다음 명령:
service docker start
서비스 명령을 시작할 수 없으면 다음을 사용하세요.
systemctl start docker.service
소프트웨어를 설치하는 것과 마찬가지로 먼저 소프트웨어를 구운 CD가 필요합니다. 가상 광 드라이브를 사용하려면 이미지 파일을 준비하고 이를 사용하여 소프트웨어를 설치해야 합니다. 도커의 세계에는 우리가 필요로 하는 운영체제가 설치되어 있습니다. 우리는 일반적으로 이를 도커 이미지라고 부릅니다.
이미지 다운로드
docker search <image>
docker pull imagename(미러 이름)을 사용하여 이미지를 다운로드하세요
다운로드 완료 그런 다음 다음 명령을 사용하여 모든 로컬 이미지를 봅니다.
docker images
다운로드가 완료되면 다음이 표시됩니다.
repository tag image id created virtual size docker.io/centos centos7 f753707788c5 12 days ago 127.1 mb
위 출력이 표시되면 "docker.cn/docker 이미지를 사용할 수 있음을 의미합니다. /centos" 또는 저장소라고 부르면 이미지에 "centos7"이라는 태그가 있고 "25c5298b1a36"이라는 이미지 ID도 있습니다(이것은 무작위로 생성되므로 모두가 서로 다르다는 것을 알 수 있습니다)
Start the 컨테이너
컨테이너는 이미지를 기반으로 실행됩니다. 컨테이너가 시작되면 컨테이너에 로그인하여 필요한 소프트웨어나 애플리케이션을 설치할 수 있습니다.
이미 실행 중인 docker를 입력하는 데 사용합니다.
docker attach dabfb413d8cf[容器id]
다음 명령을 사용하여 컨테이너를 시작합니다.
docker run -i -t -v /root/software/:/mnt/software/ --privileged=true 2a392a47afc5
docker run <관련 매개변수> <초기 명령>
관련 매개변수는 다음과 같습니다.
-i: 대화형 모드에서 컨테이너를 실행함을 나타냅니다. -t: 컨테이너가 시작된 후 명령줄에 들어갈 것임을 나타냅니다. -v: 컨테이너에 마운트해야 하는 로컬 디렉터리를 나타냅니다. 형식은 -vdocker cp more.log e7de404c00bd:/tmp/ 1f8787b81bcd
Java 개발 환경 설치
jdk1.7, tomcat7, nginx를 설치해야 합니다. 공식 홈페이지에서 설치 패키지를 다운로드하세요tar -zxf jdk-7u71-linux-x64.tar.gz –c
rpm –ivh jdk-7u71-linux-x64.tar.gz
mv jdk1.7.0_71/ jdk/
vi ~/.bashrc
export java_home=/opt/jdk export path=$path:$java_home
export java_home=/usr/share/jdk1.6.0_14 export path=$java_home/bin:$path export classpath=.:$java_home/lib/dt.jar:$java_home/lib/tools.jar
source ~/.bashrc source /etc/profile
tar –zxf apache-tomcat-7.0.55.tar.gz
mv apache-tomcat-7.0.55/ tomcat/
vi /root/run.sh
#!/bin/bash source ~/.bashrc sh /opt/tomcat/bin/catalina.sh run
注意:这里必须先加载环境,然后使用tomcat的运行脚本来运行tomcat
最后,为运行脚本添加执行权限:
chmod u+x /root/run.sh
1.安装nginx
先去官网下载源码包注意要是gz的
下载地址
下载完后,解压安装包:
tar -zxvf nginx-1.11.5.tar.gz
然后再配置安装变量,打开解压后的目录-执行命令
cd nginx-1.11.5
配置安装环境
./configure --prefix=/usr/local/servers/nginx “/usr/local/servers/nginx”是安装路径
有可能会出现./configure: error: c compiler cc is not found
这时需要运行命令更新一下gcc
yum install gcc gcc-c++ ncurses-devel perl yum -y install pcre-devel yum -y install zlib-devel yum -y install autoconf libtool make
在解压目录执行:
make
切换到root用户执行安装命令
make install
创建软链
ln –s /usr/local/servers/nginx/sbin/nginx /usr/local/bin/nginx
启动nginx服务
nginx
再用 ps -ef|grep nginx查看是否启动成功
提交docker镜像
首先退出你刚才配置好的docker镜像
exit
然后使用以下命令可以看到刚才退出的docker镜像
docker ps –a
再使用以下命令,根据某个”容器id”来创建一个新的”镜像”:
docker commit 57c312bbaad1 javaweb:0.1
该容器id是”57c312bbaad1”,所创建的镜像名是”javaweb”
注意:”57c312bbaad1” 这个id是使用 docker ps 命令来查看的
提交了新的镜像你可以把这个镜像储存tar包
docker –o ~/javaweb.tar javaweb
docker save –o 保存的目录 镜像名
启动容器
先用 docker images看看当前所有的镜像
启动最新创建的镜像
docker run -d -p 80:80 --name javaweb javaweb:0.1 /root/run.sh
-d:表示以”守护模式”执行/root/run.sh脚本,此时tomcat控制台不会出现在输出终端上。
-p:表示宿主机与容器的端口映射,此时将容器内部的80端口映射为宿主机的 80端口,这样就向外界暴露了80端口,可通过docker网桥来访问容器内部的80端口了
--name:表示容器名称,用一个有意义的名称命名即可
위 내용은 Docker를 사용하여 Java 환경을 구축하는 방법의 상세 내용입니다. 자세한 내용은 PHP 중국어 웹사이트의 기타 관련 기사를 참조하세요!