Windows 11의 중지 코드 '액세스할 수 없는 부팅 장치': 17가지 수정 사항 및 5가지 확인 사항
죽음의 블루 스크린 또는 죽음의 블루 스크린은 PC에 심각한 문제를 일으키고 Windows 11로 완전히 부팅하지 못하게 할 수 있는 무서운 Windows 오류입니다. BSOD는 다양한 이유로 발생할 수 있으며 일반적으로 문제를 식별하는 데 도움이 되는 중지 코드가 표시됩니다.
최근 사용자 보고서에 따르면 "액세스할 수 없는 부팅 장치"는 Windows 11에서 수많은 블루 스크린을 발생시키는 중지 코드 중 하나입니다. Windows 업데이트, 드라이버 업데이트 또는 타사 프로그램이 이 문제의 원인일 수 있습니다. 같은 배에 있다면 여기에 알아야 할 모든 것이 있습니다.
Windows 11에서 "액세스할 수 없는 부팅 장치" 중지 코드가 나타나는 이유는 무엇이며 그 의미는 무엇입니까?
"액세스할 수 없는 부팅 장치"는 Windows가 부팅 드라이브를 인식하고 부팅할 수 없을 때 발행하는 중지 코드입니다. 이는 여러 가지 이유로 발생할 수 있으며, 가장 일반적인 이유는 다음과 같습니다. ㅋㅋㅋ 연결이 필요해요
- 물리적 손상
- 손상된 프로그램
- 악성 프로그램
- 손상된 BIOS
- 등! 이러한 모든 이유로 부팅 드라이브를 읽을 수 없게 되어 PC에 블루 스크린이 나타날 수 있습니다.
- Windows 11 액세스할 수 없는 부팅 장치: 17가지 수정 사항 및 5가지 확인 사항 설명!
- 시스템에서 액세스할 수 없는 부팅 장치
- BSOD를 수정하는 방법은 다음과 같습니다. 먼저 시스템을 몇 가지 검사하여 문제의 원인을 파악하는 것이 좋습니다. 그런 다음 아래에 언급된 적절한 수정 사항을 사용하여 Windows 11 시스템에서 이 BSOD를 수정할 수 있습니다. 시작하자.
- Windows 11에서 부팅 장치에 액세스할 수 없습니다: 확인해야 할 5가지 사항
- 먼저 부팅 드라이브가 BIOS 메뉴에 표시되는지 확인해 보겠습니다. 그렇다면 Windows 설치에 문제가 있는 것일 수 있습니다. 그러나 부팅 드라이브가 BIOS 메뉴에 표시되지 않으면 드라이브에 결함이 있음을 나타낼 수 있습니다. 시작하자.
- #1: BIOS에서 부팅 드라이브를 확인하세요.
- PC를 다시 시작하고 OEM에 따라 BIOS 키 중 하나를 사용하여 BIOS 메뉴에 액세스하세요. PC의 BIOS 키를 모르는 경우 이 포괄적인 기사를 사용할 수 있습니다. BIOS 메뉴에서 고급 설정
- 으로 전환하고 부팅 순서
손상 확인SATA/NVMe 포트를 확인하세요
다른 PC에서 드라이브를 사용해 보세요
진단에 따라 아래 관련 섹션에 따라 Windows 11 PC 장치 BSOD에서 액세스할 수 없는부팅 문제를 해결하세요.
#2: 드라이브에 물리적 손상이 있는지 확인하세요편안한 경우 PC를 열고 드라이브에 물리적 손상이 있는지 확인하는 것이 좋습니다. 최근에 정전을 경험했거나, 출장으로 PC를 가져갔거나, 스트레스를 받아 PC를 옮겼다면 이는 관련이 있을 수 있습니다. PC나 노트북을 열고 연결된 포트에서 문제의 드라이브를 제거하세요. 이제 드라이브의 커넥터 핀에 손상이 있는지 확인하는 것이 좋습니다. 이는 찌그러짐, 긁힘 또는 검은 얼룩으로 나타날 수 있으며 이는 전기 스파크의 증거일 수 있습니다. 방열판이 있는 SSD가 있는 경우 열 패드를 확인한 다음 방열판에 손상 징후가 있는지 확인하는 것이 좋습니다. HDD를 사용하는 경우 HDD를 흔들어 손상되거나 잘못 정렬된 부품이 있는지 진단할 수 있습니다.
완료 후 드라이브에 손상 징후가 나타나면 최대한 빨리 인증된 기술자에게 가져가야 합니다. 이렇게 하면 드라이브의 부품과 섹터를 읽을 수 없게 되기 전에 데이터를 복구할 가능성이 극대화됩니다. #3: 복구 모드에 액세스할 수 있는지 확인하세요.- Windows 복구 모드는 운영 체제를 부팅하는 동안 문제를 진단하고 수정하도록 설계된 내장된 고급 기능 세트를 제공합니다. 부팅 프로세스 중간에 PC를 3번 다시 시작하면 자동으로 복구 모드를 시작할 수 있습니다. 시작하는 동안 키보드에서 F11을 눌러 동일한 내용을 입력할 수도 있습니다.
- 복구 모드에 액세스할 수 있는 경우 Windows 11 설치에 사소한 문제가 발생할 수 있습니다. 그러나 복구 모드에 액세스할 수 없다면 PC에 더 심각한 문제가 있다는 신호일 수 있습니다. 진단에 따라 아래의 관련 수정 사항을 따르는 것이 좋습니다.
- AHCI
- Intel RST
- Raid
- 두 번째 컴퓨터
- USB 스틱(2개 선호)
- 데이터 백업용 외장 드라이브
- Windows 11 ISO | 다운로드 링크
- Ubuntu ISO | Rufus |
- 다운로드 링크 Windows 11 포맷 및 재설치
- Ubuntu | 다운로드 링크
- Rufus | 다운로드 링크
일부 PC에는 부팅 드라이브의 숨겨진 파티션에 저장된 사용자 정의 복구 모드가 번들로 제공될 수도 있습니다. 이는 일반적으로 사전 구축된 PC 및 노트북의 경우이며 OEM에서 추가 복구 옵션을 제공하는 사용자 지정 복구 모드를 얻을 수 있습니다. 이 모드에 액세스할 수 있으면 다음 옵션을 사용하여 PC를 복원하고 액세스할 수 없는 부팅 장치 BSOD를 수정할 수 있습니다.
#4: 느슨한 케이블 확인
최근에 PC를 수리하거나 업그레이드한 경우 모든 케이블을 확인하고 필요한 모든 연결을 확인하는 것이 좋습니다. 전선이 누락되었거나 커넥터가 올바르게 설치되지 않았을 수 있습니다. 모든 관련 연결 및 포트를 다시 연결하면 문제 해결에 도움이 될 수 있습니다. 특히 BIOS가 부팅 드라이브에 액세스할 수 없는 경우에는 더욱 그렇습니다. 마더보드에 M.2 SSD와 여러 포트가 있는 경우 포트 전환을 시도해 볼 수도 있습니다. M.2 포트가 오작동하거나 오작동하는 문제가 발생할 수 있습니다. 포트를 변경하면 PC를 인증된 기술자에게 가져갈 때까지 동일한 포트를 동시에 진단하고 수리하는 데 도움이 될 수 있습니다.
Windows 11 액세스할 수 없는 부팅 장치: 17가지 수정 사항 설명
이제 문제를 추가로 진단하기 위해 PC를 검증하고 검사했으므로 아래 관련 섹션을 사용하여 PC 수정을 시작할 수 있습니다. 시작하자.
1부: 부팅 드라이브에 액세스할 수 있는 경우: 13가지 수정 사항
BIOS에서 부팅 드라이브에 액세스하고 볼 수 있으면 아래에 언급된 수정 사항으로 시작할 수 있습니다. 첫 번째 수정 사항부터 시작하여 Windows 11로 부팅할 수 있을 때까지 목록을 진행하는 것이 좋습니다.
수정 1: 최근에 설치한 프로그램 제거
최근에 설치한 프로그램이나 응용 프로그램으로 인해 Windows가 시작되지 않을 수 있습니다. CMD를 사용하여 최신 프로그램 및 응용 프로그램을 제거하고 복구 모드 또는 Windows 설치 미디어를 사용하여 액세스할 수 있습니다. 복구 모드로 부팅하려면 시작 프로세스 중에 PC를 3번 다시 시작하세요. Windows 부팅 미디어를 사용하는 경우 미디어를 삽입하고 다음을 클릭하세요.
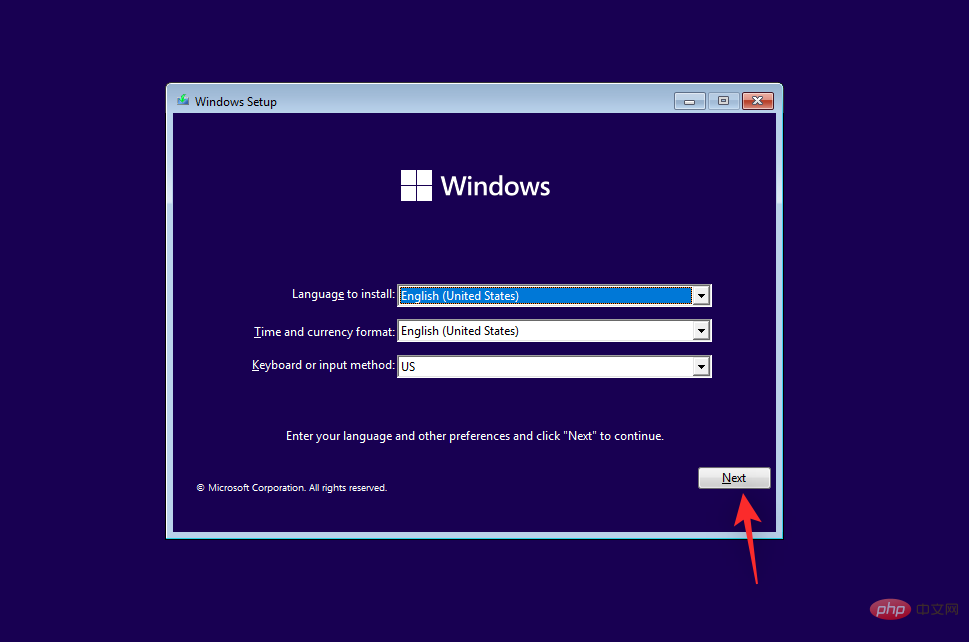
지금 클릭하여 컴퓨터를 수리하세요.
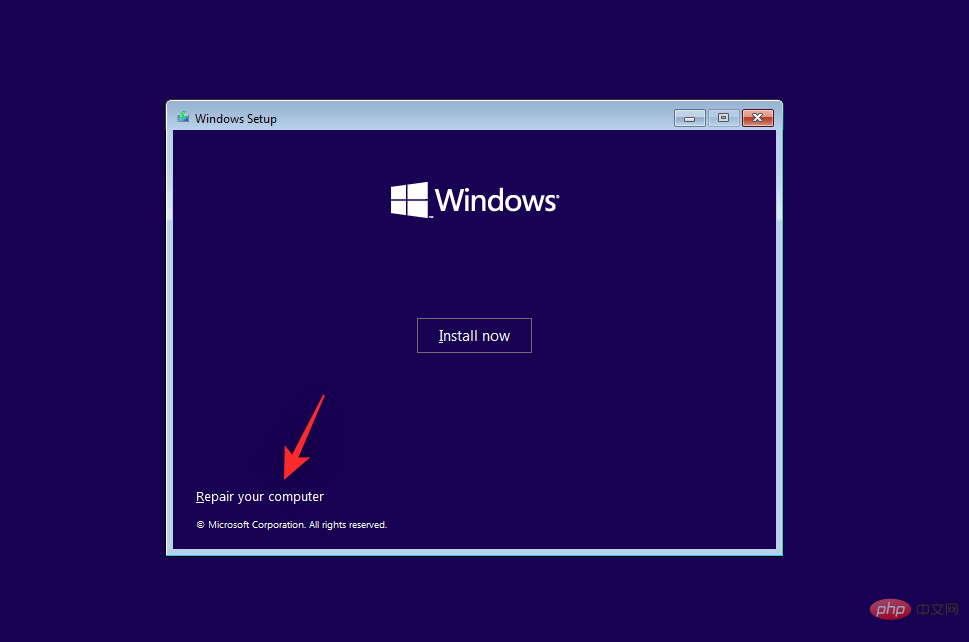
Windows 복구 환경으로 부팅한 후 문제 해결을 클릭하세요.

고급 옵션을 클릭하세요.

이제 명령 프롬프트를 클릭하세요.

이제 다음 명령을 사용하여 PC에서 액세스할 수 없는 부팅 장치 BSOD를 일으키는 것으로 의심되는 최근에 설치된 프로그램과 애플리케이션을 제거할 수 있습니다. 다음을 입력하고 Enter를 눌러 시작하십시오.
dirdir

您现在将看到安装 Windows 的驱动器和卷。记下其驱动器号并执行以下命令。将LTR替换为您之前记下的驱动器号。
Dism /Image:<strong>LTR</strong>: /Get-Packages
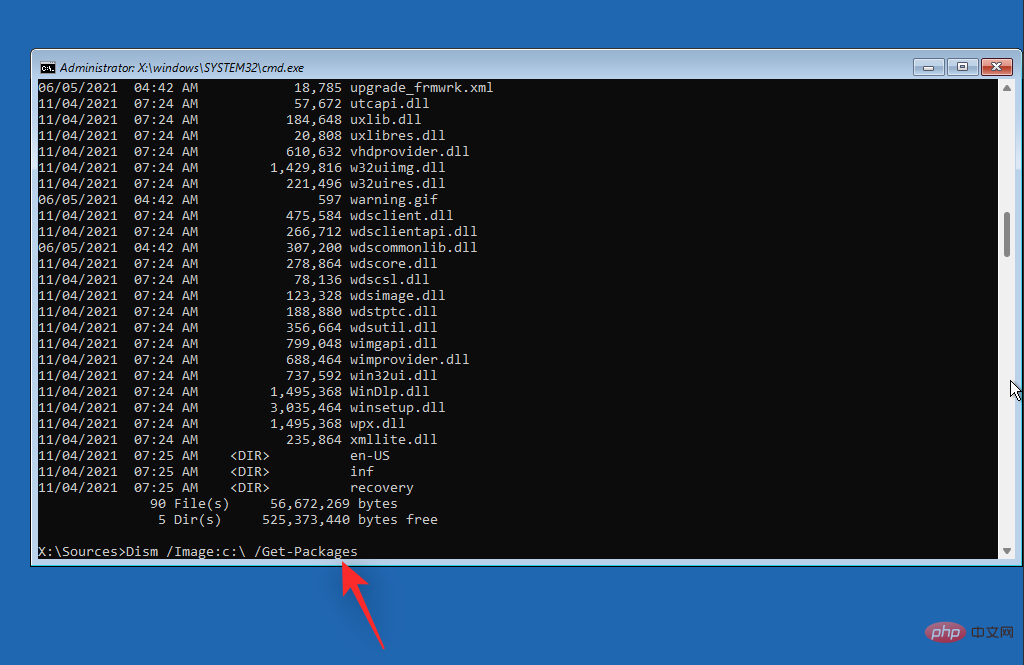
现在确定要从 PC 中删除的程序并记下其名称。使用以下命令从您的 PC 中卸载它。将 NAME 替换为您之前记下的程序的名称。同样,将LTR 替换为安装 Windows 的驱动器号。
exe /image:<strong>LTR</strong>:/remove-package/packagename:<strong>NAME</strong>
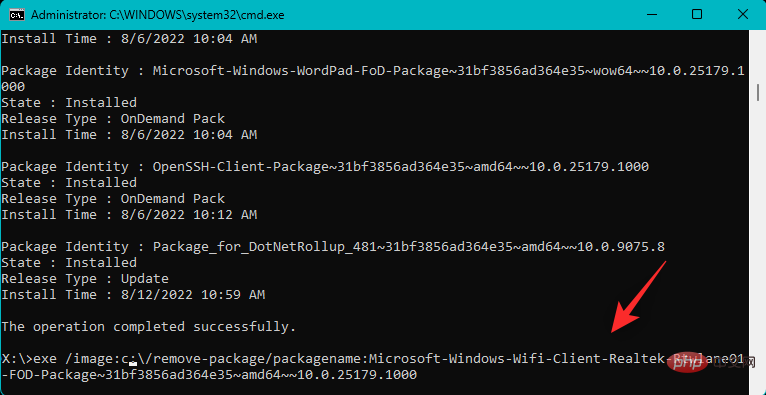
所选程序现在将从您的 PC 中卸载。卸载后,使用以下命令关闭 CMD。
exit
 🎜🎜이제 Windows가 설치된 드라이브와 볼륨이 표시됩니다. 드라이브 문자를 기록하고 다음 명령을 실행하십시오. 🎜LTR🎜을 앞서 적어둔 드라이브 문자로 바꿉니다. 🎜🎜
🎜🎜이제 Windows가 설치된 드라이브와 볼륨이 표시됩니다. 드라이브 문자를 기록하고 다음 명령을 실행하십시오. 🎜LTR🎜을 앞서 적어둔 드라이브 문자로 바꿉니다. 🎜🎜Dism /Image:🎜LTR🎜: /Get-Packages🎜🎜 🎜🎜이제 PC에서 제거하려는 프로그램을 식별하고 이름을 기록해 두세요. 다음 명령을 사용하여 PC에서 제거하십시오. 🎜NAME 🎜을 앞서 적어둔 프로그램 이름으로 바꿉니다. 마찬가지로 🎜LTR 🎜을 Windows가 설치된 드라이브 문자로 바꾸세요. 🎜🎜
🎜🎜이제 PC에서 제거하려는 프로그램을 식별하고 이름을 기록해 두세요. 다음 명령을 사용하여 PC에서 제거하십시오. 🎜NAME 🎜을 앞서 적어둔 프로그램 이름으로 바꿉니다. 마찬가지로 🎜LTR 🎜을 Windows가 설치된 드라이브 문자로 바꾸세요. 🎜🎜exe /image:🎜LTR🎜:/remove-package/packagename:🎜NAME🎜🎜🎜 🎜🎜이제 선택한 프로그램이 PC에서 제거됩니다. 제거 후 다음 명령을 사용하여 CMD를 닫습니다. 🎜🎜
🎜🎜이제 선택한 프로그램이 PC에서 제거됩니다. 제거 후 다음 명령을 사용하여 CMD를 닫습니다. 🎜🎜종료🎜
이제 PC를 다시 시작하고 BSOD가 발생할 때 여전히 액세스할 수 없는 부팅 장치 중지 코드가 표시되는지 확인하세요. 최근에 설치한 프로그램으로 인해 문제가 발생하는 경우 지금 수정해야 합니다.
수정 2: BIOS에서 SATA 모드를 전환해 보세요
이제 특히 Intel 시스템을 사용하는 경우 BIOS에서 SATA 모드를 전환하는 것이 좋습니다. PC를 다시 시작하고 F2를 사용하여 BIOS 메뉴로 부팅하세요. 이 링크에서 OEM과 관련된 BIOS 키를 찾을 수 있습니다. BIOS에 들어가면 SATA 모드를 AHCI로 전환하거나 그 반대로 전환합니다. PC에 따라 다음 옵션을 사용할 수 있습니다.
등으로 이동하세요. 아이디어는 다른 모드로 전환하여 어떤 모드가 자신에게 가장 적합한지 확인하는 것입니다. 전환 및 전환 모드는 특히 BIOS에 오류가 발생한 경우 부팅 드라이브 문제를 해결하는 데 도움이 될 수 있습니다.
수정 3: 보류 중인 Windows 업데이트 취소
이제 부팅 프로세스 중에 설치를 시도할 수 있는 보류 중인 Windows 업데이트를 취소하여 Windows가 부팅 드라이브에 액세스하지 못하도록 하는 것이 좋습니다. 다음 단계를 사용하여 프로세스를 진행하는 데 도움을 받으세요.
원하는 방법을 사용하여 복구 모드로 부팅하고 CMD를 실행하세요.

다음을 입력하고 Enter를 누르세요.
reg load HKLMtemp c:windowsreg load HKLMtemp c:windows

现在执行以下命令。
system32config

随后,执行以下命令。
software

现在使用以下命令删除挂起的更新注册表项。
reg delete "HKLMtempMicrosoftWindowsCurrentVersionComponent Based ServicingSessionsPending"/v exclusive

使用以下命令卸载注册表。
reg unload HKLMtemp

现在输入以下命令以查看 PC 上的可用更新。如果适用,将c 替换为引导驱动器的驱动器号。
dism /image:c: /get-packages

使用Install Pending 标签查找更新。找到后记下他们的名字。完成后,输入以下内容并按 Enter。
MKDIR C:temppackages

现在输入以下内容,然后按 Enter 执行命令。将 NAME替换为您之前记下的更新包的名称。此外,如果适用,请将 c:替换为引导驱动器的驱动器号。
dism /image:c: /remove-package /packagename:<strong>NAME</strong> /scratchdir:c:temppackages
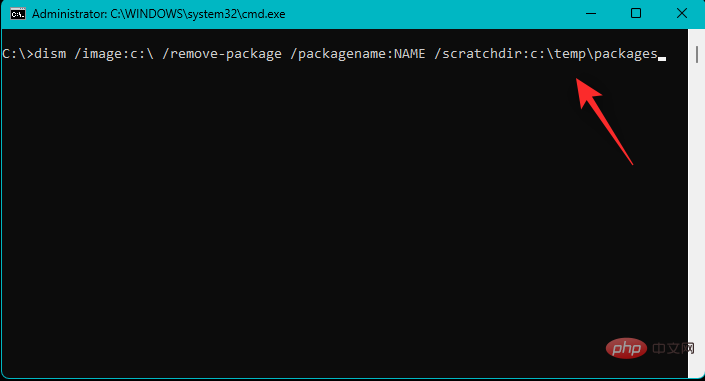
对 PC 上的其他待处理更新重复上述步骤。完成后,使用以下命令关闭 CMD。
exit

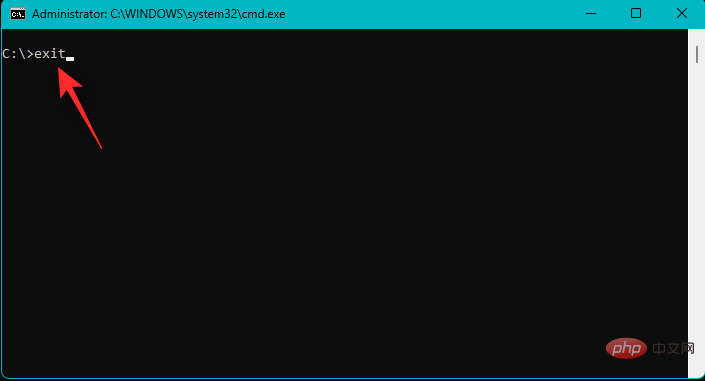 이제 다음 명령을 실행합니다.
이제 다음 명령을 실행합니다.
system32config
 🎜🎜그런 다음 다음 명령을 실행합니다. 🎜🎜
🎜🎜그런 다음 다음 명령을 실행합니다. 🎜🎜소프트웨어🎜🎜 🎜🎜이제 다음 명령을 사용하여 보류 중인 업데이트 레지스트리 키를 제거하세요. 🎜🎜
🎜🎜이제 다음 명령을 사용하여 보류 중인 업데이트 레지스트리 키를 제거하세요. 🎜🎜reg 삭제 "HKLMtempMicrosoftWindowsCurrentVersionComponent Based ServicingSessionsPending"/v 독점🎜🎜 🎜🎜다음 명령을 사용하여 레지스트리를 제거합니다. 🎜🎜
🎜🎜다음 명령을 사용하여 레지스트리를 제거합니다. 🎜🎜reg unload HKLMtemp🎜🎜 🎜🎜이제 다음 명령을 입력하여 PC에서 사용 가능한 업데이트를 확인하세요. 🎜해당하는 경우 c 🎜를 부팅 드라이브의 드라이브 문자로 바꿉니다. 🎜🎜
🎜🎜이제 다음 명령을 입력하여 PC에서 사용 가능한 업데이트를 확인하세요. 🎜해당하는 경우 c 🎜를 부팅 드라이브의 드라이브 문자로 바꿉니다. 🎜🎜dism /image:c: /get-packages🎜🎜 🎜🎜🎜설치 🎜🎜보류 중 🎜 태그를 사용하여 업데이트를 찾으세요. 그들을 찾으면 이름을 적어 두십시오. 완료되면 다음을 입력하고 Enter를 누르십시오. 🎜🎜
🎜🎜🎜설치 🎜🎜보류 중 🎜 태그를 사용하여 업데이트를 찾으세요. 그들을 찾으면 이름을 적어 두십시오. 완료되면 다음을 입력하고 Enter를 누르십시오. 🎜🎜MKDIR C:temppackages🎜🎜 🎜🎜이제 다음을 입력하고 Enter를 눌러 명령을 실행합니다. 🎜NAME🎜을 앞서 기록해 둔 업데이트 패키지 이름으로 바꿉니다. 또한 해당하는 경우 🎜c:🎜를 부팅 드라이브의 드라이브 문자로 바꿉니다. 🎜🎜
🎜🎜이제 다음을 입력하고 Enter를 눌러 명령을 실행합니다. 🎜NAME🎜을 앞서 기록해 둔 업데이트 패키지 이름으로 바꿉니다. 또한 해당하는 경우 🎜c:🎜를 부팅 드라이브의 드라이브 문자로 바꿉니다. 🎜🎜dism /image:c: /remove-package /packagename:🎜NAME🎜 /scratchdir:c:temppackages🎜🎜 🎜🎜위 단계의 PC에서 보류 중인 다른 업데이트에 대해 반복하세요. 완료되면 다음 명령을 사용하여 CMD를 닫습니다. 🎜🎜
🎜🎜위 단계의 PC에서 보류 중인 다른 업데이트에 대해 반복하세요. 완료되면 다음 명령을 사용하여 CMD를 닫습니다. 🎜🎜exit🎜🎜🎜🎜🎜PC를 다시 시작하면 보류 중인 업데이트가 블루 스크린의 원인인 경우 이제 Windows 11로 부팅할 수 있습니다. 🎜수정 4: Chkdsk 실행
원하는 방법을 사용하여 PC에서 복구 모드로 부팅하고 명령 프롬프트를 실행하세요.

이제 다음 명령을 사용하여 Chkdsk를 실행하세요. c:를 부팅 드라이브의 드라이브 문자로 바꿉니다(해당하는 경우).
chkdsk /f /r c:chkdsk /f /r c:

完成后,使用以下命令关闭 CMD。
exit
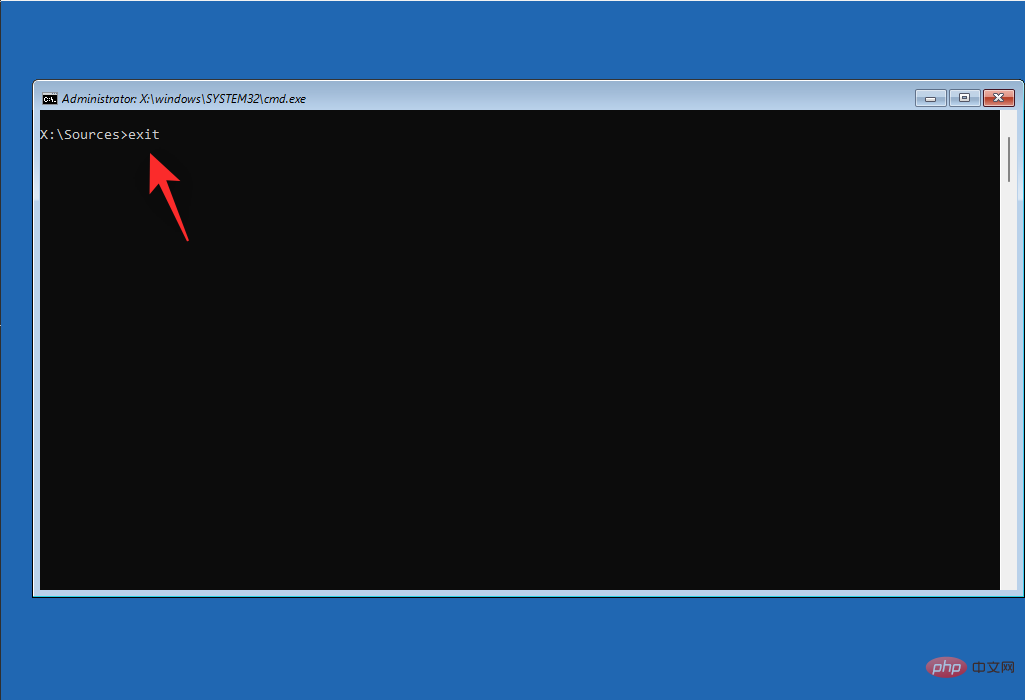
重新启动您的 PC,如果您的启动驱动器上的坏扇区导致 您的 PC 上出现无法访问的启动设备 问题,那么现在应该修复它。
修复 5:以安全模式启动 Windows
我们现在建议您尝试以安全模式启动 Windows。如果您可以在安全模式下启动 Windows,则可能是第三方程序或服务导致您的系统出现问题并导致无法访问的启动设备 BSOD。请按照以下步骤帮助您完成该过程。
使用您的首选方法将您的 PC 重新启动到 恢复模式 。单击 疑难解答。

现在单击 高级选项。

单击 启动设置。

单击 重新启动。

您的 PC 现在将重新启动并显示相关的启动选项。按 键盘上的F4或 4 将 Windows 启动到安全模式。

如果您的 PC 设法以安全模式启动 Windows,那么您可以诊断并删除最近安装的第三方程序以解决您的问题。但是,如果您无法启动到 Windows,您可以继续进行下面提到的其他修复。
修复 6:更新存储控制器的驱动程序
过时或有故障的存储控制器驱动程序也可能会阻止您的 PC 访问您的启动驱动器。最近的 BIOS 更新可能导致不兼容,或者最近的驱动程序更新可能面临未诊断的错误。使用以下步骤来帮助您删除有故障的驱动程序并为您的存储控制器安装已知的工作驱动程序。
注意:在继续阅读本教程之前,您需要为您的存储控制器下载或获取适当的驱动程序并将它们传输到您的 PC 的 USB 连接。
使用您喜欢的方法在恢复模式下 重新启动您的 PC并启动 命令提示符。

现在使用以下命令获取 PC 上安装的所有驱动程序的列表。
pnputil -e > C:drivers.txt

使用以下命令查看 PC 上安装的所有驱动程序的列表。
type C:drivers.txt

 완료되면 다음 명령을 사용하여 CMD를 닫습니다.
완료되면 다음 명령을 사용하여 CMD를 닫습니다.
종료
 🎜🎜이제 🎜고급 옵션🎜을 클릭하세요. 🎜
🎜🎜이제 🎜고급 옵션🎜을 클릭하세요. 🎜 🎜🎜🎜시작 설정🎜을 클릭하세요. 🎜🎜
🎜🎜🎜시작 설정🎜을 클릭하세요. 🎜🎜 🎜🎜🎜다시 시작🎜을 클릭하세요. 🎜🎜
🎜🎜🎜다시 시작🎜을 클릭하세요. 🎜🎜 🎜🎜이제 PC가 다시 시작되고 관련 부팅 옵션이 표시됩니다. 키보드에서 🎜F4🎜 또는 🎜4🎜 키를 눌러 Windows를 안전 모드로 부팅하세요. 🎜
🎜🎜이제 PC가 다시 시작되고 관련 부팅 옵션이 표시됩니다. 키보드에서 🎜F4🎜 또는 🎜4🎜 키를 눌러 Windows를 안전 모드로 부팅하세요. 🎜
 🎜🎜PC가 안전 모드에서 Windows를 부팅하는 경우 최근에 설치한 타사 프로그램을 진단하고 제거하여 문제 질문을 해결할 수 있습니다. 그러나 Windows로 부팅할 수 없는 경우 아래에 언급된 다른 수정 사항을 진행할 수 있습니다. 🎜🎜수정 6: 저장소 컨트롤러 드라이버 업데이트 🎜🎜오래되었거나 결함이 있는 저장소 컨트롤러 드라이버로 인해 PC가 부팅 드라이브에 액세스하지 못할 수도 있습니다. 최근 BIOS 업데이트로 인해 비호환성이 발생하거나 최근 드라이버 업데이트에서 진단되지 않은 오류가 발생할 수 있습니다. 다음 단계를 사용하면 결함이 있는 드라이버를 제거하고 스토리지 컨트롤러에 대해 작동하는 것으로 알려진 드라이버를 설치할 수 있습니다. 🎜🎜🎜참고: 🎜이 튜토리얼을 계속하기 전에 스토리지 컨트롤러에 적합한 드라이버를 다운로드하거나 구하여 PC의 USB 연결로 전송해야 합니다. 🎜🎜🎜원하는 방법을 사용하여 🎜복구 모드에서 PC를 다시 시작하고 🎜명령 프롬프트🎜를 실행하세요. 🎜🎜🎜🎜🎜이제 다음 명령을 사용하여 PC에 설치된 모든 드라이버 목록을 가져옵니다. 🎜
🎜🎜PC가 안전 모드에서 Windows를 부팅하는 경우 최근에 설치한 타사 프로그램을 진단하고 제거하여 문제 질문을 해결할 수 있습니다. 그러나 Windows로 부팅할 수 없는 경우 아래에 언급된 다른 수정 사항을 진행할 수 있습니다. 🎜🎜수정 6: 저장소 컨트롤러 드라이버 업데이트 🎜🎜오래되었거나 결함이 있는 저장소 컨트롤러 드라이버로 인해 PC가 부팅 드라이브에 액세스하지 못할 수도 있습니다. 최근 BIOS 업데이트로 인해 비호환성이 발생하거나 최근 드라이버 업데이트에서 진단되지 않은 오류가 발생할 수 있습니다. 다음 단계를 사용하면 결함이 있는 드라이버를 제거하고 스토리지 컨트롤러에 대해 작동하는 것으로 알려진 드라이버를 설치할 수 있습니다. 🎜🎜🎜참고: 🎜이 튜토리얼을 계속하기 전에 스토리지 컨트롤러에 적합한 드라이버를 다운로드하거나 구하여 PC의 USB 연결로 전송해야 합니다. 🎜🎜🎜원하는 방법을 사용하여 🎜복구 모드에서 PC를 다시 시작하고 🎜명령 프롬프트🎜를 실행하세요. 🎜🎜🎜🎜🎜이제 다음 명령을 사용하여 PC에 설치된 모든 드라이버 목록을 가져옵니다. 🎜
pnputil -e > C:drivers.txt🎜🎜 🎜🎜다음 명령을 사용하여 PC에 설치된 모든 드라이버 목록을 확인하세요. . 🎜🎜
🎜🎜다음 명령을 사용하여 PC에 설치된 모든 드라이버 목록을 확인하세요. . 🎜🎜C:drivers.txt🎜🎜🎜🎜🎜이제 화면 목록에서 스토리지 컨트롤러 드라이버를 식별하고 🎜게시된 이름🎜을 기록해 두세요. 드라이버를 제거하려면 다음 명령을 사용하십시오. 🎜NAME🎜을 앞서 적어둔 이름으로 바꿉니다. 🎜
pnputil.exe -d <code>pnputil.exe -d <strong>NAME</strong>.inf

删除后,使用以下命令从 USB 安装适当的驱动程序。将 LTR 替换为 USB 的驱动器 号,将NAME 替换为 USB中驱动程序的名称。
pnputil.exe -a <strong>LTR</strong>:<strong>NAME</strong>.INF

现在使用以下命令关闭 CMD。
exit

重新启动您的 PC 并尝试正常启动到 Windows。如果错误的存储控制器驱动程序是您的问题的原因,那么现在应该在您的 PC 上修复它。
修复 7:修复启动菜单的问题
您可以使用 bootrec.exe 命令尝试修复 Windows 启动菜单的问题。使用以下步骤来帮助您完成该过程。
在恢复模式下 重新启动您的 PC并启动 命令提示符。

键入以下命令,然后按 Enter。
bootrec.exe /rebuildbcd

接下来,执行以下命令。
bootrec.exe /fixmbr

最后,执行以下命令来修复您的引导顺序。
bootrec.exe /fixboot

使用以下命令关闭 CMD。
exitNAME


제거 후 다음 명령을 사용하여 USB에서 적절한 드라이버를 설치합니다.
LTR을 USB의 드라이브 문자로 바꾸고
NAME을 USB의 드라이버 이름으로 바꾸세요.
pnputil.exe -a <strong>LTR</strong>:<strong>NAME</strong>.INF


exit

 PC를 다시 시작하고 Windows로 정상적으로 부팅해 봅니다. 결함이 있는 스토리지 컨트롤러 드라이버가 문제의 원인이라면 이제 PC에서 문제를 해결해야 할 때입니다.
PC를 다시 시작하고 Windows로 정상적으로 부팅해 봅니다. 결함이 있는 스토리지 컨트롤러 드라이버가 문제의 원인이라면 이제 PC에서 문제를 해결해야 할 때입니다.
Fix 7: 부팅 메뉴 문제 해결 bootrec.exe 명령을 사용하여 Windows 부팅 메뉴 문제를 해결할 수 있습니다. 다음 단계를 사용하여 프로세스를 진행하는 데 도움을 받으세요.
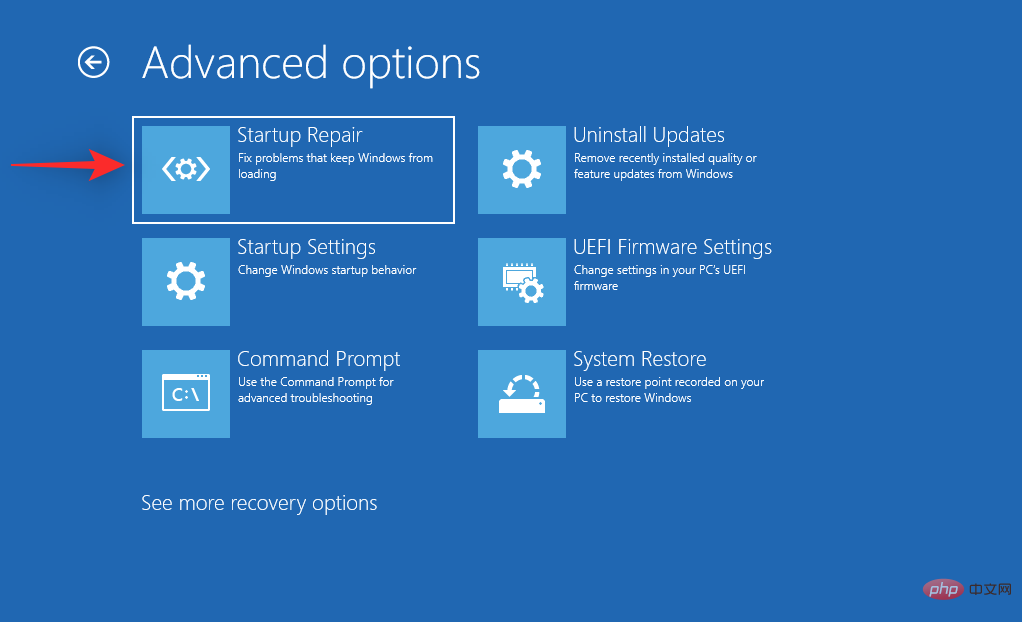 복구 모드에서
복구 모드에서
명령 프롬프트
를 실행하세요. 다음 명령을 입력하고 Enter를 누르세요.
다음 명령을 입력하고 Enter를 누르세요. bootrec.exe /rebuildbcd

bootrec.exe /fixmbr
 마지막으로 다음 명령을 실행하여 부팅 순서를 수정합니다.
마지막으로 다음 명령을 실행하여 부팅 순서를 수정합니다.
bootrec.exe /fixboot🎜🎜 🎜🎜다음 명령을 사용하여 CMD를 닫습니다. 🎜🎜
🎜🎜다음 명령을 사용하여 CMD를 닫습니다. 🎜🎜exit🎜🎜🎜🎜🎜PC를 다시 시작하고 평소대로 Windows 11을 부팅해 보세요. 부팅을 방해하는 부팅 메뉴 문제가 있는 경우 이제 시스템에서 문제를 해결해야 합니다. 🎜🎜수정 8: 시동 복구 실행 🎜🎜시동 복구는 Windows 11의 시작 문제를 해결하는 데 도움이 되는 복구 모드의 내장 유틸리티입니다. 이 과정을 진행하는 데 도움이 되도록 아래 단계를 따르세요. 🎜🎜PC를 🎜복구 모드🎜로 재부팅하고 🎜문제 해결🎜을 클릭하세요. 🎜🎜🎜🎜🎜이제 🎜고급 옵션🎜을 클릭하세요. 🎜🎜🎜🎜🎜🎜복구 시작🎜을 클릭하세요. 🎜🎜🎜🎜🎜사용자 계정에 로그인하여 신원을 확인하세요. 이제 Windows는 시스템 시작 문제를 자동으로 해결하려고 시도합니다. 완료되면 PC를 다시 시작하고 시동 복구로 문제가 해결되면 이제 Windows로 부팅할 수 있습니다. 🎜🎜수정 9: 시스템 복원 사용🎜🎜모든 것이 예상대로 작동하면 시스템 복원을 사용하여 PC를 이전 복원 지점으로 복원할 수 있습니다. 이 과정에서 복원 지점 이후에 최근에 설치된 모든 프로그램, 서비스 및 드라이버가 제거됩니다. 이 과정을 진행하는 데 도움이 되도록 아래 단계를 따르세요. 🎜🎜원하는 방법을 사용하여 PC를 🎜복구 모드🎜로 재부팅하고 🎜문제 해결🎜을 클릭하세요. 🎜🎜🎜🎜🎜🎜고급 옵션🎜을 클릭하세요. 🎜
지금 시스템 복원을 클릭하세요.
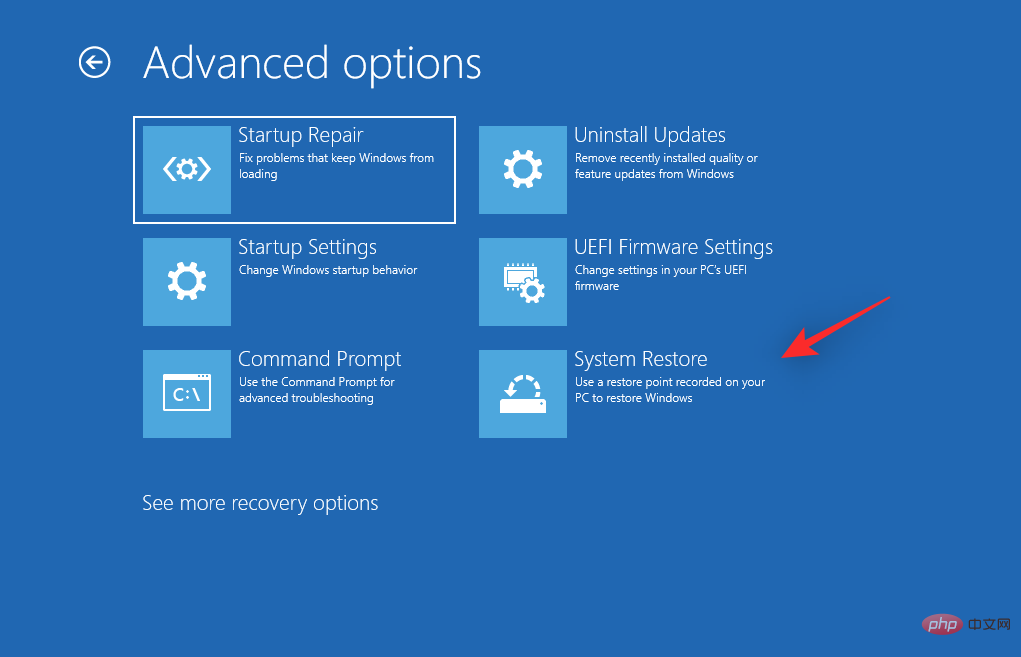
원하는 사용자 계정을 클릭하여 선택한 후 비밀번호를 입력하여 본인임을 확인하세요. 이제 PC에서 시스템 복원이 시작됩니다. 다음을 클릭하세요.
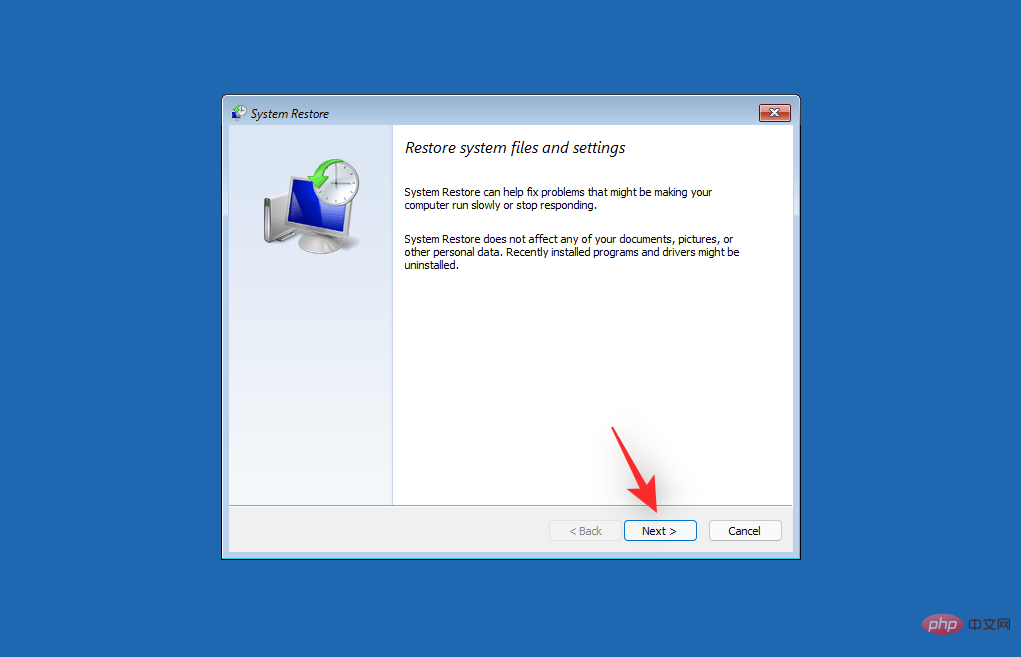
메시지가 나타나면 지금 다른 복원 지점 선택을 클릭하세요. PC에서 모든 것이 예상대로 작동하면 원하는 복원 지점을 클릭하여 선택하세요.
팁: 영향을 받는 프로그램 검색 을 클릭하면 프로세스 중에 PC에서 제거될 프로그램 목록을 볼 수 있습니다.
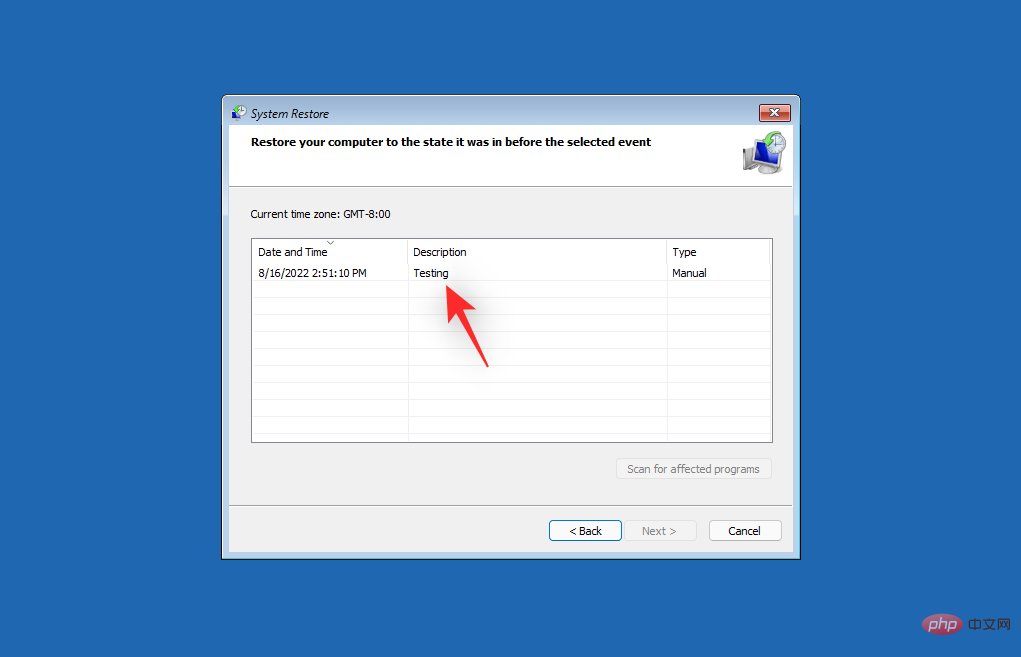
다음을 클릭하세요.
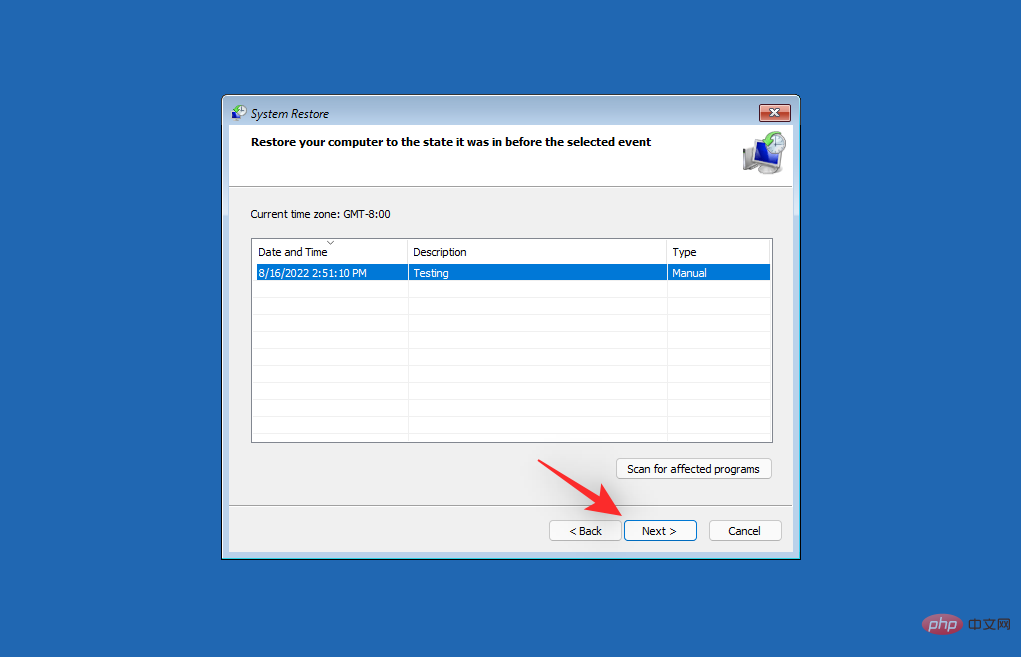
이제 완료를 클릭하세요.
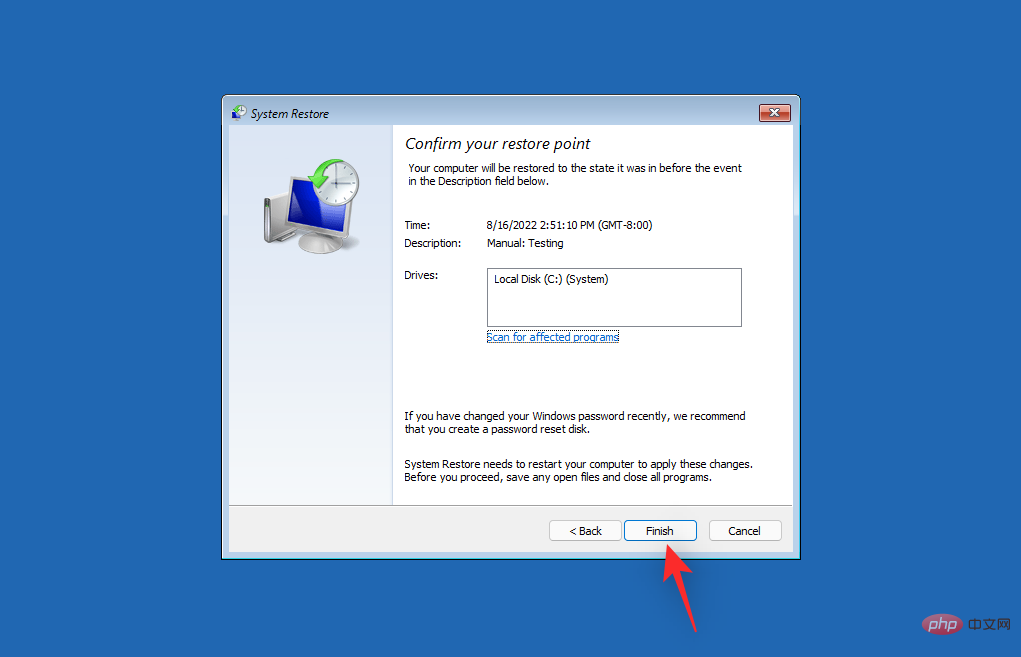
이제 PC가 선택한 복원 지점으로 복원됩니다. 더 이상 시스템에서 액세스할 수 없는 Boot DeviceBSOD에 직면해서는 안 됩니다.
수정 10: SFC 및 DISM 검사 실행
PC를 복구 모드로 재부팅하고 명령 프롬프트를 실행하세요.

이제 다음 명령을 사용하여 SFC 스캔을 실행하십시오.
sfc /scannowsfc /scannow

完成后,使用以下命令恢复 Windows 11 安装映像。
DISM /Cleanup-Image /RestoreHealth

完成后,使用以下命令关闭 CMD。
exit

重新启动您的 PC,然后像往常一样尝试启动到 Windows 11。如果损坏的系统文件导致您的系统出现 BSOD,那么现在应该修复该问题。
修复 11:重新刷新系统 BIOS
我们现在建议您尝试重新刷新 BIOS。您可能会遇到过时或损坏的 BIOS 问题,而这些问题可能会导致您当前的硬件组件出现错误。重新刷新 BIOS 可以帮助解决相同的问题。对于每台 PC,刷新 BIOS 可能是不同的过程,具体取决于其 OEM。
如果 BIOS 问题导致系统上出现无法访问的 引导设备BSOD,那么现在应该修复该问题。
修复 12:检查并重新分配您的引导驱动器号(如果已更改)
有时,引导驱动器的驱动器号可能会根据您对 PC 所做的更改而更改。同样可以阻止您启动 Windows 并导致带有停止代码 Inaccessible Boot Device的蓝屏死机。使用以下步骤在您的 PC 上检查和更正相同的内容。让我们开始吧。
使用您喜欢的方法将您的 PC 重新启动到 恢复模式并启动 命令提示符。

现在使用以下命令启动 diskpart。
diskpart

键入以下内容,然后按 Enter。
list vol
 🎜🎜완료되면 다음 명령을 사용하여 Windows 11 설치 이미지를 복원합니다. 🎜🎜
🎜🎜완료되면 다음 명령을 사용하여 Windows 11 설치 이미지를 복원합니다. 🎜🎜DISM /Cleanup-Image /RestoreHealth🎜🎜 🎜🎜완료되면 다음 명령을 사용하여 CMD를 닫습니다. 🎜🎜
🎜🎜완료되면 다음 명령을 사용하여 CMD를 닫습니다. 🎜🎜exit🎜🎜 🎜🎜PC를 다시 시작하고 평소처럼 Windows 11로 부팅해 보세요. 손상된 시스템 파일로 인해 시스템에 BSOD가 발생하는 경우 이제 문제를 해결해야 할 때입니다. 🎜🎜수정 11: 시스템 BIOS 재플래시🎜🎜이제 BIOS를 재플래시해 보는 것이 좋습니다. 현재 하드웨어 구성 요소에 오류를 일으킬 수 있는 오래되거나 손상된 BIOS 문제가 발생할 수 있습니다. BIOS를 다시 플래시하면 동일한 문제를 해결하는 데 도움이 될 수 있습니다. BIOS 플래싱은 OEM에 따라 PC마다 프로세스가 다를 수 있습니다. 🎜🎜BIOS 문제로 인해 시스템에서 액세스할 수 없는 🎜부팅 장치🎜BSOD가 발생하는 경우 이제 문제를 해결해야 합니다. 🎜🎜수정 12: 부팅 드라이브 문자가 변경된 경우 확인하고 다시 할당🎜🎜때때로 PC의 변경 사항에 따라 부팅 드라이브의 드라이브 문자가 변경될 수 있습니다. 이는 Windows를 시작하지 못하게 하고 중지 코드 🎜액세스할 수 없는 부팅 장치🎜와 함께 죽음의 블루 스크린을 유발할 수 있습니다. 다음 단계에 따라 PC에서 동일한 내용을 확인하고 수정하세요. 시작하자. 🎜🎜원하는 방법을 사용하여 PC를 🎜복구 모드🎜로 재부팅하고 🎜명령 프롬프트🎜를 실행하세요. 🎜🎜🎜🎜🎜이제 다음 명령을 사용하여 diskpart를 시작합니다. 🎜🎜
🎜🎜PC를 다시 시작하고 평소처럼 Windows 11로 부팅해 보세요. 손상된 시스템 파일로 인해 시스템에 BSOD가 발생하는 경우 이제 문제를 해결해야 할 때입니다. 🎜🎜수정 11: 시스템 BIOS 재플래시🎜🎜이제 BIOS를 재플래시해 보는 것이 좋습니다. 현재 하드웨어 구성 요소에 오류를 일으킬 수 있는 오래되거나 손상된 BIOS 문제가 발생할 수 있습니다. BIOS를 다시 플래시하면 동일한 문제를 해결하는 데 도움이 될 수 있습니다. BIOS 플래싱은 OEM에 따라 PC마다 프로세스가 다를 수 있습니다. 🎜🎜BIOS 문제로 인해 시스템에서 액세스할 수 없는 🎜부팅 장치🎜BSOD가 발생하는 경우 이제 문제를 해결해야 합니다. 🎜🎜수정 12: 부팅 드라이브 문자가 변경된 경우 확인하고 다시 할당🎜🎜때때로 PC의 변경 사항에 따라 부팅 드라이브의 드라이브 문자가 변경될 수 있습니다. 이는 Windows를 시작하지 못하게 하고 중지 코드 🎜액세스할 수 없는 부팅 장치🎜와 함께 죽음의 블루 스크린을 유발할 수 있습니다. 다음 단계에 따라 PC에서 동일한 내용을 확인하고 수정하세요. 시작하자. 🎜🎜원하는 방법을 사용하여 PC를 🎜복구 모드🎜로 재부팅하고 🎜명령 프롬프트🎜를 실행하세요. 🎜🎜🎜🎜🎜이제 다음 명령을 사용하여 diskpart를 시작합니다. 🎜🎜diskpart🎜🎜 🎜🎜다음을 입력하고 Enter를 누르세요. 🎜🎜
🎜🎜다음을 입력하고 Enter를 누르세요. 🎜🎜목록 볼륨🎜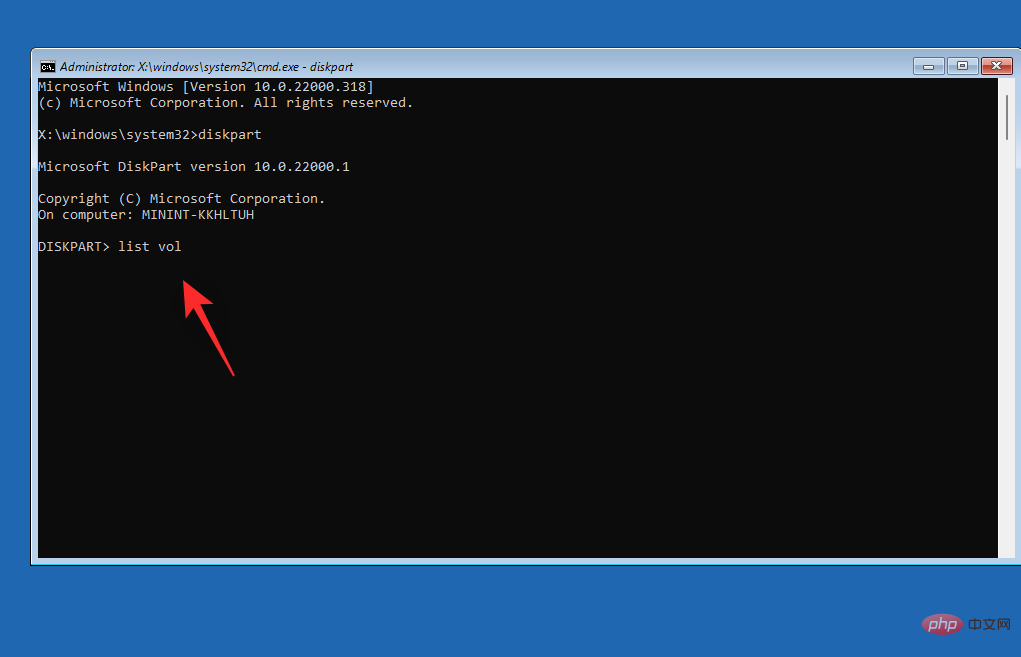
정보 열을 사용하여 화면의 목록에서 부팅 드라이브를 찾고 식별하세요. 옆에 있는 글자를 확인해 보세요. 초기 부팅 드라이브 문자(C:)와 다른 경우 다음 명령을 사용하여 수정하십시오.
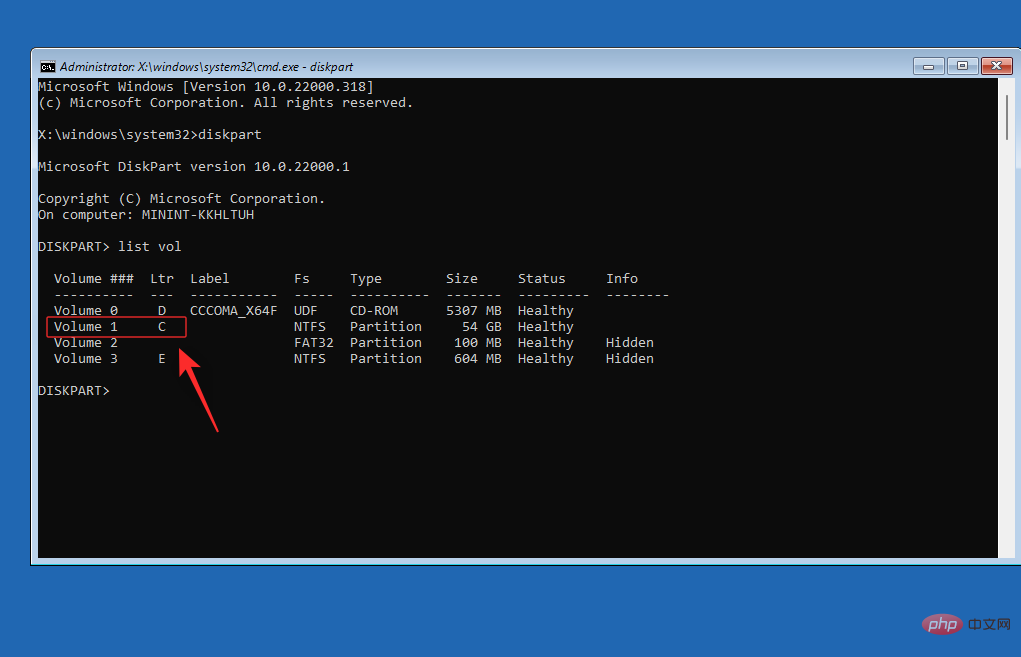
먼저 다음 명령을 사용하여 부팅 볼륨을 선택합니다. VOLUMENUMBER를 부팅 볼륨의 해당 볼륨 번호로 바꿉니다.
sel vol <code>sel vol <strong>VOLUMENUMBER</strong>

现在键入以下命令,将 C: 指定为引导卷的默认驱动器号。
assign letter=C

使用以下命令关闭 diskpart。
exit

现在使用以下命令关闭 CMD。
exit

重新启动您的 PC,您现在应该能够像往常一样启动到 Windows 11。
修复 13:手动安装 Intel RST 驱动程序(仅适用于 Intel 用户)
如果您有兼容 Rapid Storage 的驱动器和 CPU,那么您的 RST 驱动程序可能会遇到问题。RST 驱动程序因在某些情况下尝试启动 Windows 时会导致问题而臭名昭著,并且重新安装相同的驱动程序可以帮助解决许多问题。使用以下步骤帮助您重新安装或安装英特尔 RST 驱动程序,具体取决于您的 PC。
注意:我们强烈建议您下载并使用您的 OEM 发布的与您的 PC 相关的驱动程序。如果您的 OEM 不提供任何英特尔 RST 驱动程序,那么我们建议您验证您的兼容性并从此链接下载相关驱动程序。
首先为您的 PC 下载相关的 RST 驱动程序,然后使用第二个设备将它们传输到 USB。将 USB 连接到您的 PC。现在将您的 PC 重新启动到 恢复模式 并启动 命令提示符。

使用以下命令导出所有已安装驱动程序的列表。
pnputil -e > C:drivers.txt

使用以下命令查看 PC 上安装的驱动程序列表。
type C:drivers.txt

查找并识别您 PC 上安装的任何 RST 驱动程序。如果找到任何内容,请记下 Published name。现在使用以下命令删除驱动程序。将 NAME替换为您之前记下的名称。
pnputil.exe -d <strong>NAME</strong>.inf

重复上述步骤以删除 PC 上的任何其他 RST 驱动程序。在某些情况下,您的 PC 可能有多个版本的驱动程序。完成后,使用以下命令从 USB 安装下载的驱动程序。将 LTR替换为分配给 USB 驱动器的字母,将NAME替换为驱动程序 .INF 文件的名称。
pnputil.exe -a <strong>LTR</strong>:<strong>NAME</strong>.INFVOLUMENUMBER


문자=C 할당🎜🎜 🎜🎜diskpart를 닫으려면 다음 명령을 사용하세요. 🎜🎜
🎜🎜diskpart를 닫으려면 다음 명령을 사용하세요. 🎜🎜exit🎜🎜 🎜🎜이제 다음 명령을 사용하여 CMD를 닫습니다. 🎜🎜
🎜🎜이제 다음 명령을 사용하여 CMD를 닫습니다. 🎜🎜exit🎜🎜 🎜🎜PC를 다시 시작하면 이제 평소처럼 Windows 11로 부팅할 수 있습니다. 🎜
🎜🎜PC를 다시 시작하면 이제 평소처럼 Windows 11로 부팅할 수 있습니다. 🎜수정 13: Intel RST 드라이버 수동 설치(Intel 사용자만 해당)
🎜Rapid Storage 호환 드라이브 및 CPU가 있는 경우 RST 드라이버에 문제가 발생할 수 있습니다. RST 드라이버는 특정 상황에서 Windows를 부팅하려고 할 때 문제를 일으키는 것으로 악명 높으며 동일한 드라이버를 다시 설치하면 많은 문제를 해결하는 데 도움이 될 수 있습니다. PC에 따라 Intel RST 드라이버를 다시 설치하거나 설치하는 데 도움이 되는 다음 단계를 따르십시오. 🎜🎜🎜참고: 🎜OEM에서 출시한 PC 관련 드라이버를 다운로드하여 사용하는 것이 좋습니다. OEM이 Intel RST 드라이버를 제공하지 않는 경우 호환성을 확인하고 이 링크에서 관련 드라이버를 다운로드하는 것이 좋습니다. 🎜🎜먼저 PC에 적합한 RST 드라이버를 다운로드한 다음 두 번째 장치를 사용하여 USB로 전송하세요. USB를 PC에 연결하세요. 이제 PC를 🎜복구 모드🎜로 재부팅하고 🎜명령 프롬프트🎜를 실행하세요. 🎜🎜 🎜🎜다음 명령을 사용하여 설치된 모든 드라이버 목록을 내보냅니다. 🎜🎜
🎜🎜다음 명령을 사용하여 설치된 모든 드라이버 목록을 내보냅니다. 🎜🎜pnputil -e > C:drivers.txt🎜🎜 🎜🎜다음 명령을 사용하여 PC에 설치된 드라이버 목록을 확인하세요. 🎜🎜
🎜🎜다음 명령을 사용하여 PC에 설치된 드라이버 목록을 확인하세요. 🎜🎜C:drivers.txt 입력🎜🎜 🎜🎜PC에 설치된 RST 드라이버를 찾아 식별합니다. 발견하시면 🎜게시 이름🎜을 적어주세요. 이제 다음 명령을 사용하여 드라이버를 제거하십시오. 🎜NAME🎜을 앞서 적어둔 이름으로 바꿉니다. 🎜🎜
🎜🎜PC에 설치된 RST 드라이버를 찾아 식별합니다. 발견하시면 🎜게시 이름🎜을 적어주세요. 이제 다음 명령을 사용하여 드라이버를 제거하십시오. 🎜NAME🎜을 앞서 적어둔 이름으로 바꿉니다. 🎜🎜pnputil.exe -d 🎜NAME🎜.inf🎜🎜 🎜🎜PC에서 다른 RST 드라이버를 제거하려면 위 단계를 반복하세요. 경우에 따라 PC에 여러 버전의 드라이버가 있을 수 있습니다. 완료되면 다음 명령을 사용하여 USB에서 다운로드한 드라이버를 설치합니다. 🎜LTR🎜을 USB 드라이브에 할당된 문자로 바꾸고 🎜NAME🎜을 드라이버 .INF 파일 이름으로 바꿉니다. 🎜🎜
🎜🎜PC에서 다른 RST 드라이버를 제거하려면 위 단계를 반복하세요. 경우에 따라 PC에 여러 버전의 드라이버가 있을 수 있습니다. 완료되면 다음 명령을 사용하여 USB에서 다운로드한 드라이버를 설치합니다. 🎜LTR🎜을 USB 드라이브에 할당된 문자로 바꾸고 🎜NAME🎜을 드라이버 .INF 파일 이름으로 바꿉니다. 🎜🎜pnputil.exe -a 🎜LTR🎜:🎜NAME🎜.INF🎜🎜🎜🎜이제 Windows 11 설치를 위해 선택한 드라이버가 설치됩니다. CMD를 닫으려면 다음 명령을 사용하십시오.
exit

PC를 다시 시작하고 평소대로 Windows 11을 다시 부팅해 보세요. 결함이 있거나 호환되지 않는 RST 드라이버가 시스템에 문제를 일으키는 경우 지금 동일한 문제를 해결해야 합니다.
최후의 수단
이 시점에서 시스템에 여전히 액세스할 수 없는 Boot DeviceBSOD가 발생한다면 과감한 조치를 취해야 할 때입니다. 이제 부팅 드라이브를 포맷하고 Windows 11을 처음부터 다시 설치하는 것이 좋습니다. 이는 Windows 11 설치와 관련된 주요 문제를 해결하는 데 도움이 될 수 있습니다.
먼저 Ubuntu ISO를 사용하여 중요한 데이터를 모두 백업합니다. 그런 다음 데이터 손실 위험 없이 Windows 11을 포맷하고 다시 설치할 수 있습니다.
그러나 처음부터 시작해도 문제가 해결되지 않으면 하드웨어 오류일 수 있습니다. 이 경우, 가능한 한 빨리 인증된 기술자에게 문의하실 것을 권장합니다.
필요한 것
PC에서 Windows 11을 포맷하고 재설치하는 방법은 다음과 같습니다. 다음 단계를 사용하여 프로세스를 진행하는 데 도움을 받으세요.
1단계: Ubuntu를 사용하여 데이터 백업
먼저 위에 링크된 Ubuntu ISO를 다운로드하세요. 이번에도 위의 링크를 사용하여 휴대용 Rufus 사본을 다운로드하세요. 이제 PC에서 Rufus를 실행해 보세요. USB가 아직 선택되지 않은 경우 상단의 드롭다운 메뉴를 클릭하고 USB를 선택하세요.

를 선택하세요.
 다운로드한 Ubuntu ISO로 이동하여 두 번 클릭하여 선택합니다.
다운로드한 Ubuntu ISO로 이동하여 두 번 클릭하여 선택합니다.
 은 Ubuntu ISO에 대해 이러한 값을 자동으로 채웁니다. 완료되면
은 Ubuntu ISO에 대해 이러한 값을 자동으로 채웁니다. 완료되면
을 클릭하세요.
 이미지 모드에 대해 묻는 경우 기본 옵션인
이미지 모드에 대해 묻는 경우 기본 옵션인
을 사용하세요.
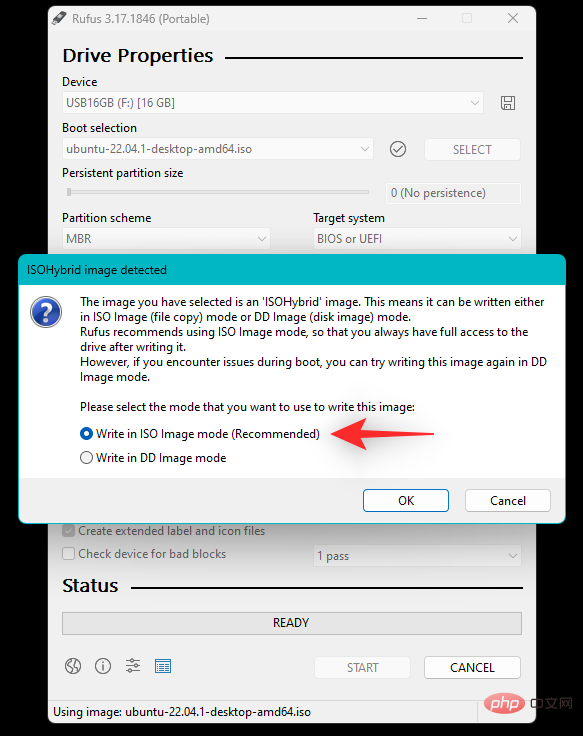
을 클릭하세요.
 이제 USB에 있는 모든 데이터가 삭제된다는 경고가 표시됩니다.
이제 USB에 있는 모든 데이터가 삭제된다는 경고가 표시됩니다.
을 클릭하여 선택을 확인하세요.
 Rufus는 이제 부팅 가능한 Ubuntu USB를 포맷하고 생성합니다. PC 및 USB 사양에 따라 다소 시간이 걸릴 수 있습니다. Rufus 하단에서 진행 상황을 추적할 수 있습니다.
Rufus는 이제 부팅 가능한 Ubuntu USB를 포맷하고 생성합니다. PC 및 USB 사양에 따라 다소 시간이 걸릴 수 있습니다. Rufus 하단에서 진행 상황을 추적할 수 있습니다.
 완료되면 USB를 연결하고 PC를 다시 시작하세요. PC가 다시 시작되자마자 키보드에서 Esc를 누르세요. 이제 부팅 장치를 선택할 수 있습니다. 화살표 키를 사용하여 USB 드라이브를 선택하고 Enter를 눌러 선택합니다. BIOS를 사용하여 USB를 기본 부팅 장치로 설정할 수도 있습니다. 이제 Grub 메뉴에서
완료되면 USB를 연결하고 PC를 다시 시작하세요. PC가 다시 시작되자마자 키보드에서 Esc를 누르세요. 이제 부팅 장치를 선택할 수 있습니다. 화살표 키를 사용하여 USB 드라이브를 선택하고 Enter를 눌러 선택합니다. BIOS를 사용하여 USB를 기본 부팅 장치로 설정할 수도 있습니다. 이제 Grub 메뉴에서
 이제 PC가 USB 드라이브에서 부팅되고 Ubuntu가 부팅됩니다. 왼쪽 사이드바에서 원하는 언어를 클릭하고 선택하세요.
이제 PC가 USB 드라이브에서 부팅되고 Ubuntu가 부팅됩니다. 왼쪽 사이드바에서 원하는 언어를 클릭하고 선택하세요.

지금 클릭하여 Ubuntu를 사용해 보세요.

라이브 데스크톱 환경이 이제 PC에서 실행됩니다. 완료되면 데스크탑의 Home 폴더를 두 번 클릭하세요.

왼쪽의 다른 위치를 클릭하세요. 이제 PC에서 사용 가능한 모든 디스크가 표시됩니다. 여기에는 실패한 Windows 드라이브도 포함됩니다. 동일한 항목을 두 번 클릭하고 모든 중요한 파일을 외부 드라이브에 백업하십시오.

완료되면 PC를 다시 시작하고 다음 단계에 따라 드라이브에 Windows 11을 포맷하고 다시 설치하세요.

2단계: Windows 11 포맷 및 재설치
Ubuntu 부팅과 마찬가지로 다운로드한 ISO를 사용하여 Windows 11 설치 미디어를 만들어야 합니다. 완료되면 USB로 부팅하고 관련 드라이브를 포맷한 다음 Windows 11을 다시 설치할 수 있습니다. 부팅 드라이브를 포맷하면 숨겨진 파티션을 포함하여 동일한 드라이브에 있는 모든 데이터가 삭제된다는 점에 유의하세요. 사용자 정의 복구 파티션이 있는 경우 계속하기 전에 동일한 파티션을 백업하는 것이 좋습니다.
파트 2: 드라이브에 전혀 액세스할 수 없는 경우(4개 수정)
BIOS 메뉴에서 드라이브에 전혀 액세스할 수 없는 경우 드라이브에 결함이 있거나 최악의 경우 하드웨어 오류입니다. 문제를 더 자세히 진단하려면 다음 수정 사항을 시도해 보는 것이 좋습니다. 시작하자.
수정 1: SATA/NVMe 포트를 변경해 보세요
마더보드에 사용 가능한 포트가 여러 개 있는 경우 동일한 포트를 전환해 보고 문제가 해결되는지 확인할 수 있습니다. PC에 결함이 있는 SATA 또는 NVMe 포트가 있어 부팅 드라이브가 PC에 표시되지 않을 수 있습니다.
포트는 스트레스, 배송 손상, 전원 서지, 충전기 고장 등 다양한 이유로 손상될 수 있습니다. 이러한 모든 문제로 인해 드라이브를 읽을 수 없게 되어 시스템에 액세스할 수 없는 부팅 장치 BSOD가 발생할 수 있습니다.
편하다면 PC 또는 노트북을 열고 드라이브 슬롯을 전환하여 드라이브가 PC에 나타나는 데 도움이 되는지 확인하는 것이 좋습니다. 대부분의 NVMe 드라이브는 나사를 제거하면 튀어나오는 나사로 제자리에 고정됩니다. 드라이버를 비스듬히 끼웠다 뺐다 한 뒤 눌러서 텐션을 만들어주는 방식이다.
SATA 드라이브와 HDD는 반면에 뽑아서 꽂을 수 있는 슬롯 기반 또는 케이블 커넥터를 사용합니다. 이러한 드라이브는 나사로도 고정되어 있으며 커넥터를 제거하면 드라이브를 제거하는 데 도움이 됩니다.
하지만 노트북을 사용하는 경우 옵션이 제한될 수 있습니다. 시스템에 추가 포트가 없을 수도 있으며, 이로 인해 다른 PC나 테스트 벤치에서 드라이브를 시험해 봐야 할 수도 있습니다. 다음 섹션을 사용하면 도움이 됩니다.
수정 2: 다른 PC에서 드라이브를 사용해 보세요
이제 문제의 드라이브를 다른 PC에서 사용해 보는 것이 좋습니다. Windows 11 설치를 부팅하려고 할 때 문제가 발생하지만 BIOS를 확인하고 드라이브를 읽을 수 있는지 확인하는 것이 좋습니다. 이를 통해 하드웨어 구성 요소와 관련된 PC 관련 문제를 진단하고 문제의 드라이브를 PC에서 사용하지 못하도록 방지할 수 있습니다. 드라이브가 다른 PC에 나타나면 인증된 기술자에게 문의하여 이 PC와 관련된 문제에 대한 추가 진단 및 수리를 받는 것이 좋습니다.
수정 3: 결함이 있는 드라이브 교체
드라이브를 읽을 수 없거나 정지된 경우 현재로서는 할 수 있는 일이 별로 없습니다. 필요한 경우 전문 데이터 복구 서비스에 비용을 지불하여 드라이브에서 중요한 데이터를 복구한 후 드라이브를 교체하여 다시 시작할 수 있습니다.
수정 4: 새 드라이브에 Windows 11 재설치
다른 드라이브에 Windows 11을 설치해 이전 설치 문제를 추가로 진단하고 해결할 수 있습니다. 그러나 시스템에 다른 드라이브가 설치되어 있는 경우에만 이 작업을 수행할 수 있습니다. 현재 부팅 드라이브를 읽을 수 없으므로 Windows 11을 설치할 새 파티션을 만들 수 없습니다. 다음 단계를 사용하여 프로세스를 진행하는 데 도움을 받으세요.
1단계: Ubuntu를 사용하여 데이터 백업
예비 드라이브에 Windows 11을 설치할 예정이므로 Ubuntu 라이브 환경을 사용하여 해당 드라이브에서 데이터를 백업할 수 있습니다. 이 과정을 진행하는 데 도움이 되도록 아래 단계를 따르세요.
먼저 위에 링크된 Ubuntu ISO를 다운로드하세요. 이번에도 위의 링크를 사용하여 Rufus의 휴대용 사본을 다운로드하세요. 이제 PC에서 Rufus를 실행해 보세요. USB가 아직 선택되지 않은 경우 상단의 드롭다운 메뉴를 클릭하고 USB를 선택하세요.

을 클릭하여 를 선택하세요.

다운로드한 Ubuntu ISO로 이동하여 두 번 클릭하여 선택합니다.

은 Ubuntu ISO에 대해 이러한 값을 자동으로 채웁니다. 완료되면 시작을 클릭하세요.

이미지 모드를 기본 선택으로 두고 메시지가 나타나면 "확인"을 클릭하세요.

이제 USB에 있는 모든 데이터가 삭제된다는 경고가 표시됩니다. 예를 클릭하여 선택을 확인하세요.

Rufus는 이제 부팅 가능한 Ubuntu USB를 포맷하고 생성합니다. PC 및 USB 사양에 따라 다소 시간이 걸릴 수 있습니다. Rufus 하단에서 진행 상황을 추적할 수 있습니다.

완료되면 USB를 연결하고 PC를 다시 시작하세요. PC가 다시 시작되자마자 키보드에서 Esc를 누르세요. 이제 부팅 장치를 선택할 수 있습니다. 화살표 키를 사용하여 USB 드라이브를 선택하고 Enter를 눌러 선택합니다. 이제 PC가 USB 드라이브에서 부팅되고 Ubuntu가 부팅됩니다. Grub 메뉴에서 Try 또는 Install Ubuntu를 선택하세요.

왼쪽 사이드바에서 원하는 언어를 클릭하고 선택하세요.

지금 클릭하여 Ubuntu를 사용해 보세요.

라이브 데스크톱 환경이 이제 PC에서 실행됩니다. 완료되면 데스크탑의 Home 폴더를 두 번 클릭하세요.

왼쪽의 다른 위치를 클릭하세요.

이제 PC에서 사용 가능한 모든 디스크가 표시됩니다. 여기에는 실패한 Windows 드라이브도 포함됩니다. 동일한 항목을 두 번 클릭하고 모든 중요한 파일을 외부 드라이브에 백업하십시오.
완료되면 PC를 다시 시작하고 다음 단계에 따라 드라이브에 Windows 11을 포맷하고 다시 설치하세요.

2단계: Windows 11 설치
이제 드라이브를 포맷하고 Windows 11을 설치하는 것이 좋습니다. Windows 11을 설치한 후 원하는 대로 PC를 설정하고 데이터 복구 도구를 사용하여 원본 드라이브를 읽을 수 있습니다. 다시 작동하려면 추가 수리가 필요할 수 있는 벽돌로 덮인 드라이브를 보고 있을 수도 있습니다. 드라이브가 전혀 나타나지 않으면 인증된 기술자에게 문의하여 PC 진단 및 수리에 대한 추가 지원을 받는 것이 좋습니다.
위 내용은 Windows 11의 중지 코드 '액세스할 수 없는 부팅 장치': 17가지 수정 사항 및 5가지 확인 사항의 상세 내용입니다. 자세한 내용은 PHP 중국어 웹사이트의 기타 관련 기사를 참조하세요!

핫 AI 도구

Undresser.AI Undress
사실적인 누드 사진을 만들기 위한 AI 기반 앱

AI Clothes Remover
사진에서 옷을 제거하는 온라인 AI 도구입니다.

Undress AI Tool
무료로 이미지를 벗다

Clothoff.io
AI 옷 제거제

AI Hentai Generator
AI Hentai를 무료로 생성하십시오.

인기 기사

뜨거운 도구

메모장++7.3.1
사용하기 쉬운 무료 코드 편집기

SublimeText3 중국어 버전
중국어 버전, 사용하기 매우 쉽습니다.

스튜디오 13.0.1 보내기
강력한 PHP 통합 개발 환경

드림위버 CS6
시각적 웹 개발 도구

SublimeText3 Mac 버전
신 수준의 코드 편집 소프트웨어(SublimeText3)

뜨거운 주제
 7554
7554
 15
15
 1382
1382
 52
52
 83
83
 11
11
 59
59
 19
19
 28
28
 96
96
 Ventoy 보안 부팅 설정보안 부팅
Jun 18, 2024 pm 09:00 PM
Ventoy 보안 부팅 설정보안 부팅
Jun 18, 2024 pm 09:00 PM
Ventoy는 USB 플래시 드라이브에 있는 ISO/WIM/IMG/VHD(x)/EFI 및 기타 유형의 파일을 직접 부팅할 수 있는 USB 부팅 도구입니다. 노트북은 기본적으로 보안 부팅이 켜져 있습니다. 전원을 끄지 않거나 끌 수 없으면 USB 장치에서 부팅할 수 없습니다. Ventoy는 현재 컴퓨터에 GRUB 설치 인증서를 삽입하는 것도 원칙으로 합니다. 컴퓨터가 한 번 삽입된 후에는 grub을 기반으로 부팅된 모든 USB 디스크 PE가 통과할 수 있습니다. Ventoy의 공식 설명은 GIF 이미지입니다. 재생 속도가 너무 빨라서 기억나지 않으실 수도 있습니다. 이해하기 쉽도록 GIF 이미지를 여러 부분으로 나누었습니다. Ventoy 보안 부팅에는 EnrollKey 및 Enro가 있습니다.
 Acer 노트북은 보안 부팅을 비활성화하고 Bios에서 비밀번호를 제거합니다.
Jun 19, 2024 am 06:49 AM
Acer 노트북은 보안 부팅을 비활성화하고 Bios에서 비밀번호를 제거합니다.
Jun 19, 2024 am 06:49 AM
Acer 노트북을 수리했는데 PE에 진입할 때 보안 부팅을 꺼야 했습니다. 보안 부팅을 끄고 Bios에서 비밀번호를 제거하는 방법을 기록했습니다. 컴퓨터를 켜고 화면이 켜지지 않을 때 F2 키를 계속 눌러 BIOS로 진입하세요. Acer 노트북에서는 보안 부팅을 끄고 화살표 키 위의 메뉴를 눌러 부팅으로 전환합니다. SecureBoot가 회색이고 클릭할 수 없는 경우 보안 페이지로 전환하고 SetSupervisorPassword를 선택한 다음 Enter를 눌러 비밀번호를 설정합니다. 그런 다음 부팅으로 전환하면 SecureBoot가 비활성화를 선택하고 F10을 눌러 저장합니다. Acer 노트북에서 BIOS 비밀번호를 수정하고 지우십시오. 보안 메뉴로 전환하고 SetSupervisorPasswo를 선택하십시오.
 USB 디스크 시작 항목을 설정하는 Dell 컴퓨터 BIOS 인터페이스
Feb 10, 2024 pm 10:09 PM
USB 디스크 시작 항목을 설정하는 Dell 컴퓨터 BIOS 인터페이스
Feb 10, 2024 pm 10:09 PM
컴퓨터가 Dell 노트북인 경우 USB 드라이브를 어떻게 설정합니까? 많은 친구들이 Dell 노트북이 부팅 단축키를 눌러도 USB 디스크 옵션이 표시되지 않는다는 사실을 발견했습니다. 따라서 USB 디스크 부팅을 설정하려면 BIOS에 들어가야 하는데, 작동 방법을 모르면 어떻게 합니까? 이제 편집자의 단계에 따라 Dell 노트북에 USB 플래시 드라이브를 설정하는 방법을 보여줍니다. 많은 친구들이 Dell 컴퓨터를 조립하지만 USBPE 인터페이스에 들어간 후 USB 부팅 도구를 사용하는 방법을 모릅니다. 많은 친구들은 USB 부팅을 설정하기 위해 BIOS 인터페이스에 들어가야 한다는 사실을 모르기 때문에 부팅 단축키를 눌러도 나타나지 않습니다. 우리는 무엇을 해야 합니까? Dell이 USB 부팅을 어떻게 설정하는지 살펴보겠습니다! USB 디스크에서 부팅 가능한 시스템을 재설치하도록 Dell 노트북 설정
![이벤트 ID 157: 디스크가 예기치 않게 제거되었습니다. [해결됨]](https://img.php.cn/upload/article/000/887/227/168576249277516.jpg?x-oss-process=image/resize,m_fill,h_207,w_330) 이벤트 ID 157: 디스크가 예기치 않게 제거되었습니다. [해결됨]
Jun 03, 2023 am 11:21 AM
이벤트 ID 157: 디스크가 예기치 않게 제거되었습니다. [해결됨]
Jun 03, 2023 am 11:21 AM
디스크가 실수로 삭제되었다는 것은 Windows 장치의 시스템 이벤트 로그에 있는 오류입니다. 이는 모든 XBOX Live PC 및 Microsoft PC 설치가 의존하는 가상 디스크에서 발생하는 비정상적인 문제입니다. 일반적으로 이 문제는 시스템과 디스크의 통신이 중단될 때 발생합니다. 이벤트 뷰어 디스크의 이벤트 ID157이 실수로 삭제되어 사용자가 지정된 가상 드라이브를 사용하여 게임을 설치할 수 없습니다. 이 가상 드라이브는 다른 드라이브처럼 파일 탐색기에 표시되지 않습니다. 디스크가 실수로 삭제된 VMWare 문제가 발생할 수도 있습니다. 아래 해결 방법으로 문제가 해결되지만 VMWare의 에뮬레이트된 운영 체제에서 직접 변경해야 합니다. 의지하다
 Win11 BIOS 진입 후 검은색 화면 문제를 해결하는 방법
Jan 03, 2024 pm 01:05 PM
Win11 BIOS 진입 후 검은색 화면 문제를 해결하는 방법
Jan 03, 2024 pm 01:05 PM
BIOS 설정은 컴퓨터에서 매우 중요한 기능입니다. 사용자가 BIOS 설정 페이지에 들어갈 수 없고 컴퓨터에 검은색 화면이 나타나는 경우 편집자는 이 기사를 읽어볼 것을 강력히 권장합니다. win11이 BIOS 블랙 스크린으로 진입하는 경우 조치 방법 1. 먼저 모니터가 제대로 작동하고 정상적으로 작동하는지 확인하십시오. 모니터의 전원 코드가 단단히 연결되어 있는지 확인하십시오. 2. 또한 모니터의 전원 스위치를 주의 깊게 확인하여 정상적으로 시작되고 종료될 수 있는지 확인해야 합니다. 3. 또한 모니터의 인터페이스가 느슨하지 않고 고정되어 있는지 확인하고 모니터 설정도 기본 상태에서 올바르게 유지되어야 합니다. 4. 위의 단계를 통해 모니터가 제대로 작동하고 있음이 입증되면 다른 문제 해결을 시작할 수 있습니다! 5. 스캔하여 사용하는 것이 좋습니다.
 시스템이 안전 모드로 게시되었습니다. ASUS 마더보드
Jun 19, 2024 am 07:35 AM
시스템이 안전 모드로 게시되었습니다. ASUS 마더보드
Jun 19, 2024 am 07:35 AM
컴퓨터를 켠 후 시스템이 안전 모드로 게시되었습니다라는 메시지가 표시됩니다. F1 오류를 무시하도록 BIOS에서 설정할 수 있지만 전원을 켜면 BIOS로 직접 진입하는 경우가 있습니다. 켤 때마다 쓸모가 없습니다. 그런 다음 BIOS를 다시 시작한 다음 BIOS를 종료하여 시스템에 들어가야 합니다. thesystemhaspostedinsafemode=시스템이 안전 모드에 있습니다. 이 문제는 ASUS 마더보드에서 비교적 흔히 발생합니다. 메모리의 XMP를 끄고 메모리 주파수를 다시 정상으로 조정하면 시스템이 안전 모드에 게시되었다는 오류 없이 정상적으로 부팅할 수 있습니다. 최신 마더보드 BIOS를 업데이트하면 문제가 없습니다.
![Windows PC가 BIOS로 계속 부팅되는 문제 [수정]](https://img.php.cn/upload/article/000/887/227/171012121854600.jpg?x-oss-process=image/resize,m_fill,h_207,w_330) Windows PC가 BIOS로 계속 부팅되는 문제 [수정]
Mar 11, 2024 am 09:40 AM
Windows PC가 BIOS로 계속 부팅되는 문제 [수정]
Mar 11, 2024 am 09:40 AM
Windows PC가 BIOS 인터페이스에 자주 진입하는 경우 사용에 어려움이 발생할 수 있습니다. 컴퓨터를 켤 때마다 BIOS 화면이 나타나며 다시 시작해도 도움이 되지 않습니다. 이 문제에 직면한 경우 이 문서에서 제공하는 솔루션이 도움이 될 것입니다. 컴퓨터가 계속 BIOS로 부팅되는 이유는 무엇입니까? BIOS 모드에서 컴퓨터가 자주 다시 시작되는 현상은 부적절한 부팅 순서 설정, 손상된 SATA 케이블, 느슨한 연결, BIOS 구성 오류 또는 하드 드라이브 오류 등 다양한 이유로 인해 발생할 수 있습니다. Windows PC가 BIOS로 계속 부팅되는 문제 수정 Windows PC가 계속 BIOS로 부팅되는 경우 아래 수정 사항을 사용하세요. 부팅 순서를 확인하고 다시 연결하십시오.
 ASUS는 Intel 13/14세대 Core 프로세서의 불안정성 문제를 완화하기 위해 Z790 마더보드용 BIOS 업데이트를 출시했습니다.
Aug 09, 2024 am 12:47 AM
ASUS는 Intel 13/14세대 Core 프로세서의 불안정성 문제를 완화하기 위해 Z790 마더보드용 BIOS 업데이트를 출시했습니다.
Aug 09, 2024 am 12:47 AM
8월 8일 이 웹사이트의 소식에 따르면 MSI와 ASUS는 오늘 Intel Core 13세대 및 14세대 데스크탑 프로세서의 불안정성 문제에 대응하여 일부 Z790 마더보드에 대한 0x129 마이크로코드 업데이트가 포함된 BIOS 베타 버전을 출시했습니다. BIOS 업데이트를 제공하는 ASUS의 첫 번째 마더보드 배치에는 다음이 포함됩니다. ROGMAXIMUSZ790HEROBetaBios2503ROGMAXIMUSZ790DARKHEROBetaBios1503ROGMAXIMUSZ790HEROBTFBetaBios1503ROGMAXIMUSZ790HEROEVA-02 공동 버전 BetaBios2503ROGMAXIMUSZ790A



