Windows 11/10에서 프로세스가 파일 오류 수정에 액세스할 수 없습니다.
우리 모두 알고 있듯이 파일이 사용 중이면 다른 프로세스가 해당 파일에 액세스하거나 변경할 수 없습니다. 이 경우 프로세스가 파일을 열려고 하면 운영 체제는 다른 프로세스가 해당 파일을 수정하지 못하도록 파일을 잠급니다.
“다른 프로세스에서 파일을 사용 중이기 때문에 해당 프로세스에서 해당 파일에 액세스할 수 없습니다.” 는 Windows 컴퓨터에서 많은 사용자가 관찰하는 오류 메시지입니다. 이 오류는 Windows OS와 Windows Server의 다른 버전에서 발생하는 것으로 알려져 있습니다. 일반적으로 이 오류 메시지는 사용자의 Windows PC에서 Netsh 명령을 사용하는 동안 관찰됩니다. 이 오류가 발생하는 또 다른 상황은 인터넷 정보 서비스(IIS) Microsoft 관리 콘솔(MMC) 스냅인에서 서비스나 웹 사이트를 열려고 할 때입니다.
시스템에 이 오류 메시지가 표시됩니까? 그러면 올바른 위치를 찾았습니다. 이 문서에서는 이 오류가 발생한 사용자가 Windows PC에서 문제를 성공적으로 해결하는 데 도움이 될 수 있는 일련의 문제 해결 전략을 정리했습니다.
해결 방법 1 – 불필요한 백그라운드 프로세스 모두 닫기
이 오류를 해결하는 가장 기본적인 문제 해결 방법 중 하나는 작업 관리자를 통해 PC에서 실행 중인 불필요한 백그라운드 프로세스를 모두 닫는 것입니다.
1. 키보드에서 Ctrl + Shift + Esc 키를 동시에 눌러 작업 관리자를 엽니다.
2. 작업 관리자의 프로세스 탭으로 이동합니다.
3. 여기에서 PC 백그라운드에서 실행 중인 불필요한 프로세스를 하나씩 선택하세요.
그런 다음 미션 종료 버튼을 클릭하세요.
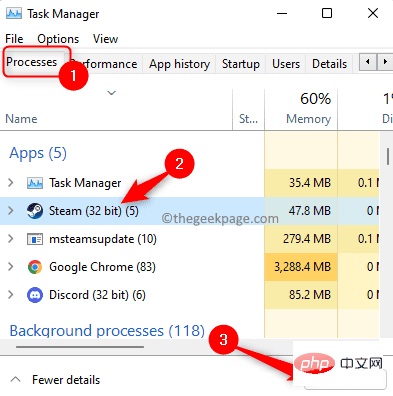
작업 관리자에 표시되는 모든 불필요한 앱에 대해 이 작업을 수행하세요.
참고: Windows 및 Microsoft 서비스와 관련된 프로세스를 종료하지 않도록 하세요.
4.컴퓨터를 다시 시작하세요.
시스템 부팅 후 문제가 발생한 작업을 수행하여 문제가 해결되었는지 확인해보세요.
해결책 2 - 관리자 권한으로 애플리케이션 실행
터미널에서 netsh 명령을 실행하려고 할 때 오류가 발생하는 경우 해당 명령을 실행하고 수정하려면 관리자 권한이 필요할 가능성이 높습니다. 따라서 명령을 실행하기 전에 사용 중인 명령 프롬프트 창에 관리 권한이 있는지 확인하십시오.
1. Windows + R 키 조합을 사용하여 Run 대화 상자를 엽니다.
2. 실행 상자에 cmd를 입력합니다.
그런 다음 Ctrl + Shift + Enter 키를 동시에 눌러 관리자 권한으로 명령 프롬프트를 실행하세요.

3. 권한 부여를 위한 사용자 계정 컨트롤 메시지가 나타나면 예 버튼을 클릭하세요.
4. 이제 명령 프롬프트에서 명령을 실행하여 오류가 해결되었는지 확인하세요.
해결책 3 – IP 범위 수정
이 오류는 시스템의 일부 프로세스가 포트 80 또는 포트 443을 사용하는 경우 발생할 수 있습니다. 많은 사용자는 완전히 다른 IP 범위를 설정하여 이 충돌을 해결할 수 있었습니다.
1. 키보드에서 Windows 키를 클릭하고 검색창에 명령 프롬프트 텍스트를 입력하세요.
검색 결과에서 명령 프롬프트를 선택한 후 오른쪽의 관리자 권한으로 실행을 클릭하세요.
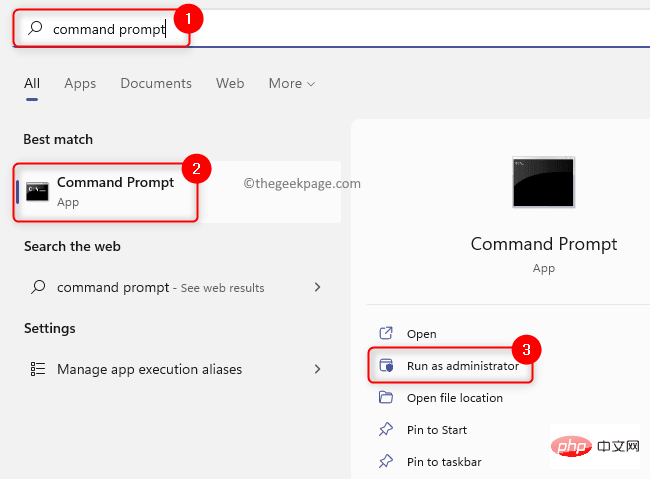
2. 관리자 권한으로 명령 프롬프트를 연 후, 다음 명령을 순서대로 입력한 후 Enter를 눌러 TCP 및 UDP 포트의 IP 범위를 변경하세요.
netsh int ipv4 设置动态端口 tcp start=10000 num=1000netsh int ipv4 set dynamicport udp start=10000 num=1000
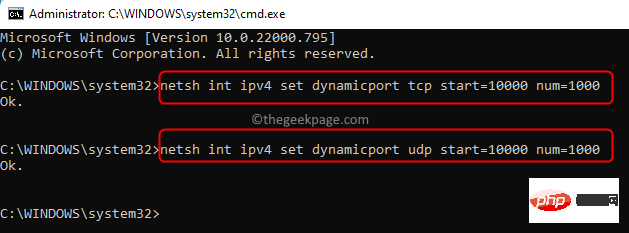
3. 이것이 직면한 문제를 해결하는 데 도움이 되는지 확인하세요. 문제가 지속되면 아래의 다음 해결 방법으로 이동하세요.
해결책 4 – 레지스트리를 변경하여 IIS 포트 충돌 해결
IIS 포트 충돌을 해결하려면 Netstat.exe 유틸리티를 실행하여 포트 80 또는 포트 443에 다른 활성 연결이 있는지 확인해야 합니다. 이 오류 메시지는 다음과 같이 나타날 수 있습니다. IIS를 실행하는 컴퓨터에서
- 레지스트리 하위 키 ListenOnlyList가 올바르게 구성되지 않았습니다.
- IIS에 필요한 포트 80과 포트 443이 다른 프로세스에서 사용됩니다.
Netstat.exe 유틸리티를 사용한 후 다른 프로세스에서 위 포트에 대한 활성 연결이 없는 경우 ListenOnlyList레지스트리 하위 키 구성을 확인해야 합니다.
1. 키보드에서 Windows 및 R 키 조합을 사용하여 Run 상자를 엽니다.
cmd를 입력하고 Ctrl + Shift + Enter 키를 동시에 눌러 관리자 권한으로 명령 프롬프트를 실행하세요 .

当用户帐户控制提示时单击是。
2. 键入以下命令并按Enter以运行 Netstat.exe 实用程序。
netstat -ano
上面的命令返回一个活动连接列表。
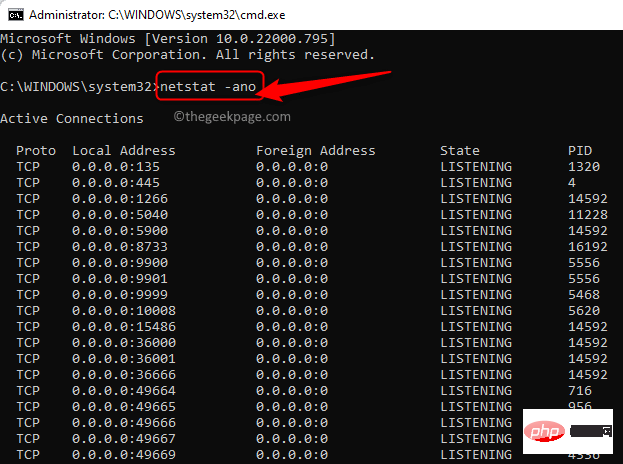
滚动浏览此列表并检查端口 80 和端口 443 是否正在被任何其他进程使用。
如果上面提到的端口没有被积极使用,那么您需要对注册表中的键进行更改。
3. 在对注册表进行任何修改之前,您需要停止运行 IIS 的 HTTP 服务。
在命令提示符下键入命令,然后按 Enter。
网络停止http
4. 当你被问到你想继续这个操作吗?,键入Y并按Enter继续。
禁用 HTTP 端口后关闭命令提示符。
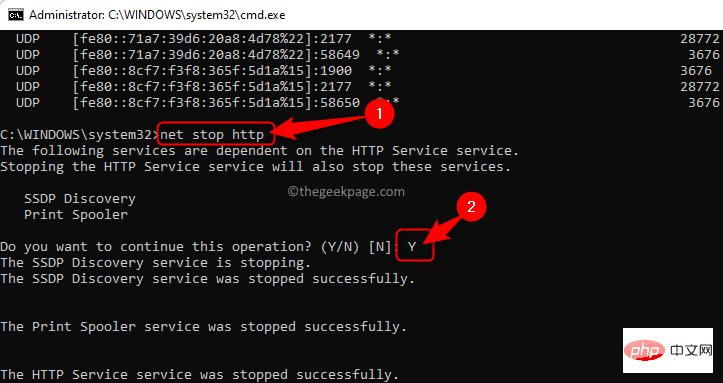
5. 点击键盘上的Windows键并在 Windows 搜索栏中键入注册表编辑器。
单击注册表编辑器。
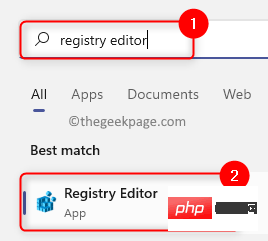
如果UAC提示您授予权限,请单击是。
6. 在注册表编辑器窗口中,导航到下面的位置或将其复制并粘贴到注册表的导航栏中。
HKEY_LOCAL_MACHINE\SYSTEM\CurrentControlSet\Services\HTTP\Parameters\ListenOnlyList
注意:如果没有找到ListenOnlyList子项,则无需创建子项,因为将使用默认 IP 地址0.0.0.0。
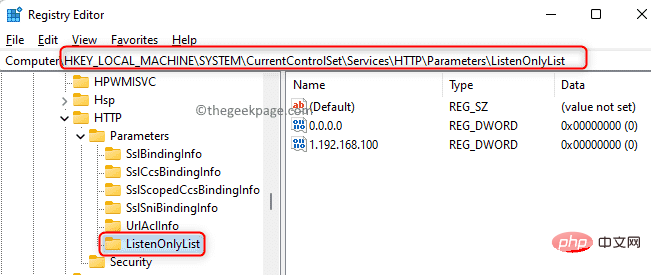
7. 现在,您需要移到右侧并删除除默认值0.0.0.0以外的所有 IP 地址
右键单击每个IP 地址并选择删除选项。
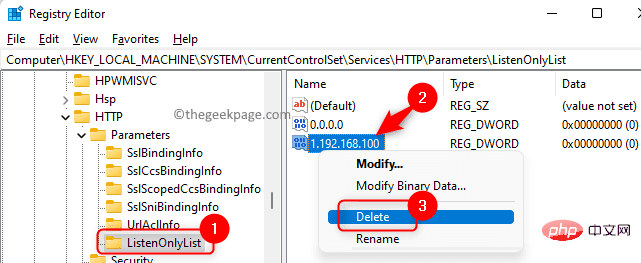
在弹出的确认删除子项的窗口中,单击是。
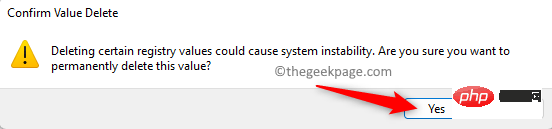
8. 退出注册表并重新启动计算机。
9、系统启动后,需要启动HTTP服务。
如上所示启动命令提示符。
键入下面的命令,然后按 Enter。
网络启动http
10. HTTP 服务启动后,尝试运行 IIS(Internet 信息服务)并检查错误是否已解决。
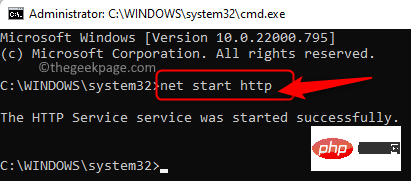
위 내용은 Windows 11/10에서 프로세스가 파일 오류 수정에 액세스할 수 없습니다.의 상세 내용입니다. 자세한 내용은 PHP 중국어 웹사이트의 기타 관련 기사를 참조하세요!

핫 AI 도구

Undresser.AI Undress
사실적인 누드 사진을 만들기 위한 AI 기반 앱

AI Clothes Remover
사진에서 옷을 제거하는 온라인 AI 도구입니다.

Undress AI Tool
무료로 이미지를 벗다

Clothoff.io
AI 옷 제거제

Video Face Swap
완전히 무료인 AI 얼굴 교환 도구를 사용하여 모든 비디오의 얼굴을 쉽게 바꾸세요!

인기 기사

뜨거운 도구

메모장++7.3.1
사용하기 쉬운 무료 코드 편집기

SublimeText3 중국어 버전
중국어 버전, 사용하기 매우 쉽습니다.

스튜디오 13.0.1 보내기
강력한 PHP 통합 개발 환경

드림위버 CS6
시각적 웹 개발 도구

SublimeText3 Mac 버전
신 수준의 코드 편집 소프트웨어(SublimeText3)
 IIS 응용 프로그램 풀을 여는 방법
Apr 09, 2024 pm 07:48 PM
IIS 응용 프로그램 풀을 여는 방법
Apr 09, 2024 pm 07:48 PM
IIS에서 응용 프로그램 풀을 열려면: 1. IIS 관리자를 엽니다. 2. "응용 프로그램 풀" 노드로 이동합니다. 3. 대상 응용 프로그램 풀을 마우스 오른쪽 버튼으로 클릭하고 "관리"를 선택합니다. 4. "고급 설정" 탭을 클릭합니다. . 여기에서 애플리케이션 풀 구성을 확인하고 수정할 수 있습니다.
 Windows 10 레지스트리를 수정하여 컴퓨터 시작 속도를 향상시키는 방법
Apr 19, 2024 am 08:01 AM
Windows 10 레지스트리를 수정하여 컴퓨터 시작 속도를 향상시키는 방법
Apr 19, 2024 am 08:01 AM
Windows 10 운영 체제를 사용하는 과정에서 많은 사용자는 컴퓨터를 시작하는 데 오랜 시간이 걸리고 이는 사용자 경험에 영향을 미친다는 사실을 알게 됩니다. 부팅 속도를 최적화하기 위해 일부 사람들은 시스템 레지스트리를 수정하여 목적을 달성할 수 있다고 제안했습니다. 이러한 요구에 부응하여 이 기사에서는 Windows 10 레지스트리 설정을 적절하게 조정하여 컴퓨터 시작 속도를 효과적으로 향상시키는 방법에 대한 심층 분석을 제공합니다. 아래를 살펴보겠습니다. 작동 방법 1. "win+R" 단축키를 사용하여 실행을 시작하고 "regedit"를 입력한 후 "확인"을 클릭하여 엽니다. 2. 레지스트리 편집기에 들어간 후 왼쪽 열에서 "HKEY_CURRENT_USERSoftwareMicrosoftWindowsCurren"을 클릭합니다.
 HTML 파일에서 URL을 생성하는 방법
Apr 21, 2024 pm 12:57 PM
HTML 파일에서 URL을 생성하는 방법
Apr 21, 2024 pm 12:57 PM
HTML 파일을 URL로 변환하려면 다음 단계를 포함하는 웹 서버가 필요합니다. 웹 서버를 얻습니다. 웹 서버를 설정합니다. HTML 파일을 업로드하세요. 도메인 이름을 만듭니다. 요청을 라우팅합니다.
 iis 로그 파일을 삭제할 수 있나요? 어떻게 삭제하나요?
Apr 09, 2024 pm 07:45 PM
iis 로그 파일을 삭제할 수 있나요? 어떻게 삭제하나요?
Apr 09, 2024 pm 07:45 PM
예, IIS 로그 파일을 삭제할 수 있습니다. 제거에는 IIS 관리자를 통해 웹 사이트 또는 응용 프로그램 풀을 선택하고 로그 파일 탭에서 로그 파일을 삭제하는 작업이 포함됩니다. 명령 프롬프트를 사용하여 로그 파일 저장 디렉터리(일반적으로 %SystemRoot%\System32\LogFiles\W3SVC1)로 이동한 후 del 명령을 사용하여 로그 파일을 삭제합니다. Log Parser와 같은 타사 도구를 사용하여 로그 파일을 자동으로 삭제합니다.
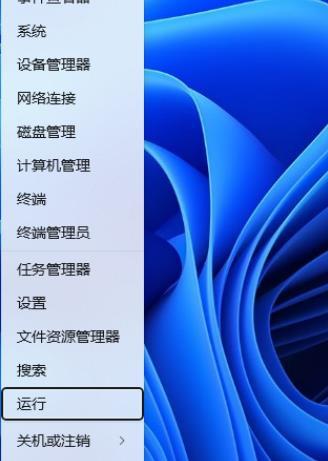 레지스트리 편집기를 통해 Windows 11에서 표준 사용자 계정에 대한 UAC 설정을 조정하는 방법
Apr 17, 2024 pm 03:58 PM
레지스트리 편집기를 통해 Windows 11에서 표준 사용자 계정에 대한 UAC 설정을 조정하는 방법
Apr 17, 2024 pm 03:58 PM
Windows 11 운영 체제에서 UAC(사용자 계정 컨트롤)는 무단 시스템 변경을 효과적으로 방지하고 잠재적인 위험을 유발할 수 있는 보안 메커니즘 역할을 합니다. 더 깊은 설정을 통해 표준 사용자 계정의 UAC 동작을 조정하려는 사용자를 위해 이 문서에서는 레지스트리 편집기 도구를 사용하여 Windows 11 시스템에서 해당 설정을 변경하는 방법을 자세히 설명합니다. 조작 방법 1. 오른쪽 하단 작업 표시줄에서 "시작"을 마우스 오른쪽 버튼으로 클릭하고 옵션 목록에서 "실행"을 선택합니다. 2. 팝업 실행창에 "regedit"를 입력하고 Enter를 눌러 엽니다. 3. 그런 다음 제공된 프롬프트 창에서 "예"를 클릭하십시오. 4. 레지스트리 편집기에 진입한 후 왼쪽 열의 "HKEY_"를 클릭하세요.
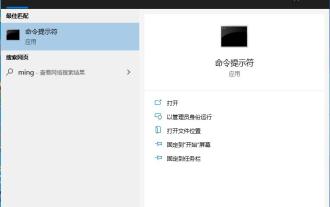 Win10에서 복구 방법을 로드할 수 없음: 누락되거나 손상된 레지스트리 파일에 대한 솔루션
Jan 10, 2024 pm 09:37 PM
Win10에서 복구 방법을 로드할 수 없음: 누락되거나 손상된 레지스트리 파일에 대한 솔루션
Jan 10, 2024 pm 09:37 PM
많은 사용자들이 컴퓨터를 사용할 때 "레지스트리 파일이 손실되거나 손상되어 로드할 수 없습니다"라는 문제를 발견했습니다. 그들은 이 문제를 해결하는 방법을 모르고 레지스트리를 수정한 적이 없습니다. .. 코드만 있으면 됩니다. 자세한 수리 방법을 살펴보겠습니다. 레지스트리 파일이 없거나 손상되어 로드할 수 없습니다. 복구 방법 1. 컴퓨터 왼쪽 하단에 "명령 프롬프트"를 입력하고 관리자 권한으로 실행합니다. 2. 명령 프롬프트에 다음 코드를 붙여넣고 입력 후 Enter 키를 누릅니다. regadd "HKEY_LOCAL_MACHINESOFTWAREMicrosoftWindowsSelfHostApplicability"/v"BranchNam
 IIS 응용 프로그램 풀을 설정하는 방법
Apr 09, 2024 pm 07:51 PM
IIS 응용 프로그램 풀을 설정하는 방법
Apr 09, 2024 pm 07:51 PM
IIS 응용 프로그램 풀 설정 가이드는 IIS 관리자에서 응용 프로그램 풀을 직접 구성하기 위한 자세한 지침을 제공합니다. 응용 프로그램 이름, 모드, 시작 유형 관리 모드, 인증, 사용자 프로필 로드 32비트 응용 프로그램 활성화, 재활용 빈도 및 이유 응용 프로그램 경로, 호스팅 모드, 초기 메모리 할당 가상 디렉터리, 초기화 모듈, 오류 격리 모드
 iis 프로토콜을 설정하는 방법
Apr 09, 2024 pm 07:39 PM
iis 프로토콜을 설정하는 방법
Apr 09, 2024 pm 07:39 PM
IIS 프로토콜을 설정하려면 다음 단계를 따르십시오. IIS 관리자를 열고 웹사이트를 선택합니다. 액션 패널에서 바인딩을 클릭합니다. 사용할 프로토콜(HTTP 또는 HTTPS)을 추가하고 IP 주소와 포트를 지정합니다. HTTPS의 경우 SSL 인증서를 구성하고 인증서 유형과 인증서를 선택합니다. 변경 사항을 저장하고 바인딩을 테스트합니다.





