분명히 모든 장치 마이그레이션이 원활하게 진행되는 것은 아닙니다. 장치 설정이 마이그레이션되지 않는 것은 Windows 7 및 10에서 업그레이드할 때 발생할 수 있는 Windows 11의 매우 일반적인 문제입니다.
이 문제는 이미 운영 체제를 설치하고 새 업데이트를 설치하는 경우에도 발생할 수 있습니다.
Windows 11로 업그레이드할 때 장치는 시스템 요구 사항과 제대로 작동하는 데 필요한 기타 중요한 요소도 충족해야 합니다.
이전 Windows 설치의 개인 데이터, 파일, 사진 및 앱을 유지하려면 Windows 11로 처음 업그레이드할 때 개인 파일 및 앱 유지 옵션을 선택해야 합니다.
Windows 11로 업그레이드하면 설치 프로그램에서 컴퓨터를 검사하여 운영 체제에서 제대로 작동하지 않는 앱이나 설정이 있는지 확인합니다.
문제가 있는 경우 설치 프로그램은 해당 앱 및 설정 목록을 제공하므로 업그레이드가 완료된 후 후속 조치를 취할 수 있습니다.
장치 설정이 Windows 11로 성공적으로 마이그레이션되지 않는 데에는 여러 가지 이유가 있습니다.
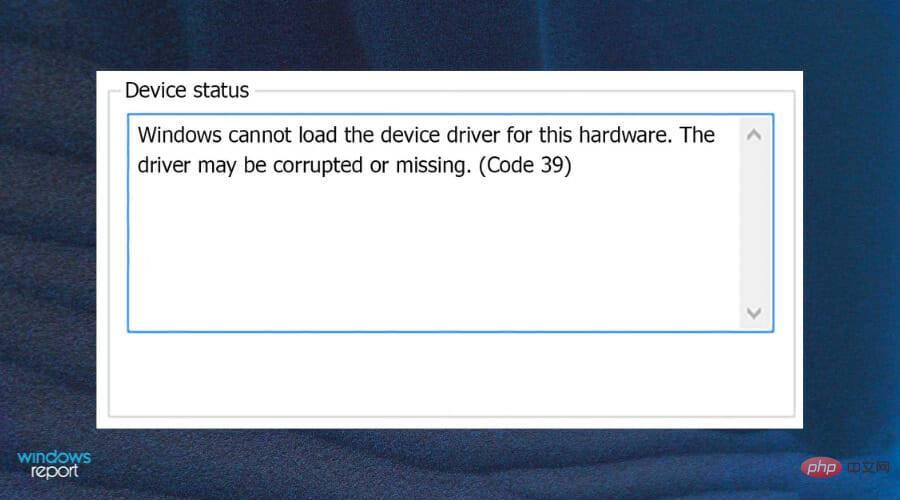
이러한 이유 중 일부는 다음과 같습니다:
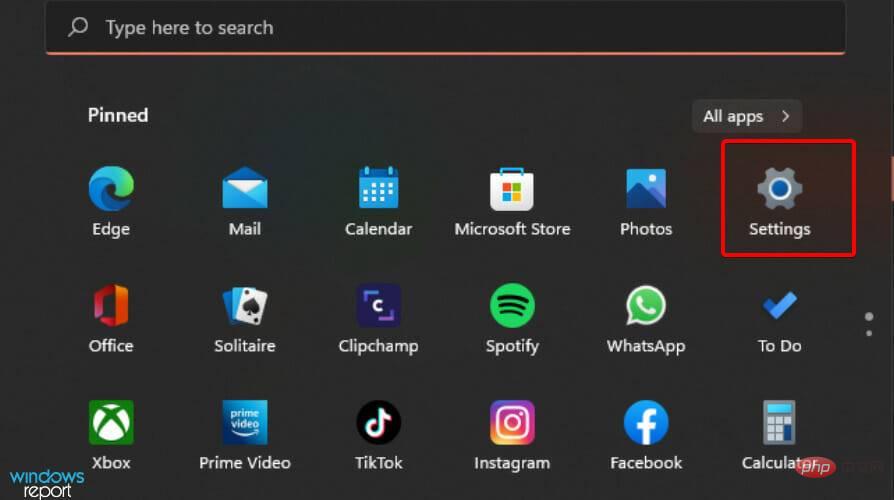
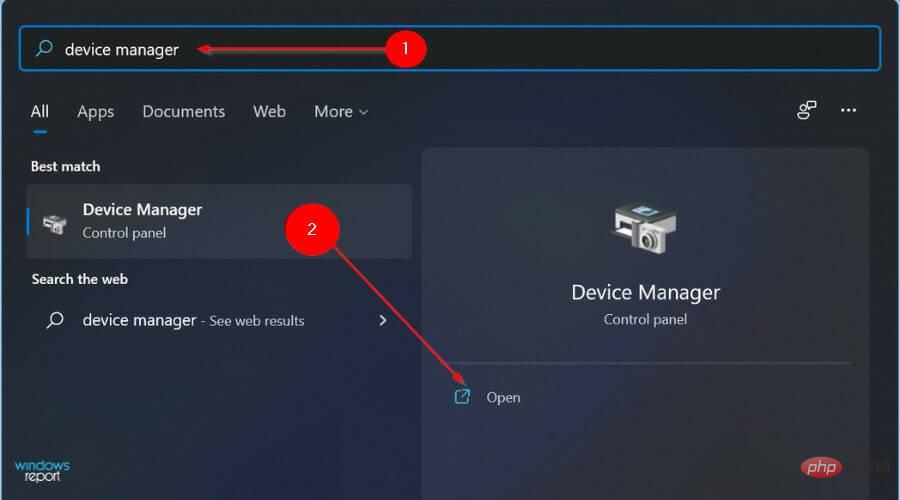
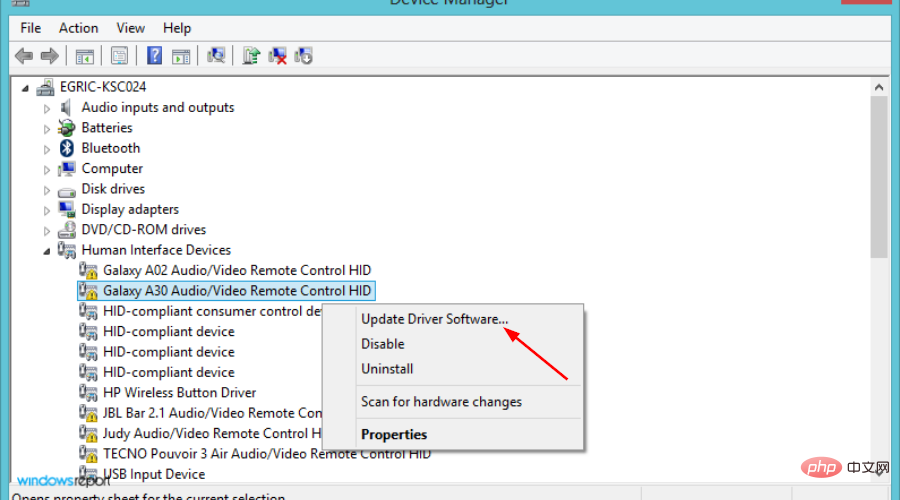
또는 드라이브를 수동으로 업데이트하는 것보다 더 안전하고 빠르게 업데이트할 수 있는 이상적인 타사 소프트웨어 도구인 DriverFix를 사용할 수 있습니다.
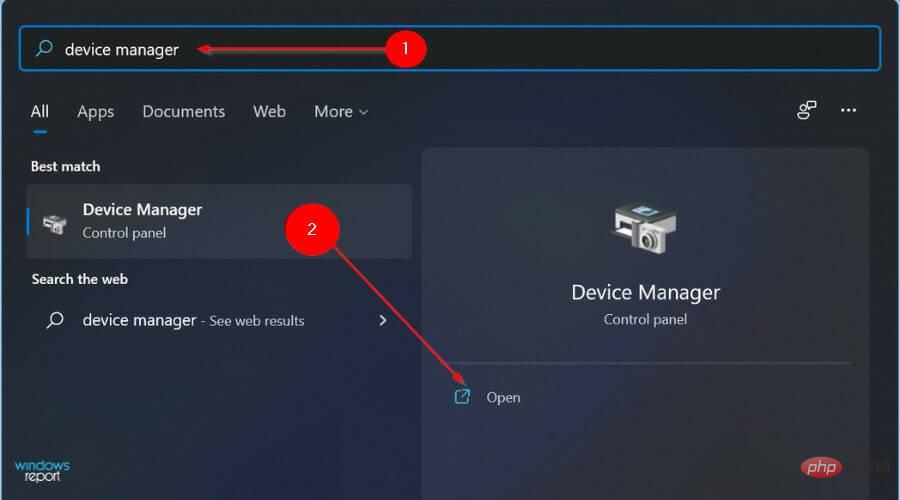
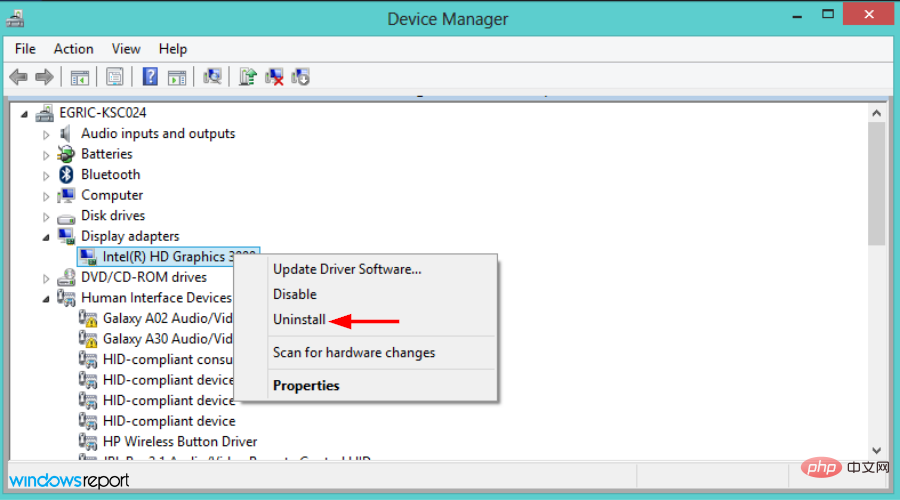
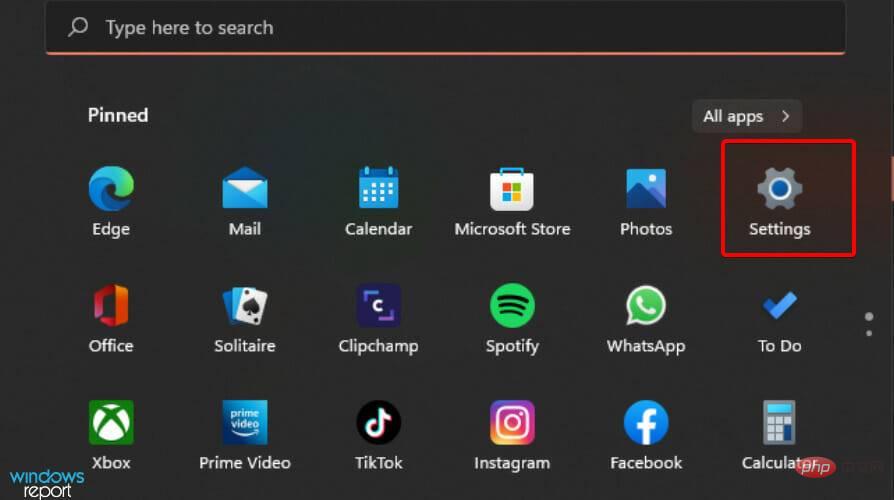
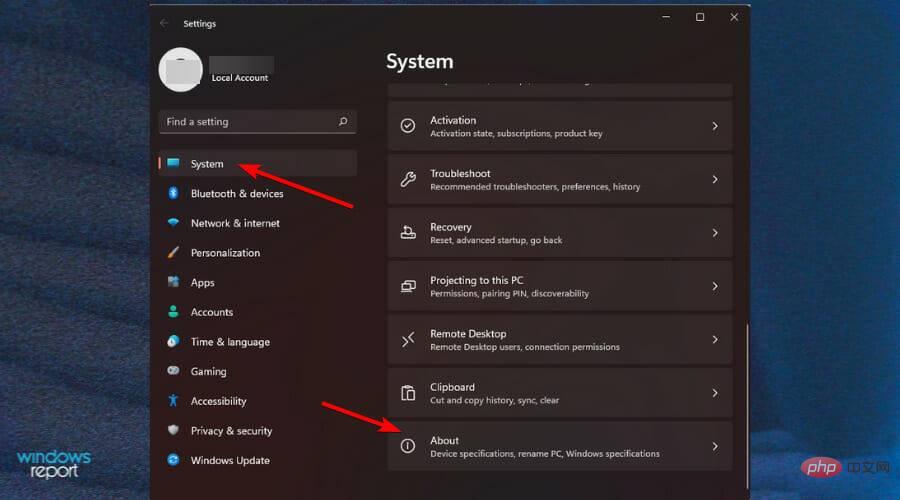
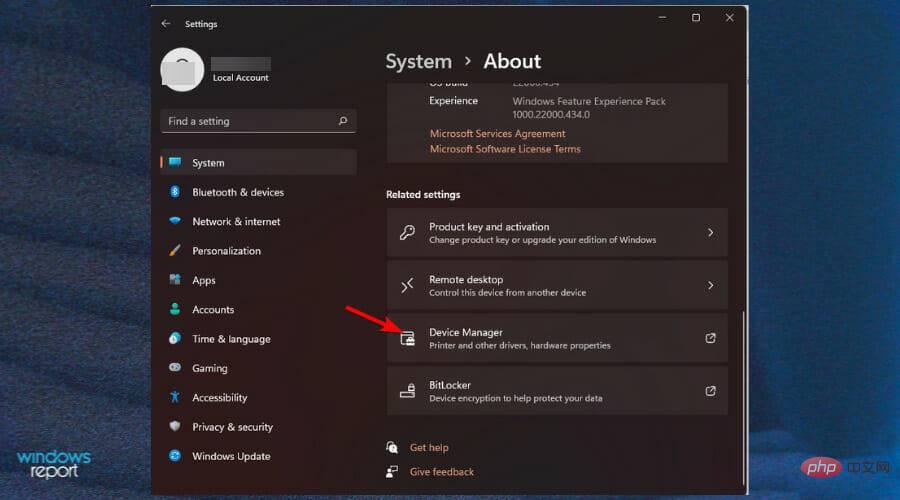
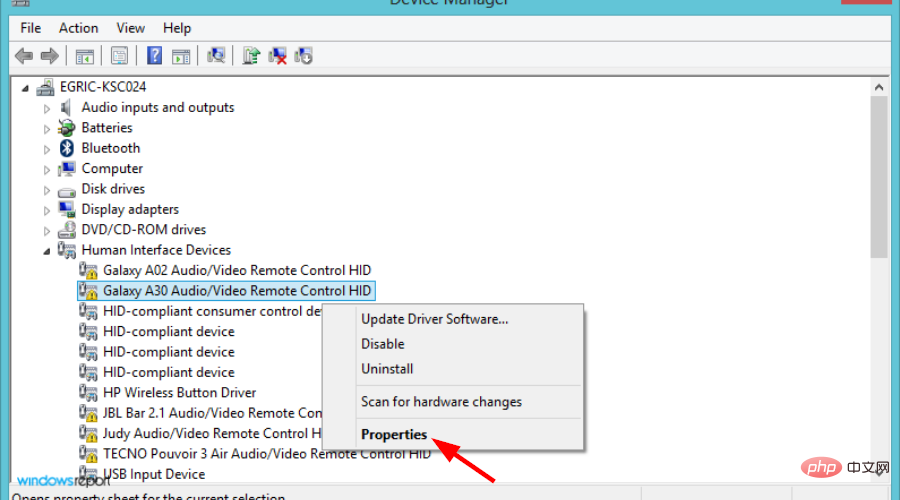
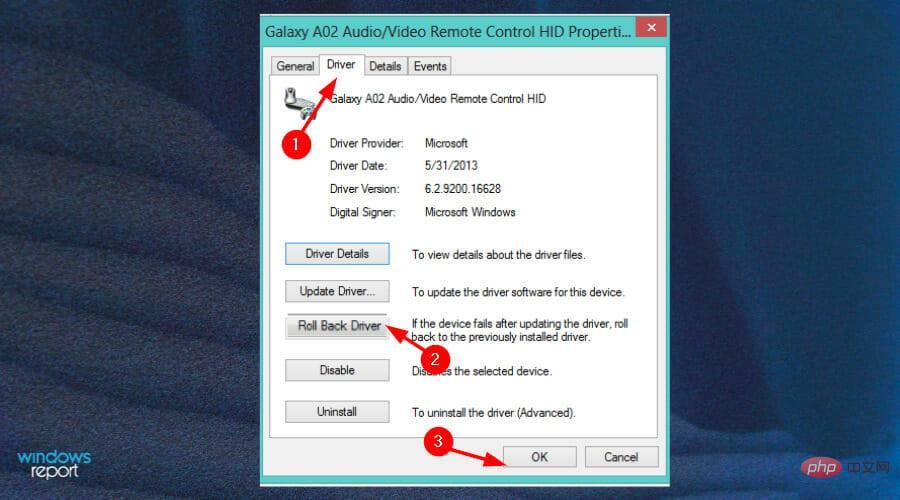
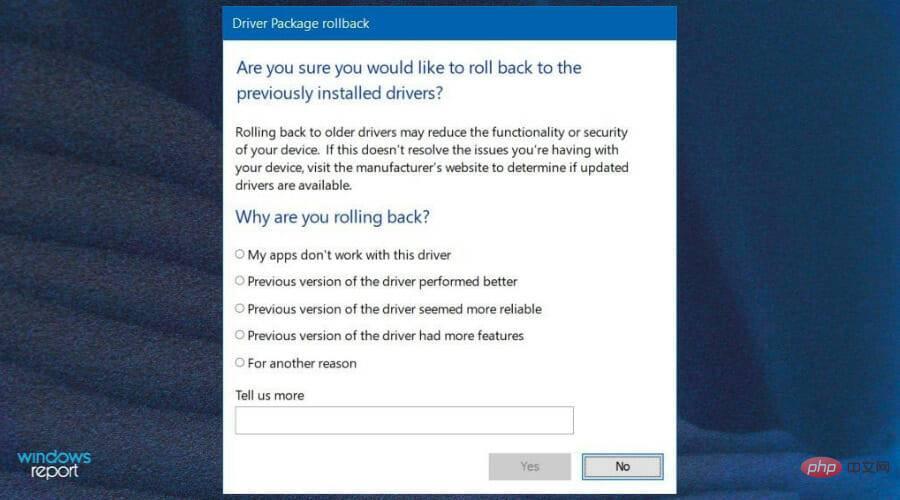
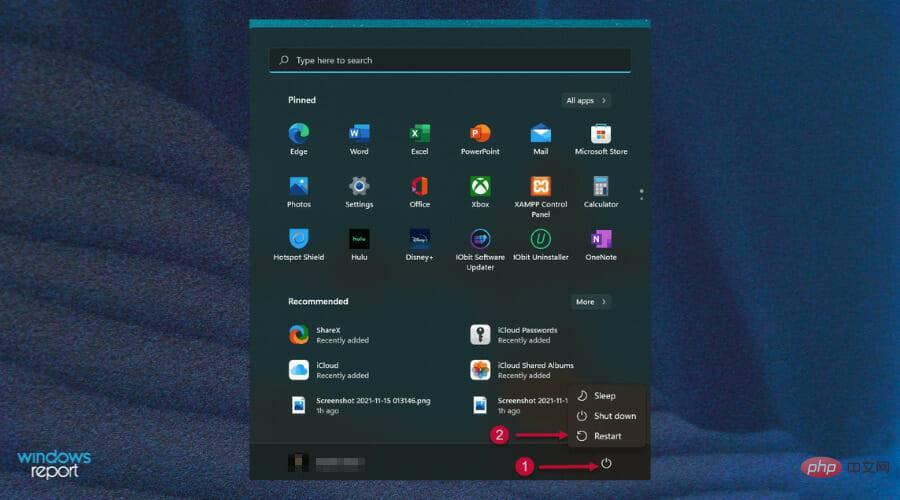
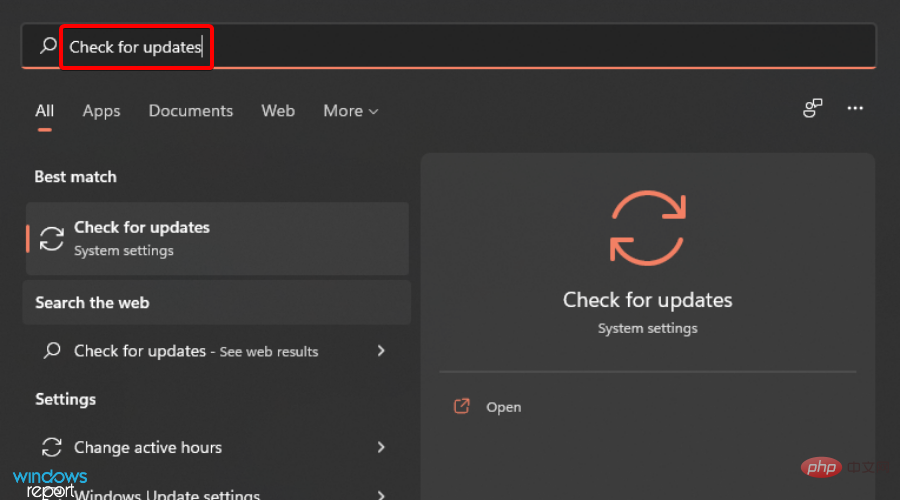
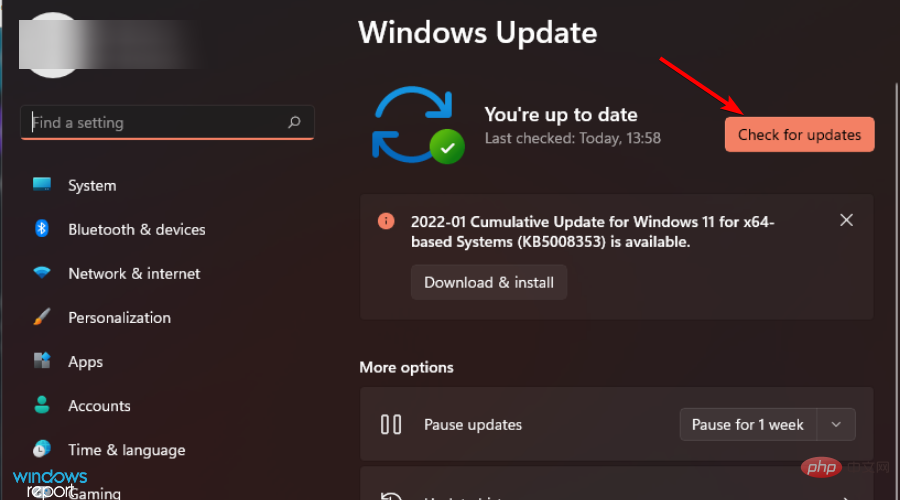
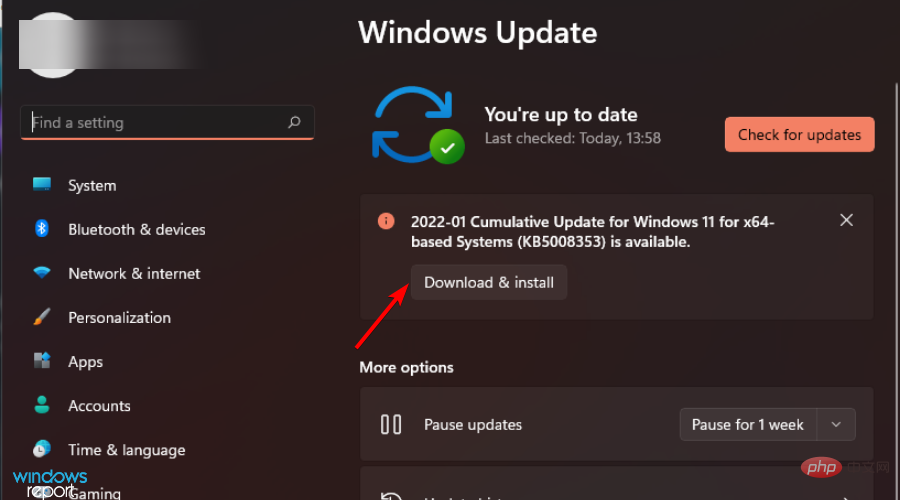
이러한 옵션 중 어느 것도 작동하지 않으면 언제든지 Windows 10으로 롤백할 수 있습니다. 장치 설정이 Windows 11보다 더 중요하다면 Windows 10을 새로 설치하는 것이 좋습니다.

롤백 시 정보 손실을 방지하려면 모든 파일을 백업하는 것을 잊지 마세요.
위 내용은 Windows 11에서 장치 설정을 마이그레이션하지 않습니까? 이것이 바로 수정입니다의 상세 내용입니다. 자세한 내용은 PHP 중국어 웹사이트의 기타 관련 기사를 참조하세요!