Docker는 로그 파일이 어디에 있는지 확인합니다.
Docker는 애플리케이션 배포 및 관리를 위한 보다 효율적이고 안정적이며 안전한 솔루션을 제공하는 매우 인기 있는 오픈 소스 컨테이너화 플랫폼입니다. 그러나 배포, 운영 및 유지 관리를 위해 Docker를 사용하는 경우 시스템 실행 상태, 문제 해결, 운영 및 유지 관리 디버깅 등을 더 잘 이해하기 위해 컨테이너 실행 프로세스 중에 로그 파일을 쿼리해야 하는 경우가 많습니다. 그렇다면 Docker의 로그 파일은 어디에 저장되어 있나요? 이 글에서는 Docker의 로그 파일 보기 방법과 관련 주의 사항을 자세히 소개합니다.
1. Docker 로그 파일의 기본 저장 위치
Docker에서는 각 컨테이너가 해당 로그 파일을 생성합니다. 이러한 로그 파일은 기본적으로 컨테이너의 파일 시스템에 저장됩니다. 특히 Docker는 기본적으로 컨테이너의 표준 출력(stdout) 및 표준 오류(stderr)를 컨테이너의 표준 출력 및 표준 오류 파일로 리디렉션합니다. 이러한 로그 파일은 일반적으로 다음 디렉터리에 있습니다.
/var/lib/docker/containers/$CONTAINER_ID/$CONTAINER_ID-json.log
여기서 $CONTAINER_ID는 컨테이너의 고유 식별자를 나타냅니다.
Docker 로그 저장에 있어서 중요한 점은 다음과 같습니다.
- 로그 파일은 기본적으로 호스트가 아닌 컨테이너에 저장됩니다. 이는 Docker가 애플리케이션을 실행하기 위해 기본적으로 컨테이너 가상화를 사용하기 때문입니다. 자체 파일 시스템과 프로세스 공간을 포함하는 격리된 환경입니다.
- 로그 파일은 일반적으로 JSON 형식으로 저장됩니다. 이 파일에는 각 로그 줄의 타임스탬프, 로그 수준, 컨테이너 ID, 로그 콘텐츠 및 기타 정보가 포함됩니다.
- 로그 파일은 기본적으로 자동으로 삭제되지 않으므로 이러한 파일을 적극적으로 삭제하지 않으면 컨테이너 디스크 공간을 계속 차지하게 되어 컨테이너가 실행되는 동안 디스크 공간이 점차 줄어들게 됩니다.
2. Docker CLI를 사용하여 컨테이너 로그 파일 보기
Docker를 컨테이너 관리에 사용하는 과정에서 Docker CLI 명령줄 도구를 사용하여 컨테이너 로그 파일을 볼 수 있습니다. 아래에서는 컨테이너 로그 보기 기능을 구현하기 위한 몇 가지 기본 Docker CLI 명령을 소개합니다.
- docker 로그 [옵션] CONTAINER
이 명령은 지정된 컨테이너의 모든 로그 정보를 인쇄하는 데 사용됩니다. 그중 OPTIONS 옵션은 다음과 같습니다:
-a, --all: 모든 컨테이너의 로그 정보 표시
-t, --timestamps: 타임스탬프 표시
-f, --follow: 로그인 출력 예를 들어 tailf 형식입니다. 즉, 표시 로그를 지속적으로 새로 고칩니다.
--tail=: 로그 파일 끝부터 지정된 수의 로그를 출력합니다. 기본값은 모든 로그입니다($ dockerlogs - tail all)
--since=: "2019-01-01"이나 타임스탬프와 같이 지정된 시간 이후에 기록된 로그를 출력
--until=: 지정된 시간 이전에 기록된 로그를 출력
특정 사용법은 다음과 같습니다.
$ docker 로그 CONTAINER_ID
이 명령은 지정된 컨테이너의 모든 로그 정보를 표시합니다. 여기서 CONTAINER_ID는 컨테이너의 고유 식별자입니다. 컨테이너의 마지막 N줄 로그 정보를 표시하려면 다음 명령을 사용하면 됩니다.
$ dockerlogs --tail N CONTAINER_ID
에서 컨테이너의 실시간 로그 출력을 모니터링해야 하는 경우 언제든지 -f 옵션을 추가할 수 있습니다:
$ dockerlogs -f CONTAINER_ID
- docker Inspection [OPTIONS] CONTAINER
이 명령은 컨테이너의 로그 파일 경로를 포함하여 지정된 컨테이너에 대한 자세한 정보를 얻는 데 사용됩니다. , 실행 상태, IP 주소, 포트 매핑 및 기타 관련 정보. 이 명령을 통해 아래와 같이 컨테이너 로그 파일의 기본 저장 경로를 얻을 수 있습니다.
$ dockerspec --format='{{.LogPath}}' CONTAINER_ID
컨테이너 로그 파일 경로를 보는 것 외에도 , 이 명령은 기타 관련 정보도 볼 수 있습니다. 구체적인 사용법은 다음과 같습니다.
$ docker discover CONTAINER_ID
3. 타사 도구를 사용하여 Docker 로그 보기
Docker CLI 도구 외에도 다음을 수행할 수 있습니다. 타사 도구를 사용하면 Docker 로그를 더 편리하게 볼 수 있습니다. 여기서는 두 가지 인기 있는 Docker 로그 보기 도구를 소개합니다.
- Docker Compose
Docker Compose는 Docker에서 공식적으로 제공하는 컨테이너 조정 도구로, 다중 컨테이너 애플리케이션을 정의하기 위해 구성 가능한 파일 docker-compose.yml을 제공합니다. 운영 방법. 배포에 Docker Compose를 사용하면 한 번에 여러 컨테이너를 쉽게 시작하고 동시에 로그를 수집 및 관리할 수 있습니다.
Docker Compose를 사용하여 애플리케이션을 배포할 때 docker-compose 로그 명령을 통해 컨테이너 로그를 볼 수 있습니다. 구체적인 사용법은 다음과 같습니다.
$ docker-compose 로그 [SERVICES...]
여기서 SERVICES는 지정된 서비스 이름입니다. 기본적으로 모든 서비스의 로그가 표시됩니다.
- ELK Stack
ELK는 로그 수집, 분석, 시각화를 위해 협업할 수 있는 세 가지 오픈 소스 소프트웨어 Elasticsearch + Logstash + Kibana의 조합을 의미합니다. Docker의 로그 데이터는 Logstash를 통해 수집된 후 Elasticsearch로 전송되어 인덱싱 및 검색이 가능하며, 최종적으로 Kibana 인터페이스를 통해 데이터를 시각적으로 표시할 수 있습니다.
Docker 로그 수집 및 시각화를 위해 ELK Stack을 사용하려면 다음 단계가 필요합니다.
(1) Docker 설치
(2) Docker Compose 설치
(3) ELK Stack 이미지 파일 다운로드: docker pull sebp/elk
(4) docker-compose.yml 파일을 사용하여 ELK 스택 서비스를 시작합니다.
version: '3.7'
services:
elasticsearch:
image: sebp/elk ports: - "9200:9200" volumes: - ./elasticsearch.yml:/etc/elasticsearch/elasticsearch.yml
kibana:
image: sebp/elk ports: - "5601:5601" links: - elasticsearch
logstash:
image: sebp/elk volumes: - ./logstash:/etc/logstash/conf.d links: - elasticsearch
(5) Logstash 구성 파일 Docker 로그 경로 지정:
input {
file {
path => ["/var/lib/docker/containers/*/*.log"] type => "docker" codec => "json"
}
}
filter {
if [type] == "docker" {
}
}
output {
elasticsearch {
hosts => "elasticsearch:9200"
manage_template => false
index => "docker-%{+YYYY.MM.dd}"}
}
(6) Logstash 서비스를 다시 시작한 다음 Kibana 인터페이스를 통해 Docker 로그 파일을 검색하고 표시합니다.
요약하자면 이 문서에서는 Docker CLI 명령, Docker Compose 및 ELK Stack과 같은 타사 도구를 포함하여 Docker에서 로그 파일을 보는 방법을 자세히 설명합니다. 이러한 도구의 도움으로 Docker 컨테이너의 로그 정보를 보다 쉽게 모니터링하고 디버그하여 애플리케이션의 정상적인 작동을 보장할 수 있습니다.
위 내용은 Docker는 로그 파일이 어디에 있는지 확인합니다.의 상세 내용입니다. 자세한 내용은 PHP 중국어 웹사이트의 기타 관련 기사를 참조하세요!

핫 AI 도구

Undresser.AI Undress
사실적인 누드 사진을 만들기 위한 AI 기반 앱

AI Clothes Remover
사진에서 옷을 제거하는 온라인 AI 도구입니다.

Undress AI Tool
무료로 이미지를 벗다

Clothoff.io
AI 옷 제거제

AI Hentai Generator
AI Hentai를 무료로 생성하십시오.

인기 기사

뜨거운 도구

메모장++7.3.1
사용하기 쉬운 무료 코드 편집기

SublimeText3 중국어 버전
중국어 버전, 사용하기 매우 쉽습니다.

스튜디오 13.0.1 보내기
강력한 PHP 통합 개발 환경

드림위버 CS6
시각적 웹 개발 도구

SublimeText3 Mac 버전
신 수준의 코드 편집 소프트웨어(SublimeText3)

뜨거운 주제
 7542
7542
 15
15
 1381
1381
 52
52
 83
83
 11
11
 55
55
 19
19
 21
21
 86
86
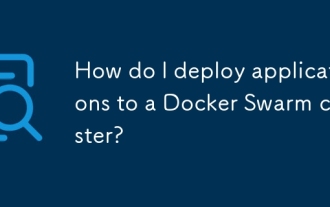 Docker Swarm 클러스터에 응용 프로그램을 어떻게 배포합니까?
Mar 17, 2025 pm 04:20 PM
Docker Swarm 클러스터에 응용 프로그램을 어떻게 배포합니까?
Mar 17, 2025 pm 04:20 PM
이 기사는 응용 프로그램을 Docker Swarm에 배포하고 프로세스 중 준비, 배포 단계 및 보안 조치를 다루는 자세한 내용을 자세히 설명합니다.
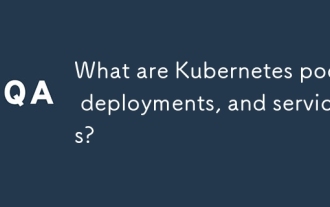 Kubernetes 포드, 배포 및 서비스는 무엇입니까?
Mar 17, 2025 pm 04:25 PM
Kubernetes 포드, 배포 및 서비스는 무엇입니까?
Mar 17, 2025 pm 04:25 PM
이 기사는 Kubernetes의 포드, 배포 및 서비스를 설명하여 컨테이너화 된 응용 프로그램 관리의 역할을 자세히 설명합니다. 이러한 구성 요소가 응용 프로그램 내에서 확장 성, 안정성 및 통신을 향상시키는 방법에 대해 설명합니다. (159 자)
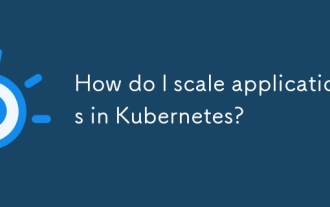 Kubernetes에서 응용 프로그램을 어떻게 확장합니까?
Mar 17, 2025 pm 04:28 PM
Kubernetes에서 응용 프로그램을 어떻게 확장합니까?
Mar 17, 2025 pm 04:28 PM
이 기사는 수동 스케일링, HPA, VPA 및 클러스터 자동 구동기를 사용하여 Kubernetes의 스케일링 응용 프로그램에 대해 설명하며 스케일링 모니터링 및 자동화를위한 모범 사례 및 도구를 제공합니다.
 Docker Swarm에서 서비스를 어떻게 관리합니까?
Mar 17, 2025 pm 04:22 PM
Docker Swarm에서 서비스를 어떻게 관리합니까?
Mar 17, 2025 pm 04:22 PM
기사는 Docker Swarm의 관리 서비스 관리에 대해 논의하고 다운 타임없이 생성, 스케일링, 모니터링 및 업데이트에 중점을 둡니다.
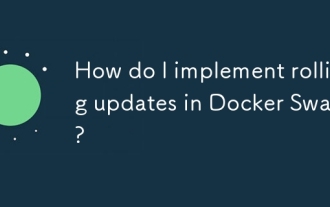 Docker Swarm에서 롤링 업데이트를 구현하려면 어떻게해야합니까?
Mar 17, 2025 pm 04:23 PM
Docker Swarm에서 롤링 업데이트를 구현하려면 어떻게해야합니까?
Mar 17, 2025 pm 04:23 PM
이 기사는 Docker Swarm에서 롤링 업데이트를 구현하여 다운 타임없이 서비스를 업데이트합니다. 서비스 업데이트, 업데이트 매개 변수 설정, 진행 상황 모니터링 및 원활한 업데이트 보장을 다룹니다.
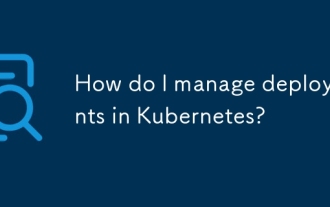 Kubernetes에서 배포를 어떻게 관리합니까?
Mar 17, 2025 pm 04:27 PM
Kubernetes에서 배포를 어떻게 관리합니까?
Mar 17, 2025 pm 04:27 PM
이 기사는 다양한 도구 및 모범 사례를 사용하여 생성, 업데이트, 스케일링, 모니터링 및 자동화에 중점을 둔 Kubernetes 배포 관리에 대해 설명합니다.
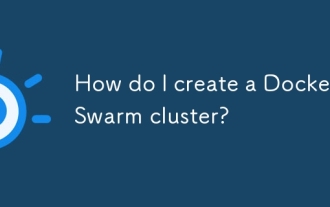 Docker Swarm 클러스터를 어떻게 만드나요?
Mar 17, 2025 pm 04:19 PM
Docker Swarm 클러스터를 어떻게 만드나요?
Mar 17, 2025 pm 04:19 PM
기사는 설정, 스케일링 서비스 및 보안 모범 사례를 포함한 Docker Swarm 클러스터 작성 및 관리에 대해 설명합니다.
 Docker 인터뷰 질문 : Ace Your DevOps 엔지니어링 인터뷰
Apr 06, 2025 am 12:01 AM
Docker 인터뷰 질문 : Ace Your DevOps 엔지니어링 인터뷰
Apr 06, 2025 am 12:01 AM
Docker는 DevOps 엔지니어에게 필수 기술입니다. 1. Docker는 포장 애플리케이션 및 컨테이너에 대한 종속성을 통해 격리 및 휴대 성을 달성하는 오픈 소스 컨테이너화 플랫폼입니다. 2. Docker는 네임 스페이스, 제어 그룹 및 연합 파일 시스템과 함께 작동합니다. 3. 기본 사용에는 컨테이너 생성, 실행 및 관리가 포함됩니다. 4. 고급 사용법에는 DockerCompose를 사용하여 다중 컨테이너 응용 프로그램을 관리하는 것이 포함됩니다. 5. 일반적인 오류에는 컨테이너 고장, 포트 매핑 문제 및 데이터 지속성 문제가 포함됩니다. 디버깅 기술에는 로그보기, 컨테이너 입력 및 자세한 정보보기가 포함됩니다. 6. 성능 최적화 및 모범 사례에는 이미지 최적화, 리소스 제약 조건, 네트워크 최적화 및 Dockerfile 사용을위한 모범 사례가 포함됩니다.




