매크로는 사용자가 작성하고 매크로 이름으로 저장되는 일련의 지침입니다. 프레젠테이션에서 매크로 이름을 호출하면 해당 매크로 이름에 정의된 명령 집합이 자동으로 실행됩니다. 매크로는 필요할 때 PowerPoint 프레젠테이션에 포함됩니다. VBA를 사용하여 PowerPoint에서 매크로를 코딩할 수 있습니다. 이는 우리가 자신만의 디자인을 만들고 재사용하는 데 도움이 됩니다. 매크로는 다른 Microsoft Office 응용 프로그램에서도 만들 수 있습니다. 파워포인트에서 간단한 매크로를 만드는 방법을 살펴보겠습니다
1단계 . PowerPoint를 엽니다. 왼쪽 하단의 검색 공간에 PowerPoint를 입력하세요. 한 번의 클릭으로 PowerPoint를 열 수 있습니다.
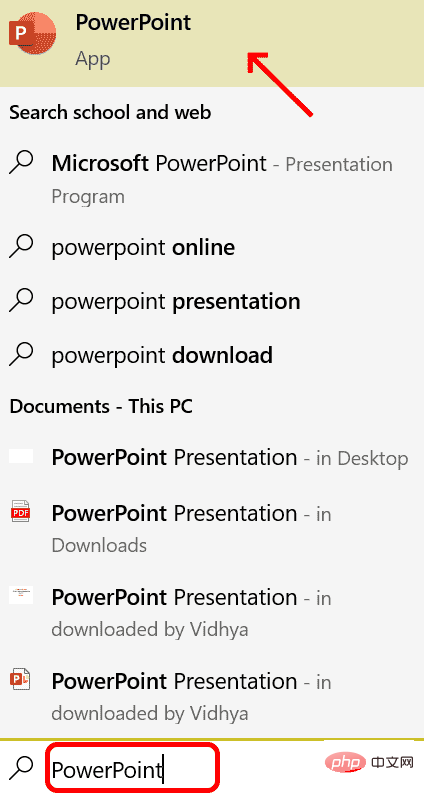
2단계. PowerPoint를 두 번 클릭합니다. 연 후 파일
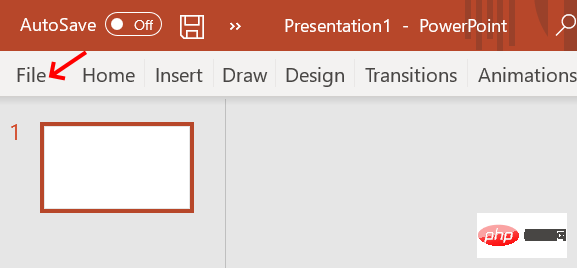
을 클릭하세요. 3단계: Options를 검색하고 클릭하세요
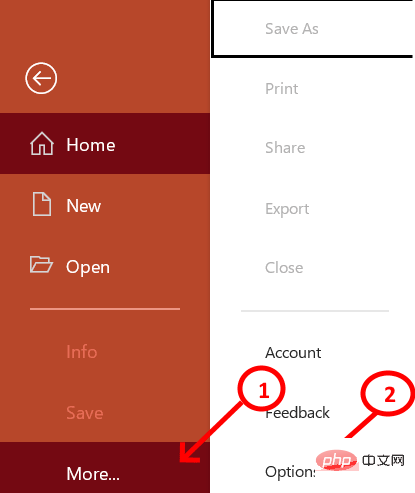
4단계: 리본 사용자 정의를 클릭하세요. 창 오른쪽에서 리본 바를 사용자 정의하고 아래로 드래그하여 Developer를 선택합니다. 확인을 눌러 프로세스를 완료하세요.
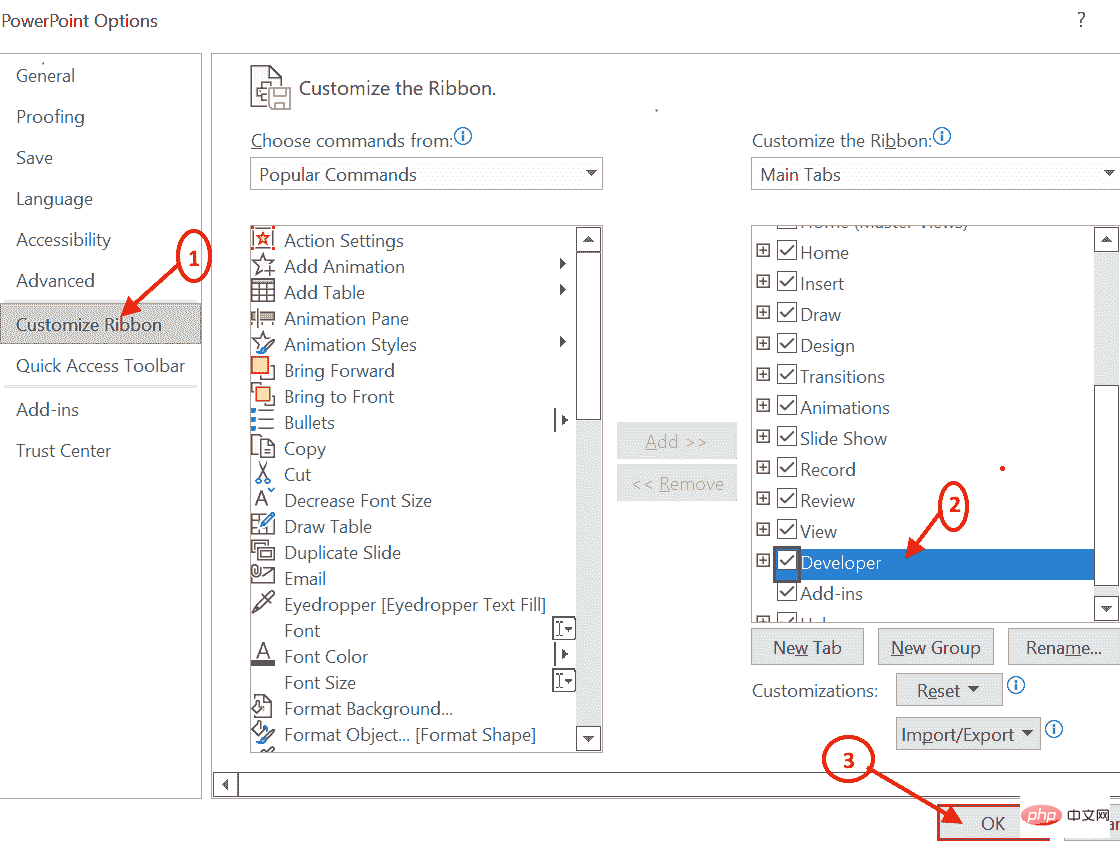
5단계: 이제 '보기' 탭 옆에 '개발자' 탭이 표시됩니다. 개발자 탭을 클릭하고 매크로 보안

으로 이동하세요. 6단계: 매크로 보안을 클릭하면 보안 센터 화면이 열립니다. 모든 매크로를 활성화해야 하는 매크로 설정 을 찾아 개발자 매크로 설정 에서 VBA 프로젝트 개체 모델에 대한 신뢰 액세스 확인란을 선택하세요.
이 모든 작업이 완료되면. "OK"를 클릭하여 다음 과정으로 진행하세요.
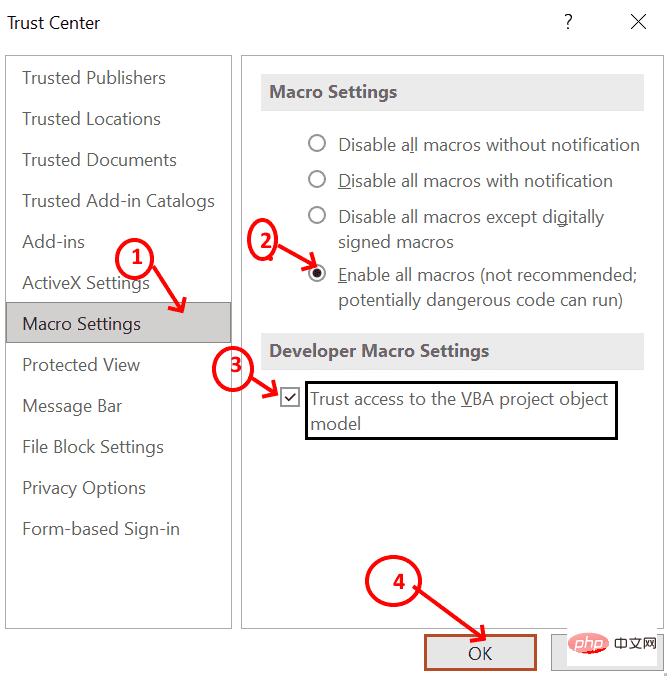
7단계: 초기 설정 과정이 끝나면 매크로를 클릭하여 프로젝트 창에서 매크로를 생성할 수 있습니다.
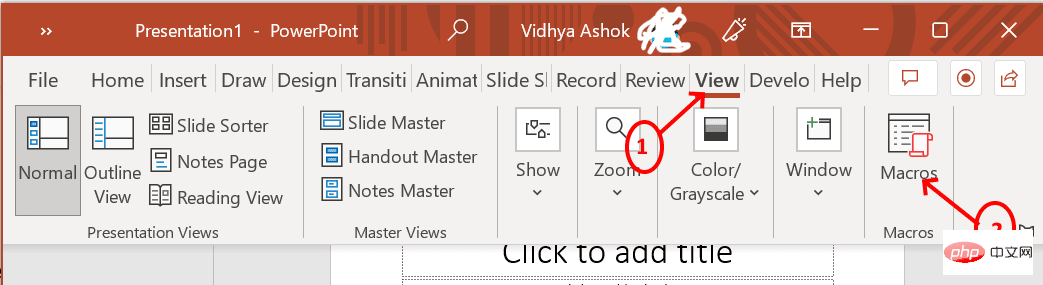
8단계: 매크로를 생성할 수 있는 팝업 화면이 나타납니다. 필요에 따라 매크로 이름을 입력하고 만들기를 클릭하세요. 여기의 매크로 이름은 Presentation1의 HI입니다.
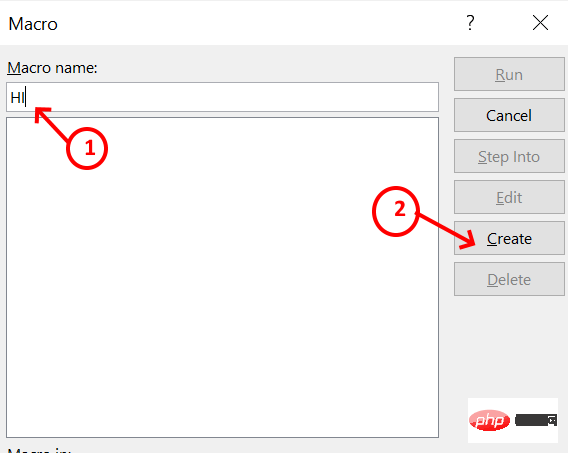
9단계: 프레젠테이션에서 매크로가 호출될 때 순차적으로 실행될 명령 집합을 작성해야 하는 Microsoft VB 응용 프로그램 창이 열립니다.
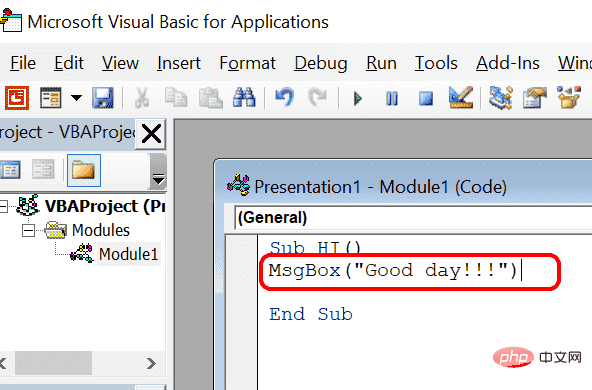
모듈1(코드) 화면에서는 실행할 코드를 작성하는 화면입니다. 방금 MsgBox(“Good Day!!!”)를 썼습니다. 즉, MsgBox는 괄호 안에 작성된 내용을 표시하는 미리 정의된 함수입니다. 이전 줄에서 매크로 이름은 HI입니다. 따라서 해당 매크로 HI에 무엇을 작성하든 호출 시 순차적으로 실행됩니다.
10단계: 매크로에 코드를 작성한 후 창을 닫고 프레젠테이션 1로 돌아가야 합니다. Macros로 이동하여 매크로의 이름(HI)을 클릭하고 Run 명령을 누르면 코드가 실행됩니다.
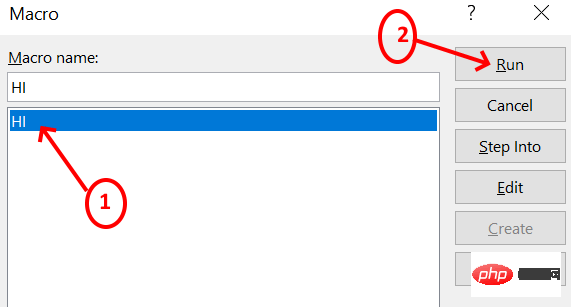
11단계: 실행을 클릭하면 Presentation1의 메시지 상자에 "Good day!!!"라는 메시지가 표시됩니다.
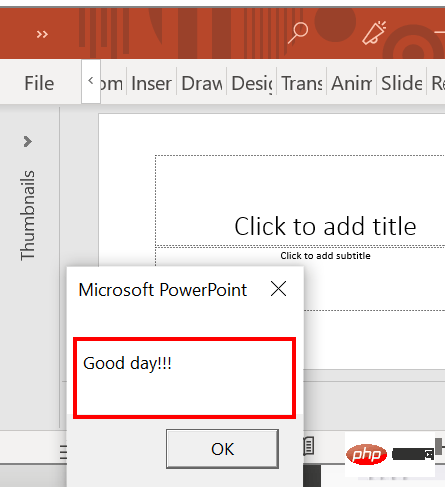
12단계: 매크로를 성공적으로 생성하고 테스트합니다. 한번의 클릭으로 모든 코드가 실행될 수 있도록 화면에 추가해 줄 차례입니다. 이렇게 하려면 파일탭으로 이동하여 옵션
스캔 빠른 액세스 도구 모음을 클릭하세요. 사용자 정의 빠른 실행 도구 모음을 볼 수 있음을 선택한 경우 아래로 끌어 매크로를 선택합니다.
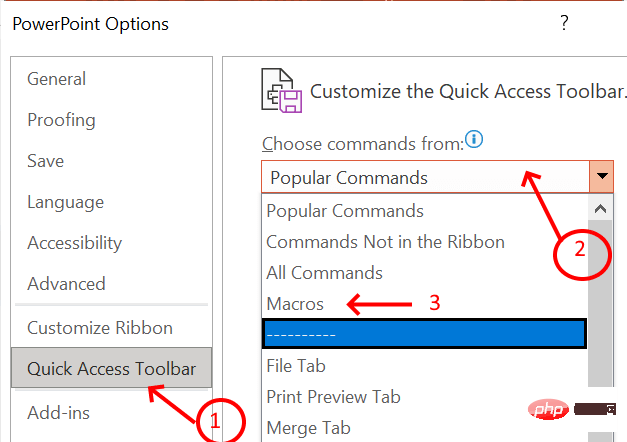
13단계: 생성된 모든 매크로가 나열됩니다. 추가할 항목을 선택해야 합니다. Presentation1 HI는 우리가 만든 것이기 때문에 여기에서 선택되었습니다. 추가하려면 를 클릭하세요. 이제 매크로 HI가 사용자 정의 빠른 액세스 도구 모음에 추가되었습니다.
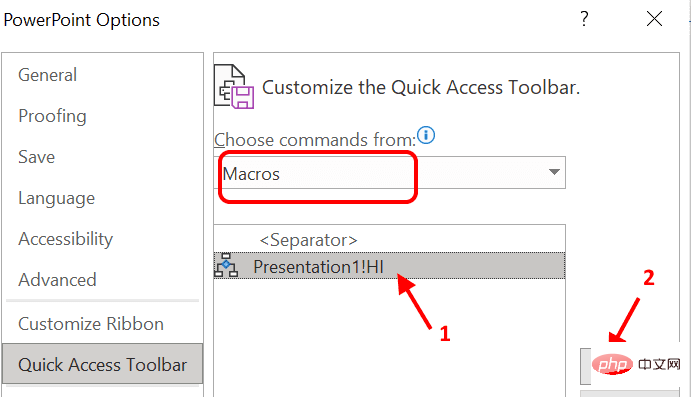
14단계: 아래와 같이 아이콘과 이름으로 매크로를 수정할 수 있습니다.
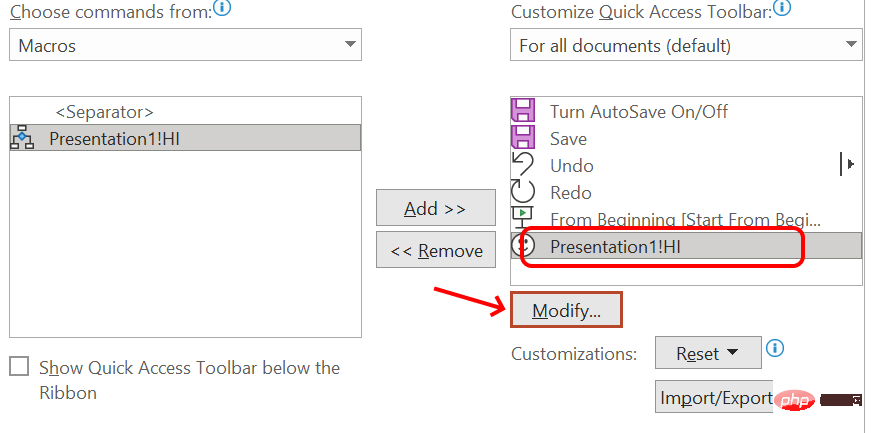
15단계: 수정 버튼을 클릭한 후 미리 정의된 컬렉션에서 아이콘을 선택하고 아래 이미지와 같이 이름을 변경할 수 있습니다.
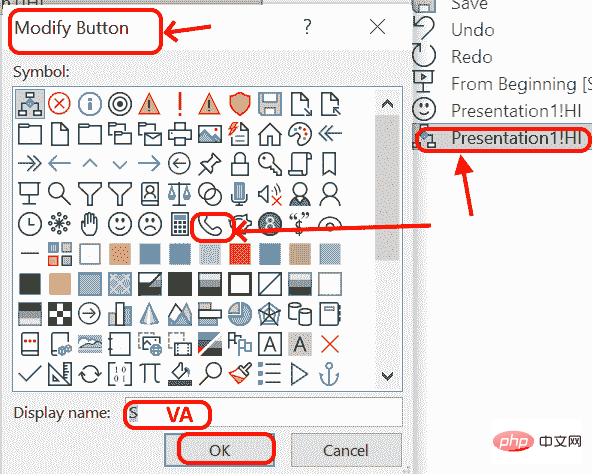
16단계: 아이콘을 선택하고 이름을 입력한 후 확인을 클릭하세요. 이제 툴바에서 추가된 아이콘과 이름을 볼 수 있습니다
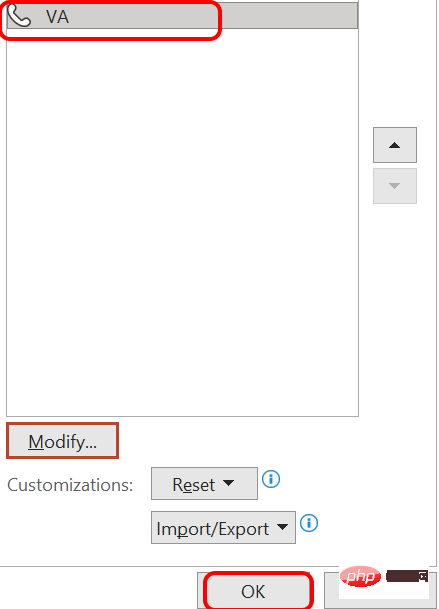
17단계: 홈 페이지로 이동하면 프레젠테이션 상단에 사용자 정의 아이콘이 표시됩니다. 매크로를 호출하고 싶을 때에는 상단의 아이콘을 클릭하시면 됩니다. 매크로가 자동으로 실행되고 결과가 표시됩니다.
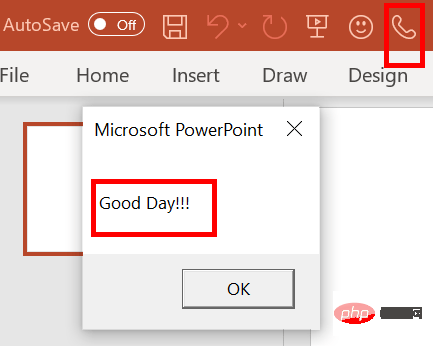
매크로는 특히 반복되는 명령 시퀀스가 필요한 시나리오에서 사용됩니다. 사용자 정의 디자인일 수도 있고 VBA를 사용하여 미리 만들어진 방식으로 추가와 같은 계산을 코딩할 수도 있습니다.
위 내용은 Powerpoint에서 매크로를 단계별로 만드는 방법의 상세 내용입니다. 자세한 내용은 PHP 중국어 웹사이트의 기타 관련 기사를 참조하세요!