이 기능은 기본적으로 활성화되어야 하지만 꺼져 있는 경우 다시 확인해 볼 가치가 있습니다.
다음 단계를 사용하여 Windows 11에서 앱 보관 기능을 활성화하거나 비활성화할 수 있습니다.
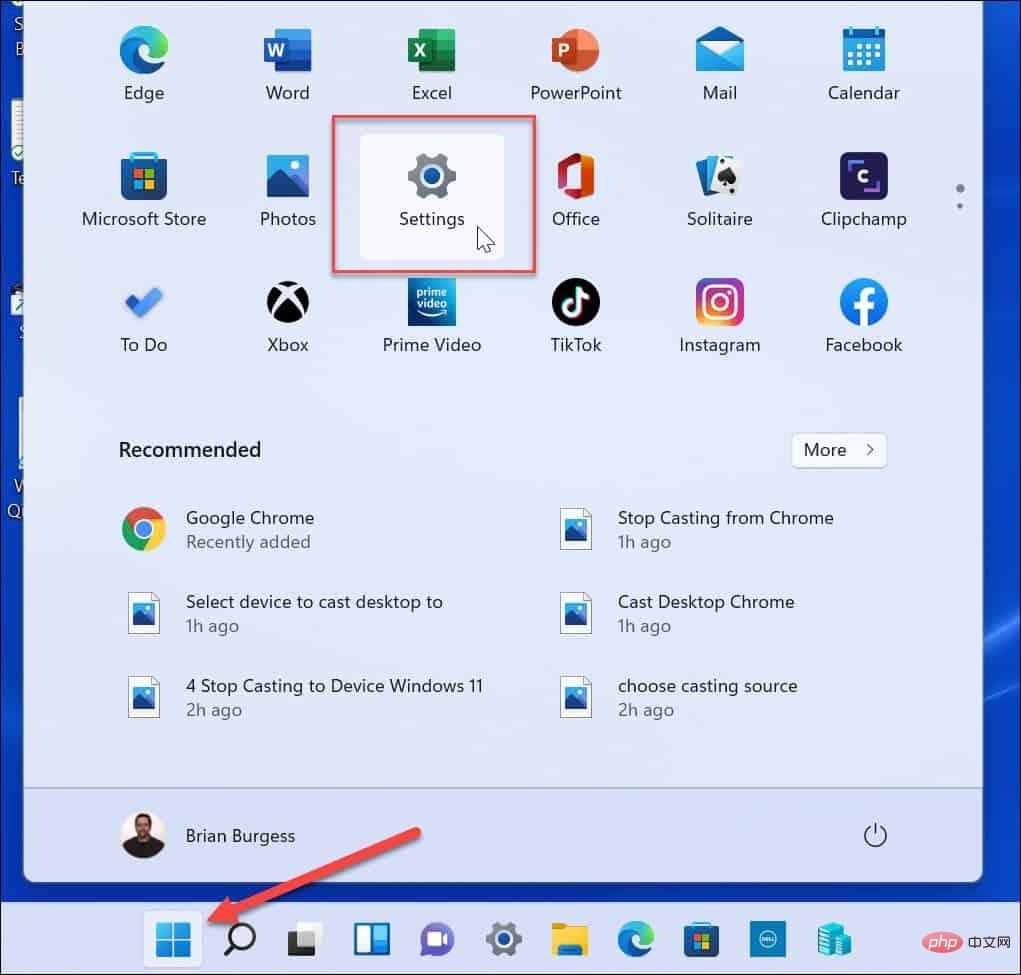
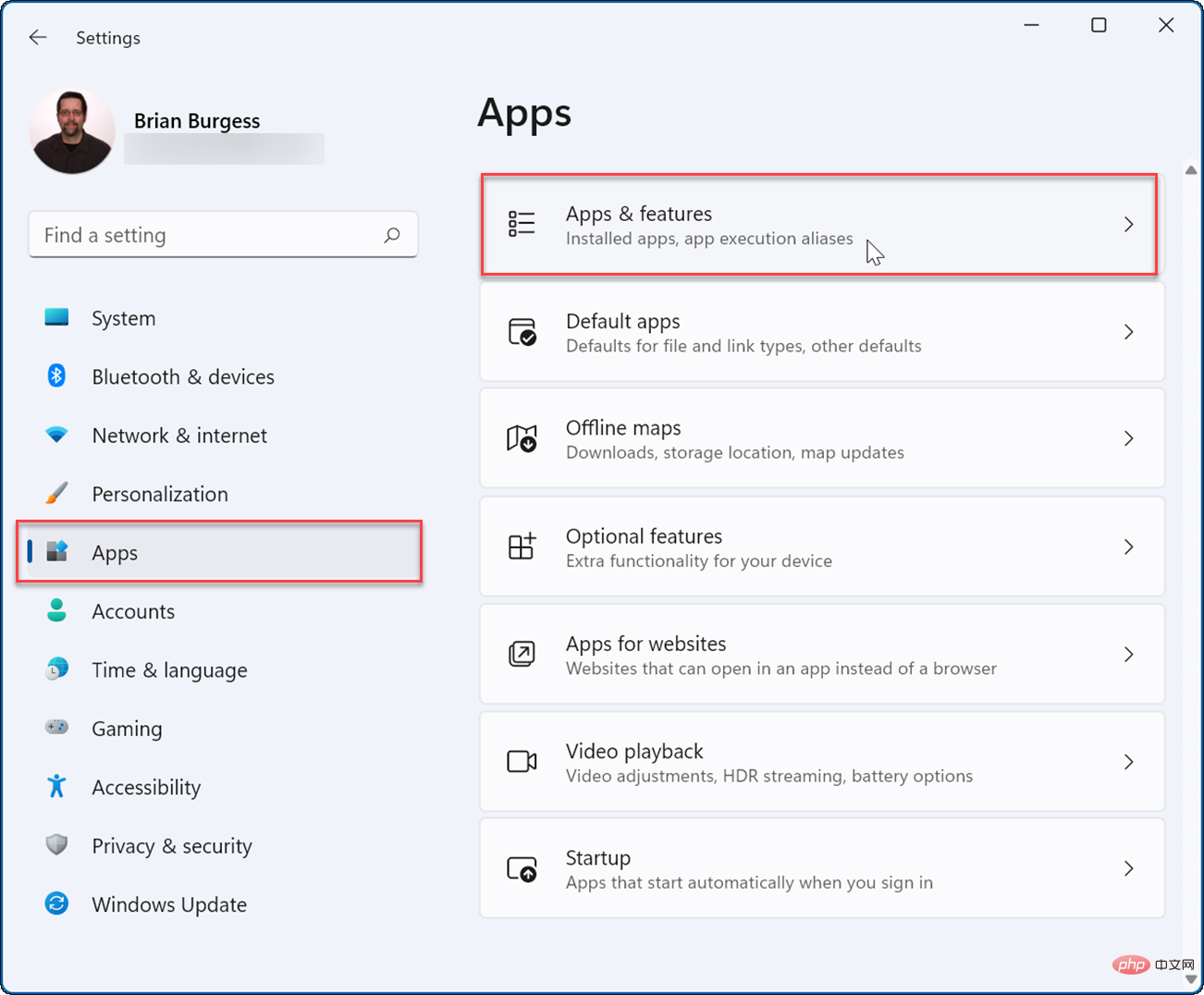
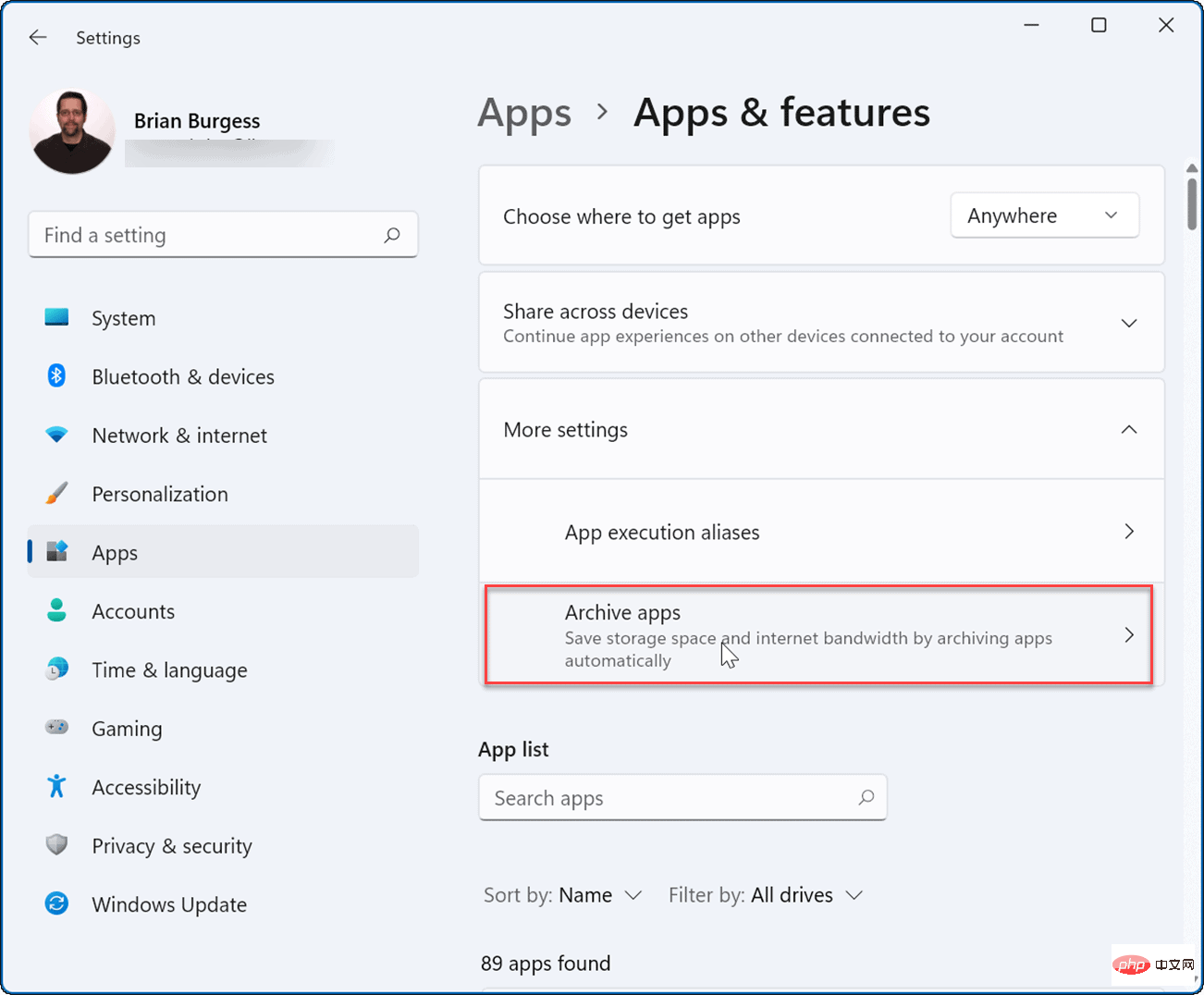
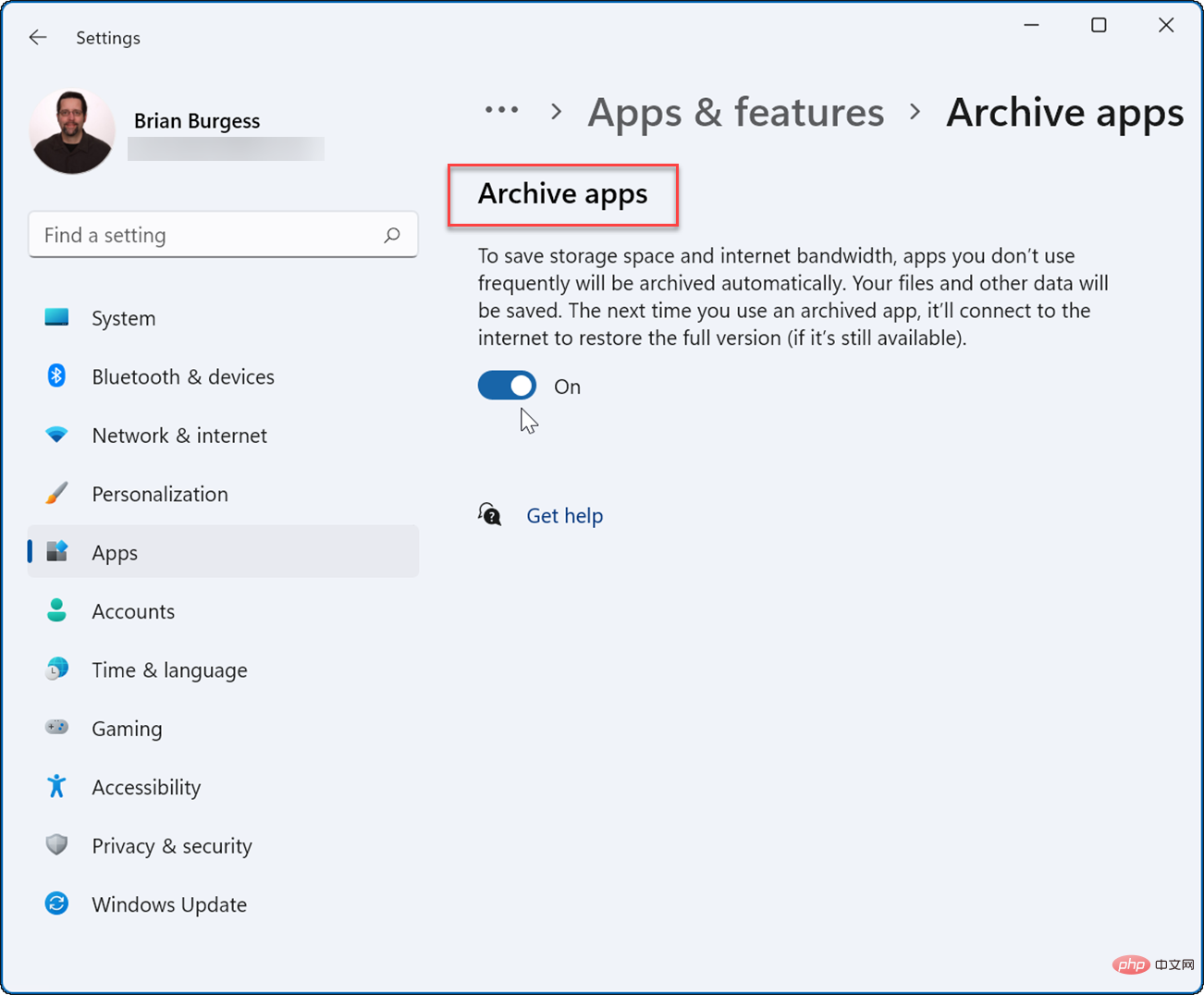
이 기능을 활성화하면 Windows는 자주 사용하지 않는 앱을 자동으로 보관합니다. 앱 보관을 끄면 Windows는 거의 사용하지 않는 Microsoft Store 앱을 더 이상 삭제하려고 시도하지 않습니다.
앱을 다시 사용하고 싶다면 그렇게 해도 됩니다. 시작 메뉴 및 다른 곳에는 앱의 바로가기가 계속 표시됩니다. 시작하려면 클릭하기만 하면 됩니다. 보관된 앱을 클릭하면 Windows는 Microsoft Store 서버에 연결하여 필요할 때 앱을 다시 다운로드하고 설치합니다.
그러나 한 가지 명심해야 할 점은 이 기능은 Microsoft Store 앱에서만 작동합니다. 보관된 상태에서 앱을 복원하는 경우 앱은 여전히 스토어에 있어야 하며 복원하려면 인터넷 연결도 필요합니다.
위험을 감수하고 싶지 않은 앱이 있는 경우 앱 보관 기능을 비활성화하여 보호하는 것이 가장 좋습니다.
앱과 관련하여 Windows 11에는 앱에 대한 인터넷 액세스 차단과 같은 몇 가지 유용한 기능이 포함되어 있습니다. 더 이상 PC에 소프트웨어 프로그램이 필요하지 않습니까? Windows 11에서 앱을 제거하는 방법을 알아보세요.
컴퓨터가 원하는 만큼 빨리 시작되지 않으면 Windows 11에서 시작 앱을 비활성화하여 성능을 향상하세요. 이제 막 Windows 11을 사용하기 시작한 초보자라면 온라인에서 찾은 앱을 설치할 수 없도록 이 작업을 수행할 수 있습니다. 대신 Microsoft Store 앱만 설치하도록 요청할 수 있습니다.
Windows PC도 Microsoft Store 앱만을 위한 것이 아닙니다. 대신 Windows 11에 Android 앱을 설치하거나 Windows 11에 WSL을 설치하고 Linux 앱을 실행할 수 있습니다.
위 내용은 Windows 11에서 보관 앱을 활성화하는 방법의 상세 내용입니다. 자세한 내용은 PHP 중국어 웹사이트의 기타 관련 기사를 참조하세요!