EDITOR=vi; export EDITOR
Linux에서 정기적으로 작업을 실행하는 방법
1 튜토리얼
1.1 crontab 설치
yum install contabs #通过yum安装 systemctl enable crond #设置开机启动 systemctl start crond #启动
1.2 crontab 서비스 상태 보기:
service crond status
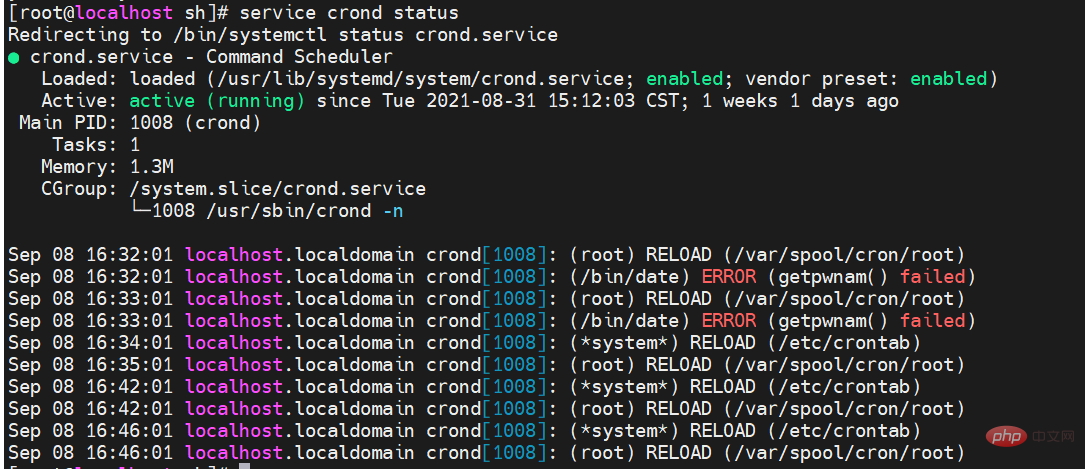
1.3 crontab 로그 정보 보기
tail -f /var/log/cron #crontab的日志信息放在/var/log文件夹中 cat /vat/log/cron
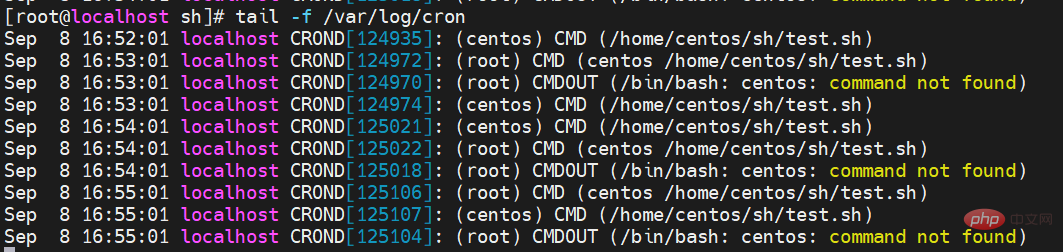
정기적으로 스크립트를 실행하는 과정 crontab 의 경우 다음과 같은 파일 권한 문제가 있을 수 있습니다.
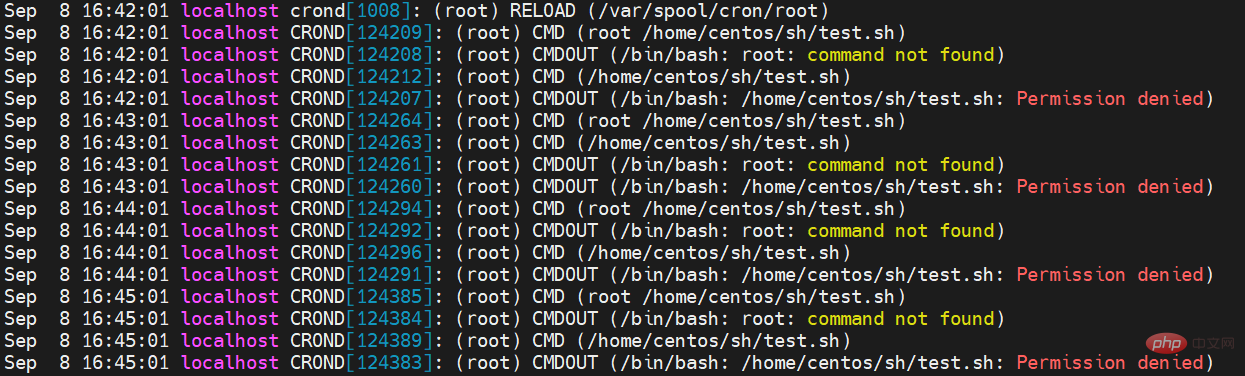
이 때 예약된 작업 실행을 위한 스크립트에 실행 권한을 부여해야 합니다. 권한을 수정하는 명령은 다음과 같습니다.
chmod 777 /home/centos/sh/test.sh #给所有权限
1.4 예약된 작업 구성
crontab의 예약된 작업 파일은 /etc/crontab 파일에 있으며 vim을 사용하여 직접 수정할 수 있습니다: /etc/crontab文件中,直接使用vim修改即可:

/etc/crontab文件默认内容如下,其中也解释了每个符号代表什么意思:
SHELL=/bin/bash PATH=/sbin:/bin:/usr/sbin:/usr/bin MAILTO=HOME=/ # run-parts 51 * * * * root run-parts /etc/cron.hourly 24 7 * * * root run-parts /etc/cron.daily 22 4 * * 0 root run-parts /etc/cron.weekly 42 4 1 * * root run-parts /etc/cron.monthly
前四行是用来配置crond任务运行的环境变量,第一行SHELL变量指定了系统要使用哪个shell,这里是bash,第二行PATH变量指定了系统执行 命令的路径,第三行MAILTO变量指定了crond的任务执行信息将通过电子邮件发送给root用户,如果MAILTO变量的值为空,则表示不发送任务 执行信息给用户,第四行的HOME变量指定了在执行命令或者脚本时使用的主目录。第六至九行表示的含义将在下个小节详细讲述。
在以上各个字段中,还可以使用以下特殊字符: 星号(*):代表所有可能的值,例如month字段如果是星号,则表示在满足其它字段的制约条件后每月都执行该命令操作。 逗号(,):可以用逗号隔开的值指定一个列表范围,例如,“1,2,5,7,8,9” 中杠(-):可以用整数之间的中杠表示一个整数范围,例如“2-6”表示“2,3,4,5,6” 正斜线(/):可以用正斜线指定时间的间隔频率,例如“0-23/2”表示每两小时执行一次。同时正斜线可以和星号一起使用,例如*/10,如果用在minute字段,表示每十分钟执行一次。
文件: /etc/cron.deny 说明: 该文件中所列用户不允许使用crontab命令 文件: /etc/cron.allow 说明: 该文件中所列用户允许使用crontab命令 文件: /var/spool/cron/ 说明: 所有用户crontab文件存放的目录,以用户名命名 crontab文件的含义: 用户所建立的crontab文件中,每一行都代表一项任务,每行的每个字段代表一项设置,它的格式共分为六个字段,前五段是时间设定段,第六段是要执行的命令段,格式如下: minute hour day month week command 其中: minute: 表示分钟,可以是从0到59之间的任何整数。 hour:表示小时,可以是从0到23之间的任何整数。 day:表示日期,可以是从1到31之间的任何整数。 month:表示月份,可以是从1到12之间的任何整数。 week:表示星期几,可以是从0到7之间的任何整数,这里的0或7代表星期日。 command:要执行的命令,可以是系统命令,也可以是自己编写的脚本文件。
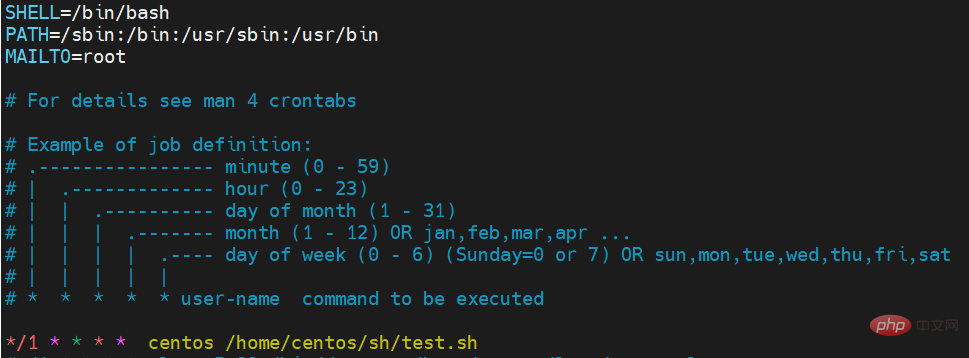
第一个位置:分钟(0-59)
第二个位置:小时(0-23)
第三个位置:天(1-31)
第四个位置:月(1-12)
第五个位置:星期(0-6)
第六个位置:用户名
第七个位置:需要定时执行的脚本或者命令
(1)修改定时任务:
crontab -e #该命令等同于 vim /etc/crontab
(2)查看定时任务
crontab -l #该命令等同于 cat /etc/crontab
1.5 crontab命令详解
1.5.1 命令格式
crontab [-u user] file crontab [-u user] [ -e | -l | -r ]
1.5.2 命令功能
通过crontab 命令,我们可以在固定的间隔时间执行指定的系统指令或 shell script脚本。时间间隔的单位可以是分钟、小时、日、月、周及以上的任意组合。这个命令非常设合周期性的日志分析或数据备份等工作。
1.5.3 命令参数
-u user:用来设定某个用户的crontab服务,例如,“-u ixdba”表示设定ixdba用户的crontab服务,此参数一般有root用户来运行。file:file是命令文件的名字,表示将file做为crontab的任务列表文件并载入crontab。如果在命令行中没有指定这个文件,crontab命令将接受标准输入(键盘)上键入的命令,并将它们载入crontab。-e:编辑某个用户的crontab文件内容。如果不指定用户,则表示编辑当前用户的crontab文件。-l:显示某个用户的crontab文件内容,如果不指定用户,则表示显示当前用户的crontab文件内容。-r:从/var/spool/cron目录中删除某个用户的crontab文件,如果不指定用户,则默认删除当前用户的crontab文件。-i
/etc/crontab</code >파일의 기본 내용은 다음과 같습니다. 각 기호의 의미도 설명되어 있습니다. <h5 id="div-class-code-style-position-relative-padding-px-margin-px-pre-class-brush-php-toolbar-false-EDITOR-vi-nbsp-export-nbsp-EDITOR-pre-div-class-contentsignin-로그인-후-복사-div-div"><div class="code" style="position:relative; padding:0px; margin:0px;"><pre class='brush:php;toolbar:false;'>EDITOR=vi; export EDITOR</pre><div class="contentsignin">로그인 후 복사</div></div></h5>처음 네 줄은 crond 작업을 실행하기 위한 환경 변수를 구성하는 데 사용됩니다. 첫 번째 줄의 SHELL 변수는 어떤 항목인지 지정합니다. 두 번째 줄의 PATH 변수는 시스템 실행 경로를 지정합니다. 세 번째 줄의 MAILTO 변수는 이메일을 통해 루트 사용자에게 전송됩니다. MAILTO 변수의 값이 비어 있으면 작업 실행 정보가 사용자에게 전송되지 않음을 의미합니다. 네 번째 줄의 HOME 변수는 명령이나 스크립트를 실행할 때 사용되는 홈 디렉터리를 지정합니다. 6~9행이 나타내는 의미는 다음 섹션에서 자세히 설명합니다. <p><div class="code" style="position:relative; padding:0px; margin:0px;"><pre class='brush:php;toolbar:false;'># (put your own initials here)echo the date to the console every
# 15minutes between 6pm and 6am</pre><div class="contentsignin">로그인 후 복사</div></div><div class="code" style="position:relative; padding:0px; margin:0px;"><pre class='brush:php;toolbar:false;'>0,15,30,45 18-06 * /bin/echo ‘date&#39; > /dev/console</pre><div class="contentsignin">로그인 후 복사</div></div></p><img src="/static/imghw/default1.png" data-src="https://img.php.cn/upload/article/000/465/014/168397566757354.png" class="lazy" alt="Linux에서 정기적으로 작업을 실행하는 방법" /><p><ul class= " list -paddingleft-2"><li></p>첫 번째 위치: 분(0-59)<p></p><li><p>두 번째 위치: 시간(0-23)</p><p><li></p>세 번째 위치: 일(1-31) )🎜🎜<li>🎜4번째 위치: 월(1-12)🎜🎜<li>🎜5번째 위치: 주(0-6)🎜🎜<li>🎜6번째 위치: 사용자 이름 🎜🎜<li>🎜7번째 위치 : 정기적으로 실행해야 하는 스크립트 또는 명령 🎜🎜🎜🎜 (1) 예약된 작업 수정: 🎜<div class="code" style="position:relative; padding:0px; margin:0px;"><div class="code" style="position:relative; padding:0px; margin:0px;"><pre class='brush:php;toolbar:false;'>$ crontab davecron</pre><div class="contentsignin">로그인 후 복사</div></div><div class="contentsignin">로그인 후 복사</div></div>🎜 (2) 예약된 작업 보기 🎜<div class="code" style="position:relative; padding:0px; margin:0px;"><div class="code" style="position:relative; padding:0px; margin:0px;"><pre class='brush:php;toolbar:false;'>$ crontab -l
0,15,30,45,18-06 * * * /bin/echo`date`> dev/tty1</pre><div class="contentsignin">로그인 후 복사</div></div><div class="contentsignin">로그인 후 복사</div></div>🎜1.5 crontab 명령에 대한 자세한 설명🎜🎜1.5 .1 명령 형식🎜<div class="code" style="position:relative; padding:0px; margin:0px;"><div class="code" style="position:relative; padding:0px; margin:0px;"><pre class='brush:php;toolbar:false;'>$ crontab -l > $HOME/mycron</pre><div class="contentsignin">로그인 후 복사</div></div><div class="contentsignin">로그인 후 복사</div></div>🎜1.5 .2 명령 기능🎜🎜crontab 명령을 통해 지정된 시스템 명령이나 쉘 스크립트를 고정된 간격으로 실행할 수 있습니다. 시간 간격의 단위는 분, 시간, 일, 월, 주 또는 위의 조합일 수 있습니다. 이 명령은 주기적인 로그 분석이나 데이터 백업 및 기타 작업에 매우 적합합니다. 🎜🎜1.5.3 명령 매개변수🎜<ul class=" list-paddingleft-2"><li>🎜<code>-u user: 특정 사용자의 crontab 서비스를 설정하는 데 사용됩니다(예: " - u ixdba"는 ixdba 사용자의 crontab 서비스 설정을 의미합니다. 이 매개변수는 일반적으로 루트 사용자가 실행합니다. 🎜🎜file: file은 명령 파일의 이름입니다. 이는 file이 crontab의 작업 목록 파일로 사용되고 crontab에 로드된다는 의미입니다. 이 파일이 명령줄에 지정되지 않은 경우 crontab 명령은 표준 입력(키보드)에 입력된 명령을 받아들이고 이를 crontab에 로드합니다. 🎜🎜-e: 사용자의 crontab 파일 내용을 편집합니다. 사용자를 지정하지 않으면 현재 사용자의 crontab 파일을 편집한다는 의미입니다. 🎜🎜-l: 특정 사용자의 crontab 파일 내용을 표시합니다. 사용자를 지정하지 않으면 현재 사용자의 crontab 파일 내용을 표시한다는 의미입니다. 🎜🎜-r: /var/spool/cron 디렉터리에서 사용자의 crontab 파일을 삭제합니다. 사용자가 지정되지 않으면 기본적으로 현재 사용자의 crontab 파일이 삭제됩니다. 🎜🎜-i: 사용자의 crontab 파일을 삭제할 때 확인 메시지를 표시합니다. 🎜🎜🎜🎜1.5.4 일반적인 방법 🎜🎜 새 crontab 파일 생성 🎜🎜 crontab 파일을 cron 프로세스에 제출하는 것을 고려하기 전에 가장 먼저 해야 할 일은 환경 변수 EDITOR를 설정하는 것입니다. cron 프로세스는 이를 사용하여 crontab 파일을 편집하는 데 사용할 편집기를 결정합니다. UNIX 및 LINUX 사용자의 99%가 vi를 사용합니다. 이 경우 $HOME 디렉토리에서 .profile 파일을 편집하고 다음 행을 추가하십시오. 🎜$ crontab -e
# DT:delete core files,at 3.30am on 1,7,14,21,26,26 days of each month
30 3 1,7,14,21,26 /bin/find -name “core' -exec rm {} \;$ crontab davecron
现在该文件已经提交给cron进程,它将每隔15分钟运行一次。
同时,新创建文件的一个副本已经被放在
/var/spool/cron目录中,文件名就是用户名(即dave)。列出crontab文件
为了列出crontab文件,可以用:
$ crontab -l 0,15,30,45,18-06 * * * /bin/echo`date`> dev/tty1
你将会看到和上面类似的内容。可以使用这种方法在$ H O M E目录中对crontab文件做一备份:
$ crontab -l > $HOME/mycron
这样,一旦不小心误删了crontab文件,可以用上一节所讲述的方法迅速恢复。
编辑crontab文件
如果希望添加、删除或编辑crontab文件中的条目,而E D I TO R环境变量又设置为
vi,那么就可以用vi来编辑crontab文件,相应的命令为:
$ crontab -e
可以像使用v i编辑其他任何文件那样修改crontab文件并退出。如果修改了某些条目或添加了新的条目,那么在保存该文件时, cron会对其进行必要的完整性检查。如果其中的某个域出现了超出允许范围的值,它会提示你。
我们在编辑crontab文件时,没准会加入新的条目。例如,加入下面的一条:
# DT:delete core files,at 3.30am on 1,7,14,21,26,26 days of each month
30 3 1,7,14,21,26 /bin/find -name “core' -exec rm {} \;现在保存并退出。最好在crontab文件的每一个条目之上加入一条注释,这样就可以知道它的功能、运行时间,更为重要的是,知道这是哪位用户的作业。
现在让我们使用前面讲过的crontab -l命令列出它的全部信息:
$ crontab -l
# (crondave installed on Tue May 4 13:07:43 1999)
# DT:ech the date to the console every 30 minites
0,15,30,45 18-06 * * * /bin/echo`date`> /dev/tty1
# DT:delete core files,at 3.30am on 1,7,14,21,26,26 days of each month
30 3 1,7,14,21,26 * * /bin/find -name “core' -exec rm {} \;删除crontab文件
要删除crontab文件,可以用:
$ crontab -r
恢复丢失的crontab文件
如果不小心误删了crontab文件,假设你在自己的$HOME目录下还有一个备份,那么可以将其拷贝到/var/spool/cron/,其中是用户名。如果由于权限问题无法完成拷贝,可以用:
$ crontab
其中,是你在$HOME目录中副本的文件名。
我建议你在自己的$HOME目录中保存一个该文件的副本。我就有过类似的经历,有数次误删了crontab文件(因为r键紧挨在e键的右边)。这就是为什么有些系统文档建议不要直接编辑crontab文件,而是编辑该文件的一个副本,然后重新提交新的文件。
有些crontab的变体有些怪异,所以在使用crontab命令时要格外小心。如果遗漏了任何选项,crontab可能会打开一个空文件,或者看起来像是个空文件。这时敲delete键退出,不要按,否则你将丢失crontab文件。
2 案例
(1)每5秒执行一次任务
*/1 * * * * /bin/date >>/tmp/date.txt */1 * * * * sleep 5 && /bin/date >>/tmp/date.txt */1 * * * * sleep 10 && /bin/date >>/tmp/date.txt */1 * * * * sleep 15 && /bin/date >>/tmp/date.txt */1 * * * * sleep 20 && /bin/date >>/tmp/date.txt */1 * * * * sleep 25 && /bin/date >>/tmp/date.txt */1 * * * * sleep 30 && /bin/date >>/tmp/date.txt */1 * * * * sleep 35 && /bin/date >>/tmp/date.txt */1 * * * * sleep 40 && /bin/date >>/tmp/date.txt */1 * * * * sleep 45 && /bin/date >>/tmp/date.txt */1 * * * * sleep 50 && /bin/date >>/tmp/date.txt */1 * * * * sleep 55 && /bin/date >>/tmp/date.txt
(2)更多案例
实例1:每1分钟执行一次command 命令: * * * * * command 实例2:每小时的第3和第15分钟执行 命令: 3,15 * * * * command 实例3:在上午8点到11点的第3和第15分钟执行 命令: 3,15 8-11 * * * command 实例4:每隔两天的上午8点到11点的第3和第15分钟执行 命令: 3,15 8-11 */2 * * command 实例5:每个星期一的上午8点到11点的第3和第15分钟执行 命令: 3,15 8-11 * * 1 command 实例6:每晚的21:30重启smb 命令: 30 21 * * * /etc/init.d/smb restart 实例7:每月1、10、22日的4 : 45重启smb 命令: 45 4 1,10,22 * * /etc/init.d/smb restart 实例8:每周六、周日的1 : 10重启smb 命令: 10 1 * * 6,0 /etc/init.d/smb restart 实例9:每天18 : 00至23 : 00之间每隔30分钟重启smb 命令: 0,30 18-23 * * * /etc/init.d/smb restart 实例10:每星期六的晚上11 : 00 pm重启smb 命令: 0 23 * * 6 /etc/init.d/smb restart 实例11:每一小时重启smb 命令: * */1 * * * /etc/init.d/smb restart 实例12:晚上11点到早上7点之间,每隔一小时重启smb 命令: * 23-7/1 * * * /etc/init.d/smb restart 实例13:每月的4号与每周一到周三的11点重启smb 命令: 0 11 4 * mon-wed /etc/init.d/smb restart 实例14:一月一号的4点重启smb 命令: 0 4 1 jan * /etc/init.d/smb restart 实例15:每小时执行/etc/cron.hourly目录内的脚本 命令: 01 * * * * root run-parts /etc/cron.hourly 说明: run-parts这个参数了,如果去掉这个参数的话,后面就可以写要运行的某个脚本名,而不是目录名了
(3) 使用注意
注意环境变量问题
有时我们创建了一个crontab,但是这个任务却无法自动执行,而手动执行这个任务却没有问题,这种情况一般是由于在crontab文件中没有配置环境变量引起的。
在 crontab文件中定义多个调度任务时,需要特别注意的一个问题就是环境变量的设置,因为我们手动执行某个任务时,是在当前shell环境下进行的,程 序当然能找到环境变量,而系统自动执行任务调度时,是不会加载任何环境变量的,因此,就需要在crontab文件中指定任务运行所需的所有环境变量,这 样,系统执行任务调度时就没有问题了。
不要假定cron知道所需要的特殊环境,它其实并不知道。所以你要保证在shelll脚本中提供所有必要的路径和环境变量,除了一些自动设置的全局变量。所以注意如下3点:
脚本中涉及文件路径时写全局路径;
脚本执行要用到java或其他环境变量时,通过source命令引入环境变量,如:
cat start_cbp.sh #!/bin/sh source /etc/profile export RUN_CONF=/home/d139/conf/platform/cbp/cbp_jboss.conf /usr/local/jboss-4.0.5/bin/run.sh -c mev &
当手动执行脚本OK,但是crontab死活不执行时。这时必须大胆怀疑是环境变量惹的祸,并可以尝试在crontab中直接引入环境变量解决问题。如:
0 . /etc/profile;/bin/sh /var/www/java/audit_no_count/bin/restart_audit.sh
注意清理系统用户的邮件日志
每条任务调度执行完毕,系统都会将任务输出信息通过电子邮件的形式发送给当前系统用户,这样日积月累,日志信息会非常大,可能会影响系统的正常运行,因此,将每条任务进行重定向处理非常重要。
例如,可以在crontab文件中设置如下形式,忽略日志输出:
0 */3* /usr/local/apache2/apachectl restart >/dev/null 2>&1
/dev/null 2>&1表示先将标准输出重定向到/dev/null,然后将标准错误重定向到标准输出,由于标准输出已经重定向到了/dev/null,因此标准错误也会重定向到/dev/null,这样日志输出问题就解决了。
시스템 수준 작업 예약 및 사용자 수준 작업 예약
시스템 수준 작업 예약은 주로 시스템의 일부 유지 관리 작업을 완료하고 사용자 수준 작업 예약은 주로 일부 사용자 정의 작업을 완료할 수 있습니다. 시스템 수준 작업 예약(권장되지 않음)이지만 루트 사용자의 작업 예약 작업은 crontab –uroot –e를 통해 설정하거나 예약된 작업을 통해 설정할 수 있습니다. /etc/crontab 파일에 직접 기록됩니다. 시스템을 정기적으로 다시 시작하는 작업을 정의하려면 해당 작업을 /etc/crontab 파일, 루트 사용자 아래에 하나를 생성하더라도 정기적으로 시스템을 다시 시작하는 작업도 유효하지 않습니다. <code>crontab –uroot –e来设置,也可以将调度任务直接写入/etc /crontab文件,需要注意的是,如果要定义一个定时重启系统的任务,就必须将任务放到/etc/crontab文件,即使在root用户下创建一个 定时重启系统的任务也是无效的。
其他注意事项
新创建的cron job,不会马上执行,至少要过2分钟才执行。如果重启cron则马上执行。
当crontab突然失效时,可以尝试/etc/init.d/crond restart解决问题。或者查看日志看某个job有没有执行/报错tail -f /var/log/cron。
千万别乱运行crontab -r。它从Crontab目录(/var/spool/cron)中删除用户的Crontab文件。删除了该用户的所有crontab都没了。
在crontab中%是有特殊含义的,表示换行的意思。如果要用的话必须进行转义%,如经常用的date '+%Y%m%d'在crontab里是不会执行的,应该换成date '+%Y%m%d'
cron 작업은 즉시 실행되지 않으며 실행하는 데 최소 2분 정도 소요됩니다. cron을 다시 시작하면 즉시 실행됩니다. 🎜🎜crontab이 갑자기 실패하면 /etc/init.d/crond restart를 시도하여 문제를 해결할 수 있습니다. 또는 로그를 확인하여 작업이 실행되었는지/오류가 보고되었는지 tail -f /var/log/cron 확인하세요. 🎜🎜crontab -r을 무작위로 실행하지 마세요. Crontab 디렉터리(/var/spool/cron)에서 사용자의 Crontab 파일을 삭제합니다. 삭제 후에는 사용자의 모든 crontab이 사라집니다. 🎜🎜crontab에서 %는 줄 바꿈을 의미하는 특별한 의미를 갖습니다. 사용하려면 %를 이스케이프해야 합니다. 예를 들어 자주 사용되는 date '+%Y%m%d'는 crontab에서 실행되지 않으며 date로 바꿔야 합니다. '+% Y%m%d'. 🎜위 내용은 Linux에서 정기적으로 작업을 실행하는 방법의 상세 내용입니다. 자세한 내용은 PHP 중국어 웹사이트의 기타 관련 기사를 참조하세요!

핫 AI 도구

Undresser.AI Undress
사실적인 누드 사진을 만들기 위한 AI 기반 앱

AI Clothes Remover
사진에서 옷을 제거하는 온라인 AI 도구입니다.

Undress AI Tool
무료로 이미지를 벗다

Clothoff.io
AI 옷 제거제

AI Hentai Generator
AI Hentai를 무료로 생성하십시오.

인기 기사

뜨거운 도구

메모장++7.3.1
사용하기 쉬운 무료 코드 편집기

SublimeText3 중국어 버전
중국어 버전, 사용하기 매우 쉽습니다.

스튜디오 13.0.1 보내기
강력한 PHP 통합 개발 환경

드림위버 CS6
시각적 웹 개발 도구

SublimeText3 Mac 버전
신 수준의 코드 편집 소프트웨어(SublimeText3)

뜨거운 주제
 7564
7564
 15
15
 1386
1386
 52
52
 87
87
 11
11
 61
61
 19
19
 28
28
 101
101
 Centos와 Ubuntu의 차이
Apr 14, 2025 pm 09:09 PM
Centos와 Ubuntu의 차이
Apr 14, 2025 pm 09:09 PM
Centos와 Ubuntu의 주요 차이점은 다음과 같습니다. Origin (Centos는 Red Hat, Enterprise의 경우, Ubuntu는 Debian에서 시작하여 개인의 경우), 패키지 관리 (Centos는 안정성에 중점을 둡니다. Ubuntu는 APT를 사용하여 APT를 사용합니다), 지원주기 (Ubuntu는 5 년 동안 LTS 지원을 제공합니다), 커뮤니티에 중점을 둔다 (Centos Conciors on ubuntu). 튜토리얼 및 문서), 사용 (Centos는 서버에 편향되어 있으며 Ubuntu는 서버 및 데스크탑에 적합), 다른 차이점에는 설치 단순성 (Centos는 얇음)이 포함됩니다.
 Docker Desktop을 사용하는 방법
Apr 15, 2025 am 11:45 AM
Docker Desktop을 사용하는 방법
Apr 15, 2025 am 11:45 AM
Docker Desktop을 사용하는 방법? Docker Desktop은 로컬 머신에서 Docker 컨테이너를 실행하는 도구입니다. 사용 단계는 다음과 같습니다. 1. Docker Desktop 설치; 2. Docker Desktop을 시작하십시오. 3. Docker 이미지를 만듭니다 (Dockerfile 사용); 4. Docker Image 빌드 (Docker 빌드 사용); 5. 도커 컨테이너를 실행하십시오 (Docker Run 사용).
 Centos를 설치하는 방법
Apr 14, 2025 pm 09:03 PM
Centos를 설치하는 방법
Apr 14, 2025 pm 09:03 PM
CentOS 설치 단계 : ISO 이미지를 다운로드하고 부팅 가능한 미디어를 실행하십시오. 부팅하고 설치 소스를 선택하십시오. 언어 및 키보드 레이아웃을 선택하십시오. 네트워크 구성; 하드 디스크를 분할; 시스템 시계를 설정하십시오. 루트 사용자를 만듭니다. 소프트웨어 패키지를 선택하십시오. 설치를 시작하십시오. 설치가 완료된 후 하드 디스크에서 다시 시작하고 부팅하십시오.
 유지 보수를 중단 한 후 Centos의 선택
Apr 14, 2025 pm 08:51 PM
유지 보수를 중단 한 후 Centos의 선택
Apr 14, 2025 pm 08:51 PM
Centos는 중단되었으며 대안은 다음과 같습니다. 1. Rocky Linux (Best Compatibility); 2. Almalinux (Centos와 호환); 3. Ubuntu 서버 (구성 필수); 4. Red Hat Enterprise Linux (상업용 버전, 유료 라이센스); 5. Oracle Linux (Centos 및 Rhel과 호환). 마이그레이션시 고려 사항은 호환성, 가용성, 지원, 비용 및 커뮤니티 지원입니다.
 Docker 프로세스를 보는 방법
Apr 15, 2025 am 11:48 AM
Docker 프로세스를 보는 방법
Apr 15, 2025 am 11:48 AM
도커 프로세스보기 방법 : 1. Docker CLI 명령 : Docker PS; 2. Systemd Cli 명령 : SystemCTL 상태 Docker; 3. Docker Compose CLI 명령 : Docker-Compose PS; 4. 프로세스 탐색기 (Windows); 5. /Proc Directory (Linux).
 Docker 원리에 대한 자세한 설명
Apr 14, 2025 pm 11:57 PM
Docker 원리에 대한 자세한 설명
Apr 14, 2025 pm 11:57 PM
Docker는 Linux 커널 기능을 사용하여 효율적이고 고립 된 응용 프로그램 실행 환경을 제공합니다. 작동 원리는 다음과 같습니다. 1. 거울은 읽기 전용 템플릿으로 사용되며, 여기에는 응용 프로그램을 실행하는 데 필요한 모든 것을 포함합니다. 2. Union 파일 시스템 (Unionfs)은 여러 파일 시스템을 스택하고 차이점 만 저장하고 공간을 절약하고 속도를 높입니다. 3. 데몬은 거울과 컨테이너를 관리하고 클라이언트는 상호 작용을 위해 사용합니다. 4. 네임 스페이스 및 CGroup은 컨테이너 격리 및 자원 제한을 구현합니다. 5. 다중 네트워크 모드는 컨테이너 상호 연결을 지원합니다. 이러한 핵심 개념을 이해 함으로써만 Docker를 더 잘 활용할 수 있습니다.
 Docker 이미지가 실패하면해야 할 일
Apr 15, 2025 am 11:21 AM
Docker 이미지가 실패하면해야 할 일
Apr 15, 2025 am 11:21 AM
실패한 Docker 이미지 빌드에 대한 문제 해결 단계 : Dockerfile 구문 및 종속성 버전을 확인하십시오. 빌드 컨텍스트에 필요한 소스 코드 및 종속성이 포함되어 있는지 확인하십시오. 오류 세부 사항에 대한 빌드 로그를보십시오. -표적 옵션을 사용하여 계층 적 단계를 구축하여 실패 지점을 식별하십시오. 최신 버전의 Docker Engine을 사용하십시오. -t [image-name] : 디버그 모드로 이미지를 빌드하여 문제를 디버깅하십시오. 디스크 공간을 확인하고 충분한 지 확인하십시오. 빌드 프로세스에 대한 간섭을 방지하기 위해 Selinux를 비활성화하십시오. 커뮤니티 플랫폼에 도움을 요청하고 Dockerfiles를 제공하며보다 구체적인 제안을 위해 로그 설명을 구축하십시오.
 VSCODE에 필요한 컴퓨터 구성
Apr 15, 2025 pm 09:48 PM
VSCODE에 필요한 컴퓨터 구성
Apr 15, 2025 pm 09:48 PM
대 코드 시스템 요구 사항 : 운영 체제 : Windows 10 이상, MacOS 10.12 이상, Linux 배포 프로세서 : 최소 1.6GHz, 권장 2.0GHz 이상의 메모리 : 최소 512MB, 권장 4GB 이상의 저장 공간 : 최소 250MB, 권장 1GB 및 기타 요구 사항 : 안정 네트워크 연결, Xorg/Wayland (LINUX)




