docker nginx 실행 후 접속이 안되는 문제 해결 방법
## 1
저는 최근 docker 배포를 배우고 있는데 처음에는 nginx를 먼저 dockerize할 계획이었습니다.
구성 대조 및 사용자 정의
공식 nginx.conf를 복사한 후 일부 사용자 정의를 수정하고 추가했으며 주로 default.conf 및 포함 폴더 sites-available
# include /etc/nginx/conf.d/.conf; include /etc/nginx/sites-available/;
공식 원본 구성
user nginx;
worker_processes 1;
error_log /var/log/nginx/error.log warn;
pid /var/run/nginx.pid;
events {
worker_connections 1024;
}
http {
include /etc/nginx/mime.types;
default_type application/octet-stream;
log_format main '$remote_addr - $remote_user [$time_local] "$request" '
'$status $body_bytes_sent "$http_referer" '
'"$http_user_agent" "$http_x_forwarded_for"';
access_log /var/log/nginx/access.log main;
sendfile on;
#tcp_nopush on;
keepalive_timeout 65;
#gzip on;
include /etc/nginx/conf.d/*.conf;
}Create을 차단했습니다. 새로운 docker-compose.yml. 기본
version: '3' services: nginx-proxy: image: nginx container_name: nginx ports: - 8081:80 volumes: - ./nginx/nginx.conf:/etc/nginx/nginx.conf:ro
## 2
docker-compose를 실행한 후 nginx에 연결하는 동안 멈췄습니다. 탐색 중 서버도 포트 주소에 액세스할 수 없습니다
nginx 시작 중... 완료
nginx에 연결 중
어디에 문제가 있는지 모르겠습니다. 정보를 검색한 후 tty를 사용할 수 있음을 발견했습니다. 디버깅용 매개변수입니다.
docker-compose.yml을 수정하고 tty:true 구성을 추가하세요.
docker exec -it nginx /bin/bash
기본 default.conf를 삭제한 후 다른 구성 파일을 추가하지 않았고 이전 사이트 사용 가능 폴더가 비어 있는 것을 발견했습니다.
## 3
나 자신을 속여서
-./nginx/sites-available:/etc/nginx/sites-available:ro
를 추가하고 사이트 사용 가능에 구성 파일을 추가합니다.
/etc/nginx/sites-available# ls default.conf
실행 후 드디어 포트 주소 접속이 정상화되었습니다
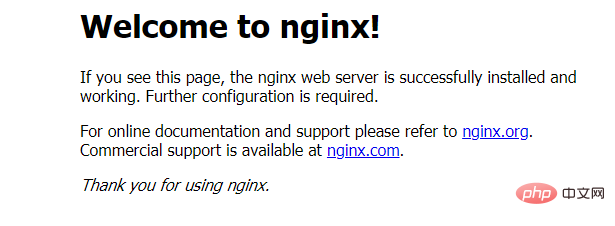
위 내용은 docker nginx 실행 후 접속이 안되는 문제 해결 방법의 상세 내용입니다. 자세한 내용은 PHP 중국어 웹사이트의 기타 관련 기사를 참조하세요!

핫 AI 도구

Undresser.AI Undress
사실적인 누드 사진을 만들기 위한 AI 기반 앱

AI Clothes Remover
사진에서 옷을 제거하는 온라인 AI 도구입니다.

Undress AI Tool
무료로 이미지를 벗다

Clothoff.io
AI 옷 제거제

AI Hentai Generator
AI Hentai를 무료로 생성하십시오.

인기 기사

뜨거운 도구

메모장++7.3.1
사용하기 쉬운 무료 코드 편집기

SublimeText3 중국어 버전
중국어 버전, 사용하기 매우 쉽습니다.

스튜디오 13.0.1 보내기
강력한 PHP 통합 개발 환경

드림위버 CS6
시각적 웹 개발 도구

SublimeText3 Mac 버전
신 수준의 코드 편집 소프트웨어(SublimeText3)

뜨거운 주제
 7521
7521
 15
15
 1378
1378
 52
52
 81
81
 11
11
 54
54
 19
19
 21
21
 70
70
 중국의 도커 이미지 소스를 변경하는 방법
Apr 15, 2025 am 11:30 AM
중국의 도커 이미지 소스를 변경하는 방법
Apr 15, 2025 am 11:30 AM
국내 거울 소스로 전환 할 수 있습니다. 단계는 다음과 같습니다. 1. 구성 파일 /etc/docker/daemon.json 편집 및 미러 소스 주소를 추가하십시오. 2. 저장 및 종료 후 Docker Service Sudo SystemCTL Docker를 다시 시작하여 이미지 다운로드 속도 및 안정성을 향상시킵니다.
 Docker Desktop을 사용하는 방법
Apr 15, 2025 am 11:45 AM
Docker Desktop을 사용하는 방법
Apr 15, 2025 am 11:45 AM
Docker Desktop을 사용하는 방법? Docker Desktop은 로컬 머신에서 Docker 컨테이너를 실행하는 도구입니다. 사용 단계는 다음과 같습니다. 1. Docker Desktop 설치; 2. Docker Desktop을 시작하십시오. 3. Docker 이미지를 만듭니다 (Dockerfile 사용); 4. Docker Image 빌드 (Docker 빌드 사용); 5. 도커 컨테이너를 실행하십시오 (Docker Run 사용).
 Docker에서 거울을 만드는 방법
Apr 15, 2025 am 11:27 AM
Docker에서 거울을 만드는 방법
Apr 15, 2025 am 11:27 AM
Docker 이미지 생성 단계 : 빌드 지침이 포함 된 Dockerfile을 작성하십시오. Docker 빌드 명령을 사용하여 터미널에 이미지를 빌드하십시오. Docker 태그 명령을 사용하여 이미지를 태그하고 이름과 태그를 지정하십시오.
 Docker 버전을 읽는 방법
Apr 15, 2025 am 11:51 AM
Docker 버전을 읽는 방법
Apr 15, 2025 am 11:51 AM
Docker 버전을 얻으려면 다음 단계를 수행 할 수 있습니다. Docker 명령 "Docker -version"을 실행하여 클라이언트 및 서버 버전을 볼 수 있습니다. Mac 또는 Windows의 경우 Docker Desktop GUI의 버전 탭 또는 Aff Docker Desktop 메뉴를 통해 버전 정보를 볼 수도 있습니다.
 Docker의 개인 저장소 구축 방법
Apr 15, 2025 am 11:06 AM
Docker의 개인 저장소 구축 방법
Apr 15, 2025 am 11:06 AM
Docker Private Repositories를 구축하여 컨테이너 이미지를 안전하게 저장하고 관리하여 엄격한 제어 및 보안을 제공 할 수 있습니다. 단계에는 리포지토리 생성, 액세스 부여, 저장소 배포, 이미지 밀기 및 이미지를 당기는 단계가 포함됩니다. 보안, 버전 제어, 네트워크 트래픽 감소 및 사용자 정의가 장점이 있습니다.
 Docker LNMP에 전화하는 방법
Apr 15, 2025 am 11:15 AM
Docker LNMP에 전화하는 방법
Apr 15, 2025 am 11:15 AM
Docker LNMP 컨테이너 호출 단계 : 컨테이너 실행 : Docker Run -D-- 이름 LNMP -Container -P 80:80 -P 443 : 443 LNMP -Stack 컨테이너 IP를 얻으려면 Docker LNMP -Container | grep iPaddress 액세스 웹 사이트 : http : // & lt; 컨테이너 ip & gt;/index.phpssh 액세스 : docker exec -it lnmp -container bash access mysql : mysql -u roo
 Docker 이미지를 저장하는 방법
Apr 15, 2025 am 11:54 AM
Docker 이미지를 저장하는 방법
Apr 15, 2025 am 11:54 AM
Docker에 이미지를 저장하려면 Docker Commit 명령을 사용하여 지정된 컨테이너의 현재 상태가 포함 된 새 이미지를 만들 수 있습니다. 구문 : Docker Commit [옵션] 컨테이너 ID 이미지 이름. 이미지를 저장소에 저장하려면 Docker Push 명령 인 Syntax : Docker 푸시 이미지 이름 [: tag]을 사용할 수 있습니다. 저장된 이미지를 가져 오려면 Docker Pull 명령 인 Syntax : Docker Pull Image Name [: Tag]을 사용할 수 있습니다.
 Docker의 이미지를 업데이트하는 방법
Apr 15, 2025 pm 12:03 PM
Docker의 이미지를 업데이트하는 방법
Apr 15, 2025 pm 12:03 PM
Docker 이미지를 업데이트하는 단계는 다음과 같습니다. 최신 이미지 태그 가져 오기 새 이미지 특정 태그의 이전 이미지 삭제 (선택 사항) 컨테이너를 다시 시작하십시오 (필요한 경우)




