
앱은 일반적으로 Windows 11에서 잘 실행되지만 항상 그런 것은 아닙니다. 앱이 정지될 수 있습니다. Windows 11에서 응답하지 않는 앱을 강제로 닫는 방법은 다음과 같습니다.
Windows 11에서 앱이 전혀 닫히지 않는 상황이 발생한다면? 좋은 소식은 Windows가 계속해서 작업을 완료할 수 있도록 Windows를 강제로 닫는 몇 가지 방법을 제공한다는 것입니다.
앱은 일반적으로 Windows 11에서 문제 없이 잘 실행되지만 다양한 이유로 작동이 멈추거나 멈출 수 있습니다. 예를 들어 Windows 업데이트에 결함이 있거나 인터넷 연결이 좋지 않으면 컴퓨터가 정지될 수 있습니다.
다행히도 Windows 11에서 응답하지 않는 앱을 강제 종료하는 데 사용할 수 있는 몇 가지 방법이 있습니다. 방법은 아래와 같습니다.
단축키, 작업 관리자 또는 PowerShell 터미널을 사용하여 앱을 닫는 등 앱을 강제 종료할 수 있습니다.
Windows 11에서 키보드 단축키를 사용하여 앱을 강제 종료하려면:
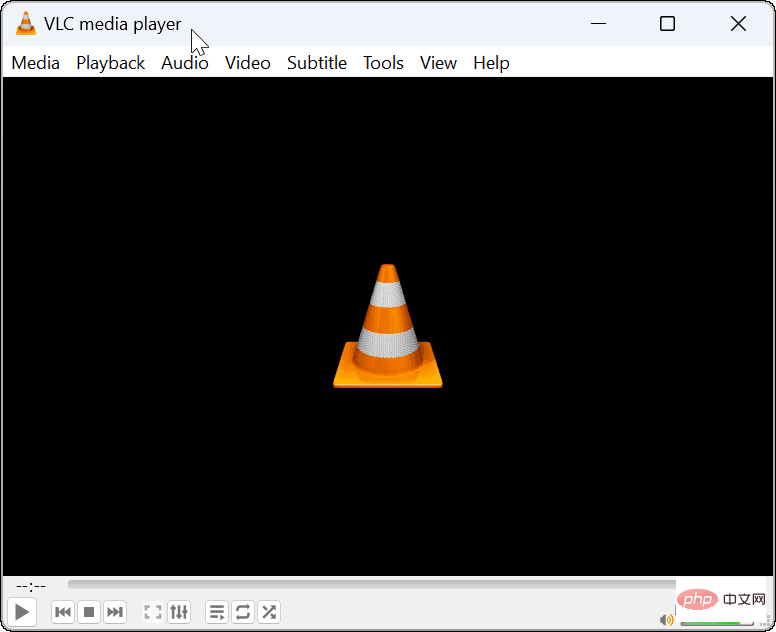
위에 표시된 키보드 단축키가 작동하지 않거나 다른 방법을 사용하려면 작업 관리자를 사용하세요.
작업 관리자를 사용하여 Windows 11에서 응답하지 않는 앱을 강제 종료하려면:
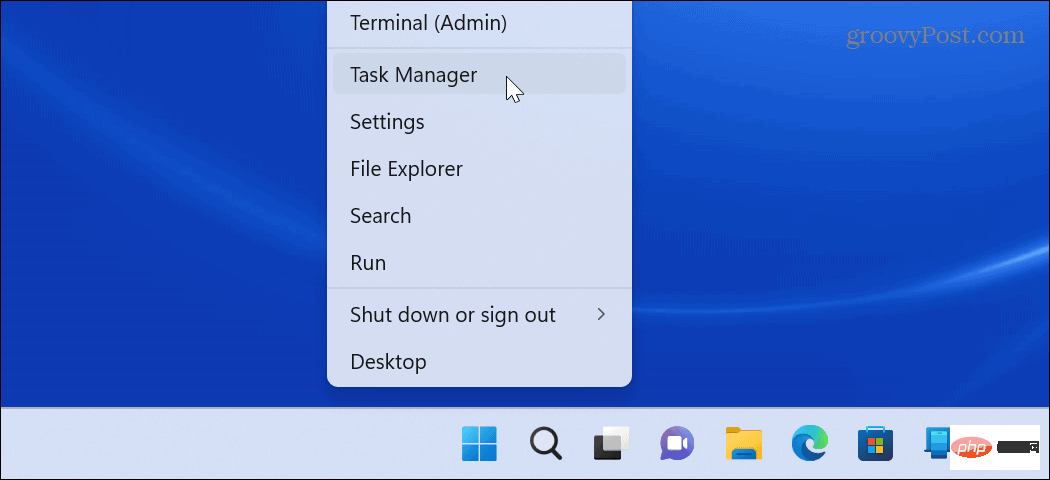
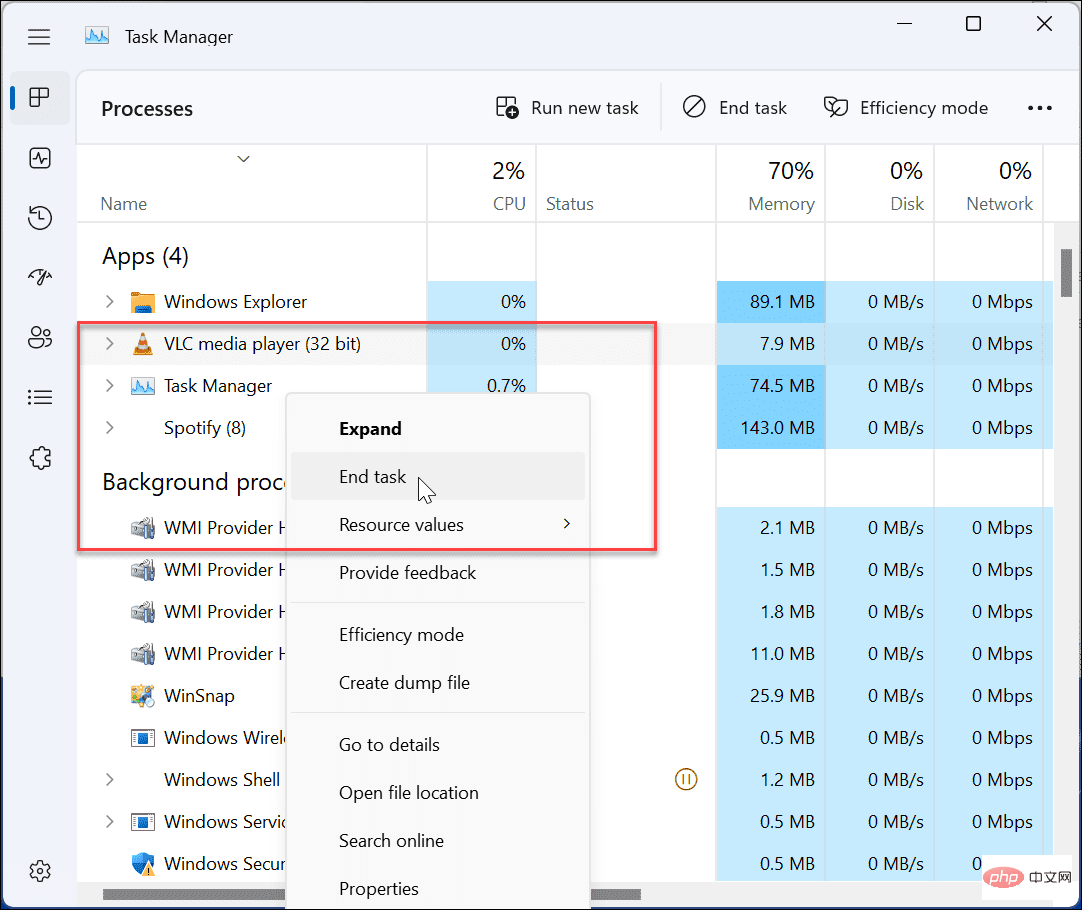
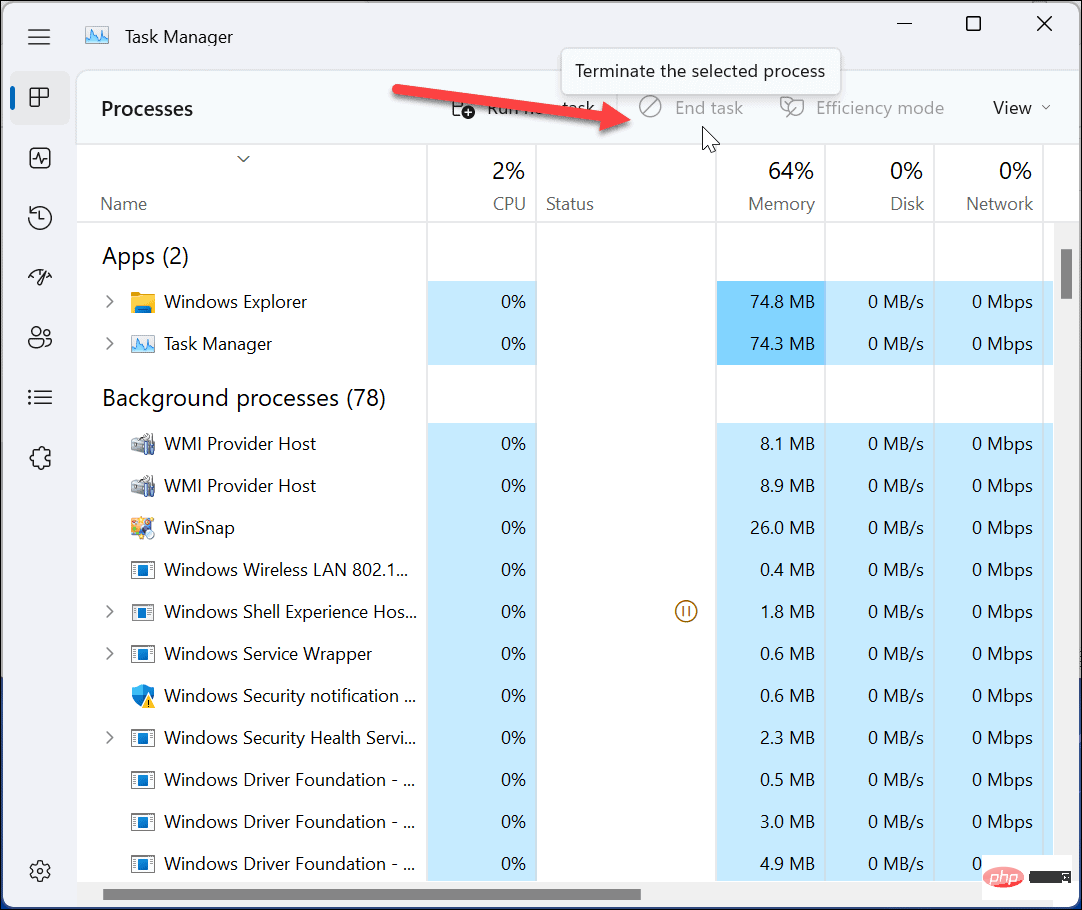
멈추고 정지된 프로세스 또는 응용 프로그램이 종료되어야 하며 해당 응용 프로그램은 바탕 화면에서 닫힙니다. 그런 다음 앱을 다시 실행하여 작동하는지 확인할 수 있습니다.
Windows 11에서 앱을 강제 종료하는 또 다른 방법은 설정 앱을 사용하는 것입니다.
설정을 통해 Windows 11에서 정지된 앱을 끄려면:
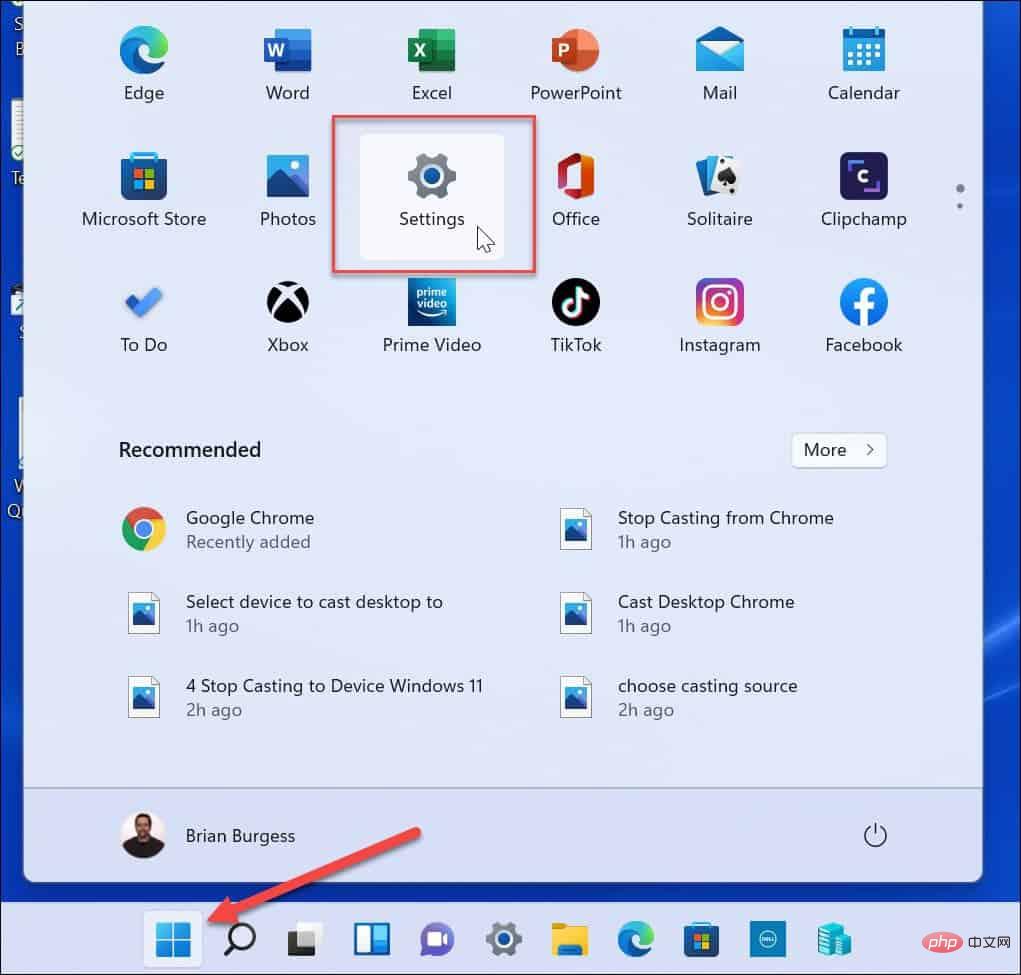
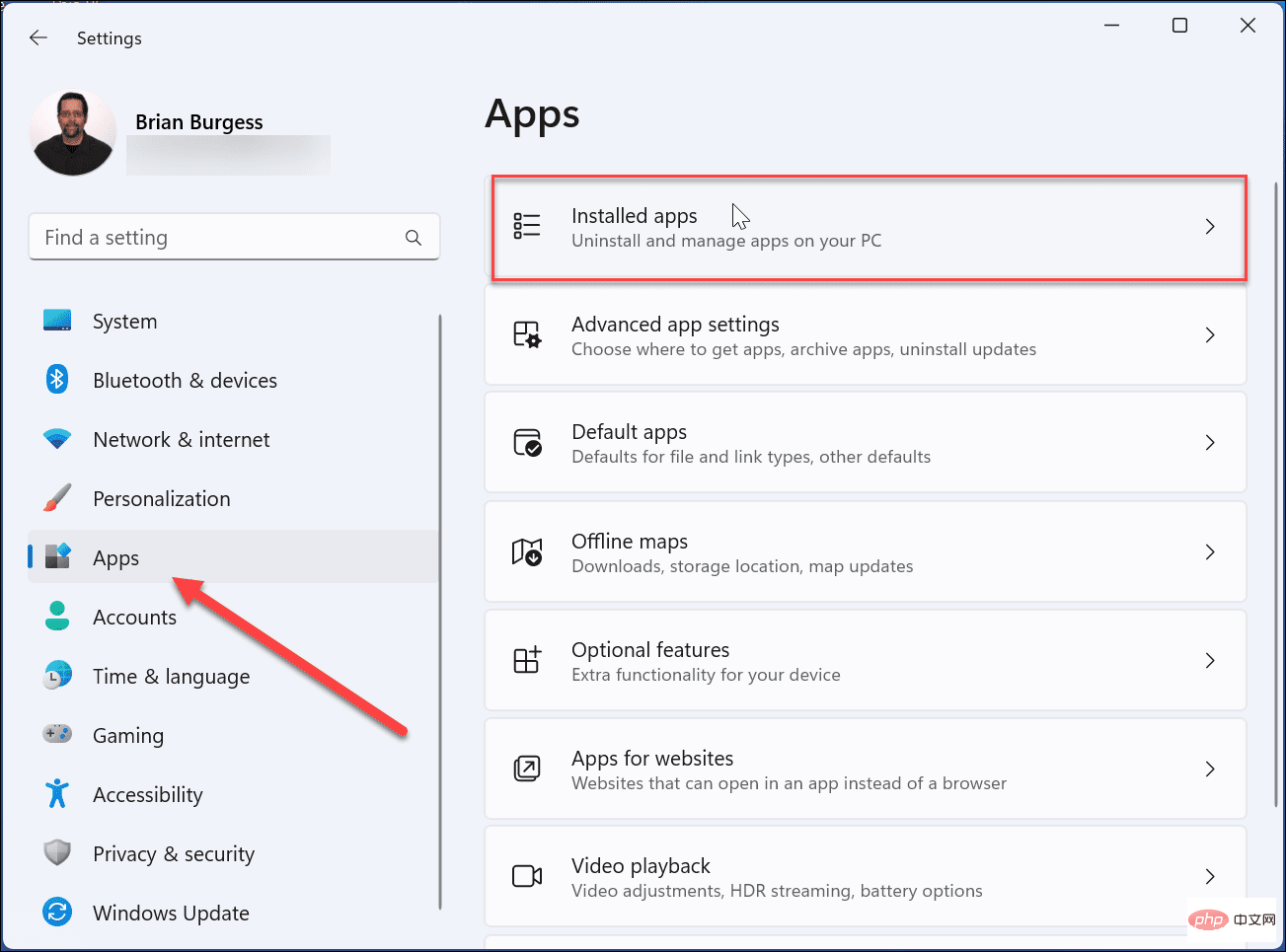
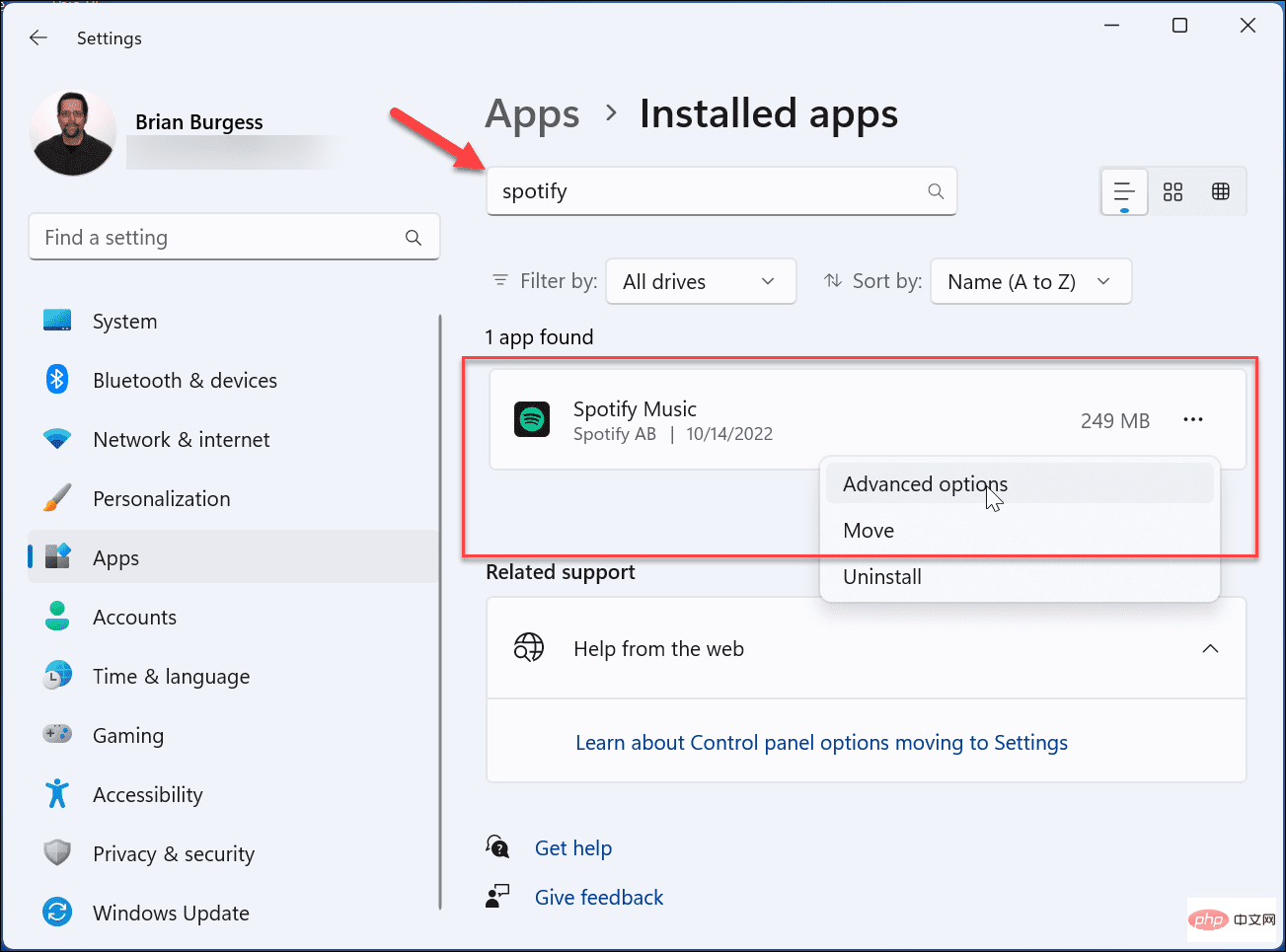
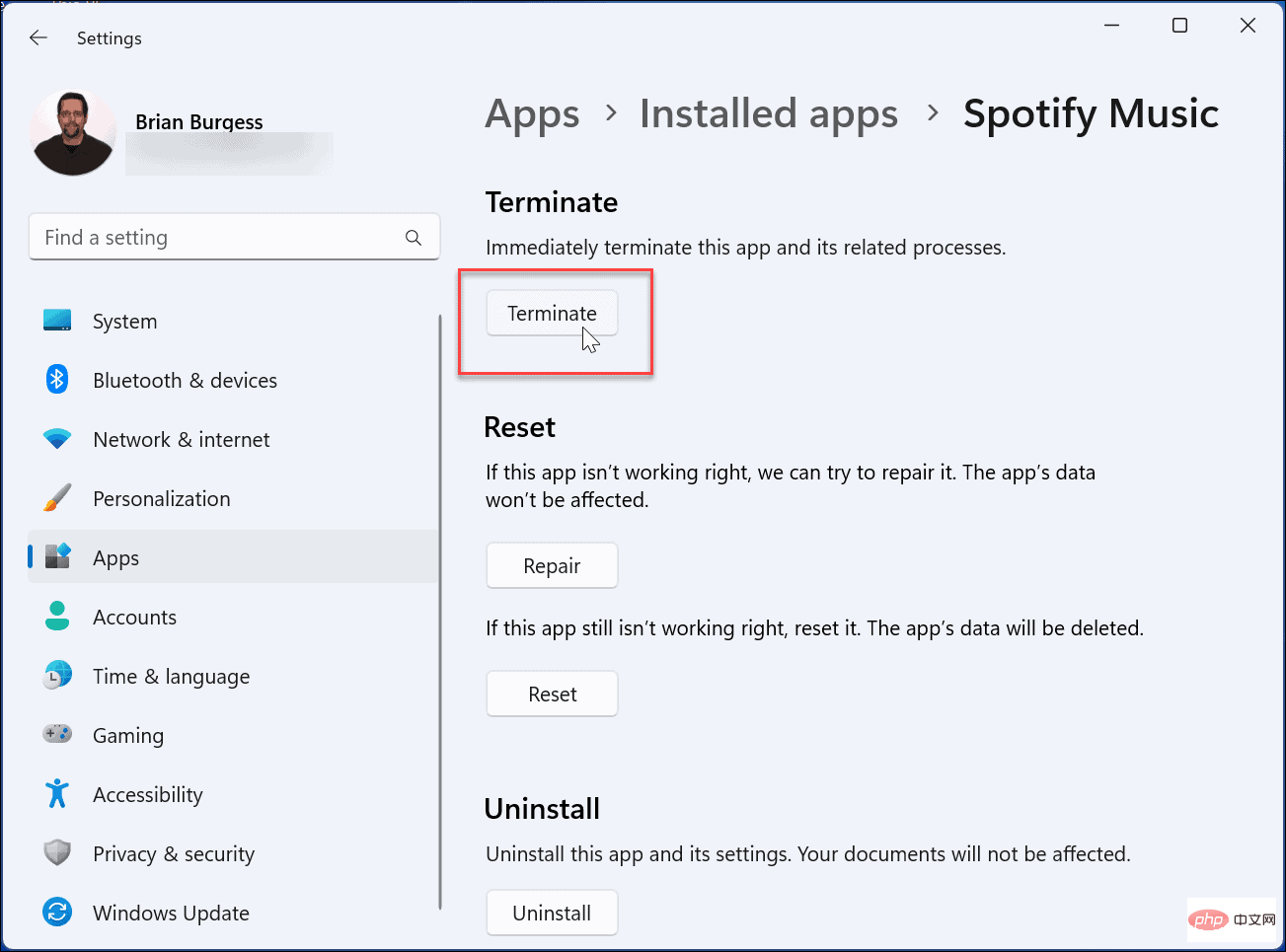
위 옵션 외에도 PowerShell 터미널을 통해 앱을 강제 종료할 수도 있습니다. 명령줄 사용을 선호한다면 이것이 좋은 선택입니다.
최신 Windows 터미널에도 동일한 단계가 적용됩니다.
PowerShell을 통해 응답하지 않는 앱을 강제 종료하려면:
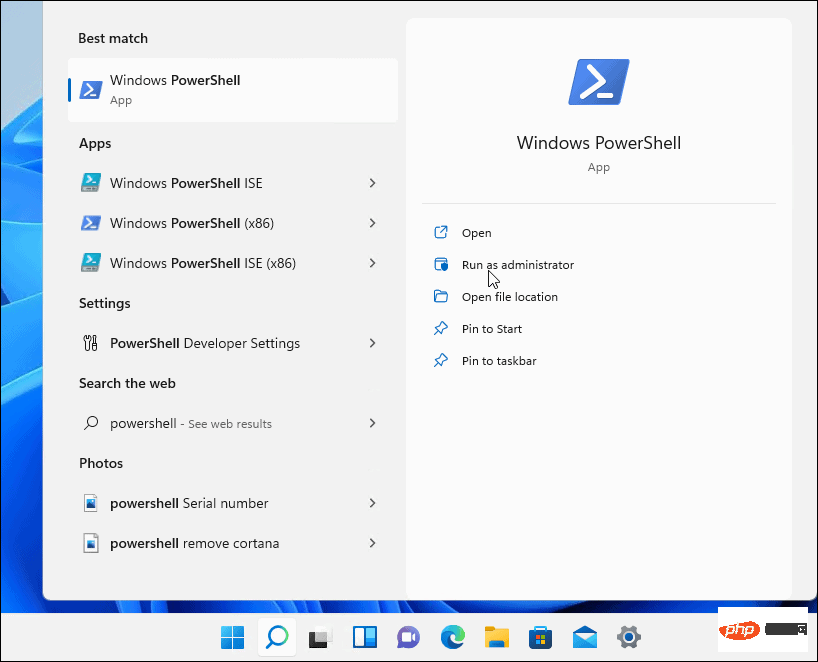
1 |
|
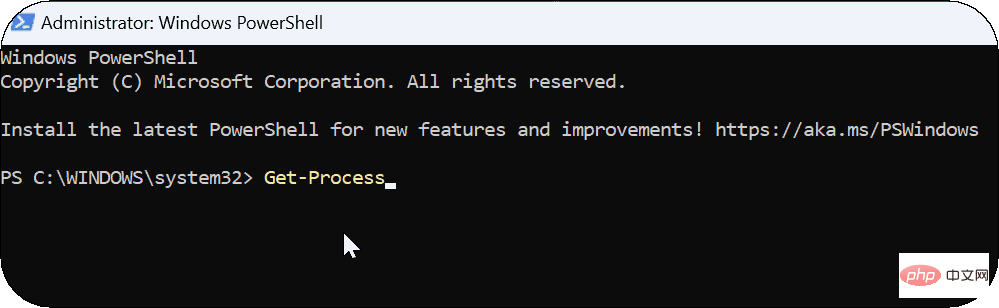
1 |
|
위 명령의 "프로세스 이름"은 이전 화면에 표시되었던 애플리케이션의 이름입니다. 예를 들어 여기서는 VLC를 종료하고 싶으므로 명령은 다음과 같습니다.
1 |
|
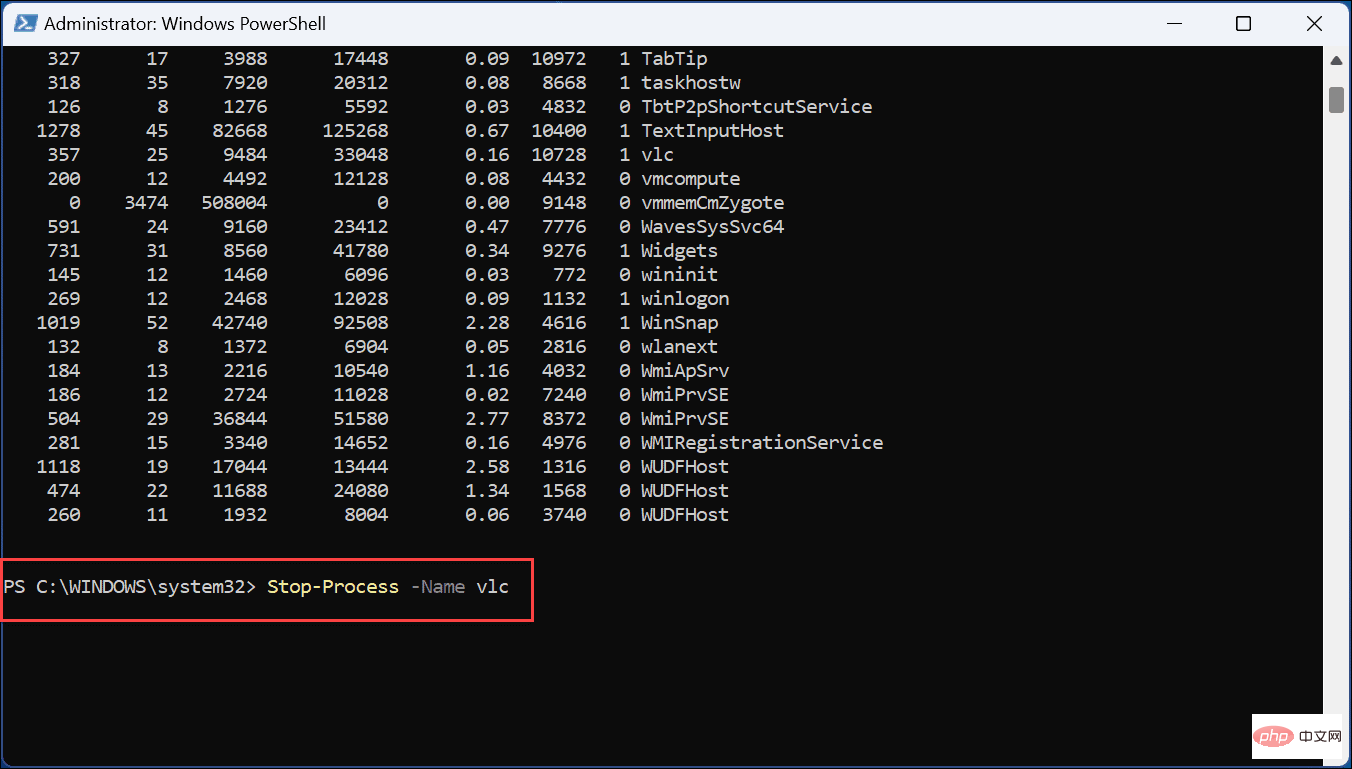
Windows 11에서 앱을 최대한 활용하는 것이 중요하지만 때로는 효과가 떨어지는 경우도 있습니다. 응용프로그램이 정지되거나 응답하지 않는 경우 위의 해결 방법 중 하나를 사용하면 정상으로 돌아갈 수 있습니다. Windows 11에서 응답하지 않는 앱을 강제 종료한 후 앱을 다시 시작하고 제대로 작동하기를 바랍니다. 그렇지 않은 경우 추가 문제 해결을 수행해야 합니다.
앱 보관 기능을 활성화하면 Windows는 거의 사용되지 않는 Microsoft Store 앱을 제거합니다. 대역폭과 시스템 리소스를 절약하는 데 도움이 됩니다. 또한 특정 앱을 바로 사용할 수 있도록 하려면 Windows 11 시작 중에 앱을 시작하는 방법을 알아보세요.
위 내용은 Windows 11에서 응답하지 않는 앱을 강제 종료하는 방법의 상세 내용입니다. 자세한 내용은 PHP 중국어 웹사이트의 기타 관련 기사를 참조하세요!