이 작업에는 대화형 윈도우 스테이션 버그 수정이 필요합니다.
모든 Windows 시스템이 더 잘 작동하고 성능을 높이려면 수시로 업데이트해야 합니다. 업데이트해야 하는 시스템뿐만 아니라 내부(예: 그래픽 카드) 또는 외부(예: 광 마우스, 키보드 등)로 시스템에 연결된 장치의 모든 드라이버도 마찬가지입니다.
최근 일부 Windows 사용자는 시스템의 장치 드라이버를 업데이트하는 데 문제가 발생하기 시작했습니다. 드라이버를 업데이트하려고 하면 드라이버 업데이트 창에 "이 작업에는 대화형 윈도우 스테이션이 필요합니다"라는 오류 메시지가 표시되고 사용자가 드라이버를 업데이트할 수 없습니다.
사용자가 드라이버 업데이트를 허용하지 않는 경우 시스템을 건강하게 유지하는 것이 매우 중요하므로 이는 실제로 심각한 문제입니다. 이 문제의 원인은 관리 권한 부족 때문일 수 있습니다.
또한 다른 가능한 원인을 염두에 두고 아래 문서에서 설명할 몇 가지 수정 사항을 수집하여 사용자가 문제를 해결하고 시스템의 장치 드라이버를 업데이트하는 데 도움이 될 것입니다.
Fix 1 – DriverStore의 드라이버와 폴더 및 파일에 관리 권한 부여
시스템의 DriveStore 폴더에 있는 드라이버와 파일 및 폴더에 대한 관리 권한이 부족한 경우 드라이버를 업데이트할 때 이러한 유형의 오류가 발생할 수 있습니다. 모든 Windows 시스템에서. 따라서 여기에서는 다음과 같은 세부 단계를 통해 사용자가 폴더 및 파일에 관리 권한을 부여하는 방법에 대해 설명합니다.
폴더 드라이버 및 DriveStore 권한을 부여하는 방법에 대한 단계
1단계: Win+R키를 동시에 눌러 Run상자를 엽니다.
2단계: 거기에 c:WindowsSystem32를 입력하고 Enter 키를 누릅니다.
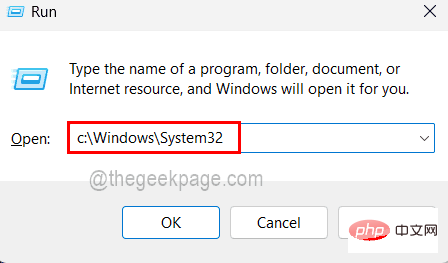
3단계: System32 폴더를 연 후 Drivers 폴더까지 아래로 스크롤하고 해당 폴더를 마우스 오른쪽 버튼으로 클릭합니다.
4단계: 아래 스크린샷에 표시된 대로 컨텍스트 메뉴에서 속성을 선택합니다.
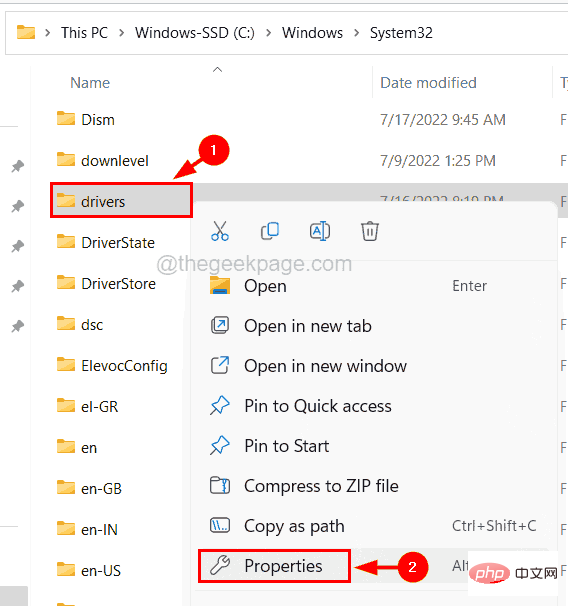
5단계: 속성 창에서 아래와 같이 Security 탭을 클릭한 다음 하단의 고급 버튼을 클릭하세요.
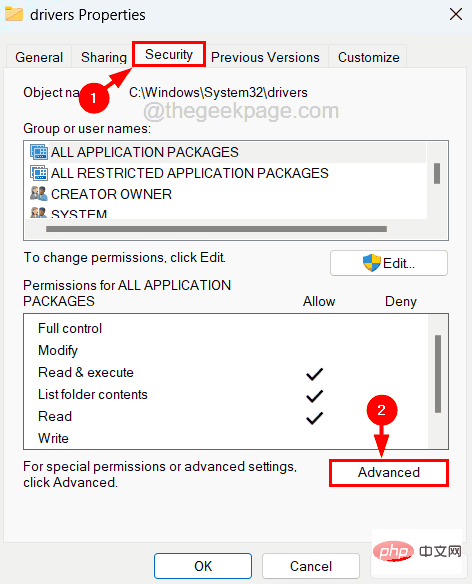
6단계: 다음으로 소유자가 TrustedInstaller임을 확인할 수 있습니다. 변경하려면 소유자 옵션 옆에 있는 변경을 클릭해야 합니다.
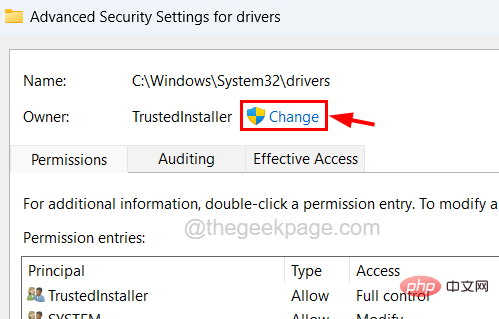
7단계: 이제 텍스트 상자에 Administrator를 입력하고 옆에 있는 이름 확인 버튼을 클릭하세요.
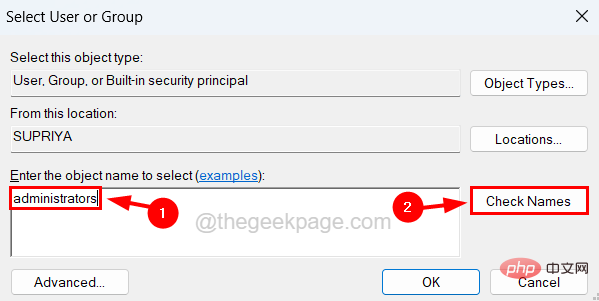
8단계: 시스템 관리자 이름을 검색하고 소유자 이름을 관리자로 생성합니다. 계속하려면 "OK"을 클릭하세요.
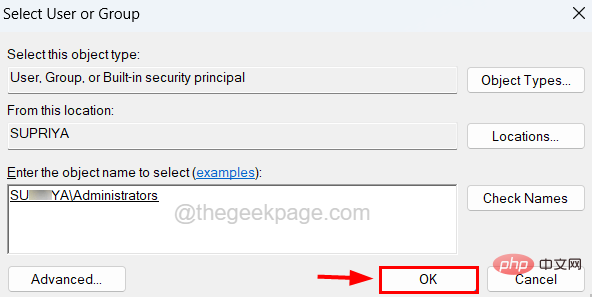
9단계: 이제 드라이버 폴더의 소유자가 변경된 것을 확인할 수 있습니다.
10단계: 적용 및 확인을 클릭합니다.
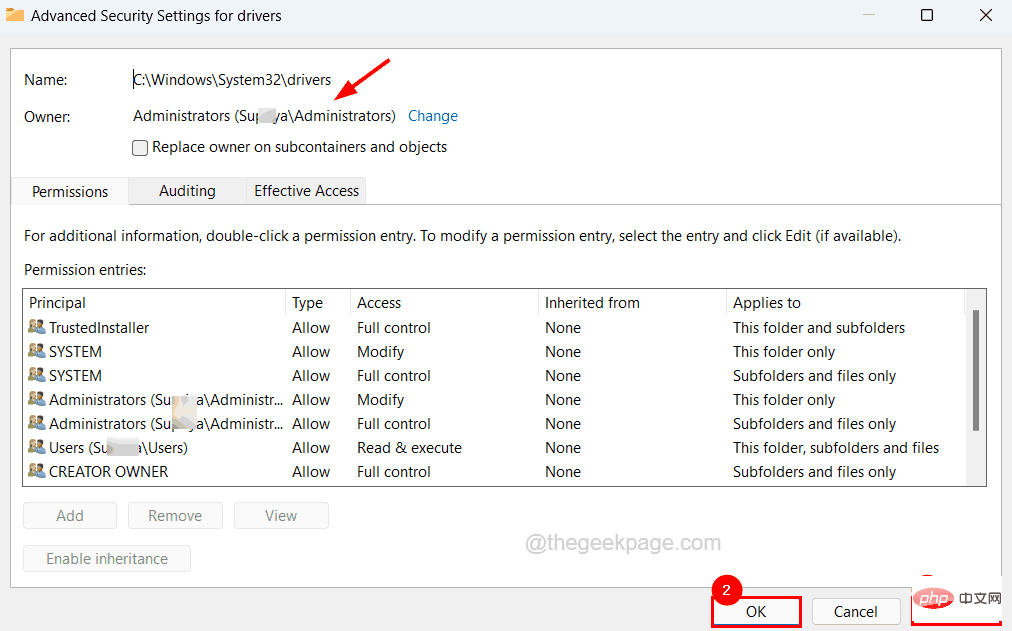
11단계: 이제 확인을 클릭하여 드라이버 폴더의 속성 창을 닫습니다.
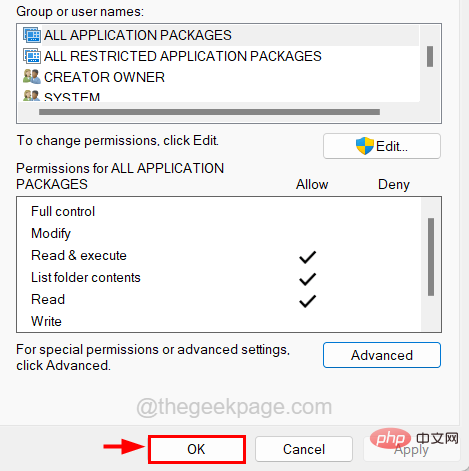
12단계: 동일한 프로세스를 반복하여 위에서 언급한 대로 System32 폴더에 있는 DriverStore 폴더의 소유권을 관리자로 변경합니다.
DriveStore 폴더의 드라이버 및 모든 파일에 권한을 부여하는 방법에 대한 단계
1단계: 동시에 Win+R 키를 눌러 Runbox을 엽니다.
2단계: 이제 텍스트 상자에 cmd를 입력하고 Ctrl + Shift + Enter 키를 동시에 누르세요.

3단계: 예를 클릭하여 화면에 표시되는 UAC 프롬프트를 계속 수락합니다.
4단계: 이제 관리자 권한 명령 프롬프트 창이 열리면 다음 줄을 입력하고 Enter 키를 눌러 드라이버 폴더의 모든 파일에 대한 관리 권한을 부여해야 합니다.
rem #由受信任的安装程序拥有 icalcs “C:\Windows\System32\drivers” /grant Adminstrators:(OI)(CI)F /T /Q /C

第 5 步:执行上述行后,复制粘贴以下行并按Enter键授予对 DriverStore 文件夹内所有文件的权限。
rem #由系统 icalcs “C:\Windows\System32\DriverStore” /grant Administrators:(OI)(CI)F /T /Q /C 所有

第 6 步:您现在可以关闭命令提示符窗口。
第七步:重启系统一次。
修复 2 – 关闭防火墙和防病毒软件
有时,是安全工具禁止大多数与互联网相关的事件。防病毒软件或 Windows 安全防火墙等工具对系统起作用,以保护其免受来自 Internet 的恶意软件和病毒的侵害。因此,在尝试更新系统上的驱动程序时,这可能会中断。
所以让我们关闭windows安全防火墙一段时间,看看是否能解决问题。
注意– 更新驱动程序后,您必须打开 Windows Defender 防火墙和系统上的防病毒软件。
第 1 步:按Windows键并在键盘上键入windows security,然后按Enter键。
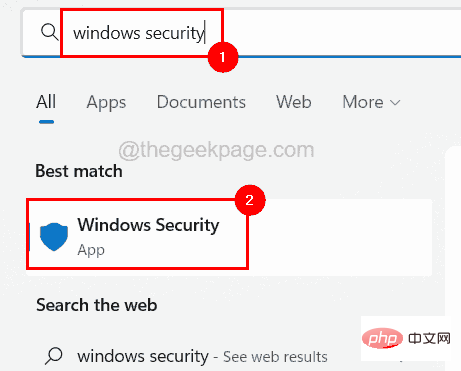
第 2 步:在 Windows 安全应用程序窗口中,转到左侧菜单上的防火墙和网络保护选项。
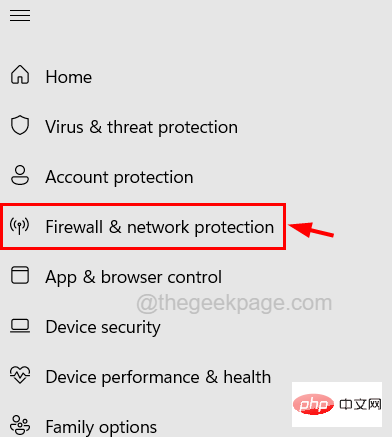
第 3 步:接下来在右侧,通过单击选择处于活动状态的网络。
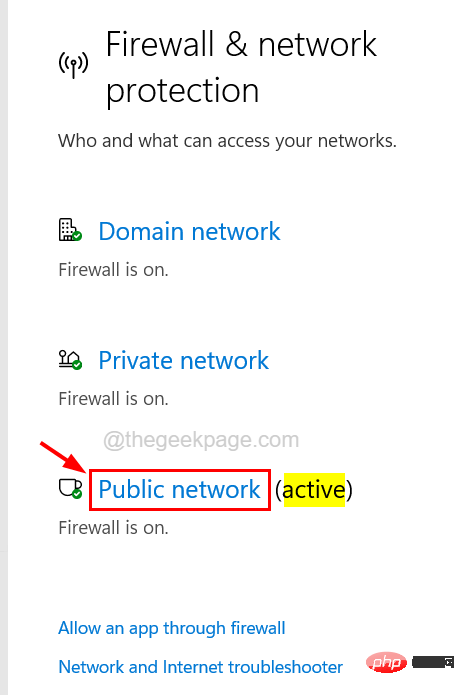
第 4 步:您应该单击Microsoft Defender 防火墙选项的切换按钮将其关闭,如下所示。
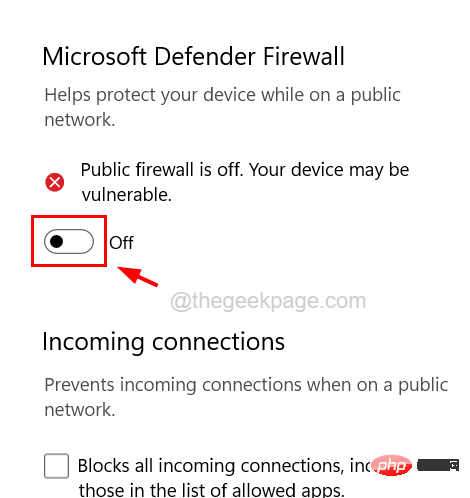
第 5 步:您还需要通过单击是接受 UAC 提示才能继续。
第 6 步:关闭防火墙后,关闭 Windows 安全应用程序窗口。
第 7 步:现在您可以启动系统上安装的防病毒软件并将其关闭以禁用它。
第 8 步:禁用防病毒和防火墙后,检查现在是否可以更新系统上的驱动程序。
修复 3 – 执行系统文件检查器扫描
更新系统上的任何驱动程序时发生的错误也可能是由于系统中存在一些损坏的系统文件。因此,我们建议我们的用户使用命令提示符执行系统文件检查器扫描以修复损坏的文件,这可以解决此问题。
以下是有关如何进行 SFC 扫描的步骤。
第 1 步:同时按Windows + R键并键入cmd,然后同时按Ctrl + Shift + Enter键。
第 2 步:在屏幕上的 UAC 提示上单击“是”以继续。

第 3 步:在提升的命令提示符窗口中键入sfc /scannow ,然后按Enter键。
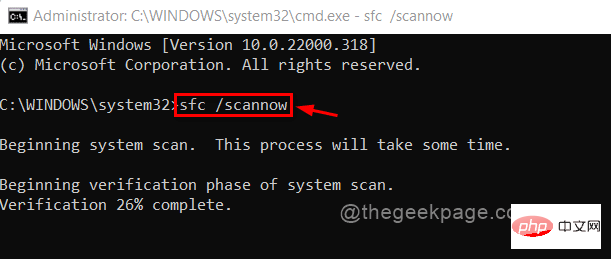
第 4 步:这将开始扫描所有损坏的文件并修复它们。
第5步:完成后,关闭命令提示符窗口。
修复 4 – 更新您的 Windows 系统
更新windows系统几乎可以解决几个错误,因为为了顺利运行,系统需要更新到最新版本。因此,让我们看看如何使用下面解释的步骤更新 Windows 系统。
第 1 步:按Win+R键并在文本框中键入ms-settings:windowsupdate并按Enter键。
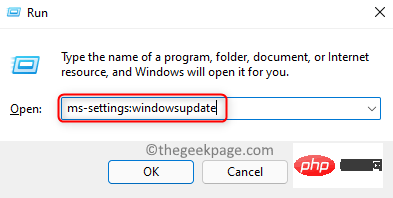
第 2 步:这将打开系统上的 Windows 更新页面。
第 3 步:如果有任何可用更新,则下载并安装所有更新,并在更新后重新启动系统。
第 4 步:否则,单击检查更新,开始检查 Microsoft 提供的任何最新更新。
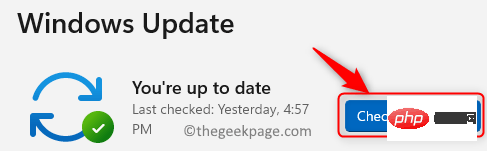
수정 5 – 장치 드라이버 제거 및 재설치
모든 드라이버가 아닌 일부 장치 드라이버를 업데이트하려고 할 때만 이 오류가 나타나는 경우 오류 메시지를 일으키는 특정 장치 드라이버를 제거한 다음 장치 드라이버를 다시 설치해야 합니다. 이는 일부 사용자에게 효과가 있으므로 귀하에게도 효과가 있기를 바랍니다.
1단계: Win + 2단계: 장치 관리자를 연 후 나열된 장치 목록에서 장치 드라이버로 이동합니다. 3단계: 우측 클릭
을 하고 아래와 같이 메뉴에서장치 제거를 선택하세요.
4단계: 장치가 시스템에 내장되어 있는 경우 시스템을 한 번 다시 시작하면 자동으로 설치됩니다. 5단계: 장치가 시스템 외부에 있는 경우 해당 제조업체의 웹사이트를 방문하여 장치 드라이버를 다운로드하고 설치하세요.
6단계: 완료되면 장치 관리자를 닫습니다. 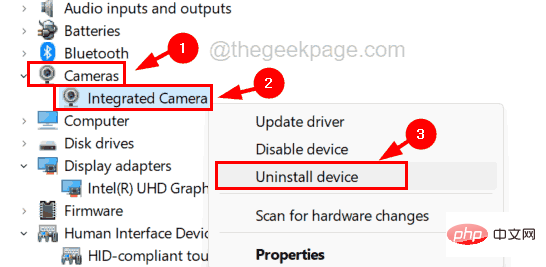
위 내용은 이 작업에는 대화형 윈도우 스테이션 버그 수정이 필요합니다.의 상세 내용입니다. 자세한 내용은 PHP 중국어 웹사이트의 기타 관련 기사를 참조하세요!

핫 AI 도구

Undresser.AI Undress
사실적인 누드 사진을 만들기 위한 AI 기반 앱

AI Clothes Remover
사진에서 옷을 제거하는 온라인 AI 도구입니다.

Undress AI Tool
무료로 이미지를 벗다

Clothoff.io
AI 옷 제거제

AI Hentai Generator
AI Hentai를 무료로 생성하십시오.

인기 기사

뜨거운 도구

메모장++7.3.1
사용하기 쉬운 무료 코드 편집기

SublimeText3 중국어 버전
중국어 버전, 사용하기 매우 쉽습니다.

스튜디오 13.0.1 보내기
강력한 PHP 통합 개발 환경

드림위버 CS6
시각적 웹 개발 도구

SublimeText3 Mac 버전
신 수준의 코드 편집 소프트웨어(SublimeText3)

뜨거운 주제
 7460
7460
 15
15
 1376
1376
 52
52
 77
77
 11
11
 44
44
 19
19
 17
17
 17
17
 WPS Office에서 PPT 파일을 열 수 없는 경우 수행할 작업 - WPS Office에서 PPT 파일을 열 수 없는 경우 수행할 작업
Mar 04, 2024 am 11:40 AM
WPS Office에서 PPT 파일을 열 수 없는 경우 수행할 작업 - WPS Office에서 PPT 파일을 열 수 없는 경우 수행할 작업
Mar 04, 2024 am 11:40 AM
최근 많은 친구들이 WPSOffice에서 PPT 파일을 열 수 없는 경우 어떻게 해야 하는지 문의해 왔습니다. 다음으로 WPSOffice에서 PPT 파일을 열 수 없는 문제를 해결하는 방법에 대해 알아보겠습니다. 1. 먼저 WPSOffice를 열고 아래 그림과 같이 홈페이지에 들어갑니다. 2. 그런 다음 위의 검색창에 "문서 복구"라는 키워드를 입력한 후 아래 그림과 같이 클릭하여 문서 복구 도구를 엽니다. 3. 그런 다음 아래 그림과 같이 복구를 위해 PPT 파일을 가져옵니다.
 크리스탈디스크마크란 어떤 소프트웨어인가요? -크리스탈디스크마크는 어떻게 사용하나요?
Mar 18, 2024 pm 02:58 PM
크리스탈디스크마크란 어떤 소프트웨어인가요? -크리스탈디스크마크는 어떻게 사용하나요?
Mar 18, 2024 pm 02:58 PM
CrystalDiskMark는 순차 및 무작위 읽기/쓰기 속도를 빠르게 측정하는 하드 드라이브용 소형 HDD 벤치마크 도구입니다. 다음으로 편집자님에게 CrystalDiskMark 소개와 crystaldiskmark 사용법을 소개하겠습니다~ 1. CrystalDiskMark 소개 CrystalDiskMark는 기계식 하드 드라이브와 솔리드 스테이트 드라이브(SSD)의 읽기 및 쓰기 속도와 성능을 평가하는 데 널리 사용되는 디스크 성능 테스트 도구입니다. ). 무작위 I/O 성능. 무료 Windows 응용 프로그램이며 사용자 친화적인 인터페이스와 다양한 테스트 모드를 제공하여 하드 드라이브 성능의 다양한 측면을 평가하고 하드웨어 검토에 널리 사용됩니다.
 CrystalDiskinfo 사용 튜토리얼-CrystalDiskinfo는 어떤 소프트웨어입니까?
Mar 18, 2024 pm 04:50 PM
CrystalDiskinfo 사용 튜토리얼-CrystalDiskinfo는 어떤 소프트웨어입니까?
Mar 18, 2024 pm 04:50 PM
CrystalDiskInfo는 컴퓨터 하드웨어 장치를 확인하는 데 사용되는 소프트웨어입니다. 이 소프트웨어에서는 읽기 속도, 전송 모드, 인터페이스 등과 같은 컴퓨터 하드웨어를 확인할 수 있습니다! 그러면 이러한 기능 외에도 CrystalDiskInfo를 사용하는 방법과 CrystalDiskInfo가 정확히 무엇인지 정리해 보겠습니다! 1. CrystalDiskInfo의 유래 컴퓨터 호스트의 세 가지 주요 구성 요소 중 하나인 솔리드 스테이트 드라이브는 컴퓨터의 저장 매체이며 컴퓨터 데이터 저장을 담당합니다. 소비자 경험에 영향을 미칩니다. 소비자가 새 장치를 받으면 타사 소프트웨어나 기타 SSD를 사용하여 다음을 수행할 수 있습니다.
 Adobe Illustrator CS6에서 키보드 증분을 설정하는 방법 - Adobe Illustrator CS6에서 키보드 증분을 설정하는 방법
Mar 04, 2024 pm 06:04 PM
Adobe Illustrator CS6에서 키보드 증분을 설정하는 방법 - Adobe Illustrator CS6에서 키보드 증분을 설정하는 방법
Mar 04, 2024 pm 06:04 PM
많은 사용자가 사무실에서 Adobe Illustrator CS6 소프트웨어를 사용하고 있으므로 Adobe Illustrator CS6에서 키보드 증분을 설정하는 방법을 알고 있습니까? 그러면 편집자가 Adobe Illustrator CS6에서 키보드 증분을 설정하는 방법을 알려줄 것입니다. 아래를 살펴보세요. 1단계: 아래 그림과 같이 Adobe Illustrator CS6 소프트웨어를 시작합니다. 2단계: 메뉴 바에서 [편집] → [기본 설정] → [일반] 명령을 차례로 클릭합니다. 3단계: [키보드 증분] 대화 상자가 나타나면 [키보드 증분] 텍스트 상자에 필요한 숫자를 입력한 후 마지막으로 [확인] 버튼을 클릭합니다. 4단계: 단축키 [Ctrl] 사용
 Linux에서 비활성으로 표시되는 UFW 상태를 수정하는 방법
Mar 20, 2024 pm 01:50 PM
Linux에서 비활성으로 표시되는 UFW 상태를 수정하는 방법
Mar 20, 2024 pm 01:50 PM
Uncomplex Firewall이라고도 알려진 UFW는 많은 Linux 배포판에서 방화벽 시스템으로 채택되었습니다. UFW는 초보 사용자가 명령줄 인터페이스와 그래픽 사용자 인터페이스를 통해 방화벽 설정을 쉽게 관리할 수 있도록 설계되었습니다. UFW 방화벽은 네트워크 스니핑 및 기타 공격으로부터 네트워크를 보호하기 위해 설정된 규칙에 따라 네트워크 트래픽을 모니터링하는 시스템입니다. Linux 시스템에 UFW가 설치되어 있지만 상태가 비활성으로 표시되는 경우에는 여러 가지 이유가 있을 수 있습니다. 이 가이드에서는 Linux 시스템에서 UFW 방화벽 비활성 문제를 해결하는 방법을 공유하겠습니다. UFW가 Linux에서 비활성 상태를 표시하는 이유 Linux에서 UFW가 기본적으로 비활성화되어 있는 이유 Linux 사용 방법
 Edge와 함께 로드하려는 호환되지 않는 소프트웨어 시도를 해결하는 방법은 무엇입니까?
Mar 15, 2024 pm 01:34 PM
Edge와 함께 로드하려는 호환되지 않는 소프트웨어 시도를 해결하는 방법은 무엇입니까?
Mar 15, 2024 pm 01:34 PM
Edge 브라우저를 사용하다 보면 가끔 호환되지 않는 소프트웨어가 함께 로드를 시도하는 경우가 있는데 무슨 일이 일어나고 있는 걸까요? 이 사이트에서는 Edge와 호환되지 않는 소프트웨어를 로드하는 문제를 해결하는 방법을 사용자에게 주의 깊게 소개합니다. Edge로 로드하려고 하는 호환되지 않는 소프트웨어를 해결하는 방법 솔루션 1: 시작 메뉴에서 IE를 검색하고 IE로 직접 액세스합니다. 해결 방법 2: 참고: 레지스트리를 수정하면 시스템 오류가 발생할 수 있으므로 주의해서 작업하십시오. 레지스트리 매개변수를 수정합니다. 1. 작동 중에 regedit를 입력하십시오. 2.\HKEY_LOCAL_MACHINE\SOFTWARE\Policies\Micros 경로를 찾으세요.
 photoshopcs5는 어떤 소프트웨어인가요? -photoshopcs5 사용법 튜토리얼
Mar 19, 2024 am 09:04 AM
photoshopcs5는 어떤 소프트웨어인가요? -photoshopcs5 사용법 튜토리얼
Mar 19, 2024 am 09:04 AM
PhotoshopCS는 Photoshop Creative Suite의 약자로 Adobe에서 제작한 소프트웨어입니다. 그래픽 디자인 및 이미지 처리에 널리 사용됩니다. PS를 처음 배우는 사용자로서 오늘은 photoshopcs5가 무엇인지, photoshopcs5를 사용하는 방법에 대해 설명하겠습니다. . 1. Photoshop CS5는 어떤 소프트웨어입니까? Adobe Photoshop CS5 Extended는 영화, 비디오 및 멀티미디어 분야의 전문가, 3D 및 애니메이션을 사용하는 그래픽 및 웹 디자이너, 엔지니어링 및 과학 분야의 전문가에게 이상적입니다. 3D 이미지를 렌더링하고 이를 2D 합성 이미지로 병합합니다. 쉽게 비디오 편집
 Adobe Reader XI에서 최근에 연 파일을 삭제하는 방법 - Adobe Reader XI에서 최근에 연 파일을 삭제하는 방법
Mar 04, 2024 am 11:13 AM
Adobe Reader XI에서 최근에 연 파일을 삭제하는 방법 - Adobe Reader XI에서 최근에 연 파일을 삭제하는 방법
Mar 04, 2024 am 11:13 AM
최근 많은 친구들이 편집자에게 Adobe Reader XI에서 최근에 연 파일을 삭제하는 방법을 문의했습니다. 다음으로 Adobe Reader XI에서 최근에 연 파일을 삭제하는 방법을 알아보겠습니다. 1단계: 먼저 그림과 같이 "win+R" 단축키를 사용하여 실행을 열고 "regedit"를 입력한 다음 Enter를 눌러 실행을 엽니다. 2단계: 새 인터페이스에 들어간 후 그림과 같이 왼쪽에서 "HKEY_CURRENT_USERSoftwareAdobeAcrobatReader11.0AVGeneralcRecentFiles"를 클릭하고 "c1"을 선택한 다음 마우스 오른쪽 버튼을 클릭하고 "삭제" 옵션을 선택합니다. 3단계: 그런 다음 팝업이 표시됩니다.



