일반 Windows 사용자는 Windows 레지스트리에 액세스할 필요가 없지만 다양한 애플리케이션과 Windows 서비스에서는 액세스합니다. 레지스트리 키가 손상되면 CPU 사용량 증가, 무작위 시스템 충돌, 시작 및 종료 시간 연장, 수준 이하의 글로벌 성능 등 다양한 문제가 발생합니다. 말할 필요도 없이 레지스트리는 계속해서 제대로 작동해야 합니다.
Windows 레지스트리는 Windows, 사용자 기본 설정, 응용 프로그램, 하드웨어 및 개인용 컴퓨터를 구성하는 기타 여러 중요한 부분에 대한 중요한 정보를 저장하는 시스템 전체의 파일 및 설정 저장소입니다.
이 데이터는 "키"와 "값"(레지스트리의 두 가지 기본 구성 요소)에 저장되며 필요할 때 Windows에서 참조됩니다.
누락, 감염, 잘못 변경 또는 손상된 레지스트리 키는 다양한 방식으로 PC에 영향을 미칠 수 있으므로 완전히 피해야 합니다.
레지스트리 키가 손상될 수 있는 요인은 다양합니다.
1. 바이러스 및 맬웨어: 레지스트리 키 손상의 가장 일반적인 원인일 수 있는 맬웨어 침입은 여러 키와 값을 동시에 손상시키고 이에 의존하는 모든 설정의 기능에 영향을 줄 수 있습니다. 그들을. .
2. 조각화: 시간이 지나면서 레지스트리 조각화로 인해 특정 항목이 손상될 수도 있습니다. 특히 소프트웨어를 설치하거나 소프트웨어 및 서비스를 업데이트한 후에는 더욱 그렇습니다.
3. 레지스트리 간섭: 레지스트리 편집기를 통해 레지스트리를 부적절하게 변경하면 결국 레지스트리 항목이 손상될 수 있습니다. 특히 현재 상황에 대한 적절한 지식이나 정보 없이 변경한 경우 더욱 그렇습니다.
4. 항목 쌓기: 시간이 지남에 따라 레지스트리가 손상되거나 불필요하거나 완전히 비어 있거나 위치가 잘못된 항목이 많아질 수 있습니다. 이는 다른 기능적인 레지스트리 키에 해를 끼칠 뿐만 아니라 시스템을 막히게 하고 내부적으로 손상을 줍니다.
Windows 11에서 손상된 레지스트리 키를 복구하는 방법(10가지 방법 설명) 시스템 속도가 느려지거나, 시작/종료하는 데 시간이 더 걸리거나, 가끔 충돌이 발생하거나, 곳곳에 오류가 있는 경우 레지스트리 키가 손상되었을 수 있습니다. . 다음은 문제를 해결하는 몇 가지 방법입니다. 방법 1: 시스템 파일 검사기(SFC) 검사 실행 기본 시스템 파일 검사기는 레지스트리 파일을 포함하여 손상되거나 누락된 시스템 파일을 복구하도록 설계되었습니다. 사용 방법은 다음과 같습니다. 시작을 누르고cmd를 입력한 다음 명령 프롬프트를 마우스 오른쪽 버튼으로 클릭하고 관리자 권한으로 실행을 선택합니다. 그러면 명령 프롬프트 도구가 열립니다.
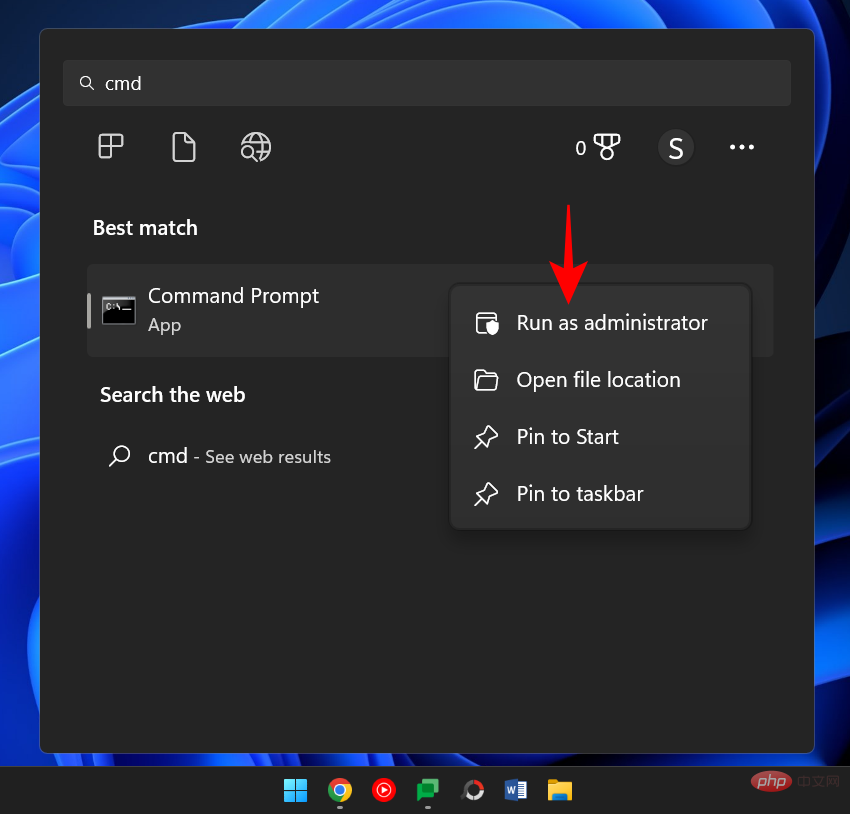
sfc /scannowsfc /scannow
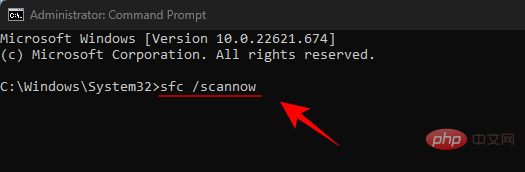
按回车。等待扫描完成。

您应该收到一条消息,指出 Windows 资源保护找到了损坏的文件并成功修复了它们。
如果您收到的消息另有说明,请继续进行接下来的几个修复。
修复损坏的项目时采用的第二种方法是使用部署映像和服务管理 (DISM) 工具来扫描问题。操作方法如下:
如前所示打开命令提示符。然后键入以下命令:
DISM /Online /Cleanup-Image /ScanHealth
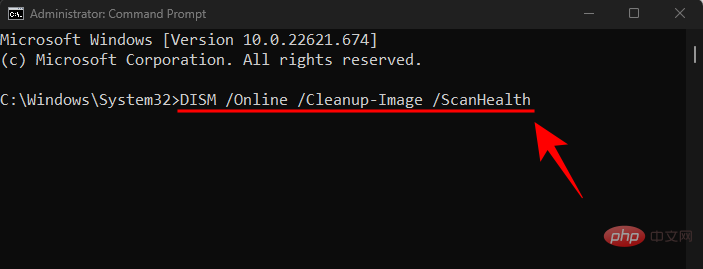
然后按回车。等待扫描完成。

然后输入这个命令:
DISM /Online /Cleanup-Image /RestoreHealth
Enter를 누르세요. 스캔이 완료될 때까지 기다리십시오. 
 Windows 리소스 보호가 손상된 파일을 발견하여 성공적으로 복구했다는 메시지를 받아야 합니다.
Windows 리소스 보호가 손상된 파일을 발견하여 성공적으로 복구했다는 메시지를 받아야 합니다. 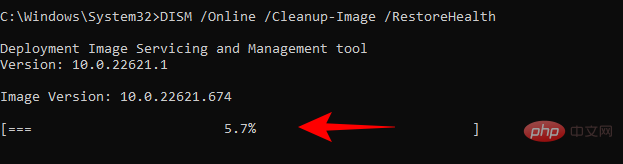 받은 메시지에 그렇지 않은 경우 다음 몇 가지 수정 사항을 진행하세요.
받은 메시지에 그렇지 않은 경우 다음 몇 가지 수정 사항을 진행하세요.
방법 2: DISM 도구 실행
전과 같이 명령 프롬프트를 엽니다. 그런 다음 다음 명령을 입력하세요:
🎜DISM /Online /Cleanup-Image /ScanHealth🎜🎜 🎜🎜그런 다음 Enter를 누르세요. 스캔이 완료될 때까지 기다리십시오. 🎜🎜
🎜🎜그런 다음 Enter를 누르세요. 스캔이 완료될 때까지 기다리십시오. 🎜🎜 🎜🎜그런 다음 다음 명령을 입력하세요: 🎜🎜
🎜🎜그런 다음 다음 명령을 입력하세요: 🎜🎜DISM /Online /Cleanup-Image /RestoreHealth🎜🎜🎜🎜🎜Enter를 누르세요. 🎜🎜🎜🎜🎜완료되면 PC를 다시 시작하고 시스템 기능이 개선되었는지 확인하세요. 🎜🎜방법 3: 디스크 정리 도구 실행 🎜🎜디스크 정리는 시스템 파일을 정리하고 레지스트리 항목의 차단을 해제하는 데 도움이 되는 기본 도구입니다. 사용 방법은 다음과 같습니다. 🎜시작을 누르고 디스크 정리를 입력한 다음 앱을 엽니다.
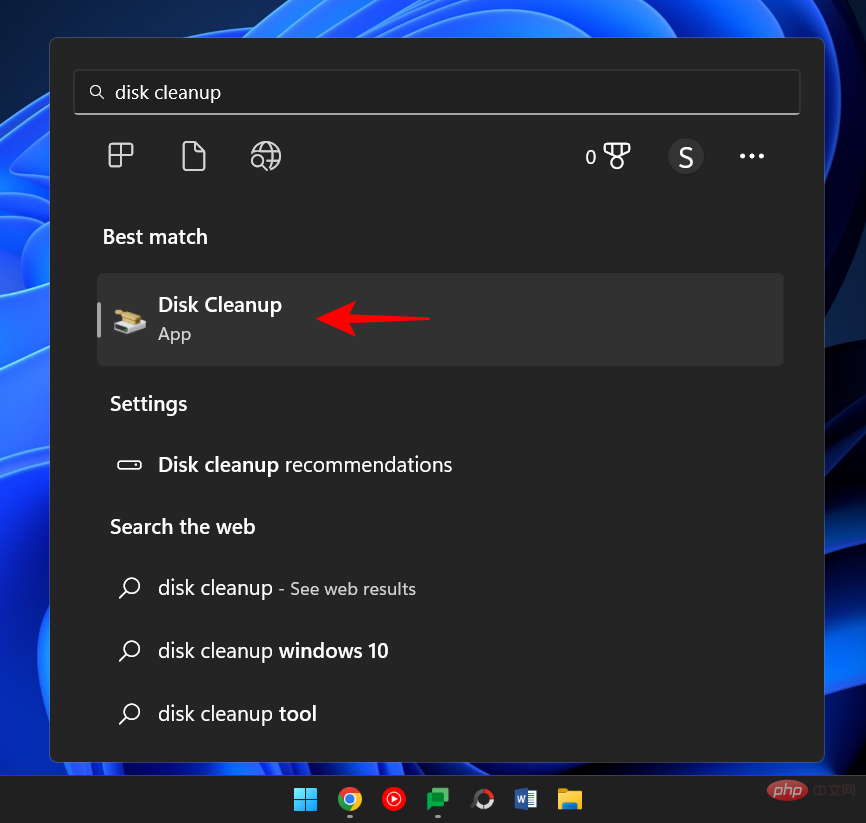
이제 드라이브 “C:”(기본 선택)를 선택하고 “OK”을 클릭하세요.
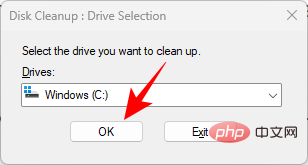
디스크 정리 창에는 공간을 절약하기 위해 삭제할 수 있는 여러 파일이 있습니다. 하지만 우리는 시스템 파일을 정리하고 싶으므로 왼쪽 하단에서 Clean System Files를 선택합니다.
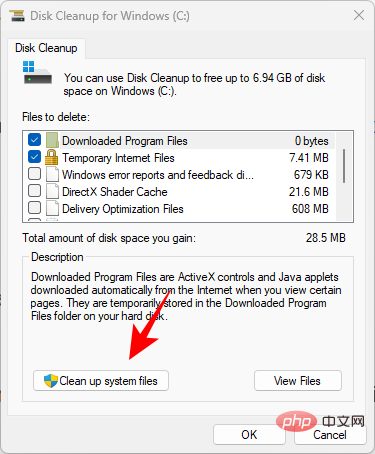
C: 드라이브를 다시 선택하고 확인을 클릭하세요.
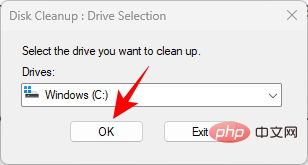
스캔이 완료될 때까지 기다리세요.
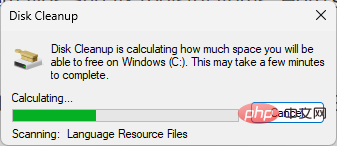
디스크 정리에서 정리를 권장하는 파일 옆에 확인 표시가 표시됩니다. 확인하려면 "OK"를 클릭하세요.
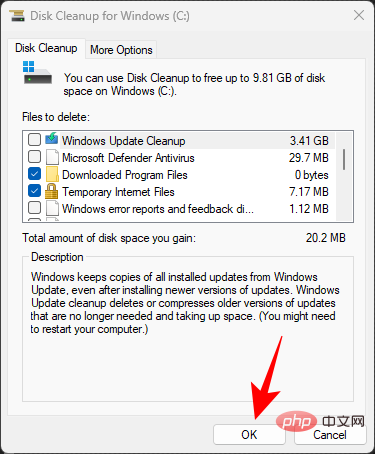
다시 파일 삭제를 클릭하세요.
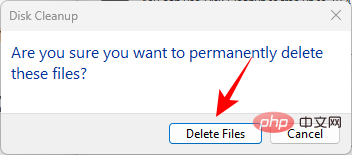
정리가 완료된 후 컴퓨터를 다시 시작하면 시스템을 방해하는 레지스트리 파일이 적어집니다.
시작 복구는 손상된 레지스트리 파일을 포함한 시스템 문제를 진단하고 해결하는 데 도움이 될 수 있는 Windows 복구 환경에 내장된 또 다른 옵션입니다. 액세스 방법은 다음과 같습니다.
단축키 조합 Win+I을 눌러 설정 앱을 엽니다. 왼쪽 창에서 시스템을 선택한 후 아래로 스크롤하여 Recovery를 선택합니다.
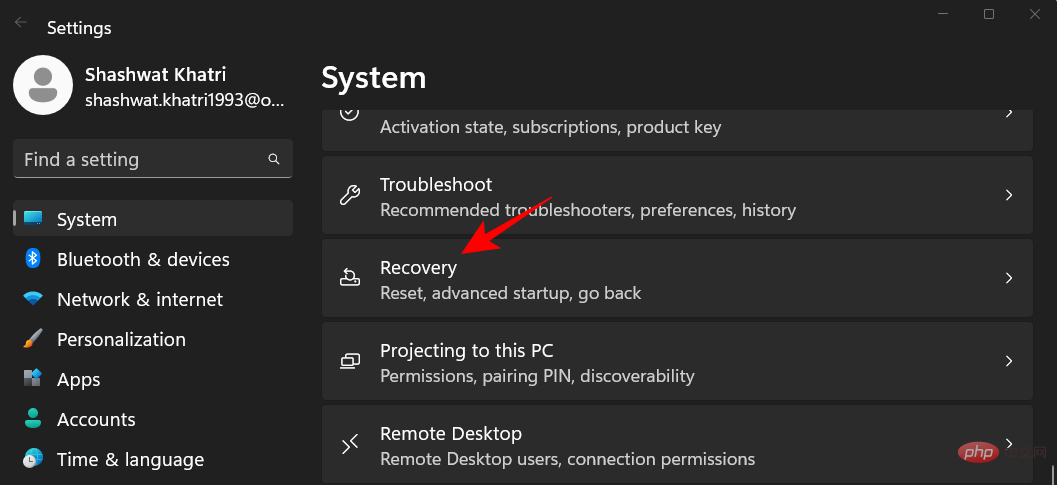
고급 시작 옆에 있는 지금 다시 시작을 클릭하세요.
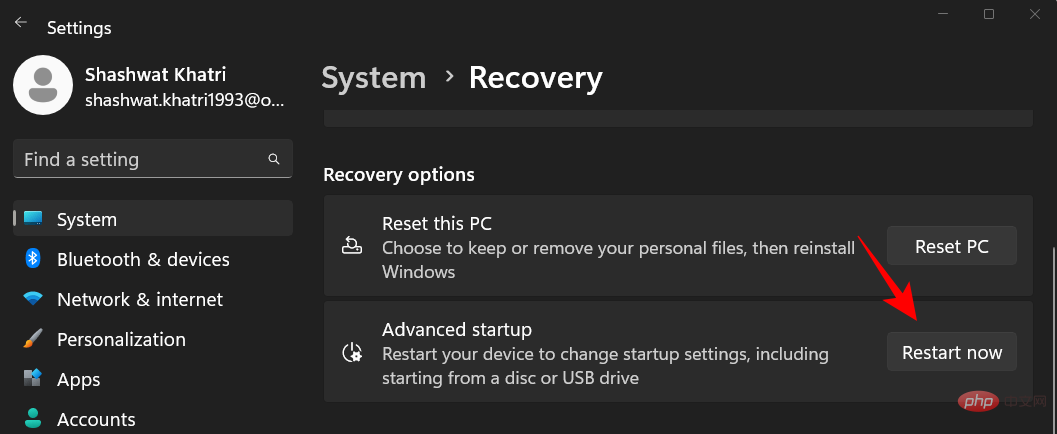
이제 컴퓨터가 다시 시작되고 Windows 복구 환경으로 부팅됩니다. 시작하려면 문제 해결사를 클릭하세요.
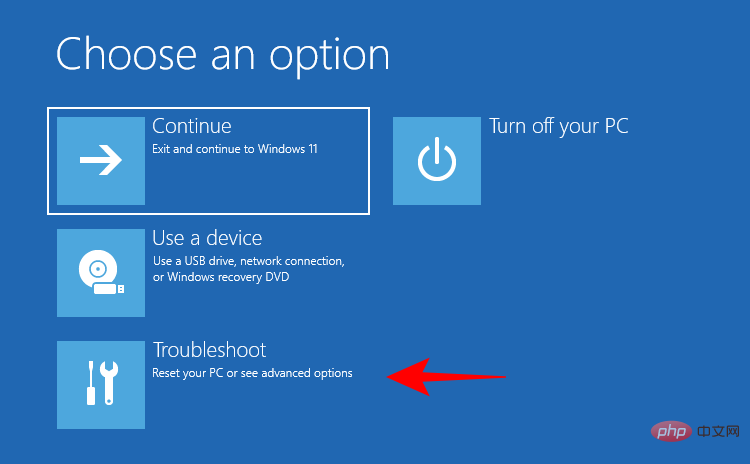
고급 옵션을 클릭하세요.
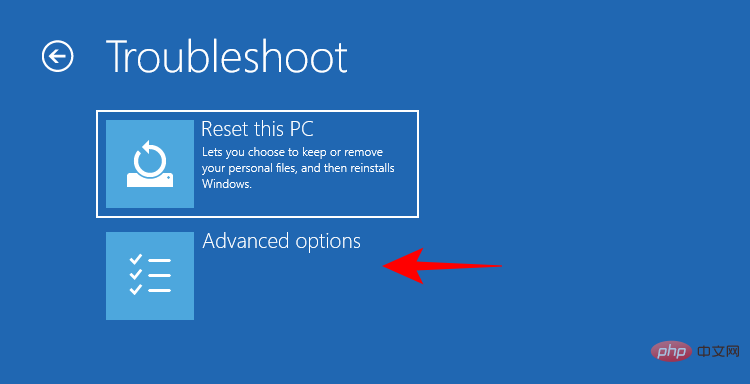
복구 시작을 클릭하세요.
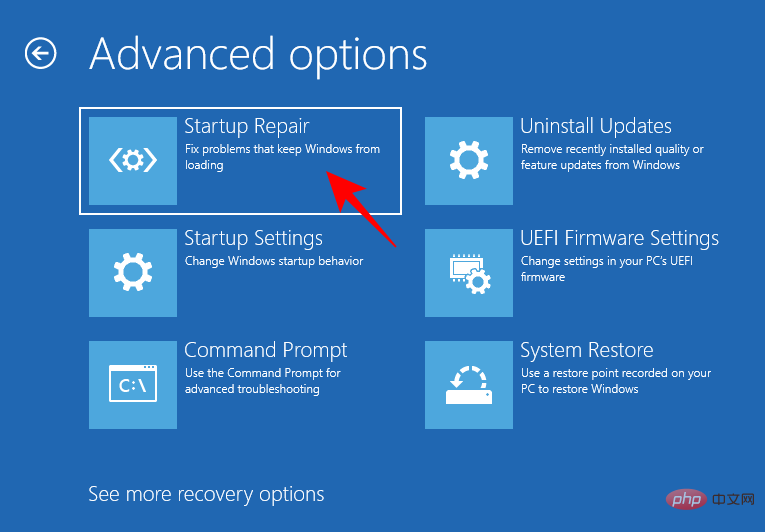
Windows는 이제 시동 복구를 실행하고 문제를 해결한 후 솔루션을 적용합니다.
손상된 레지스트리 키가 Windows 사용 능력에 영향을 미치는 경우 시스템 복원을 사용하고 제대로 작동했던 과거 시점으로 설정을 롤백해야 할 수도 있습니다. 방법은 다음과 같습니다.
"Start"를 누르고 "복원 지점 만들기"를 입력한 다음 "복원 지점 만들기"를 클릭하세요.
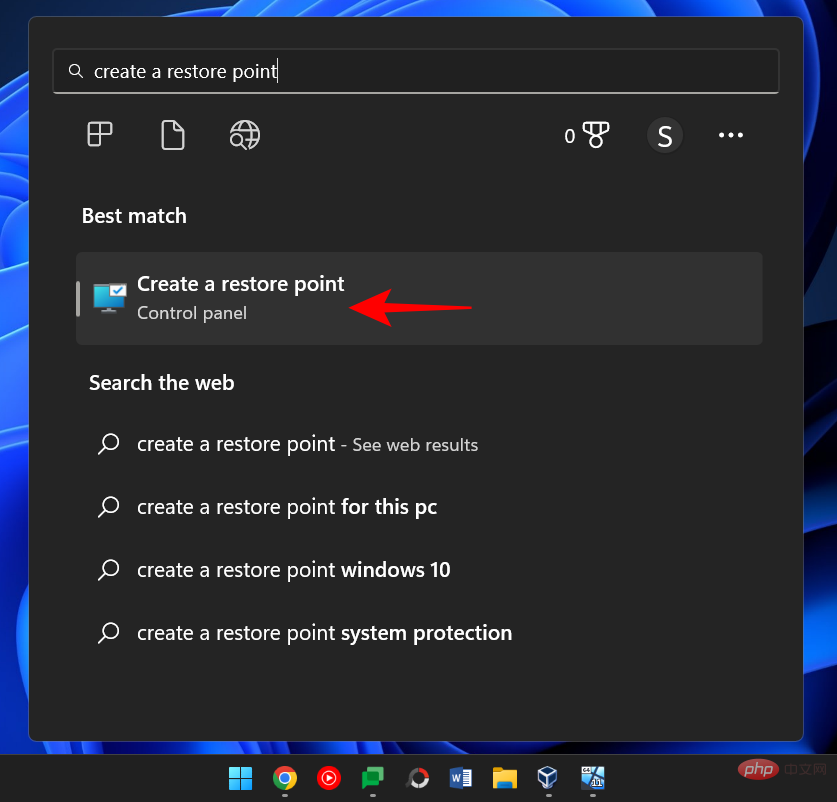
시스템복원을 클릭하세요.
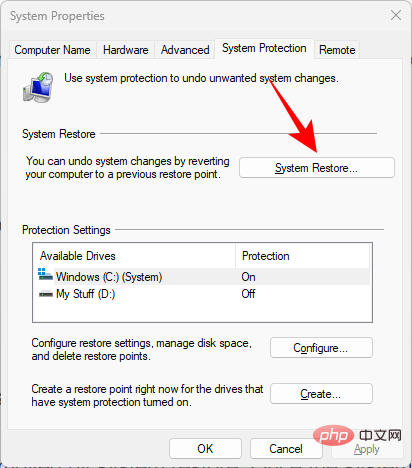
이제 권장 복원 옵션을 선택하고 다음을 클릭하세요.
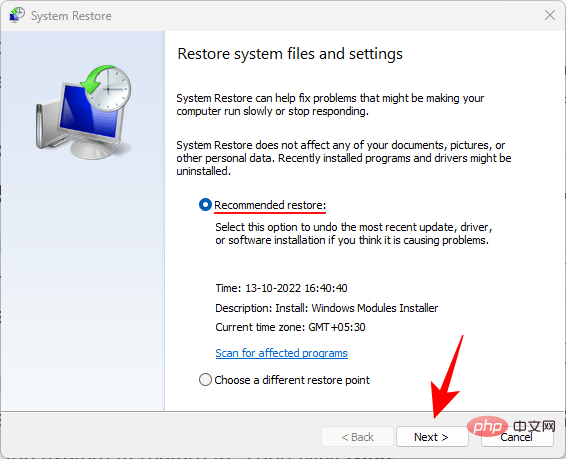
그렇지 않고 다른 복원 지점을 선택하려면 다른 복원 지점 선택 을 선택하고 다음을 클릭하세요.
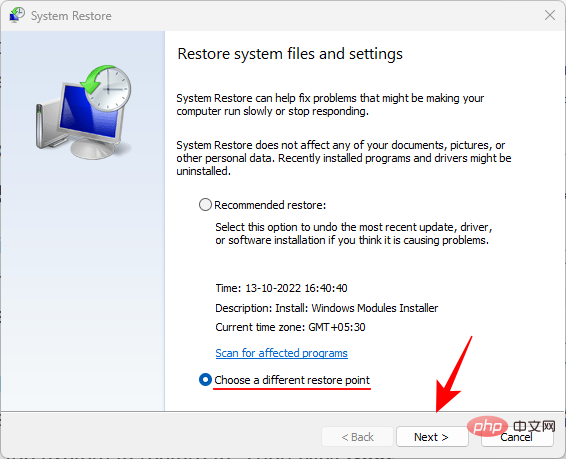
더 많은 복원 지점 표시 옆의 확인란을 선택하세요.
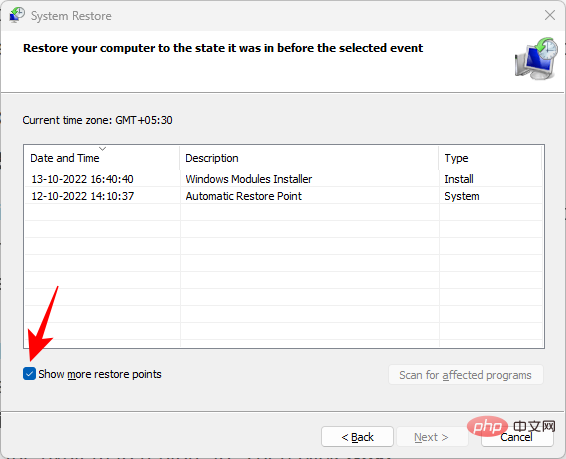
이제 시스템을 복구할 이벤트를 선택하세요. 그런 다음 "다음"을 클릭하세요.
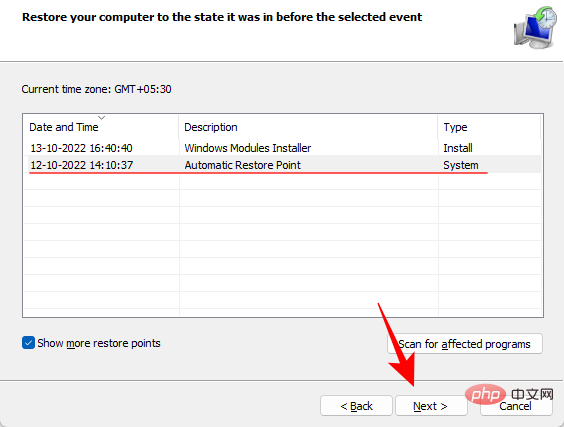
(참고: "영향을 받는 변경 사항 검색"을 클릭하면 시스템 복원이 제거할 소프트웨어를 확인할 수 있습니다. 시스템이 복원되면 해당 소프트웨어를 다시 설치해야 합니다.)
마지막으로 완료 를 클릭하세요. 시스템 축소를 시작합니다.
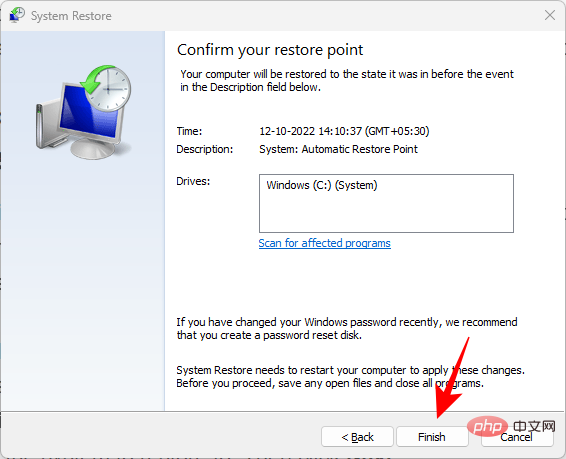
이 날짜나 이벤트 이후에 소개되었을 수 있는 손상된 항목은 모두 레지스트리에서 제거됩니다.
CCleaner, Restoro 및 Wise Registry Cleaner와 같은 레지스트리 정리 도구는 과거에 많은 비판을 받았으며, 특히 Microsoft에서는 사용을 지원하지 않는다고 말했습니다. 레지스트리 클리너 유틸리티. 그러나 기본 도구가 작동하지 않는 경우 주의만 한다면 대부분의 경우 이러한 도구를 사용할 수 있습니다.
레지스트리 파일을 부적절하게 삭제하거나 변경할 가능성이 높으므로 시작하기 전에 레지스트리를 수동으로 백업하는 것이 좋습니다. 그러나 대부분의 타사 레지스트리 클리너는 이미 동일한 작업을 수행하라는 메시지를 표시하므로 응용 프로그램 자체로 넘어갈 수 있습니다. 예를 들어 CCleaner를 사용하고 있지만 대부분의 애플리케이션에서 옵션은 거의 동일합니다.
다운로드: CCleaner
위 링크로 이동하여 "Download"을 클릭하세요.
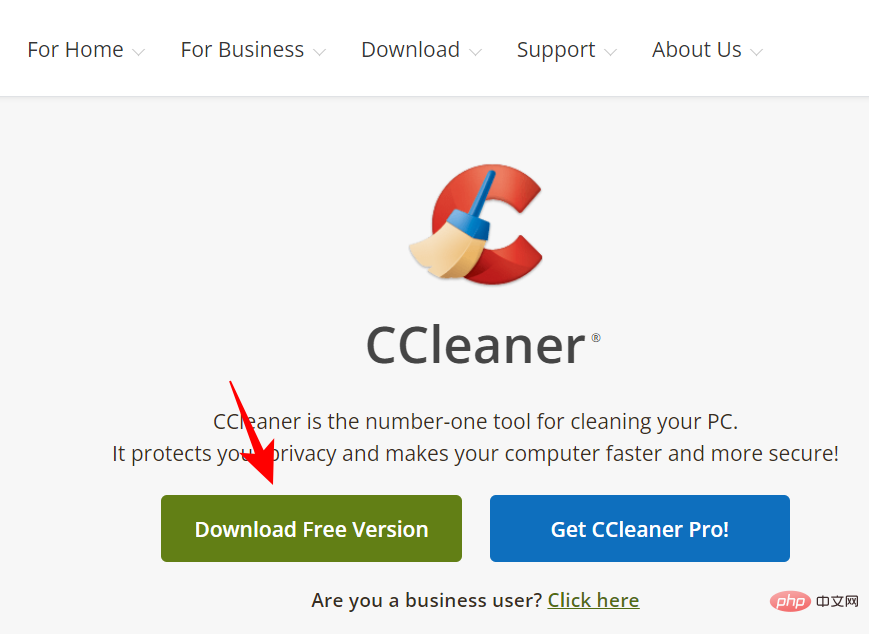
화면의 지시에 따라 CCleaner를 설치하세요.
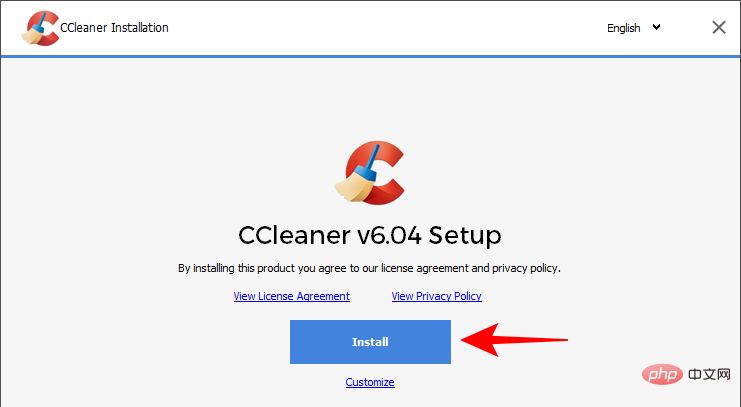
그런 다음 앱을 열고 "Registry" 탭으로 이동하세요.
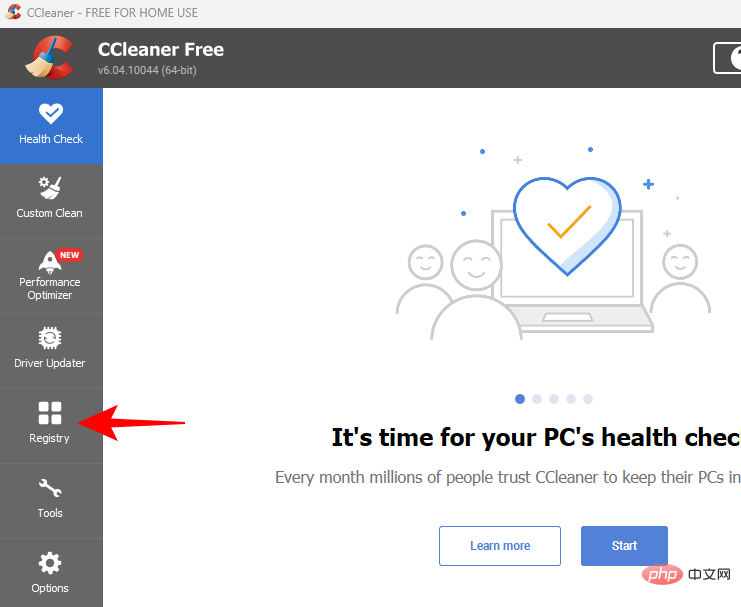
그런 다음 스캔할 항목을 선택하고(모두 선택하는 것이 가장 좋음) 문제 스캔을 클릭하세요.
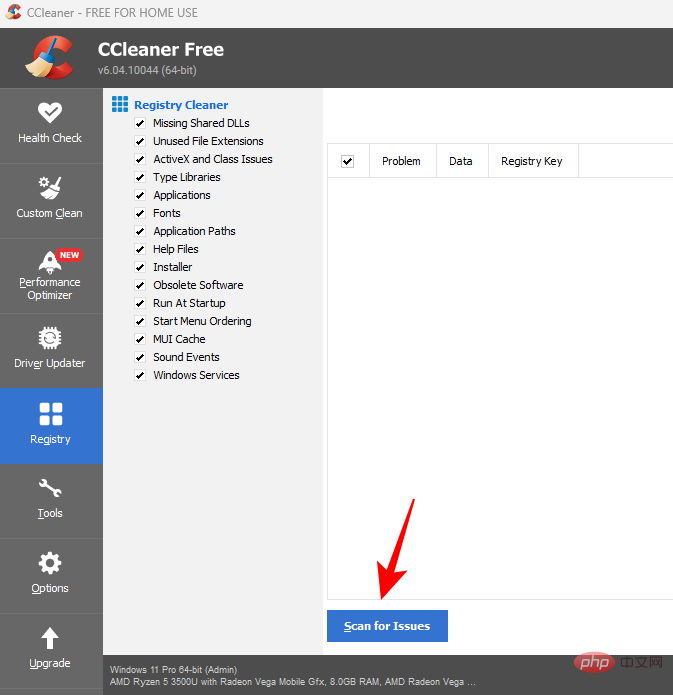
검사가 완료될 때까지 기다린 후 선택한 문제 검토를 클릭하세요.
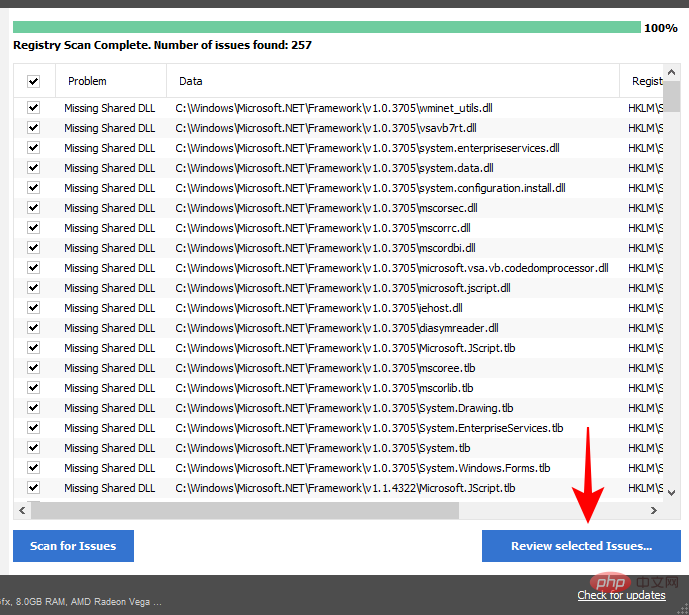
CCleaner는 변경하기 전에 레지스트리를 백업하라는 메시지를 표시합니다. 깨끗함은 입니다.
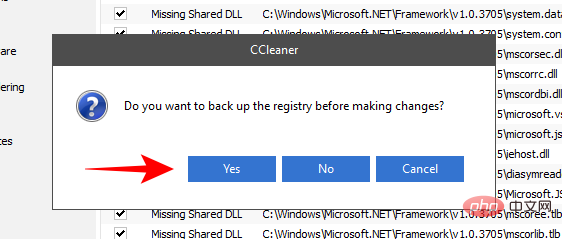
레지스트리 백업을 저장할 위치를 선택하고 "Save"를 클릭하세요.
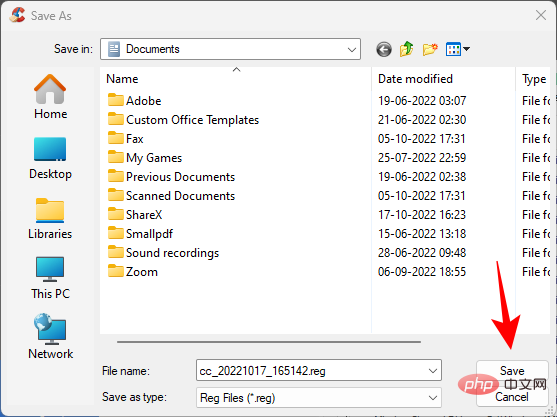
각 레지스트리 문제에 대해 미리 검토할 수 있는 팝업 창이 표시됩니다. 이 문제를 해결하려면 "문제 해결"을 클릭하세요.
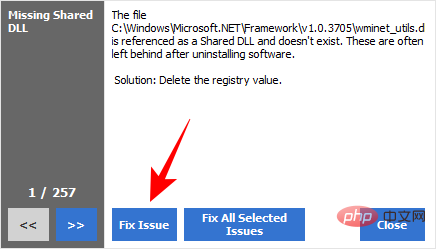
모든 문제를 한 번에 해결하려면 "선택한 모든 문제 해결"을 클릭하세요.
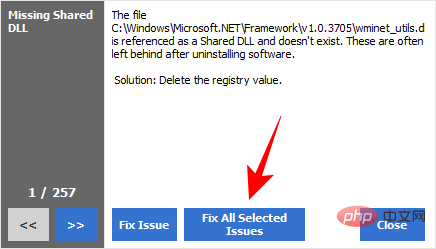
문제가 해결되면 컴퓨터를 다시 시작하세요.
레지스트리 백업이 있는 경우 언제든지 이를 사용하여 레지스트리 설정을 복원할 수 있습니다. 하지만 이 방법은 이미 레지스트리 백업이 있는 경우에만 작동합니다. 레지스트리 백업 생성에 대해 자세히 알아보려면 이 문서의 마지막 섹션을 확인하세요.
레지스트리 백업을 사용하여 시스템을 복원하는 방법은 다음과 같습니다.
"Start"를 누르고 "레지스트리 편집기"를 입력한 후 엽니다.

파일을 클릭하세요.

가져오기를 선택하세요.
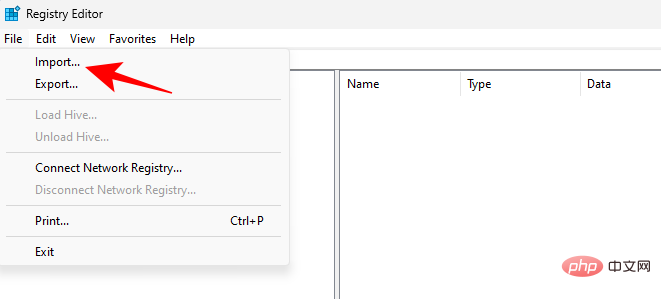
레지스트리 백업 파일(.reg로 끝나는 파일)을 찾아서 선택한 다음 Open을 클릭하세요.
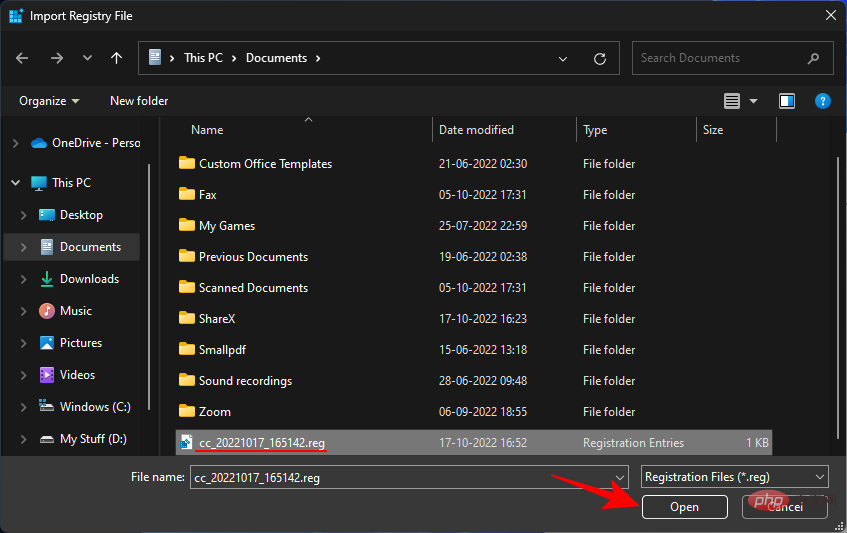
레지스트리 복원을 기다리는 중입니다.
위의 해결 방법이 효과가 없다면 쉽게 고칠 수 없는 오래된 레지스트리 키 문제가 있을 수 있습니다. 이 경우 PC를 초기화하고 Windows를 기본 설정으로 복원하는 것이 도움이 됩니다. 방법은 다음과 같습니다.
시작을 누른 다음 전원 버튼을 클릭하세요.

그런 다음 Shift 키를 누른 채 다시 시작을 클릭하세요.

이렇게 하면 Windows 복구 환경으로 부팅됩니다. 여기에서 문제 해결사를 선택하세요.
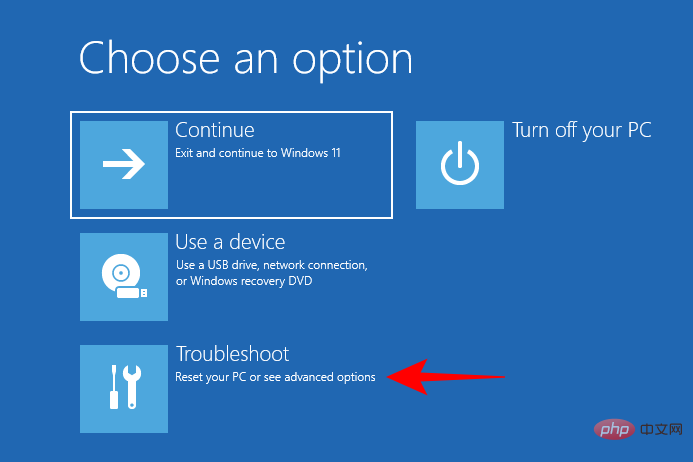
그런 다음 이 PC 초기화를 클릭하세요.
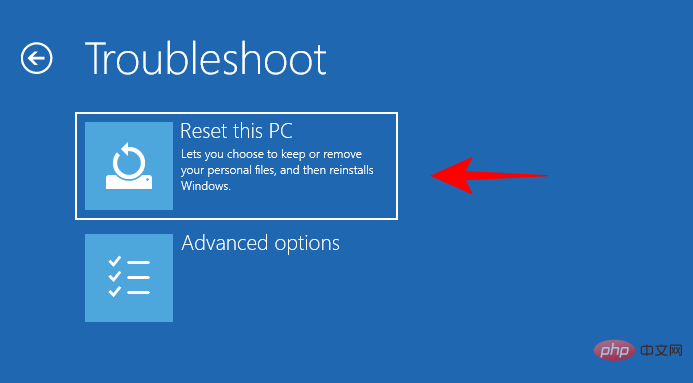
파일을 유지하거나 모든 것을 삭제하도록 선택하세요.
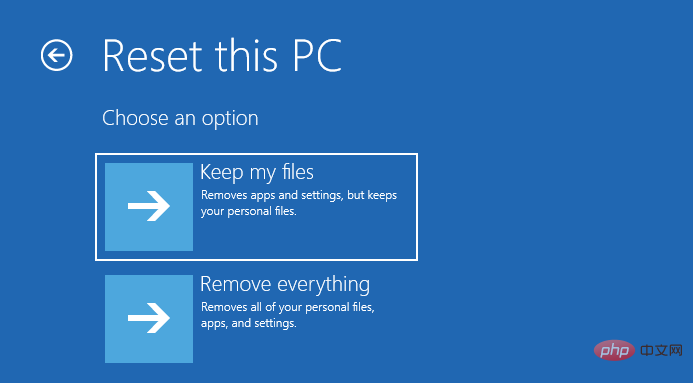
그런 다음 화면의 지시에 따라 컴퓨터 재설정을 계속하세요.
다른 모든 방법이 실패하면 재설치가 실패한 것처럼 느껴질 수 있습니다. 하지만 다시 설치하면 깨끗한 Windows 복사본이 제공되므로 새로 시작하고 레지스트리 키를 더 잘 관리할 수 있습니다. 이 작업을 수행하려면 부팅 가능한 USB가 필요합니다.
USB를 연결하고 Windows 복구 환경에서 시스템을 재부팅합니다(이전 방법 참조). 문제 해결사를 선택하세요.
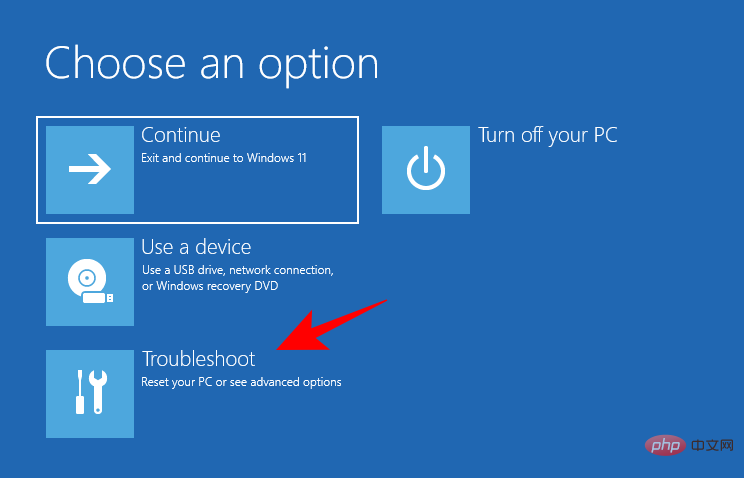
고급 옵션을 클릭하세요.
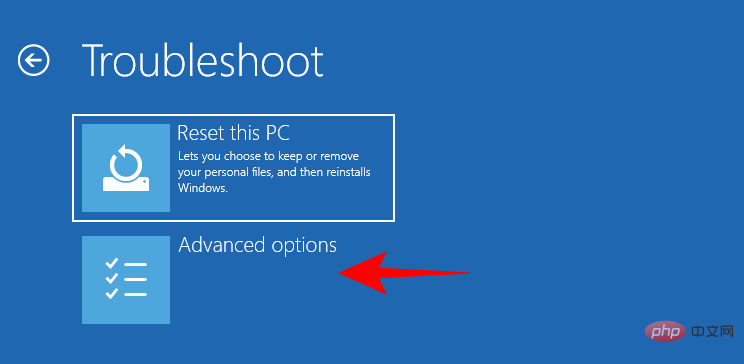
UEFI 펌웨어 설정을 선택하세요.
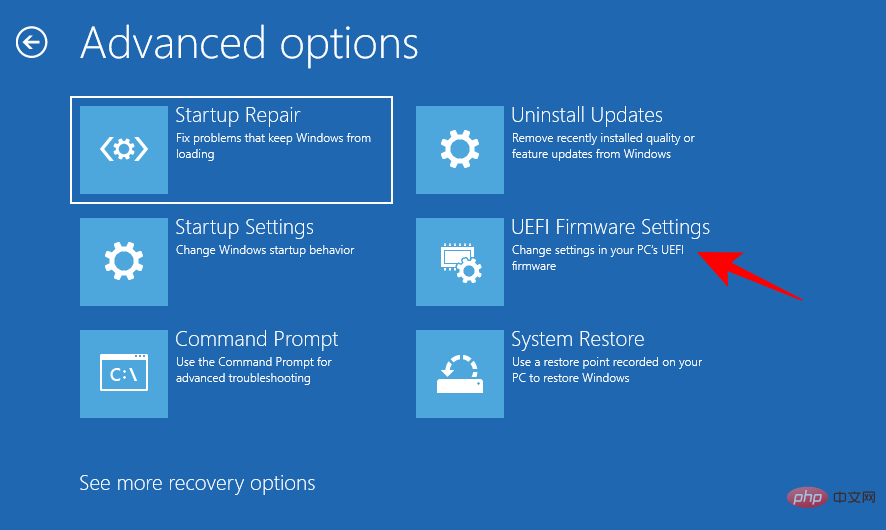
다시 시작을 클릭하세요.
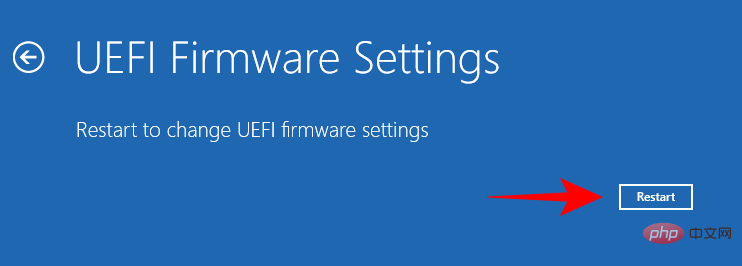
해당 키를 눌러 부팅 장치 옵션을 선택하세요.
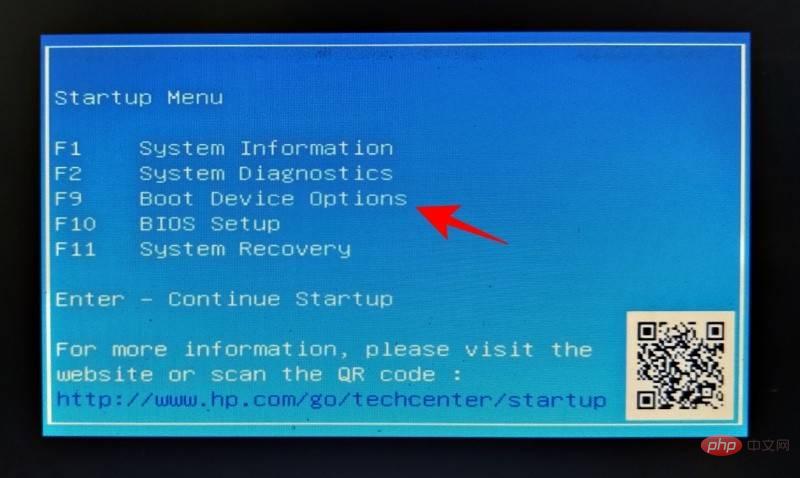
화살표 키를 사용하여 USB 장치를 선택하세요. 그런 다음 Enter 키를 누릅니다.
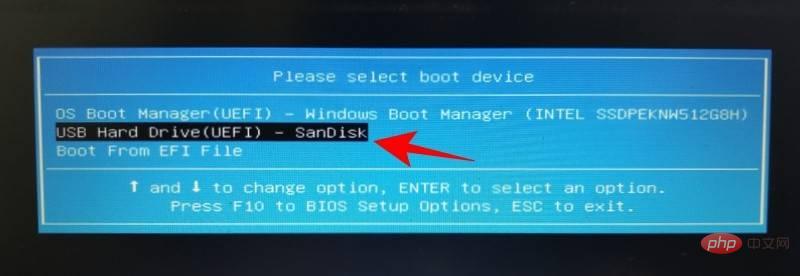
Windows 설치가 시작된 후 "다음"을 클릭하세요.
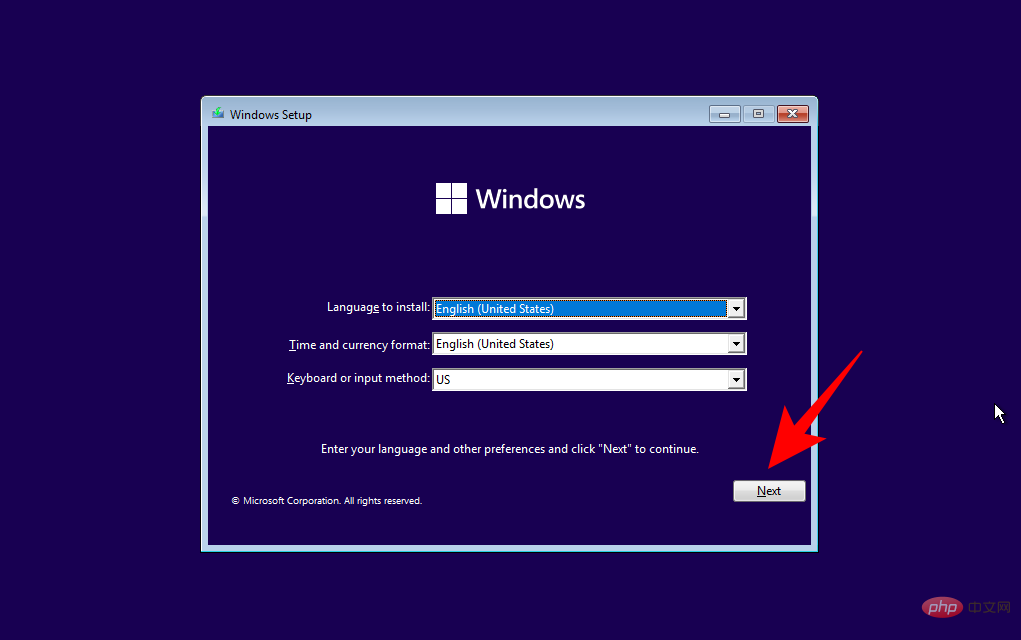
이제 화면의 지시에 따라 Windows를 다시 설치하세요.
참고: 이 방법은 Windows 11 Pro, Enterprise 및 Education 버전에서만 작동합니다.
레지스트리 편집기에 액세스할 수 없는 경우 그룹 정책 편집기의 도움을 받아야 합니다.
그룹 정책 편집기는 Windows Professional, Enterprise 및 Education 버전에서만 사용할 수 있습니다.
그룹 정책 편집기를 통해 레지스트리 편집기가 허용되는지 확인하는 방법은 다음과 같습니다.
시작을 누르고 gpedit을 입력한 다음 그룹 정책 편집을 엽니다.
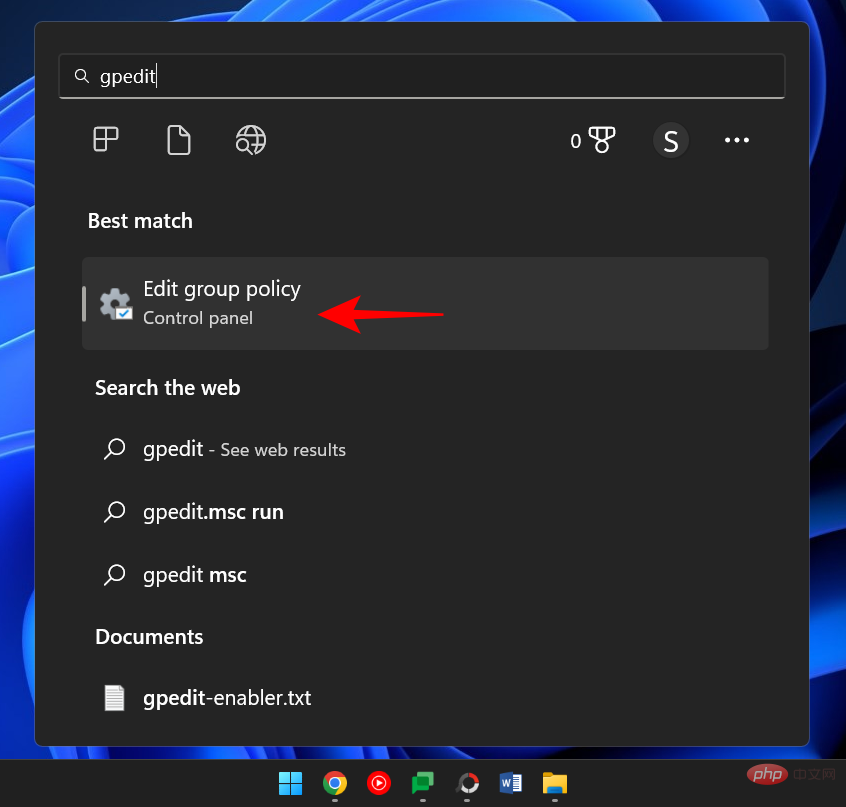
왼쪽 창에서 사용자 구성, 다음 관리 템플릿을 확장하고 시스템을 클릭합니다.
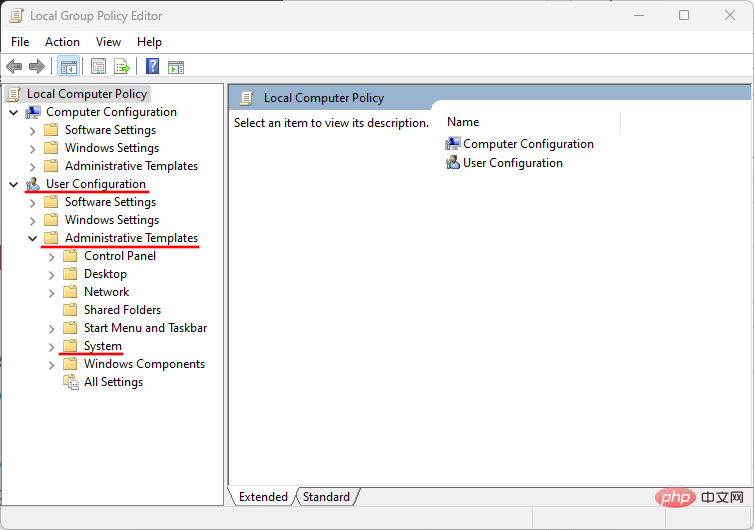
오른쪽에서 레지스트리 편집 도구 접근 차단을 찾아 더블클릭하세요.
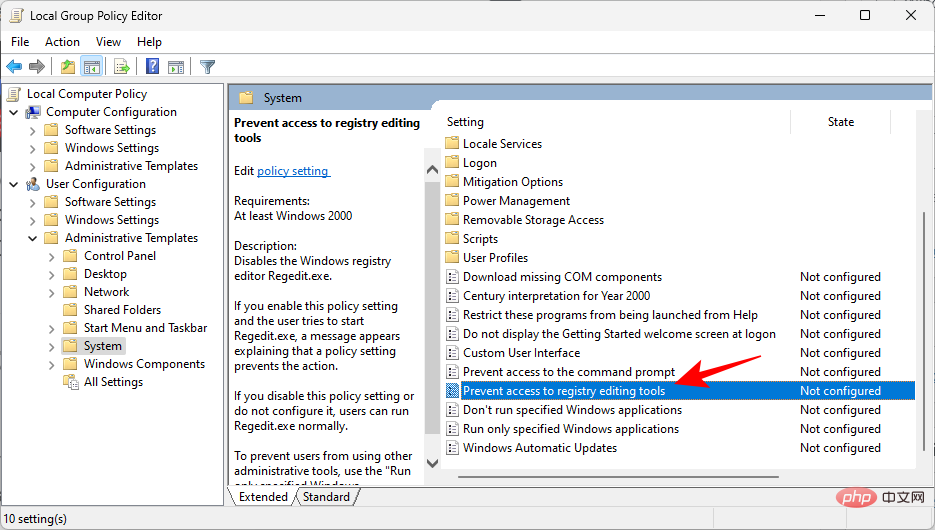
이제 "구성되지 않음" 또는 "사용 안 함" 옵션이 선택되어 있는지 확인하세요.
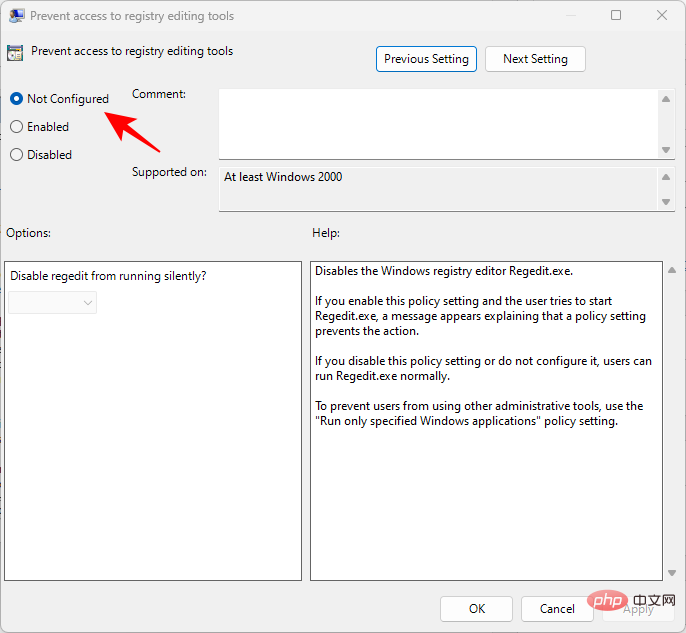
그런 다음 확인을 클릭하세요.
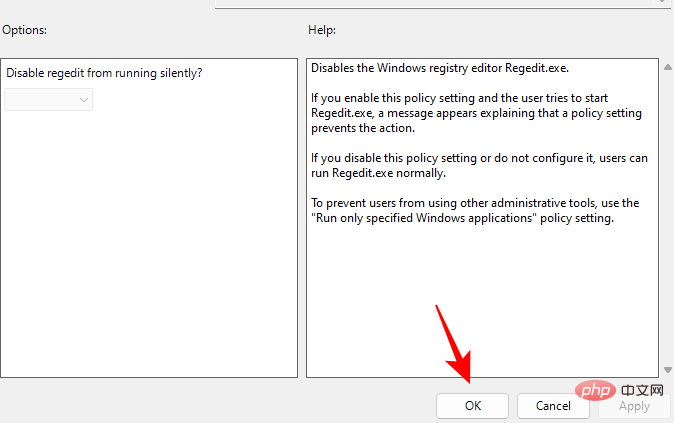
이 내용을 적용하려면 PC를 다시 시작하세요. 그러면 레지스트리 편집기가 활성화됩니다.
시스템이 정상으로 돌아오면 PC가 아직 레지스트리 백업을 유지하지 않는 경우 이를 시작하는지 확인하는 것이 중요합니다. 수시로 레지스트리 백업을 생성하면 나중에 레지스트리와 해당 항목이 다시 손상될 경우를 대비하여 복원할 이전 스냅샷을 확보할 수 있습니다. 레지스트리를 백업하는 방법은 다음과 같습니다.
먼저 레지스트리 백업을 직접 만드는 방법을 살펴보겠습니다.
시작을 누르고 registry editor를 입력한 다음 레지스트리 편집기를 엽니다.

파일을 클릭하세요.

내보내기를 선택하세요.
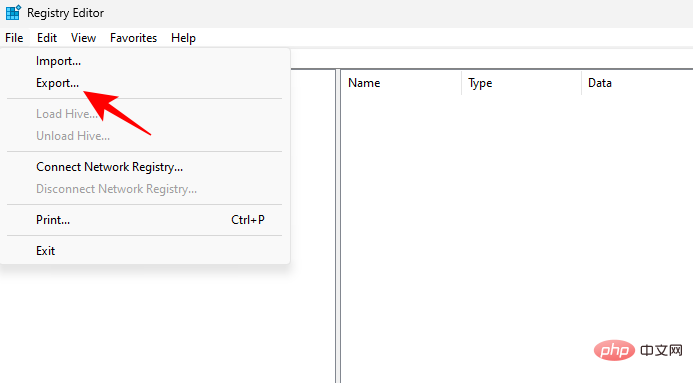
백업 이름을 지정하고 안전한 곳에(예: USB 또는 외장 하드 드라이브) 저장하세요.
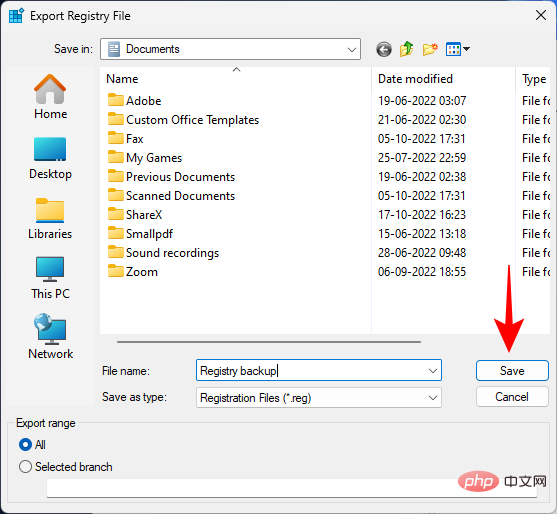
그런 다음 저장을 클릭하세요.
이전 버전(버전 1803 이하)에서는 Windows가 원하는 경우 누구나 액세스할 수 있는 비밀 백업을 자동으로 생성했습니다. 그러나 이후 사용이 중단되었습니다. 그래도 몇 가지만 조정하면 나중에 문제가 다시 발생할 경우를 대비해 직접 활성화하고 액세스할 수 있습니다.
먼저 레지스트리 키의 자동 레지스트리 백업을 활성화하는 방법은 다음과 같습니다.
레지스트리 편집기를 엽니다(앞에 표시된 대로). 그런 다음 다음 경로를 입력합니다.
ComputerHKEY_LOCAL_MACHINESYSTEMCurrentControlSetControlSession ManagerConfiguration Manager
또는 위의 내용을 복사하여 레지스트리 편집기의 주소 표시줄에 붙여넣고 Enter 키를 누릅니다.
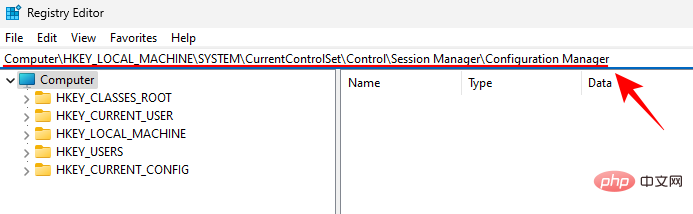
이제 왼쪽의 Configuration Manager 폴더를 마우스 오른쪽 버튼으로 클릭하고 New를 선택한 다음 DWORD(32비트) 값을 클릭하세요.
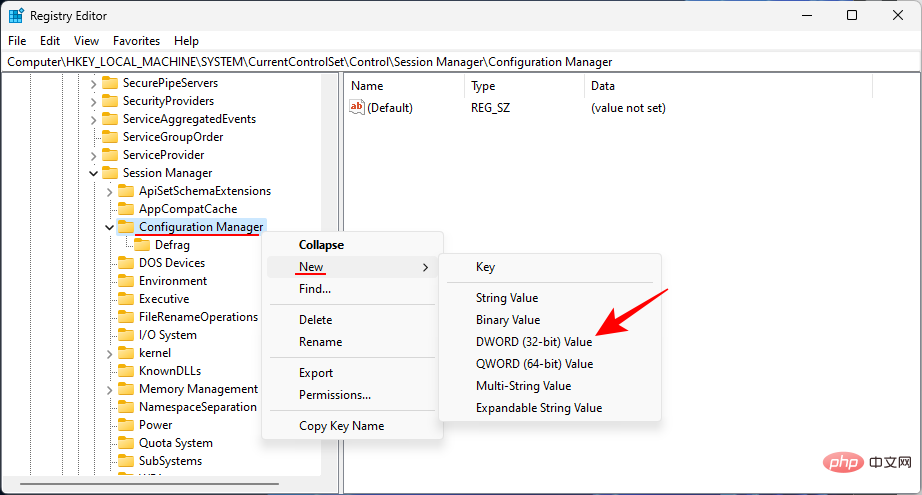
새로 생성된 레지스트리 키의 이름을 EnablePeriodicBackup으로 지정합니다.
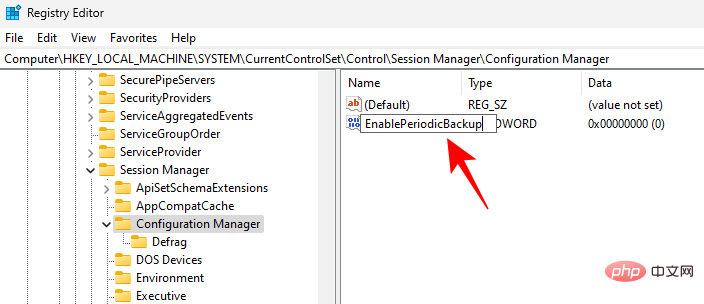
두 번 클릭하고 값을 1로 변경하세요. 확인을 클릭하세요.
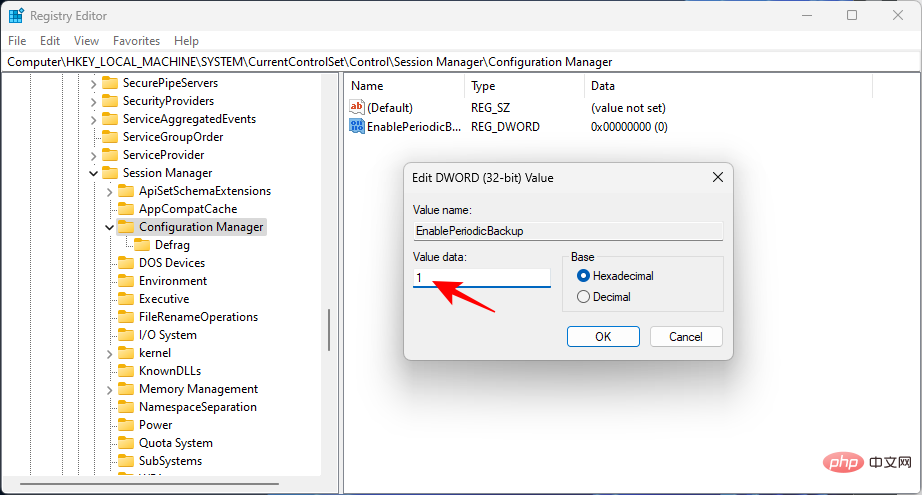
변경 사항을 적용하려면 시스템을 다시 시작하세요. 실행되면 다음 주소로 이동하여 파일이 채워져 있는지 확인하십시오.
C:WindowsSystem32configRegbackC:WindowsSystem32configRegback
一开始,您可能会看到文件夹中的文件大小都是“0 KB”。

不过不用担心。这将在自动维护发生时更新,大约每 10 天一次。
如果您希望立即备份注册表,则必须借助“任务计划程序”。以下是如何去做:
按开始,搜索 task scheduler,然后按 Enter。

在左窗格中,展开任务计划程序库。

然后是微软。

展开窗口。

然后选择注册表。

您应该会在右侧看到一个“RegIdleBackup”文件。

右键单击它并选择 运行。

现在,如果您返回“RegBack”文件夹,您应该会看到文件的大小已更新。

现在让我们看看如何使用此备份来恢复损坏的注册表项的顺序。
按开始,然后单击电源按钮。

然后按住“Shift”键并单击“重新启动” 。

这将打开 Windows 恢复环境。在这里,单击 疑难解答。

选择 高级选项。

单击 命令提示符。

在这里,我们将输入安装 Windows 的驱动器号。Windows 的默认驱动器号是 C。但是,这对于某些人来说可能有所不同,尤其是在 Windows 恢复环境中通过命令提示符完成时。恢复模式并不总是将默认驱动器 (C:) 显示为安装 Windows 的驱动器。
要检查是否是这种情况,请键入C:,按 Enter,然后键入dir
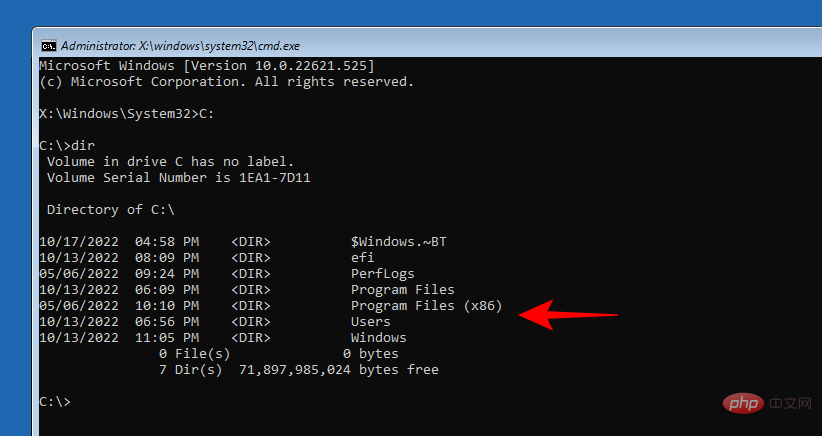

 🎜🎜왼쪽 창에서작업 스케줄러 라이브러리를 확장합니다. 🎜🎜
🎜🎜왼쪽 창에서작업 스케줄러 라이브러리를 확장합니다. 🎜🎜 🎜🎜그 다음은Microsoft입니다. 🎜🎜
🎜🎜그 다음은Microsoft입니다. 🎜🎜 🎜🎜창을 확장하세요. 🎜🎜
🎜🎜창을 확장하세요. 🎜🎜 🎜🎜그런 다음 레지스트리를 선택하세요. 🎜🎜
🎜🎜그런 다음 레지스트리를 선택하세요. 🎜🎜 🎜🎜오른쪽에 "RegIdleBackup" 파일이 표시되어야 합니다. 🎜🎜
🎜🎜오른쪽에 "RegIdleBackup" 파일이 표시되어야 합니다. 🎜🎜 🎜🎜마우스 오른쪽 버튼을 클릭하고 실행을 선택하세요. 🎜🎜
🎜🎜마우스 오른쪽 버튼을 클릭하고 실행을 선택하세요. 🎜🎜 🎜🎜이제 "RegBack" 폴더로 돌아가면 파일 크기가 업데이트된 것을 볼 수 있습니다. 🎜🎜
🎜🎜이제 "RegBack" 폴더로 돌아가면 파일 크기가 업데이트된 것을 볼 수 있습니다. 🎜🎜 🎜🎜이제 이 백업을 사용하여 손상된 레지스트리 키를 순서대로 복원하는 방법을 살펴보겠습니다. 🎜🎜시작을 누르고 전원 버튼을 클릭하세요. 🎜🎜
🎜🎜이제 이 백업을 사용하여 손상된 레지스트리 키를 순서대로 복원하는 방법을 살펴보겠습니다. 🎜🎜시작을 누르고 전원 버튼을 클릭하세요. 🎜🎜 🎜🎜그런 다음 "Shift" 키를 누른 채 "다시 시작"을 클릭하세요. 🎜🎜
🎜🎜그런 다음 "Shift" 키를 누른 채 "다시 시작"을 클릭하세요. 🎜🎜 🎜🎜이렇게 하면 Windows 복구 환경이 열립니다. 여기에서 문제해결을 클릭하세요. 🎜🎜
🎜🎜이렇게 하면 Windows 복구 환경이 열립니다. 여기에서 문제해결을 클릭하세요. 🎜🎜 🎜🎜고급 옵션을 선택하세요. 🎜🎜
🎜🎜고급 옵션을 선택하세요. 🎜🎜 🎜🎜명령 프롬프트를 클릭하세요. 🎜🎜
🎜🎜명령 프롬프트를 클릭하세요. 🎜🎜 🎜🎜여기서 Windows가 설치된 드라이브 문자를 입력하겠습니다. Windows의 기본 드라이브 문자는 C입니다. 그러나 이는 특히 Windows 복구 환경의 명령 프롬프트에서 수행되는 경우 일부 사람들에게는 다를 수 있습니다. 복구 모드에서는 항상 기본 드라이브(C:)가 Windows가 설치된 드라이브로 표시되지는 않습니다. 🎜🎜이런 경우인지 확인하려면
🎜🎜여기서 Windows가 설치된 드라이브 문자를 입력하겠습니다. Windows의 기본 드라이브 문자는 C입니다. 그러나 이는 특히 Windows 복구 환경의 명령 프롬프트에서 수행되는 경우 일부 사람들에게는 다를 수 있습니다. 복구 모드에서는 항상 기본 드라이브(C:)가 Windows가 설치된 드라이브로 표시되지는 않습니다. 🎜🎜이런 경우인지 확인하려면 C:를 입력하고 Enter를 누른 다음 dir를 입력하고 Enter를 눌러 해당 드라이브의 내용을 확인하세요. "Program Files", "Windows" 등과 같은 폴더가 있으면 올바른 방향으로 가고 있는 것입니다. 🎜🎜🎜🎜그렇지 않다면 dir 명령 뒤에 몇 가지 다른 문자를 입력해 보세요. 우리의 경우에는 기본 문자 C: 자체입니다. dir命令。在我们的例子中,它是默认字母 C: 本身。
选择正确的驱动器后,键入以下命令:
cd C:Windowssystem32
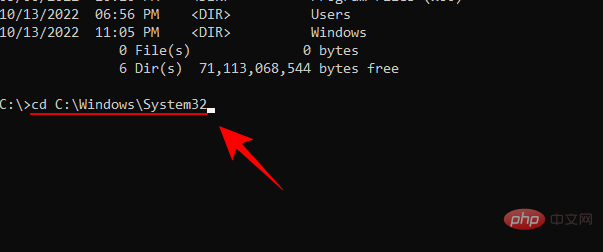
按回车键。然后键入以下命令:
mkdir configBackup

此命令用于创建一个备份文件夹,可以临时备份“config”文件夹中的文件。按回车键。然后键入以下内容:
copy config configBackup
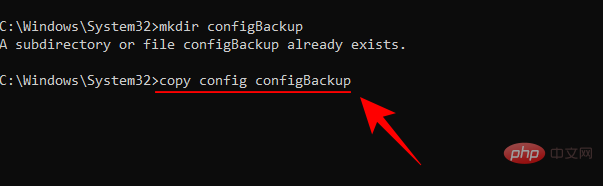
按回车键。这会将文件从临时文件夹移动到“configbackup”文件夹。

看到文件已复制后,键入以下命令:
cd configRegback
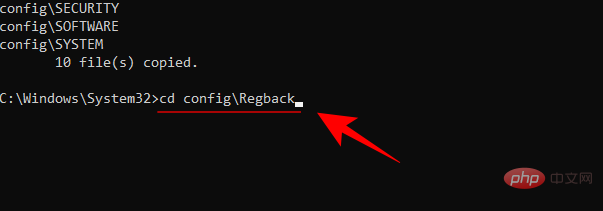
按回车键。我们现在已将路径移至秘密注册表备份文件夹。键入以下内容以检查每个文件的内容和大小:
dir
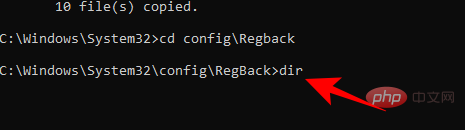
按回车键。记下此处文件的名称。

现在输入文件名,然后为每个文件一个一个地回车,如下所示:
copy /y software ..
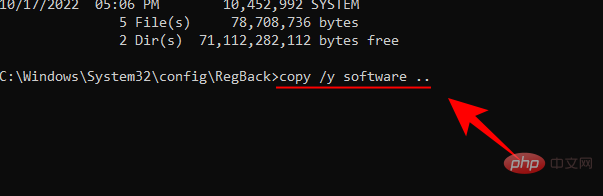
按回车键。
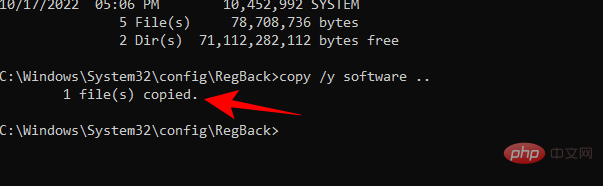
现在键入以下内容:
copy /y system ..
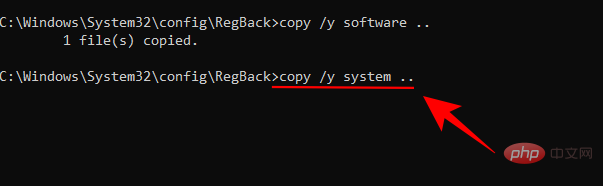
cd C:Windowssystem32

Enter 키를 누릅니다. 그런 다음 다음 명령을 입력하세요: 
mkdir configBackup
 🎜🎜이 명령은 "config" 폴더의 파일을 임시로 백업할 수 있는 백업 폴더를 만드는 데 사용됩니다. Enter 키를 누릅니다. 그런 다음 다음을 입력하세요: 🎜🎜
🎜🎜이 명령은 "config" 폴더의 파일을 임시로 백업할 수 있는 백업 폴더를 만드는 데 사용됩니다. Enter 키를 누릅니다. 그런 다음 다음을 입력하세요: 🎜🎜copy config configBackup🎜 🎜🎜Enter를 누르세요. 이렇게 하면 파일이 임시 폴더에서 "configbackup" 폴더로 이동됩니다. 🎜🎜
🎜🎜Enter를 누르세요. 이렇게 하면 파일이 임시 폴더에서 "configbackup" 폴더로 이동됩니다. 🎜🎜 🎜🎜파일이 복사된 것을 확인한 후 다음 명령을 입력하세요: 🎜🎜
🎜🎜파일이 복사된 것을 확인한 후 다음 명령을 입력하세요: 🎜🎜cd configRegback🎜🎜 🎜🎜Enter 키를 누르세요. 이제 비밀 레지스트리 백업 폴더로 경로를 이동했습니다. 각 파일의 내용과 크기를 확인하려면 다음을 입력하세요: 🎜🎜
🎜🎜Enter 키를 누르세요. 이제 비밀 레지스트리 백업 폴더로 경로를 이동했습니다. 각 파일의 내용과 크기를 확인하려면 다음을 입력하세요: 🎜🎜dir🎜🎜 🎜🎜Enter 키를 누릅니다. 여기에 파일 이름을 기록해 두십시오. 🎜
🎜🎜Enter 키를 누릅니다. 여기에 파일 이름을 기록해 두십시오. 🎜
 🎜🎜이제 아래와 같이 파일 이름을 입력하고 각 파일에 대해 Enter 키를 누르십시오. 🎜🎜
🎜🎜이제 아래와 같이 파일 이름을 입력하고 각 파일에 대해 Enter 키를 누르십시오. 🎜🎜copy /y Software .. 🎜🎜<img src="/static/imghw/default1.png" data-src="https://img.php.cn/upload/article/000/887/227/168413822556264.png" class="lazy" alt="Windows 11에서 손상된 레지스트리 키를 복구하는 10가지 방법 방법: 단계별 안내">🎜🎜Enter를 누르세요. 🎜🎜<img src="/static/imghw/default1.png" data-src="https://img.php.cn/upload/article/000/887/227/168413822538808.png" class="lazy" alt="Windows 11에서 손상된 레지스트리 키를 수정하는 10가지 방법: 단계별 Guide">🎜🎜이제 다음을 입력하세요: 🎜🎜<code>copy /y system ..🎜🎜🎜🎜🎜Enter를 누르세요. 🎜🎜🎜🎜🎜이전에 강조표시한 모든 파일에 대해 이 작업을 다시 수행합니다. 완료되면 명령 프롬프트를 닫고 Windows를 다시 시작하십시오. 이렇게 하면 자동으로 백업된 레지스트리 파일을 사용하여 레지스트리 파일을 복원해야 합니다. 🎜
위 내용은 Windows 11에서 손상된 레지스트리 키를 수정하는 10가지 방법: 단계별 가이드의 상세 내용입니다. 자세한 내용은 PHP 중국어 웹사이트의 기타 관련 기사를 참조하세요!