Windows 11에서 공유 폴더에 액세스하는 7가지 방법(그리고 액세스할 수 없는 경우 해결 방법 6가지)
폴더 공유와 폴더 액세스는 프로세스의 두 부분입니다. 폴더가 네트워크를 통해 공유된 경우에도 수신자는 여전히 자신의 시스템에서 해당 폴더에 액세스해야 합니다. 이를 수행하는 방법은 다양하며 보안을 유지하기 위해 내장된 트랩도 많습니다.
Windows 11에서 공유 폴더에 액세스하는 6가지 방법
다음은 Windows 11에서 공유 폴더에 액세스하는 7가지 방법(오름차순)입니다.
방법 1: 파일 탐색기에서(네트워크 측면 창)
파일 탐색기를 통해 공유 폴더에 액세스하는 것이 가장 쉬운 방법입니다.
Win+E를 눌러 파일 탐색기를 엽니다.
측면 패널에서 네트워크를 클릭하세요.
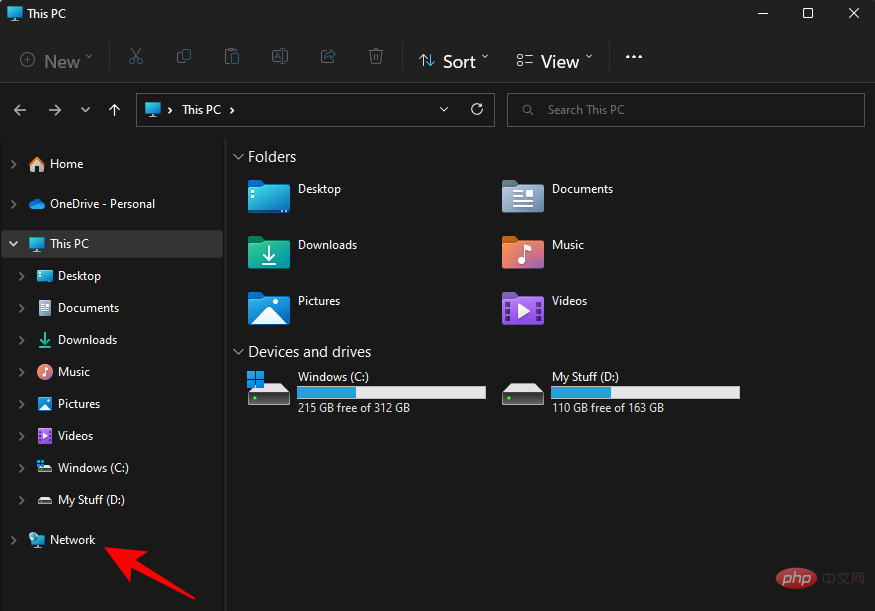
공유 폴더의 컴퓨터 이름을 두 번 클릭합니다.
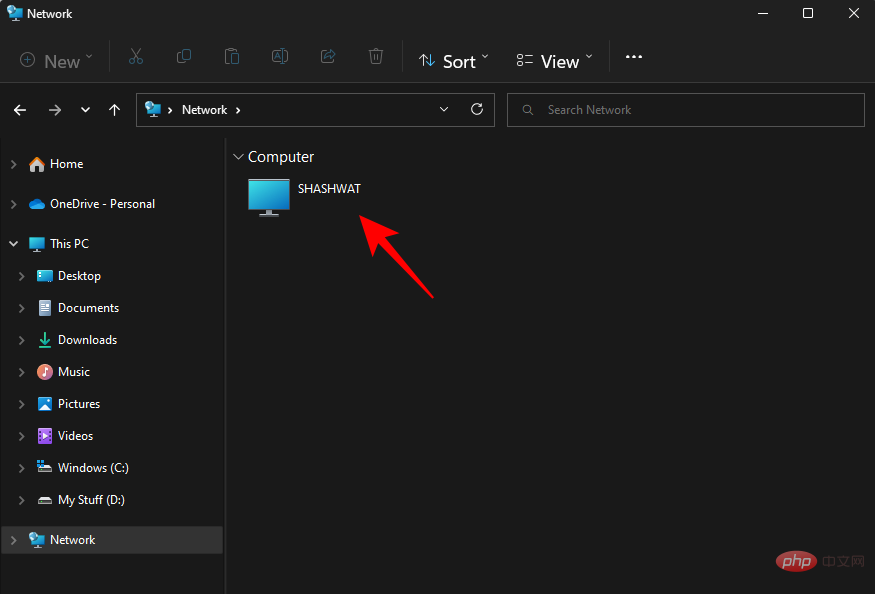
메시지가 표시되면 폴더를 공유한 계정으로 로그인하세요. 이제 공유 폴더에 액세스할 수 있습니다.
방법 2. 파일 탐색기에서(IP 주소 포함)
공유하려는 컴퓨터의 IP 주소가 있는 경우 이를 사용하여 파일 탐색기 자체에서 폴더를 검색할 수 있습니다. 방법은 다음과 같습니다.
Win+E를 눌러 파일 탐색기를 엽니다.
그런 다음 주소 표시줄을 클릭하세요.
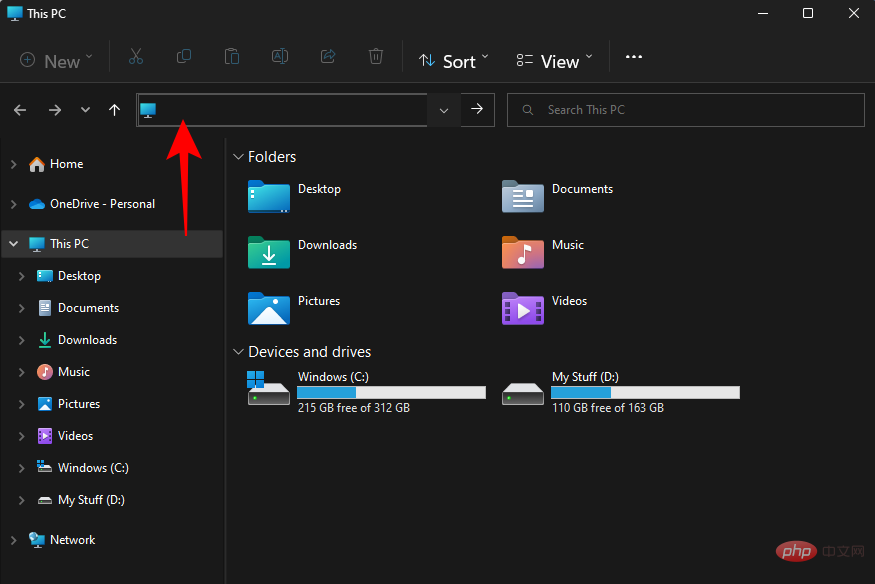
이제 두 개의 백슬래시와 IP 주소를 입력하세요.
\IPaddress\IPaddress
它应该是这样的:
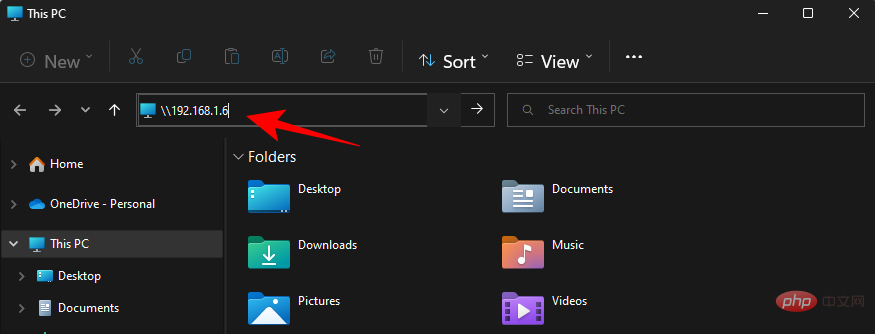
按回车。这将允许您的 PC 在网络上搜索具有此 IP 地址的计算机。
或者,您也可以按以下方式键入计算机和文件夹名称:
\ComputerNameSharedFolder
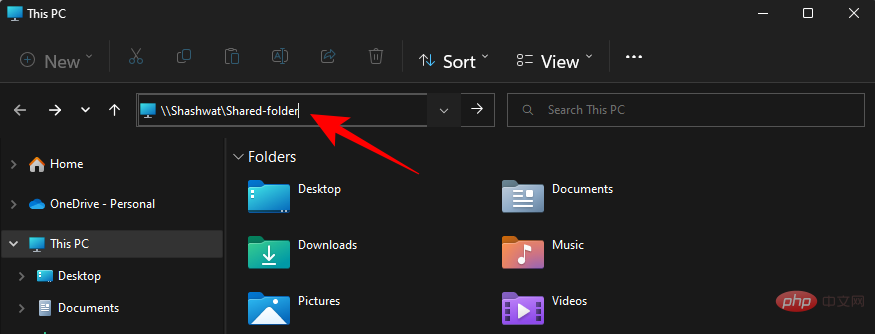
然后按回车。
您现在应该能够访问共享文件夹。
方法三:通过映射网络驱动器(带IP地址)
文件资源管理器还有一个漂亮的“映射网络驱动器”选项,允许接收者将共享文件夹安装为单独的驱动器。以下是如何操作。
按Win+E打开文件资源管理器。选择这台电脑。
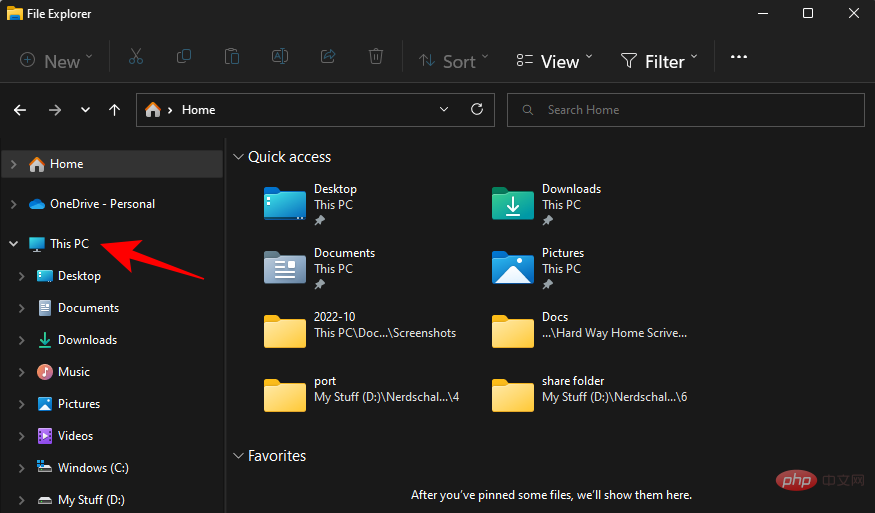
单击上方工具栏中的三点菜单。
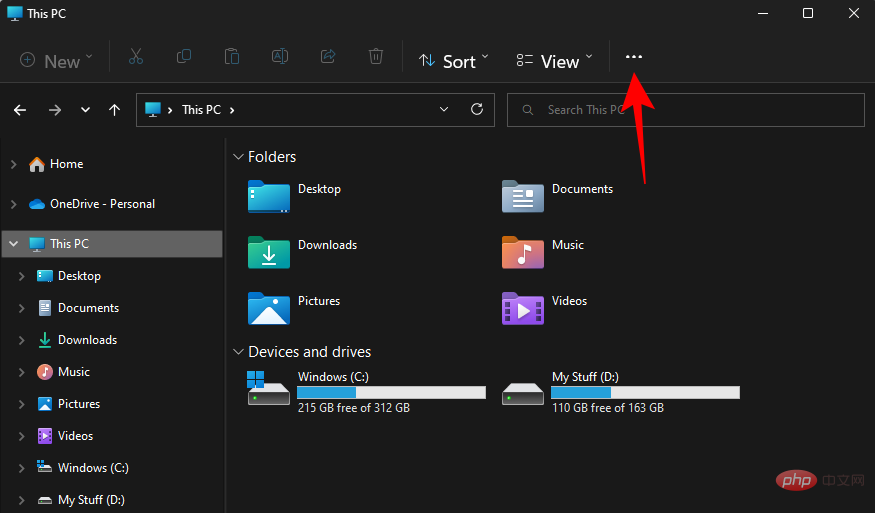
然后选择 映射网络驱动器。
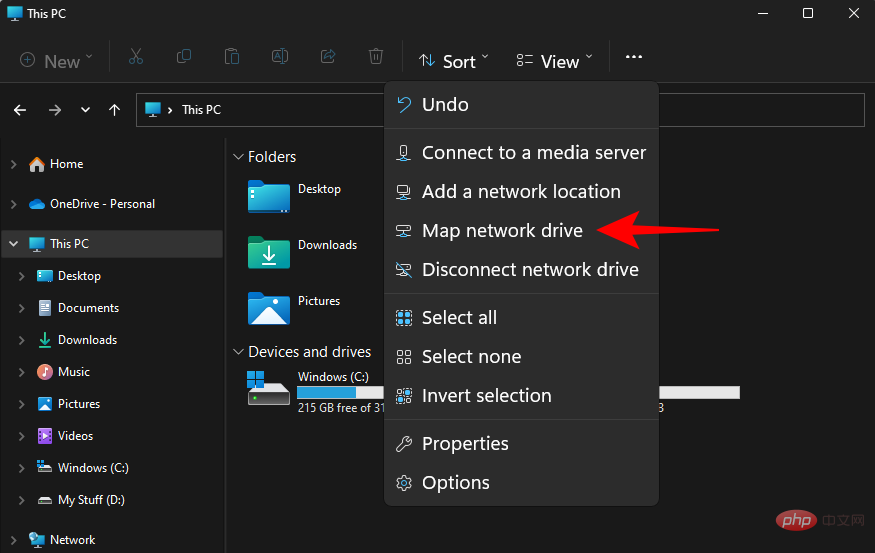
在这里,按以下格式输入 IP 地址和共享文件夹:
\IPaddresssharedfolder
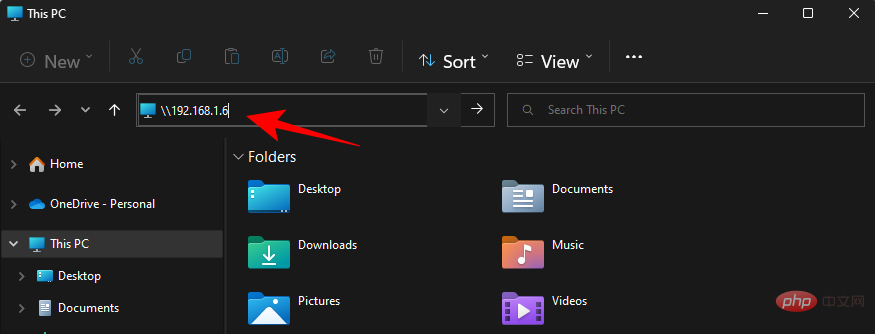
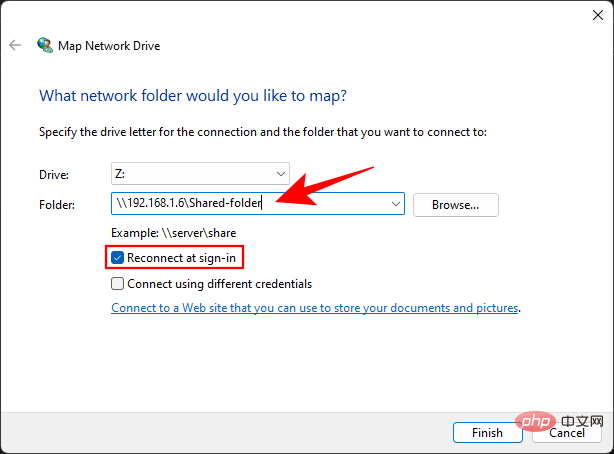 또는 다음과 같이 컴퓨터 및 폴더 이름을 입력할 수 있습니다:
또는 다음과 같이 컴퓨터 및 폴더 이름을 입력할 수 있습니다:
\ComputerNameSharedFolder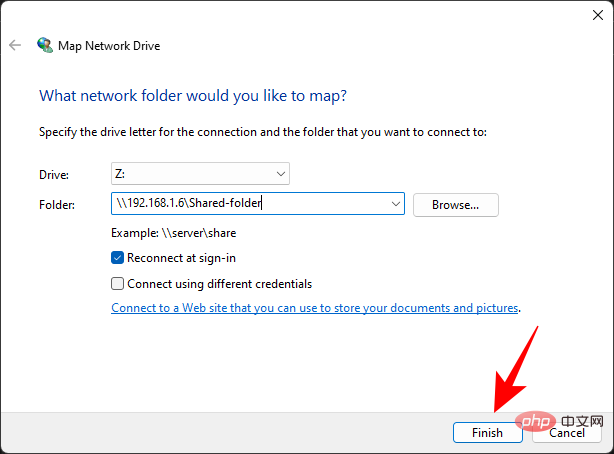
그런 다음 Enter를 누르세요. 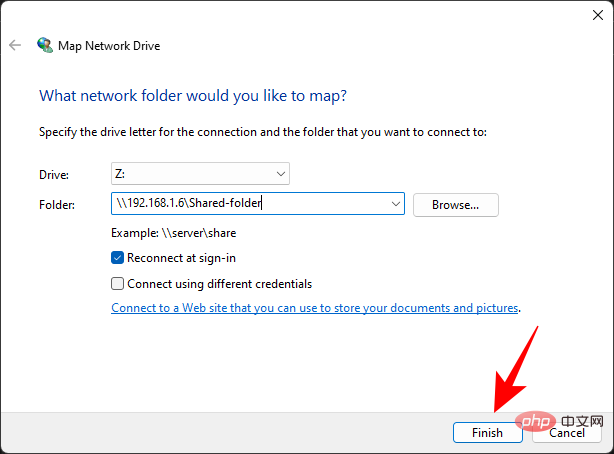
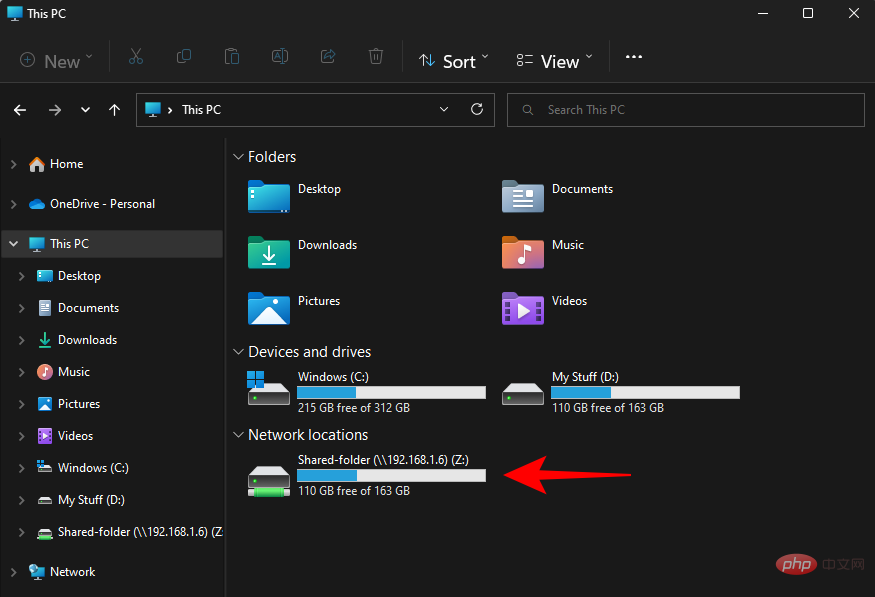 파일 탐색기에는 수신자가 공유 폴더를 별도의 드라이브로 마운트할 수 있는 멋진 "네트워크 드라이브 매핑" 옵션도 있습니다. 방법은 다음과 같습니다.
파일 탐색기에는 수신자가 공유 폴더를 별도의 드라이브로 마운트할 수 있는 멋진 "네트워크 드라이브 매핑" 옵션도 있습니다. 방법은 다음과 같습니다.
Win+E를 눌러 파일 탐색기를 엽니다. 이 PC를 선택합니다.
🎜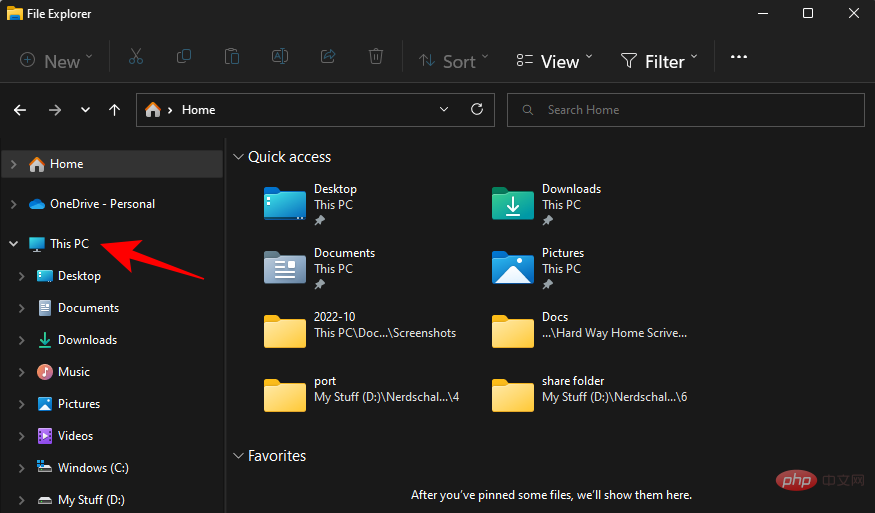 🎜🎜위 툴바에서 점 3개 메뉴를 클릭하세요. 🎜🎜
🎜🎜위 툴바에서 점 3개 메뉴를 클릭하세요. 🎜🎜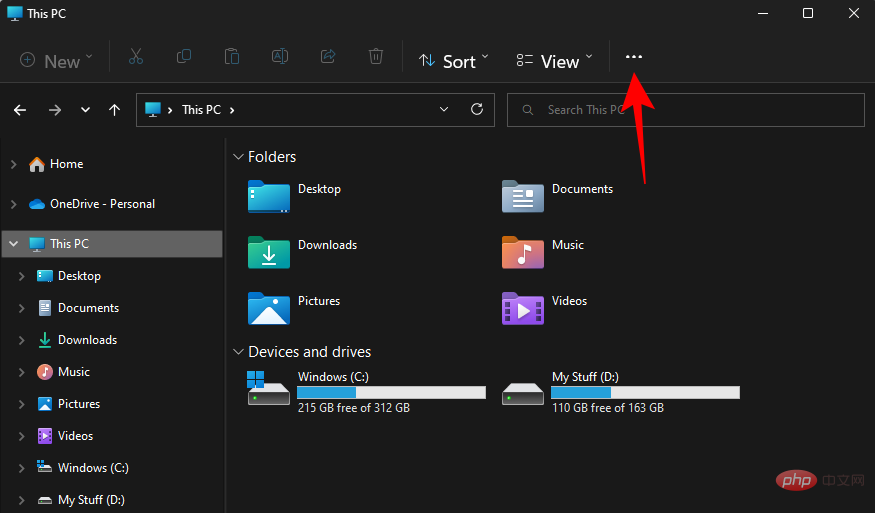 🎜🎜그런 다음 🎜네트워크 드라이브 연결🎜을 선택하세요. 🎜🎜
🎜🎜그런 다음 🎜네트워크 드라이브 연결🎜을 선택하세요. 🎜🎜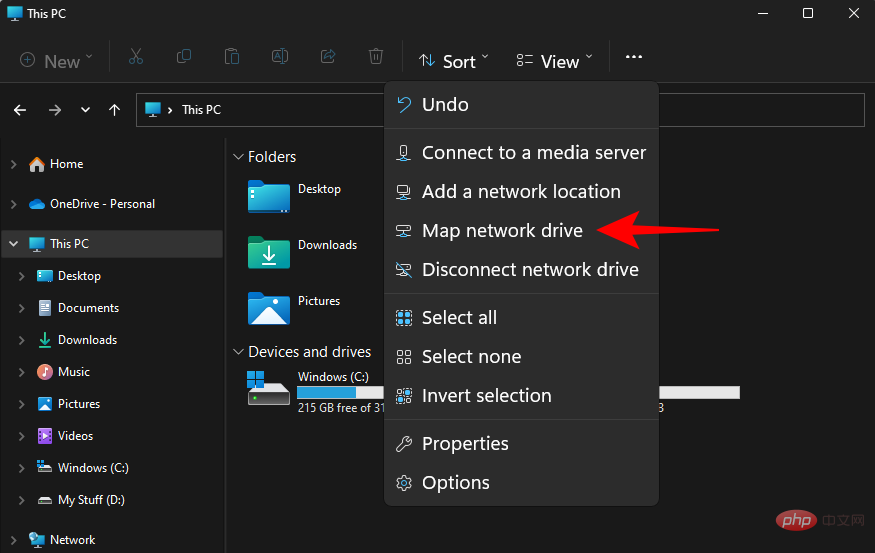 🎜🎜여기서 IP 주소와 공유 폴더를 다음 형식으로 입력하세요: 🎜🎜
🎜🎜여기서 IP 주소와 공유 폴더를 다음 형식으로 입력하세요: 🎜🎜\IPaddresssharedfolder🎜🎜또한 🎜Reconnect at login🎜 옵션이 선택되어 있는지 확인하세요. 🎜🎜🎜🎜🎜🎜완료🎜를 클릭하세요. 🎜🎜🎜🎜🎜공유 폴더는 드라이브로 마운트되며 파일 탐색기의 내 PC 페이지에서 액세스할 수 있습니다. 🎜🎜🎜🎜🎜나중에 네트워크 드라이브 연결을 끊으려면 이 PC에서 동일한 점 3개 메뉴로 돌아가서 🎜연결 끊기 🎜🎜네트워크 드라이브🎜를 선택하세요. 🎜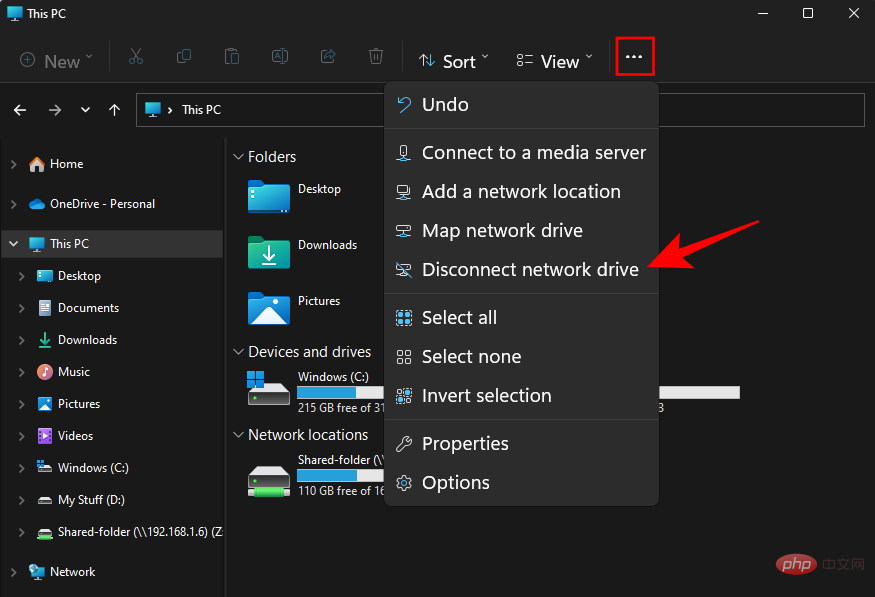
그런 다음 네트워크 드라이브를 선택하고 OK를 클릭하세요.
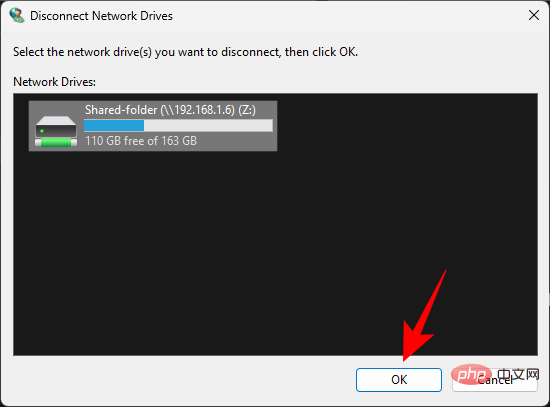
방법 4: RUN 명령으로 네트워크 경로 사용
IP 주소를 알고 있거나 컴퓨터 이름과 공유 폴더를 알고 있는 경우 RUN 명령을 사용할 수 있습니다. 그게 다입니다:
먼저 Win+R을 눌러 실행 상자를 엽니다. 이제 공유 폴더의 경로를 입력하세요:
\ComputerNameSharedFolder\ComputerNameSharedFolder
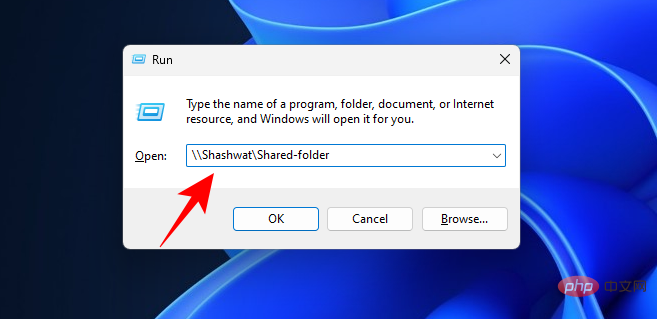
然后按 Enter。或者,按以下方式键入 IP 地址:
\IPaddress
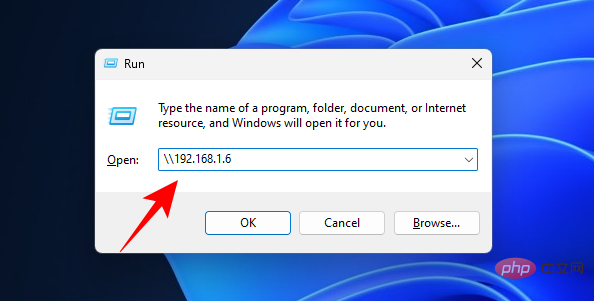
然后按回车。您现在将能够访问共享文件夹。
方法五:电脑管理
计算机管理不仅可以让您访问共享文件夹,还可以提供其他信息,例如文件夹路径、客户端连接数以及当前正在打开的文件。
按照以下步骤通过计算机管理应用程序访问共享文件夹:
按“开始”,然后键入并选择“计算机管理”。

打开后,单击左侧面板中的共享文件夹 。
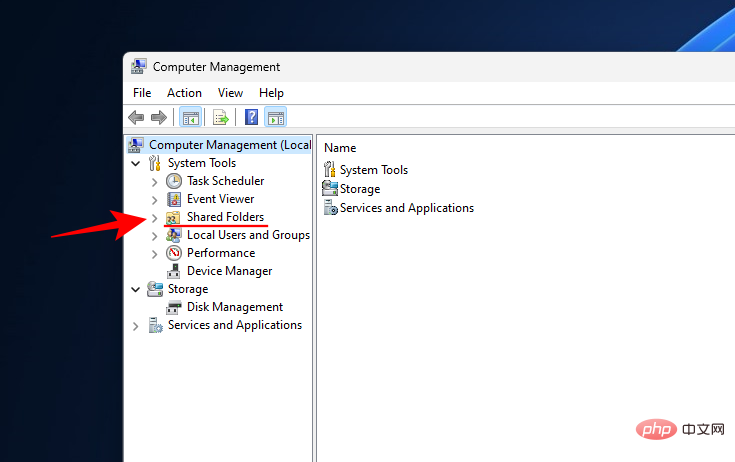
然后双击 共享。
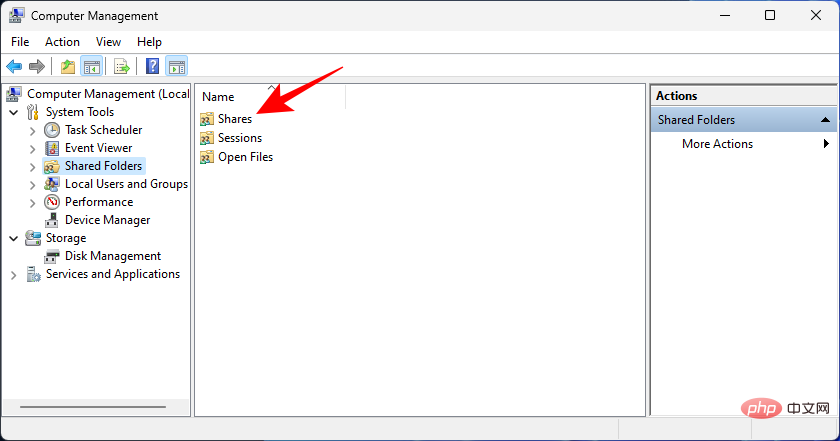
在这里您将看到所有共享文件夹、它们的路径和客户端连接数。
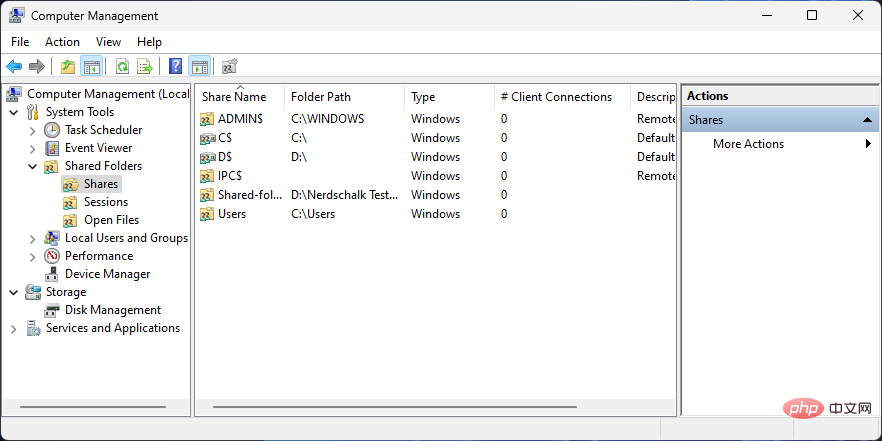
如果您想知道网络上当前连接了哪些计算机,请 从左侧窗格中 选择“会话” 。
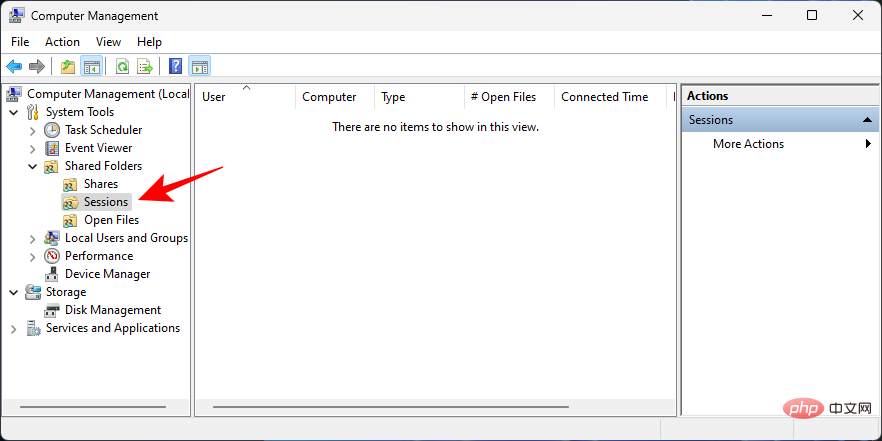
如果您想知道当前打开了文件夹中的哪些文件,请单击 左窗格中的 打开 文件 。
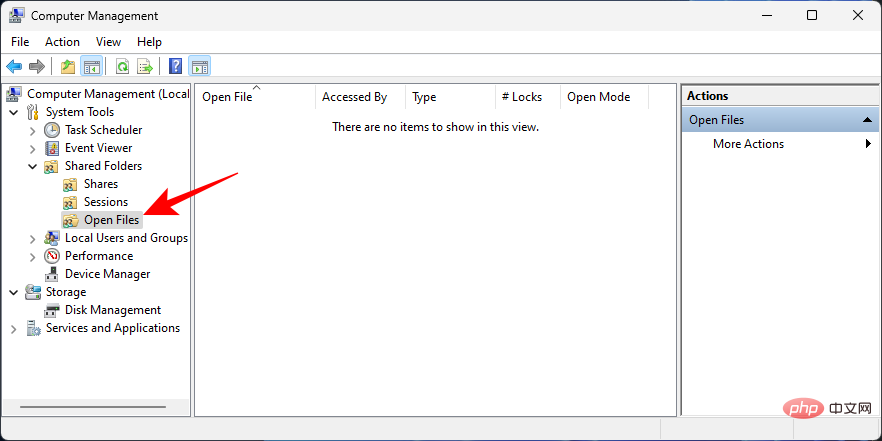
方法 6:通过命令提示符访问共享文件夹和文件
命令提示符等命令终端也可用于访问网络上的共享文件。为此,您将需要计算机的名称和文件夹。
按“开始”,键入“命令提示符”,右键单击它,然后选择“以管理员身份运行”。
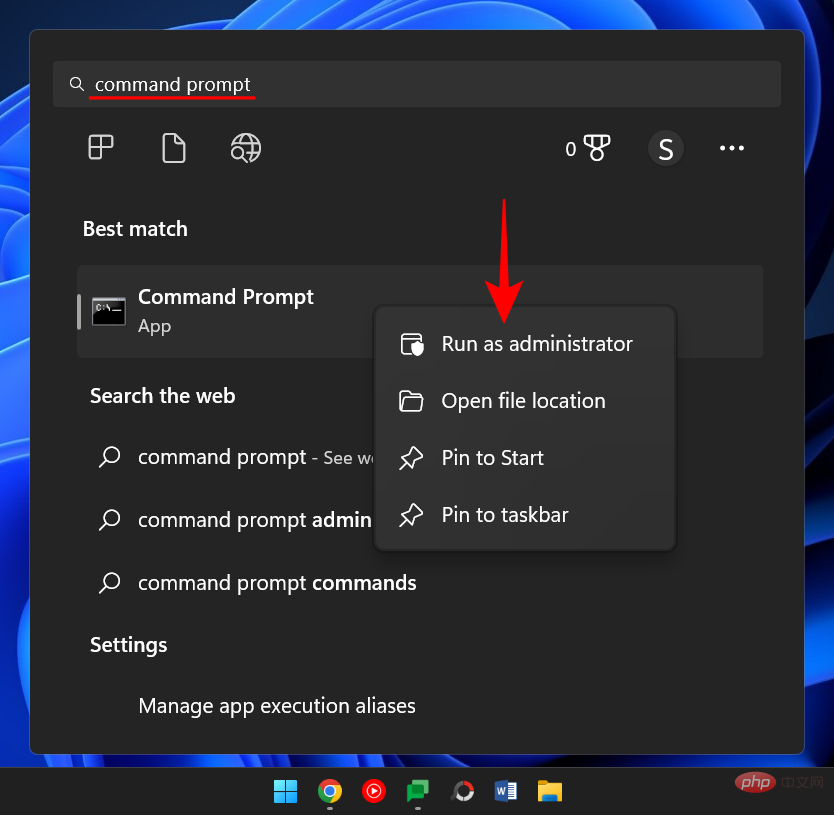
现在键入以下命令以列出所有可用的共享文件夹:
net view \computername
确保用实际的计算机名称替换计算机名称。
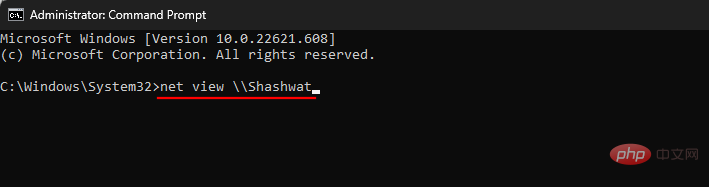
按回车。
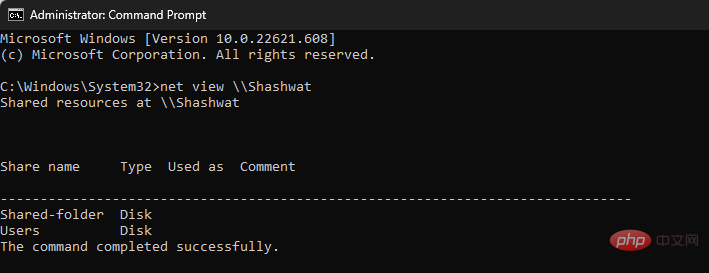
要访问共享文件夹,请键入以下命令:
<em>pushd \computernamefoldername</em>
 그런 다음 Enter를 누르세요. 또는 다음과 같이 IP 주소를 입력하세요: 🎜🎜
그런 다음 Enter를 누르세요. 또는 다음과 같이 IP 주소를 입력하세요: 🎜🎜\IPaddress🎜🎜 🎜🎜그런 다음 Enter를 누르세요. 이제 공유 폴더에 액세스할 수 있습니다. 🎜🎜방법 5: 컴퓨터 관리🎜🎜컴퓨터 관리를 사용하면 공유 폴더에 액세스할 수 있을 뿐만 아니라 폴더 경로, 클라이언트 연결 수, 현재 열려 있는 파일과 같은 기타 정보도 제공됩니다. 🎜🎜컴퓨터 관리 애플리케이션을 통해 공유 폴더에 액세스하려면 다음 단계를 따르세요. 🎜🎜시작을 누른 다음 컴퓨터 관리를 입력하고 선택합니다. 🎜🎜
🎜🎜그런 다음 Enter를 누르세요. 이제 공유 폴더에 액세스할 수 있습니다. 🎜🎜방법 5: 컴퓨터 관리🎜🎜컴퓨터 관리를 사용하면 공유 폴더에 액세스할 수 있을 뿐만 아니라 폴더 경로, 클라이언트 연결 수, 현재 열려 있는 파일과 같은 기타 정보도 제공됩니다. 🎜🎜컴퓨터 관리 애플리케이션을 통해 공유 폴더에 액세스하려면 다음 단계를 따르세요. 🎜🎜시작을 누른 다음 컴퓨터 관리를 입력하고 선택합니다. 🎜🎜 🎜🎜열고 왼쪽 패널에서 🎜공유 폴더를 클릭합니다. 🎜🎜🎜
🎜🎜열고 왼쪽 패널에서 🎜공유 폴더를 클릭합니다. 🎜🎜🎜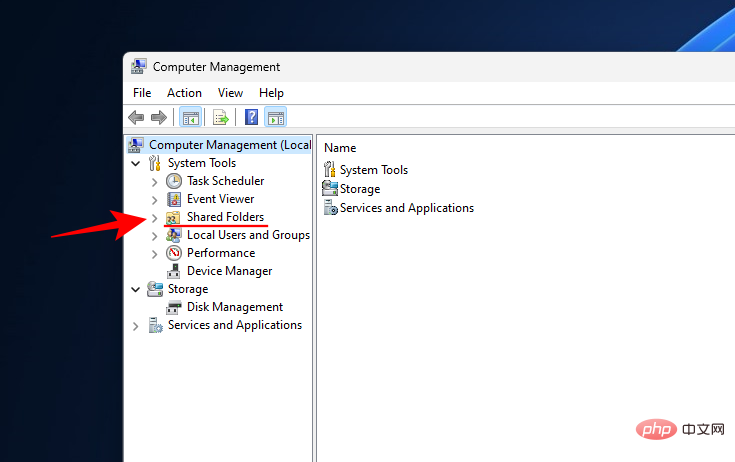 🎜🎜그런 다음 🎜공유🎜을 두 번 클릭하세요. 🎜🎜
🎜🎜그런 다음 🎜공유🎜을 두 번 클릭하세요. 🎜🎜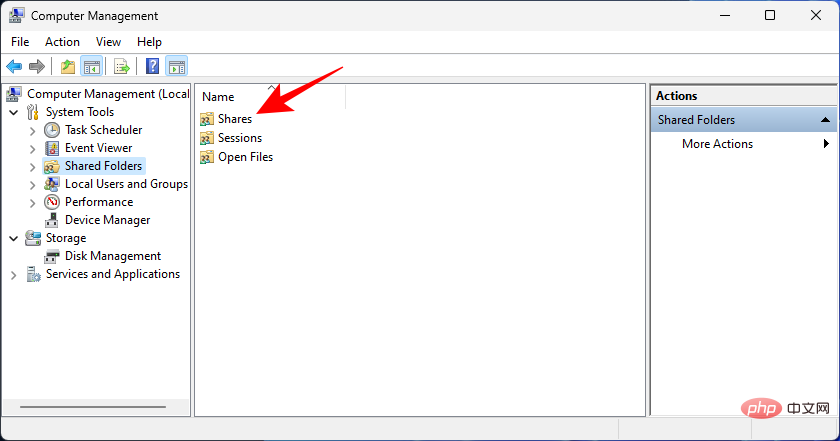 🎜🎜여기서 모든 공유 폴더, 해당 경로 및 클라이언트 연결 수를 볼 수 있습니다. 🎜🎜
🎜🎜여기서 모든 공유 폴더, 해당 경로 및 클라이언트 연결 수를 볼 수 있습니다. 🎜🎜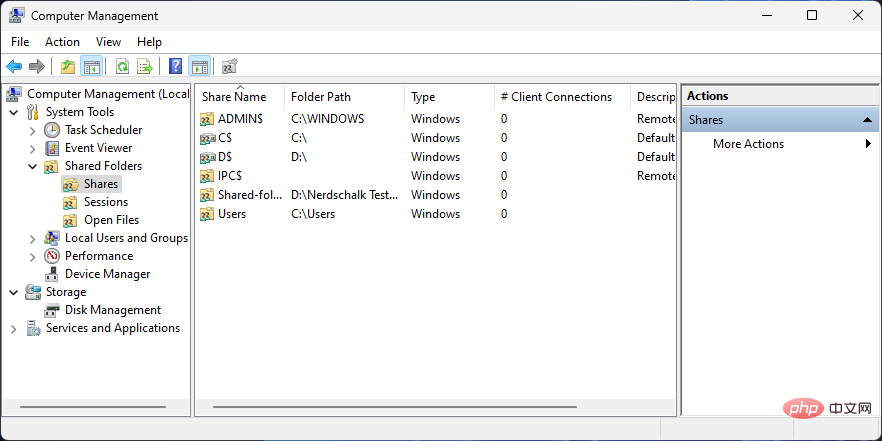 🎜🎜현재 네트워크에 연결된 컴퓨터를 알고 싶다면 왼쪽 창에서 🎜Session을 선택하세요. 🎜🎜🎜
🎜🎜현재 네트워크에 연결된 컴퓨터를 알고 싶다면 왼쪽 창에서 🎜Session을 선택하세요. 🎜🎜🎜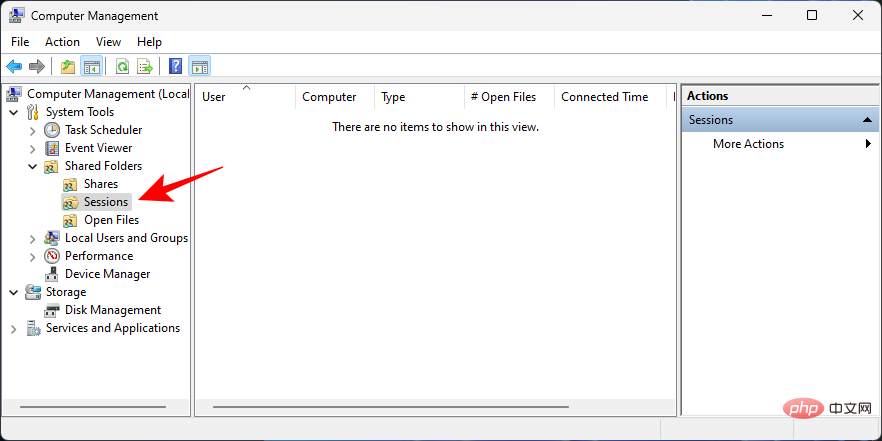 🎜🎜폴더의 어떤 파일이 현재 열려 있는지 알고 싶다면 왼쪽 창에서 🎜열기 🎜🎜파일을 클릭하세요. 🎜🎜🎜
🎜🎜폴더의 어떤 파일이 현재 열려 있는지 알고 싶다면 왼쪽 창에서 🎜열기 🎜🎜파일을 클릭하세요. 🎜🎜🎜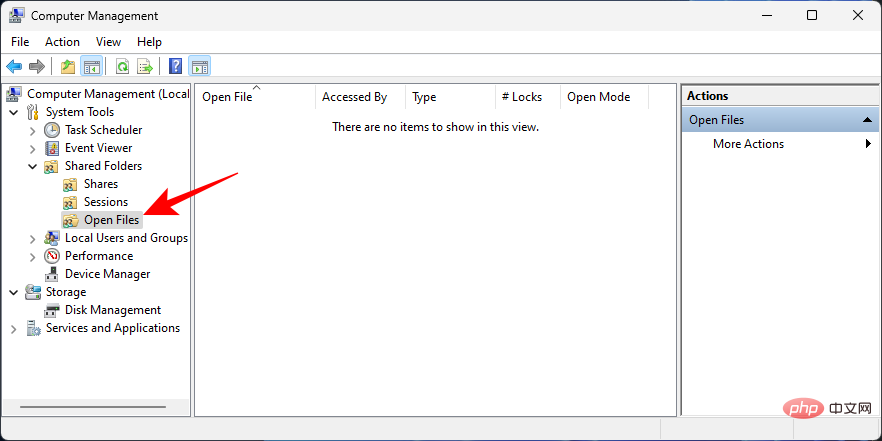 🎜🎜방법 6: 명령 프롬프트를 통해 공유 폴더 및 파일에 액세스 🎜🎜명령 프롬프트와 같은 명령 터미널을 사용하여 네트워크의 공유 파일에 액세스할 수도 있습니다. 이렇게 하려면 컴퓨터 이름과 폴더가 필요합니다. 🎜🎜시작을 누르고 "명령 프롬프트"를 입력한 후 마우스 오른쪽 버튼을 클릭하고 "🎜관리자 권한으로 실행"🎜을 선택하세요. 🎜🎜
🎜🎜방법 6: 명령 프롬프트를 통해 공유 폴더 및 파일에 액세스 🎜🎜명령 프롬프트와 같은 명령 터미널을 사용하여 네트워크의 공유 파일에 액세스할 수도 있습니다. 이렇게 하려면 컴퓨터 이름과 폴더가 필요합니다. 🎜🎜시작을 누르고 "명령 프롬프트"를 입력한 후 마우스 오른쪽 버튼을 클릭하고 "🎜관리자 권한으로 실행"🎜을 선택하세요. 🎜🎜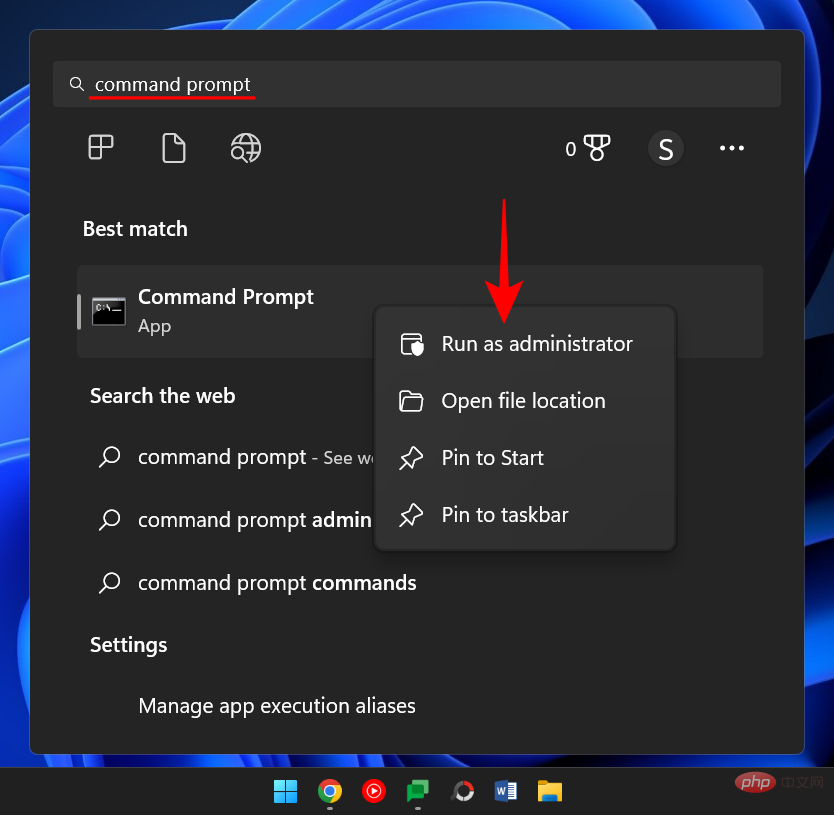 🎜🎜이제 다음 명령을 입력하여 사용 가능한 모든 공유 폴더를 나열하세요. 🎜🎜
🎜🎜이제 다음 명령을 입력하여 사용 가능한 모든 공유 폴더를 나열하세요. 🎜🎜net view \computername🎜🎜 컴퓨터 이름으로 바꿔야 합니다. . 🎜🎜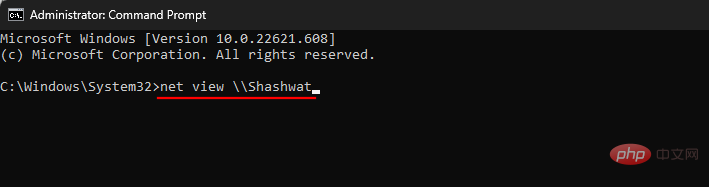 🎜🎜Enter를 누르세요. 🎜🎜
🎜🎜Enter를 누르세요. 🎜🎜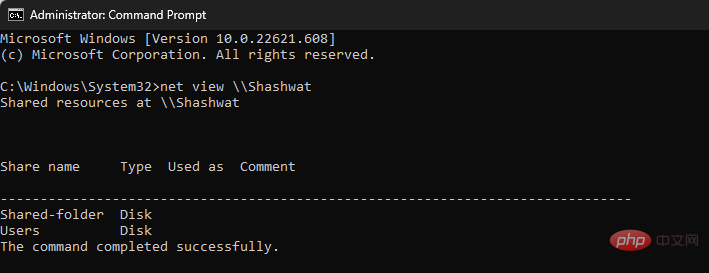 🎜🎜공유 폴더에 액세스하려면 🎜🎜
🎜🎜공유 폴더에 액세스하려면 🎜🎜<em>pushd \computernamefoldername</em>🎜🎜 명령을 입력하고 Enter 키를 누릅니다. 🎜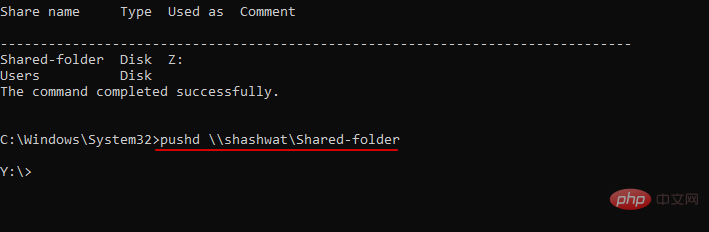
폴더에 공유된 파일을 보려면 다음 명령을 입력하세요:
dirdir

按回车。您现在应该看到文件夹中的文件列表,包括有关它们的创建时间和大小的信息。
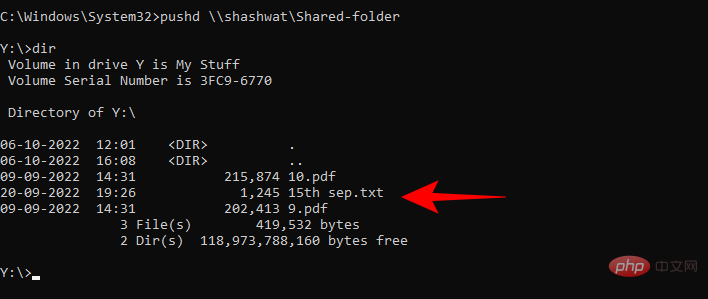
方法 7:通过命令提示符将共享文件夹挂载为驱动器
命令提示符也可用于将共享文件夹挂载为驱动器,类似于我们在方法 3 中看到的。操作方法如下:
打开命令提示符(见上文),然后键入以下命令:
net use X: \computernamefoldername
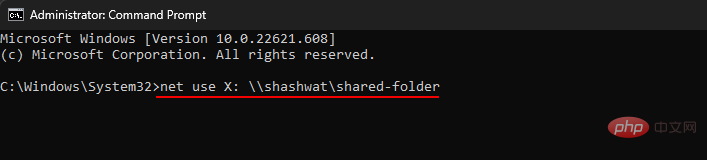
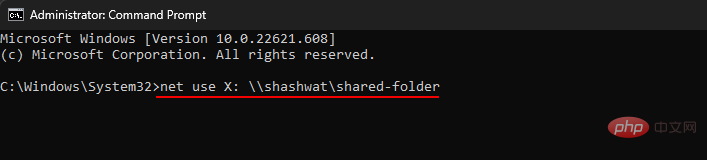 Enter를 누르세요. 이제 생성 시기와 크기에 대한 정보를 포함하여 폴더에 있는 파일 목록이 표시됩니다.
Enter를 누르세요. 이제 생성 시기와 크기에 대한 정보를 포함하여 폴더에 있는 파일 목록이 표시됩니다.
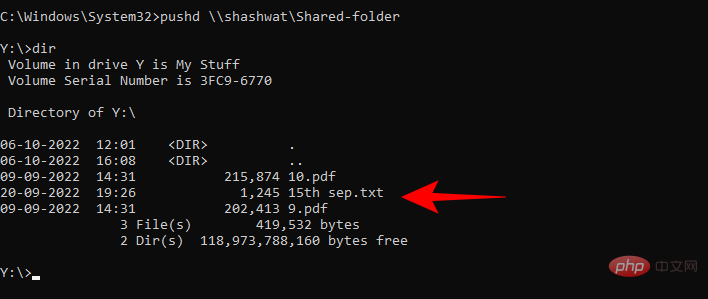
방법 7: 명령 프롬프트를 통해 공유 폴더를 드라이브로 마운트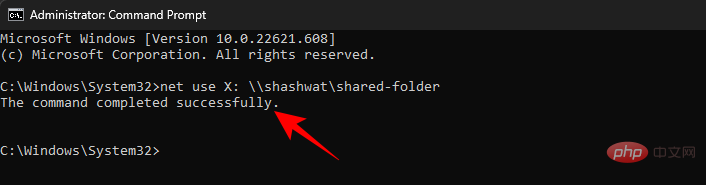
net use X: \computernamefoldername
여기서 폴더가 설치된 드라이브 문자 . 현재 사용 중인 문자를 제외한 모든 문자를 드라이브로 사용할 수 있습니다. 명령을 입력한 후 Enter를 누르세요.
이제 파일 탐색기에서 공유 폴더에 드라이브로 액세스할 수 있습니다.
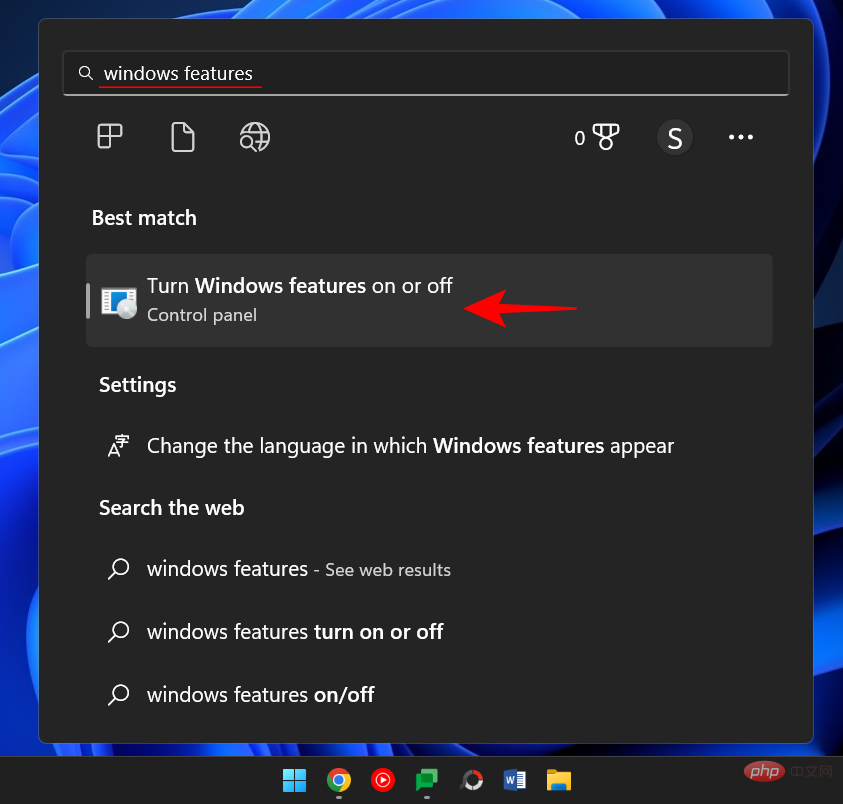 수정: 네트워크의 공유 폴더에 액세스할 수 없습니다.
수정: 네트워크의 공유 폴더에 액세스할 수 없습니다.
네트워크의 공유 폴더에 액세스할 수 없는 것은 일반적인 문제입니다. 이는 주로 백그라운드에 잘못될 수 있는 다양한 프로세스가 있기 때문입니다. 그러나 이러한 모든 문제를 해결할 수 있는 방법이 있습니다. 아래에는 문제를 해결하는 데 도움이 될 수 있는 몇 가지 솔루션이 나와 있습니다. 각 수리 후 폴더에 액세스하여 작동하는지 확인하는 것이 좋습니다. 수정 1: Windows 기능 켜기 이 첫 번째 수정으로 적절한 Windows 기능이 켜져 있는지 확인할 수 있습니다. 방법은 다음과 같습니다.
시작을 누르고 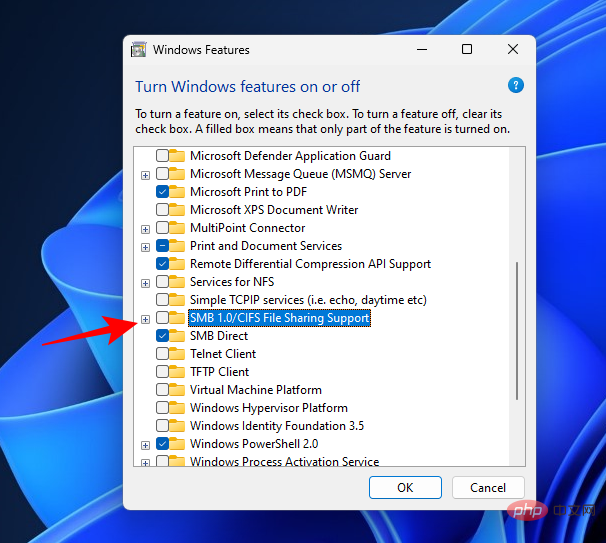 Windows 기능을 입력한 다음
Windows 기능을 입력한 다음
그런 다음 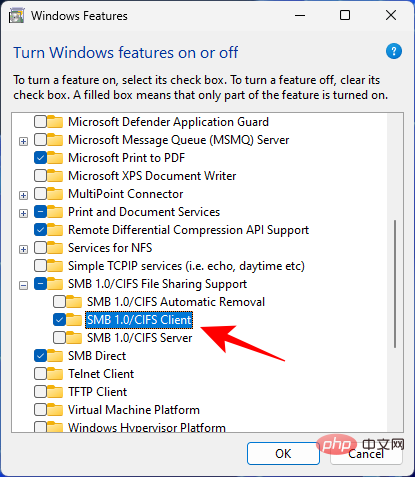 SMB 1.0/CIFS 파일 공유 지원
SMB 1.0/CIFS 파일 공유 지원
+" 기호를 클릭하여 확장합니다.
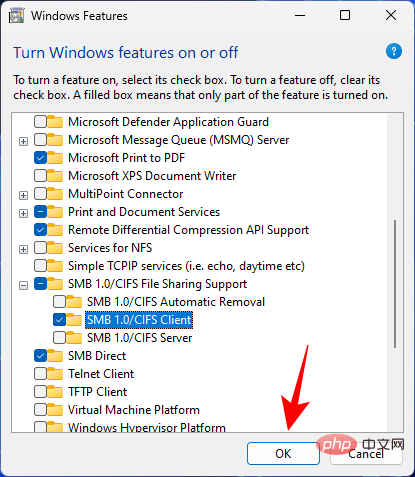
SMB 1.0/CIFS 클라이언트
를 확인하세요.확인을 클릭하세요.
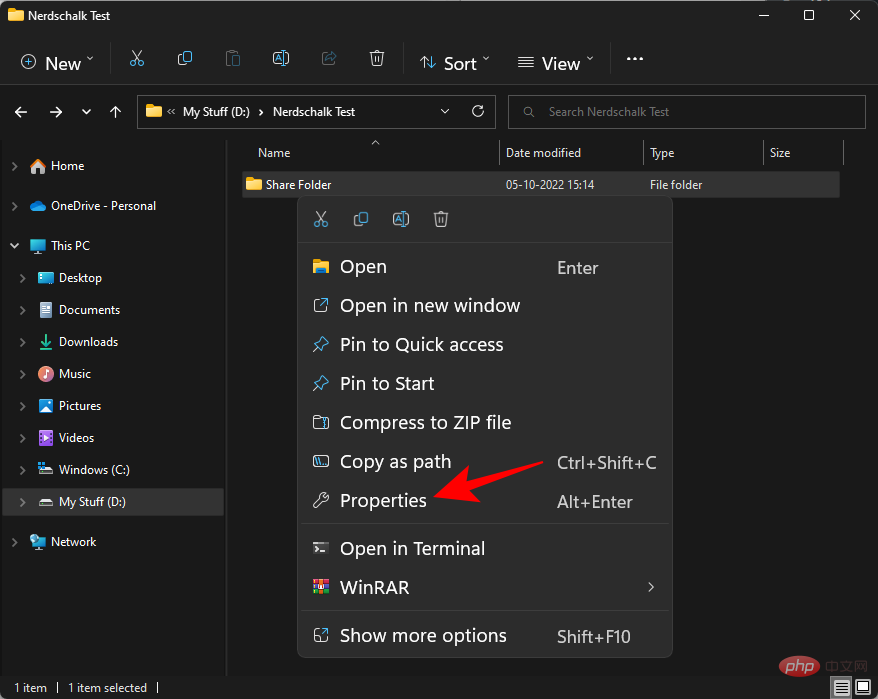
이제 위에 나열된 방법 중 하나로 폴더에 액세스할 수 있는지 확인하세요. 수정 2: 모든 사람의 권한 변경
권한이 없기 때문에 폴더에 액세스하지 못할 수도 있습니다. 공유 설정이 잘못되었기 때문일 수 있습니다. 이 문제를 해결하려면 공유 폴더 책임자에게 연락하여 다음을 수행하도록 요청해야 합니다. 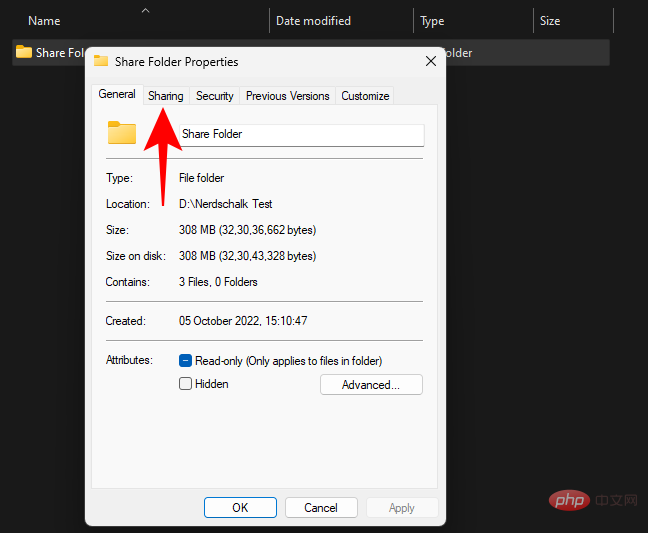
"속성"을 선택합니다.
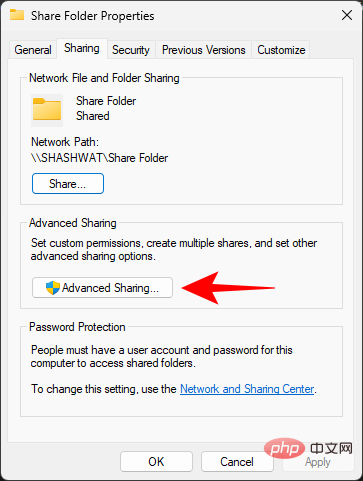
"공유" 탭을 클릭하세요.
🎜 🎜고급 공유🎜를 클릭하세요. 🎜🎜🎜🎜🎜 🎜이 폴더 공유🎜 옆의 확인란이 선택되어 있는지 확인하세요. 그런 다음 🎜권한🎜을 클릭하세요. 🎜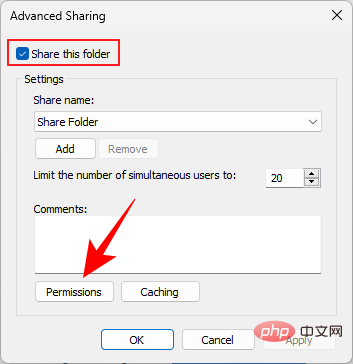
Everyone을 선택하고 권한을 수정한 후 확인을 클릭하세요.
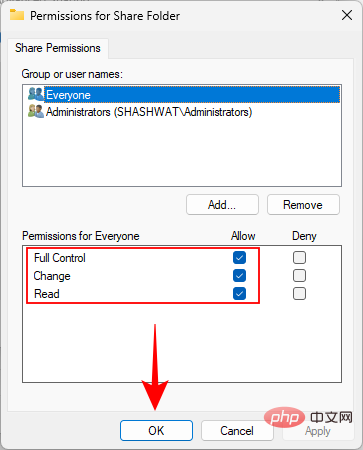
다시 "확인"을 클릭하세요.
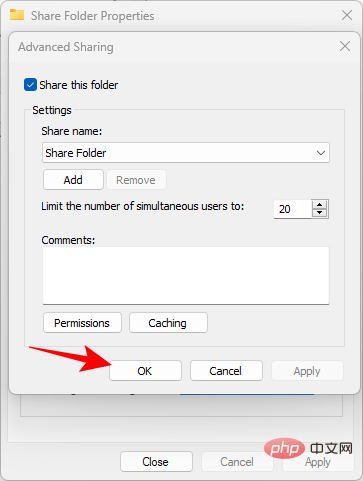
공유 폴더에 접근할 수 있는지 확인하세요.
수정 3: 네트워크 검색 활성화
네트워크 검색이 꺼질 가능성은 항상 있습니다. 이 문제를 해결하려면 다음 단계를 따르세요.
Win+I를 눌러 설정을 엽니다. 그런 다음 네트워크 및 인터넷을 클릭하세요.
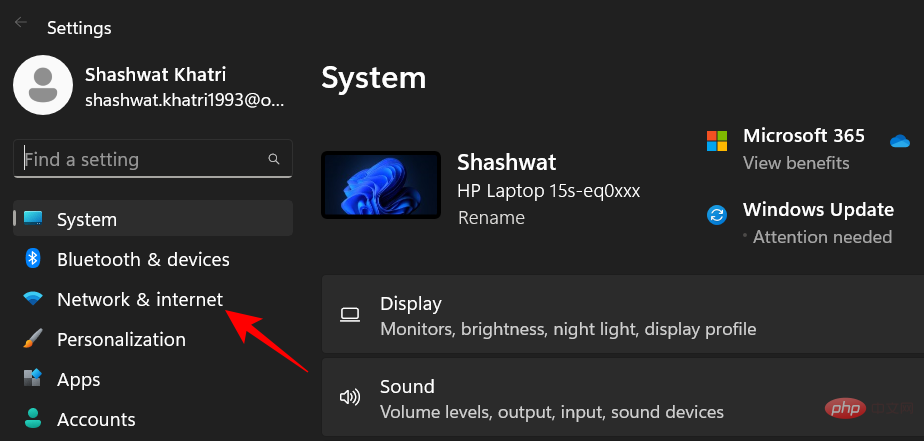
고급 네트워크 설정을 클릭하세요.
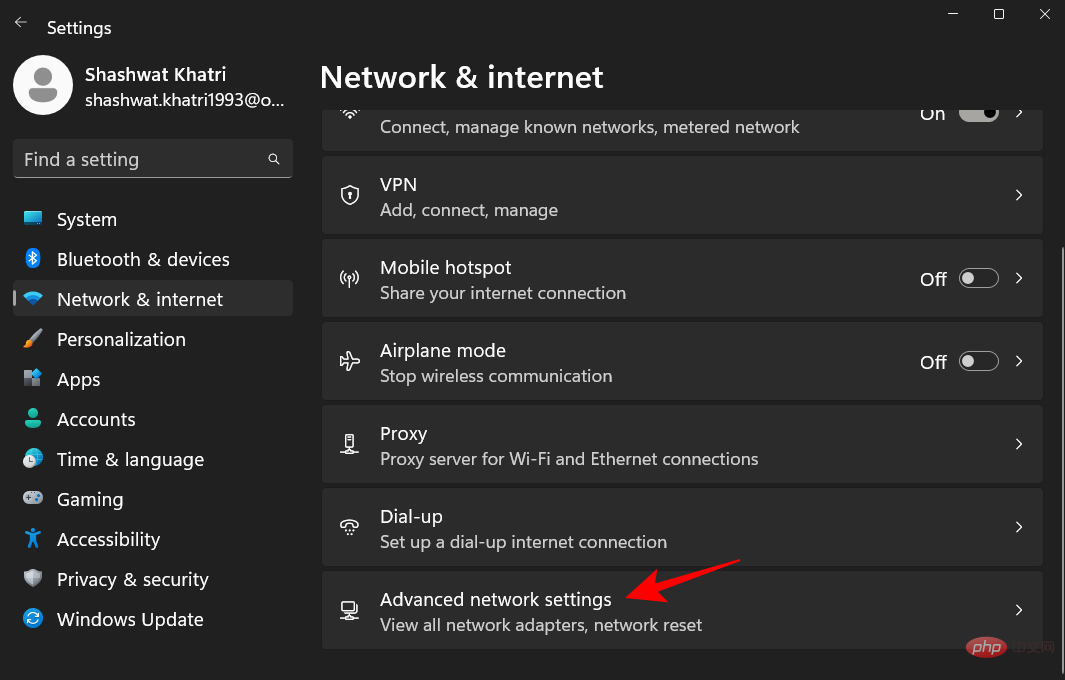
고급 공유 설정을 클릭하세요.
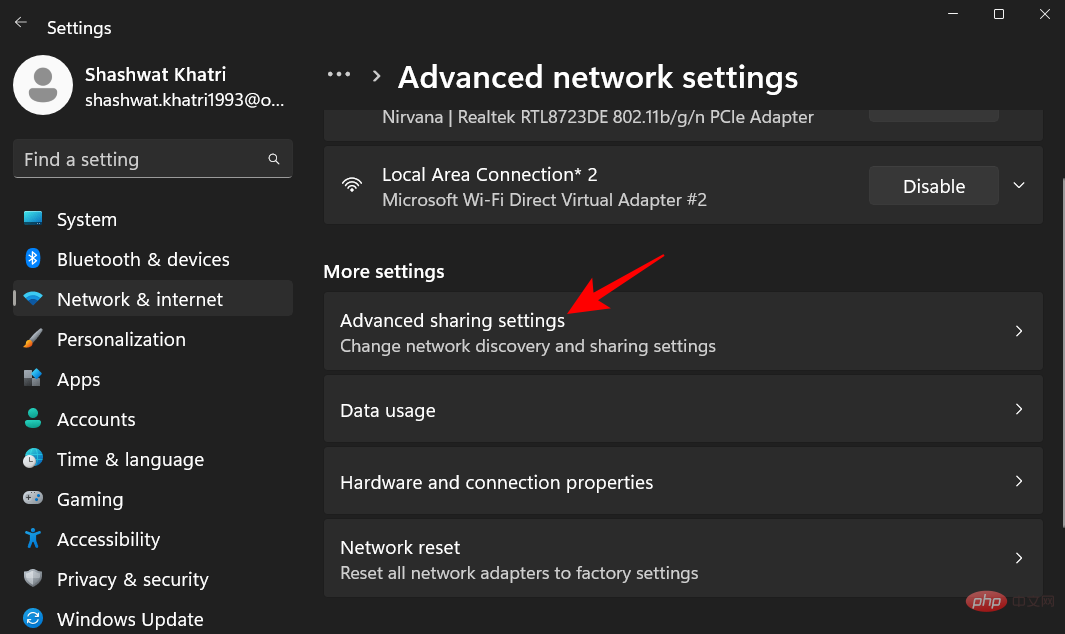
"개인 네트워크" 아래의 네트워크 검색 및 파일 및 프린터 공유가 켜져 있는지 확인하세요.
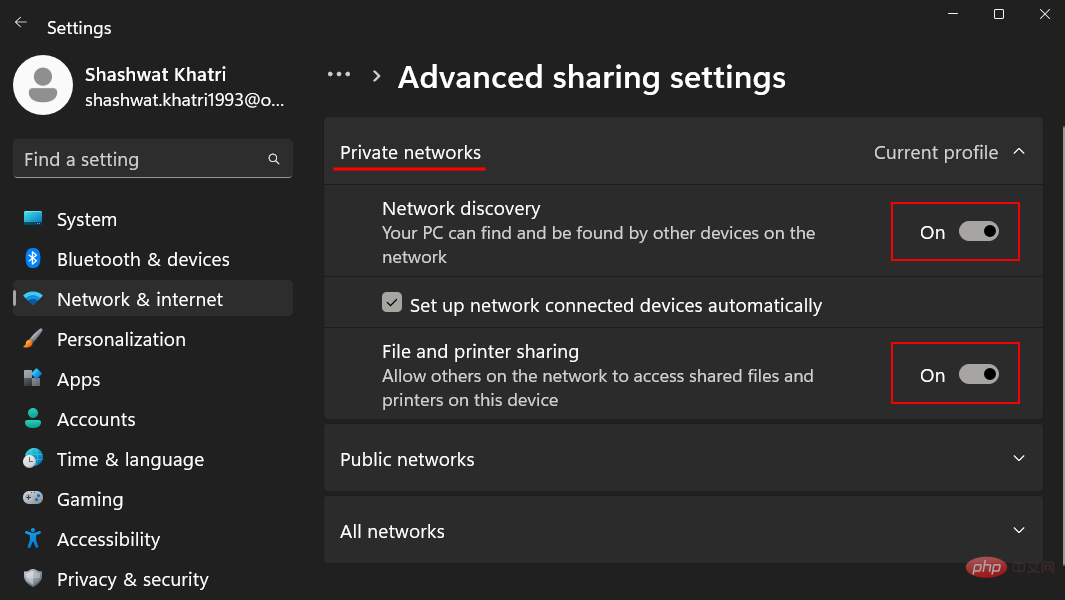
그런 다음 공용 네트워크 를 클릭하여 확장하세요.
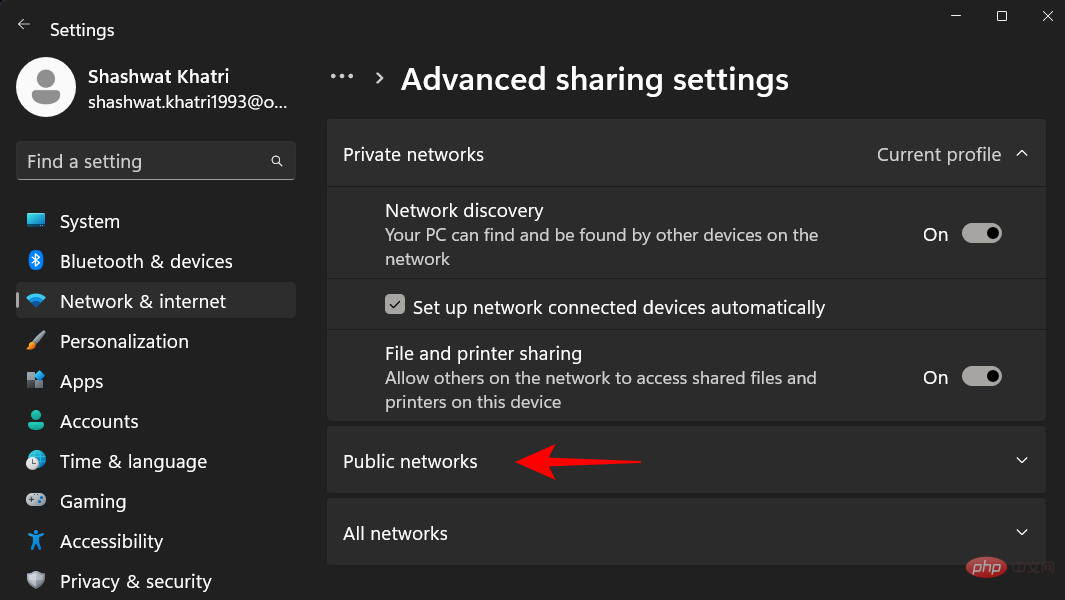
그런 다음 네트워크 검색 및 파일 및 프린터 공유을 엽니다.
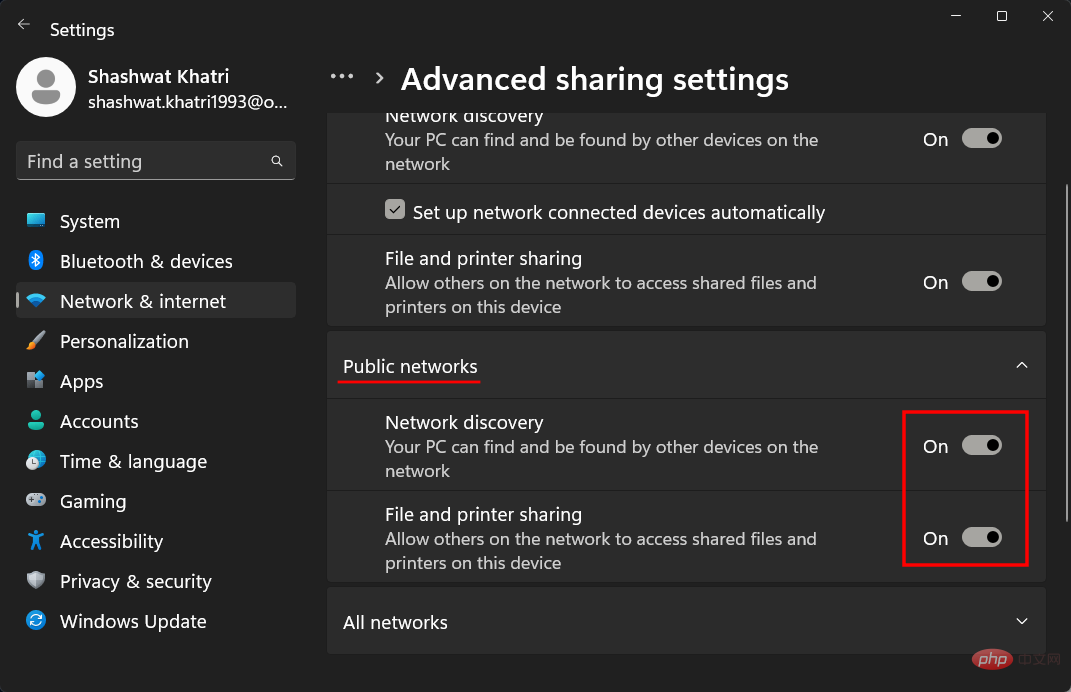
문제가 해결되었는지 확인하세요.
수정 4: 서비스 시작
네트워크를 통해 공유 폴더에 액세스하려면 먼저 일부 서비스를 활성화해야 합니다. 방법은 다음과 같습니다.
시작을 누르고 Services를 입력한 다음 Enter를 누릅니다.
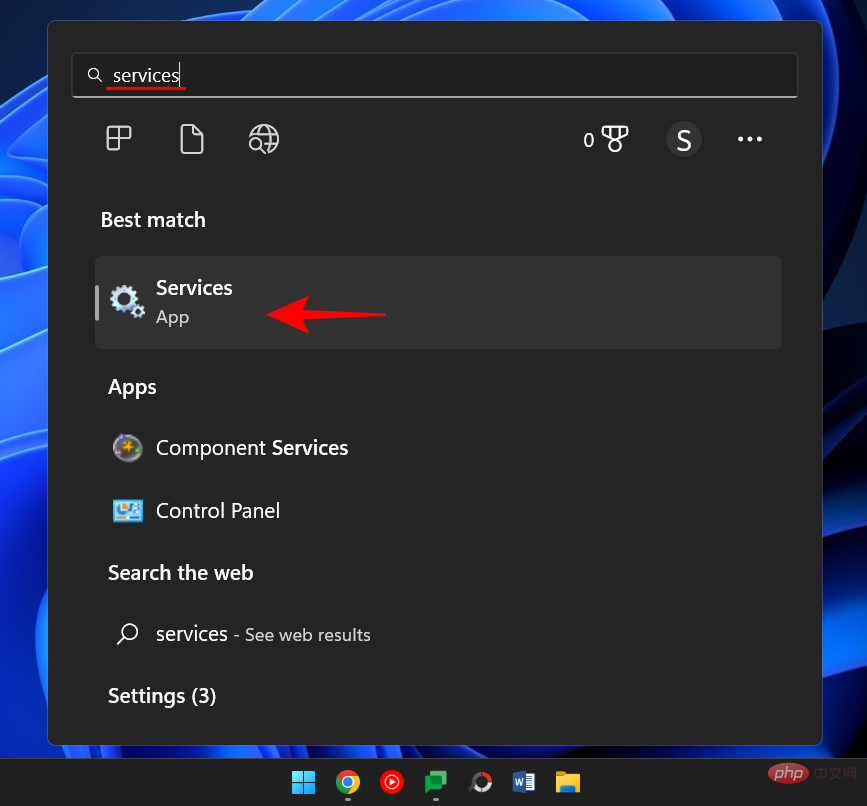
Function Discovery Provider Host를 찾아 두 번 클릭하세요.
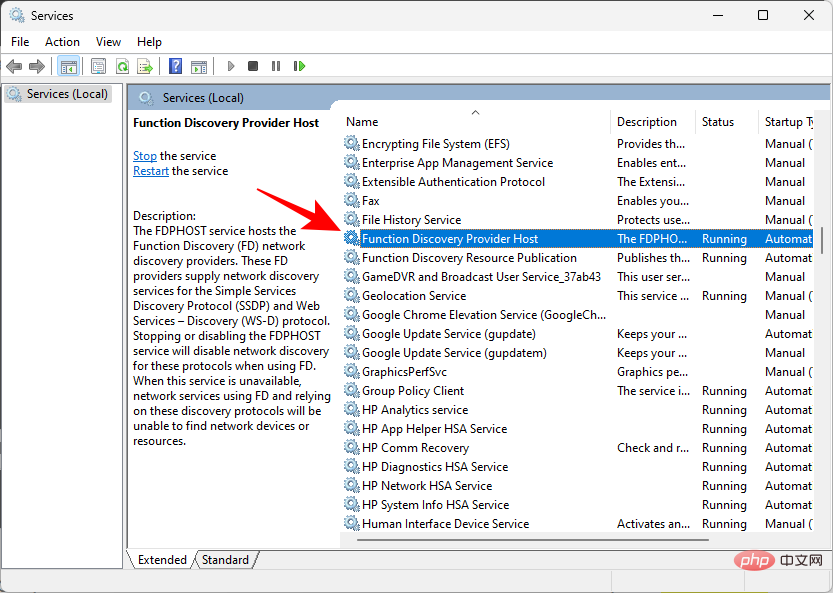
"시작 유형" 옆에 있는 드롭다운 메뉴를 클릭하세요.
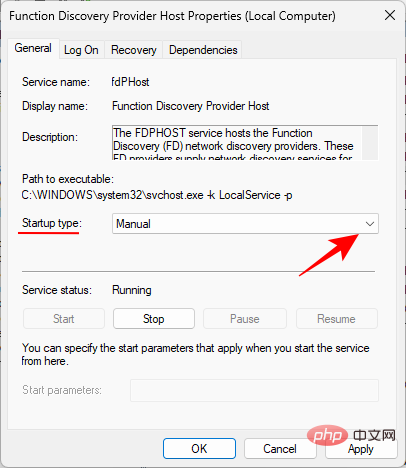
자동으로 설정하세요.
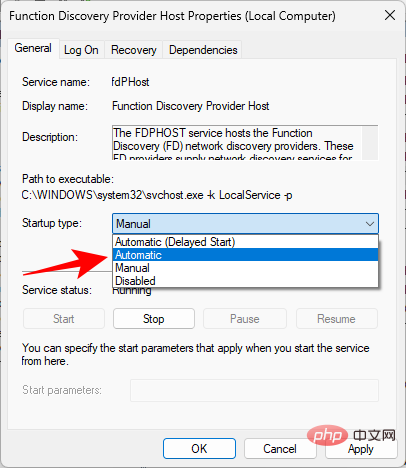
그런 다음 서비스 상태에서 시작을 클릭하세요.
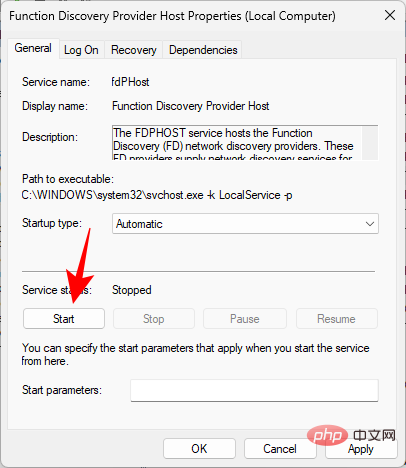
그런 다음 확인을 클릭하세요.
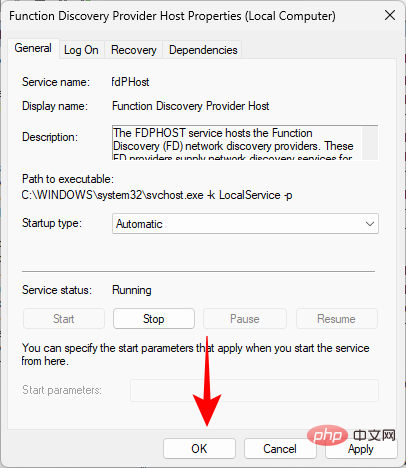
그런 다음 세 가지 서비스 - Function Discovery Resource Publication, SSDP Discovery, UPnP Device Host에 대해 동일한 작업을 수행합니다.
완료되면 컴퓨터를 다시 시작하고 이제 공유 폴더에 액세스할 수 있는지 확인하세요.
수정 5: 레지스트리 편집기
여전히 공유 폴더에 액세스할 수 없는 경우 컴퓨터의 공유 정책을 변경해야 할 수도 있습니다. 이 작업은 레지스트리 편집기를 통해 수행할 수 있습니다. 방법은 다음과 같습니다.
Win+R을 눌러 실행 상자를 열고 regedit를 입력한 다음 Enter를 누르세요.
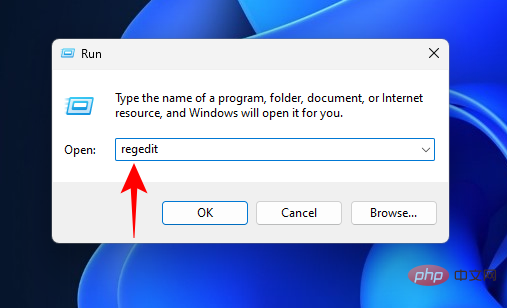
주소 표시줄을 클릭하고 다음 주소로 이동하세요.
ComputerHKEY_LOCAL_MACHINESOFTWAREPoliciesMicrosoftWindowsLanmanWorkstation
또는 위의 주소를 복사하여 주소 표시줄에 붙여넣을 수도 있습니다.
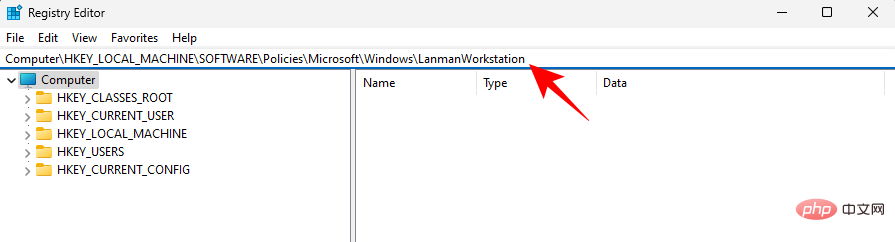
그런 다음 Enter를 누르세요.
LanmanWorkstation 키를 찾을 수 없는 경우 지정된 주소의 "Windows" 키로 이동하여 마우스 오른쪽 버튼을 클릭하고 "새로 만들기" > "키" 를 선택하세요.
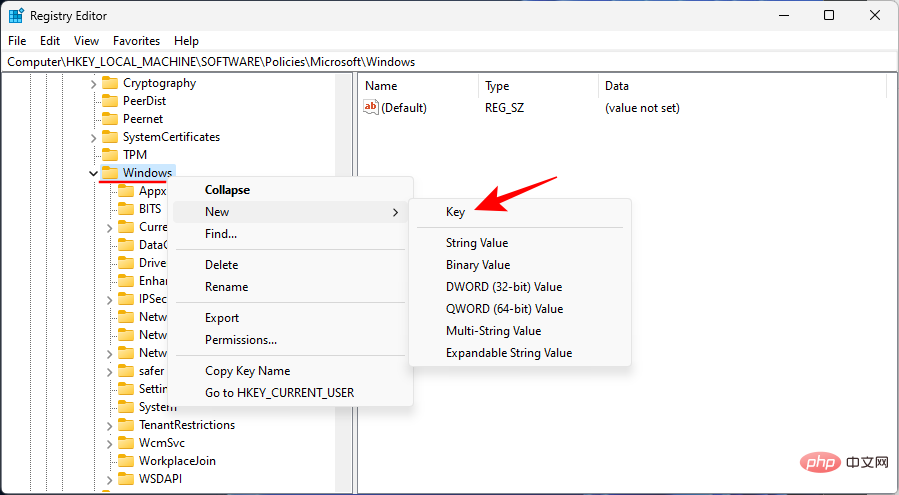
이름을 LanmanWorkstation으로 지정하세요.
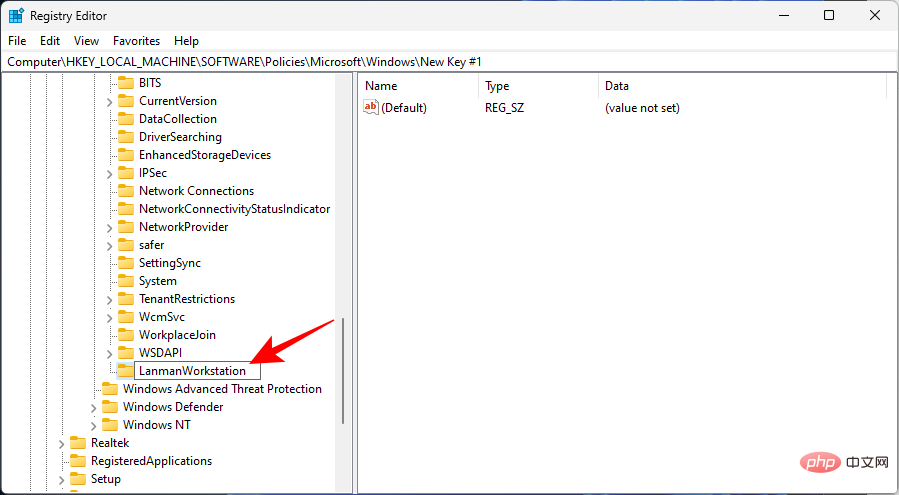
이제 이 LanmanWorkstation 키를 선택하세요. 그런 다음 가운데 창을 마우스 오른쪽 버튼으로 클릭하고 새로 만들기 > DWORD(32비트) 값을 선택합니다.
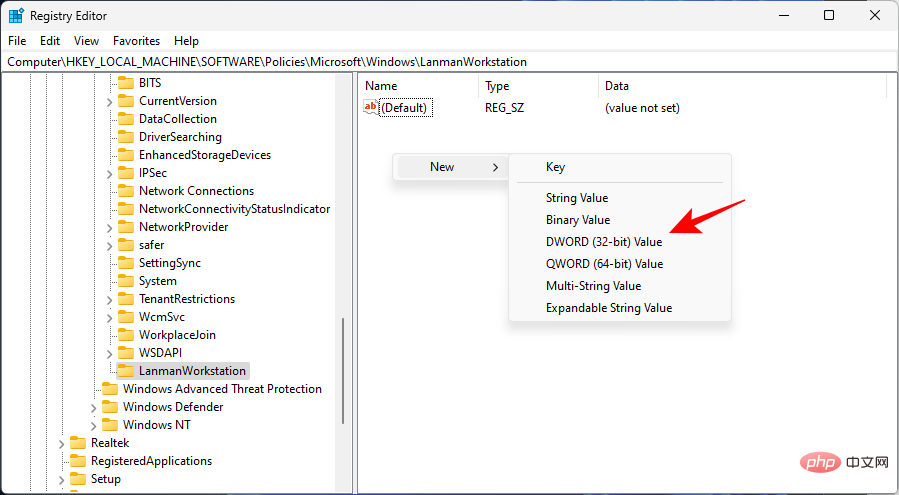
이름을 AllowInsecureGuestAuth로 지정하세요.
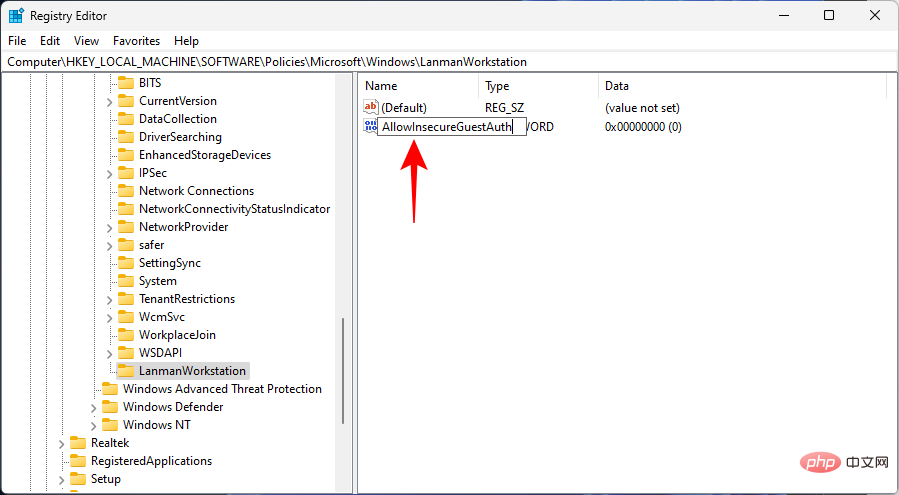
이 키를 두 번 클릭하세요. 그런 다음 "값 데이터"를 1로 변경합니다.
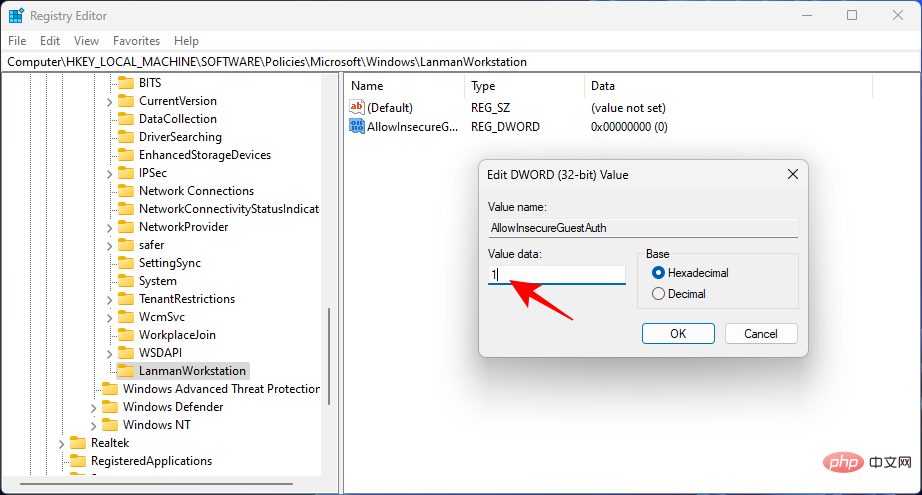
확인을 클릭하세요.
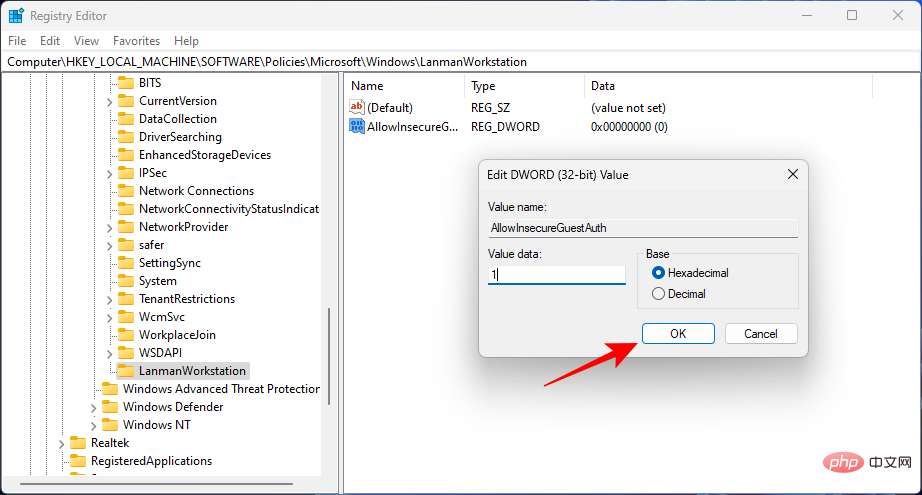
이제 컴퓨터를 다시 시작하고 지금 공유 폴더에 액세스할 수 있는지 확인하세요.
수정 6: 공유 폴더를 인증할 수 없음(로컬 계정으로 전환)
컴퓨터에서 인증 문제가 발생하는 경우 시스템에서 Microsoft 계정을 사용하고 있기 때문일 수 있습니다. 이는 많은 사람들에게 실망스러운 문제였지만 로컬 계정을 사용하여 공유 폴더에 액세스하는 해결 방법이 있습니다.
시스템에 이미 로컬 계정이 있는 경우 로컬 계정을 만들거나 해당 계정으로 전환하세요. 로컬 계정을 사용하여 공유 폴더를 인증하고 액세스할 수 있습니다.
완료되면 Microsoft 계정으로 다시 전환할 수 있습니다.
위 내용은 Windows 11에서 공유 폴더에 액세스하는 7가지 방법(그리고 액세스할 수 없는 경우 해결 방법 6가지)의 상세 내용입니다. 자세한 내용은 PHP 중국어 웹사이트의 기타 관련 기사를 참조하세요!

핫 AI 도구

Undresser.AI Undress
사실적인 누드 사진을 만들기 위한 AI 기반 앱

AI Clothes Remover
사진에서 옷을 제거하는 온라인 AI 도구입니다.

Undress AI Tool
무료로 이미지를 벗다

Clothoff.io
AI 옷 제거제

AI Hentai Generator
AI Hentai를 무료로 생성하십시오.

인기 기사

뜨거운 도구

메모장++7.3.1
사용하기 쉬운 무료 코드 편집기

SublimeText3 중국어 버전
중국어 버전, 사용하기 매우 쉽습니다.

스튜디오 13.0.1 보내기
강력한 PHP 통합 개발 환경

드림위버 CS6
시각적 웹 개발 도구

SublimeText3 Mac 버전
신 수준의 코드 편집 소프트웨어(SublimeText3)

뜨거운 주제
 7460
7460
 15
15
 1376
1376
 52
52
 77
77
 11
11
 44
44
 19
19
 17
17
 17
17
 Node.js 환경에서 403을 반환하는 타사 인터페이스 문제를 해결하는 방법은 무엇입니까?
Mar 31, 2025 pm 11:27 PM
Node.js 환경에서 403을 반환하는 타사 인터페이스 문제를 해결하는 방법은 무엇입니까?
Mar 31, 2025 pm 11:27 PM
Node.js 환경에서 403을 반환하는 타사 인터페이스의 문제를 해결하십시오. Node.js를 사용하여 타사 인터페이스를 호출 할 때 때때로 403을 반환하는 인터페이스에서 403의 오류가 발생합니다 ...
 Windows 및 Linux 파일을 동기화 할 때 비교할 수없는 비교가 사례 감도에 실패하면 어떻게해야합니까?
Apr 01, 2025 am 08:06 AM
Windows 및 Linux 파일을 동기화 할 때 비교할 수없는 비교가 사례 감도에 실패하면 어떻게해야합니까?
Apr 01, 2025 am 08:06 AM
비교 및 동기화의 문제점을 넘어서는 파일을 비교하고 동기화하는 문제 : Beyond를 사용할 때의 경우 민감도 실패 ...
 OKX 거래 플랫폼을 다운로드하는 방법
Mar 26, 2025 pm 05:18 PM
OKX 거래 플랫폼을 다운로드하는 방법
Mar 26, 2025 pm 05:18 PM
OKX 트레이딩 플랫폼은 모바일 장치 (Android 및 iOS) 및 컴퓨터 (Windows 및 MacOS)를 통해 다운로드 할 수 있습니다. 1. Android 사용자는 공식 웹 사이트 또는 Google Play에서 다운로드 할 수 있으며 보안 설정에주의를 기울여야합니다. 2. iOS 사용자는 앱 스토어를 통해 다운로드하거나 공식 발표를 따라 다른 방법을 얻을 수 있습니다. 3. 컴퓨터 사용자는 공식 웹 사이트에서 해당 시스템의 클라이언트를 다운로드 할 수 있습니다. 설치 후 다운로드 할 때 항상 공식 채널을 사용하고 등록, 로그인 및 보안 설정을 사용해야합니다.
 C 언어로 멀티 스레딩을 구현하는 4 가지 방법
Apr 03, 2025 pm 03:00 PM
C 언어로 멀티 스레딩을 구현하는 4 가지 방법
Apr 03, 2025 pm 03:00 PM
언어의 멀티 스레딩은 프로그램 효율성을 크게 향상시킬 수 있습니다. C 언어에서 멀티 스레딩을 구현하는 4 가지 주요 방법이 있습니다. 독립 프로세스 생성 : 여러 독립적으로 실행되는 프로세스 생성, 각 프로세스에는 자체 메모리 공간이 있습니다. 의사-다일리트 레딩 : 동일한 메모리 공간을 공유하고 교대로 실행하는 프로세스에서 여러 실행 스트림을 만듭니다. 멀티 스레드 라이브러리 : PTHREADS와 같은 멀티 스레드 라이브러리를 사용하여 스레드를 만들고 관리하여 풍부한 스레드 작동 기능을 제공합니다. COROUTINE : 작업을 작은 하위 작업으로 나누고 차례로 실행하는 가벼운 다중 스레드 구현.
 노드 환경에서 403 오류를 반환하는 타사 인터페이스를 피하는 방법은 무엇입니까?
Apr 01, 2025 pm 02:03 PM
노드 환경에서 403 오류를 반환하는 타사 인터페이스를 피하는 방법은 무엇입니까?
Apr 01, 2025 pm 02:03 PM
노드 환경에서 403 오류를 반환하는 타사 인터페이스를 피하는 방법. node.js를 사용하여 타사 웹 사이트 인터페이스를 호출 할 때 때때로 403 오류를 반환하는 문제가 발생합니다. � ...
 내 코드가 API에 의해 데이터를 반환 할 수없는 이유는 무엇입니까? 이 문제를 해결하는 방법?
Apr 01, 2025 pm 08:09 PM
내 코드가 API에 의해 데이터를 반환 할 수없는 이유는 무엇입니까? 이 문제를 해결하는 방법?
Apr 01, 2025 pm 08:09 PM
내 코드가 API에 의해 데이터를 반환 할 수없는 이유는 무엇입니까? 프로그래밍에서 우리는 종종 API가 호출 될 때 NULL 값을 반환하는 문제를 겪는 경우가 종종 있습니다.
 Windows에서 Python .whl 파일을 어디에서 다운로드할까요?
Apr 01, 2025 pm 08:18 PM
Windows에서 Python .whl 파일을 어디에서 다운로드할까요?
Apr 01, 2025 pm 08:18 PM
Python Binary Library (.WHL) 다운로드 방법은 Windows 시스템에 특정 라이브러리를 설치할 때 많은 Python 개발자가 겪는 어려움을 탐구합니다. 일반적인 해결책 ...
 데비안 로그를 통해 시스템 성능을 모니터링하는 방법
Apr 02, 2025 am 08:00 AM
데비안 로그를 통해 시스템 성능을 모니터링하는 방법
Apr 02, 2025 am 08:00 AM
데비안 시스템 로그 모니터링 마스터 링은 효율적인 운영 및 유지 보수의 핵심입니다. 시스템의 작동 조건을 적시에 이해하고 결함을 신속하게 찾아 시스템 성능을 최적화하는 데 도움이됩니다. 이 기사는 일반적으로 사용되는 몇 가지 모니터링 방법 및 도구를 소개합니다. SYSSTAT 툴킷을 사용한 시스템 리소스 모니터링 SYSSTAT 툴킷은 CPU로드, 메모리 사용량, 디스크 I/O, 네트워크 처리량 등 다양한 시스템 리소스 메트릭을 수집, 분석 및보고하기위한 일련의 강력한 명령 라인 도구를 제공합니다. 주요 도구에는 다음이 포함됩니다. SAR : CPU, 메모리, 네트워크 등의 종합 시스템 자원 통계 도구 등이 포함됩니다. MPSTAT : 멀티 코어 CPU 통계. 피드 스타



