작업 표시줄에 시계를 표시하는 것은 Windows 또는 기타 운영 체제의 가장 기본적이고 영구적인 기능 중 하나입니다. 그러나 Windows에서는 모든 시간 단위를 지원하지 않습니다.
이전 버전의 Windows에서는 시스템 추적 시계에 초 업데이트를 표시할 수 있었습니다. 그러나 이후 버전의 Windows에서는 이 기능이 삭제되었으며 사용자는 작업 표시줄에 초를 표시하기 위해 타사 응용 프로그램에 의존해야 했습니다.
Windows 11 Dev 빌드 25247부터 오랫동안 기다려온 작업 표시줄 시계에 초를 표시하는 기능이 다시 돌아왔습니다. Insider 프로그램의 회원이 아닌 경우 이 기능이 안정적인 공개 버전으로 출시되기 전에 잠시 기다려야 할 수도 있습니다.
Windows 10 이전에는 사용자가 레지스트리 편집기에서 "ShowSecondsInSystemClock" 레지스트리 키를 수정하여 초를 표시할 수 있었습니다. 이렇게 하면 Windows 탐색기가 작업 표시줄을 업데이트하고 시스템 트레이 시계에 초를 표시하게 됩니다. 그러나 Windows 11부터 Explorer는 레지스트리의 어느 곳에서나 이 키 확인을 건너뛰기 시작했습니다.
이 기능을 추가하면 타사 앱뿐만 아니라 작업 표시줄 시계에 초를 표시할 수 있는 여러 가지 기본 방법이 열립니다. 작업 표시줄 시계에 초를 표시하는 방법은 다음과 같습니다.
작업 표시줄 시계에 초를 표시하는 가장 쉬운 방법은 작업 표시줄 설정 창을 사용하는 것입니다. 하지만 최신 업데이트에서 해당 기능을 얻은 경우에만 이 방법을 사용할 수 있다는 점을 명심하세요(자세한 내용은 위 섹션 참조). 그게 다입니다.
Win+I를 눌러 설정을 엽니다. 그런 다음 왼쪽 창에서 Win+I以打开设置。然后单击 左侧窗格中的个性化 。
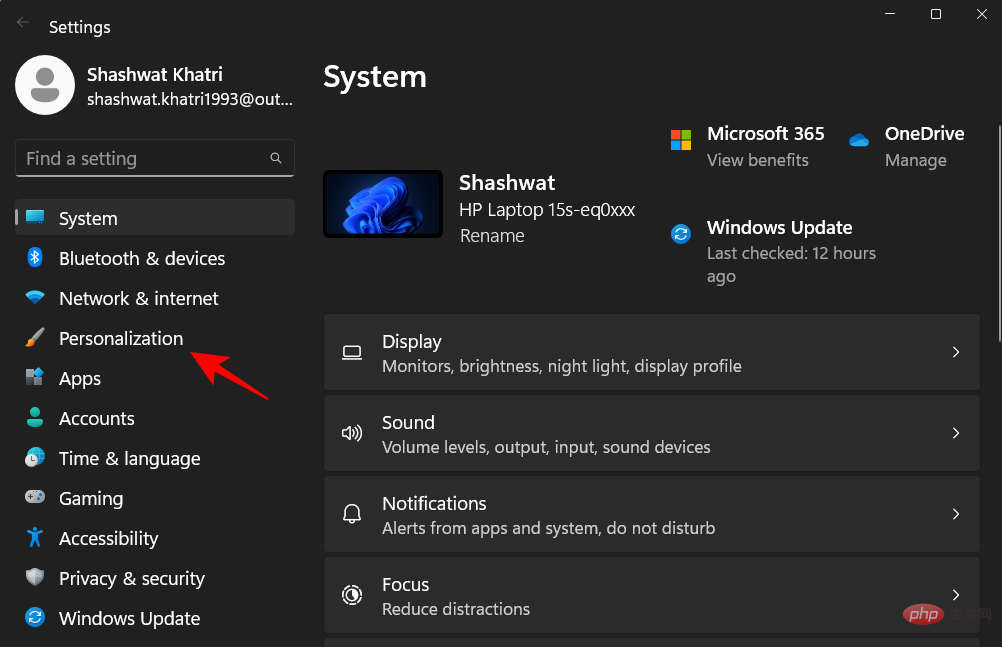
在右侧向下滚动并单击 任务栏。
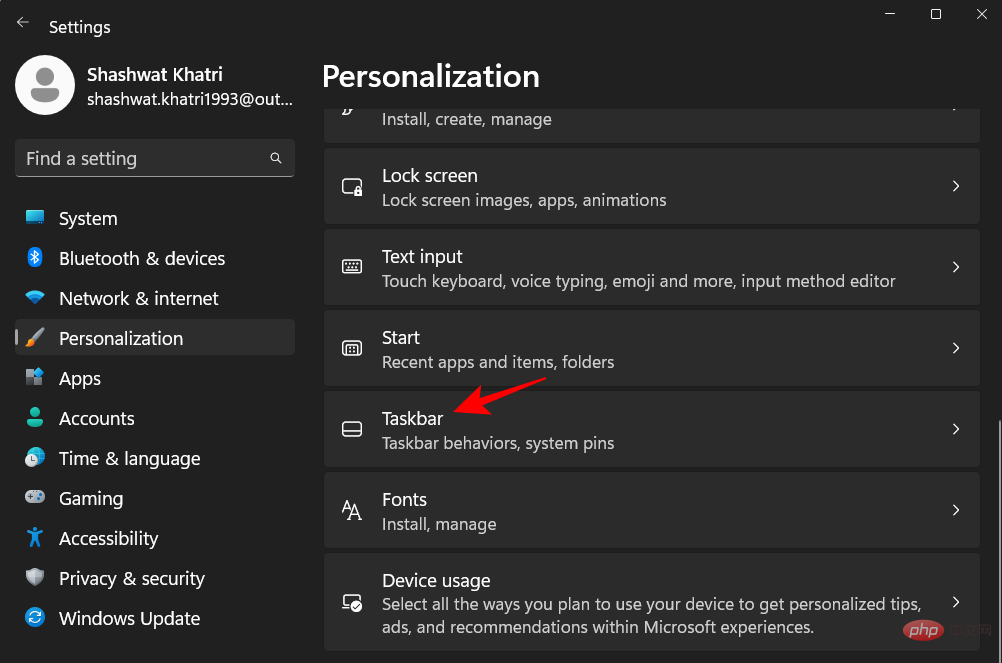
(或者,您也可以通过右键单击任务栏并选择任务栏设置来访问此设置页面。)
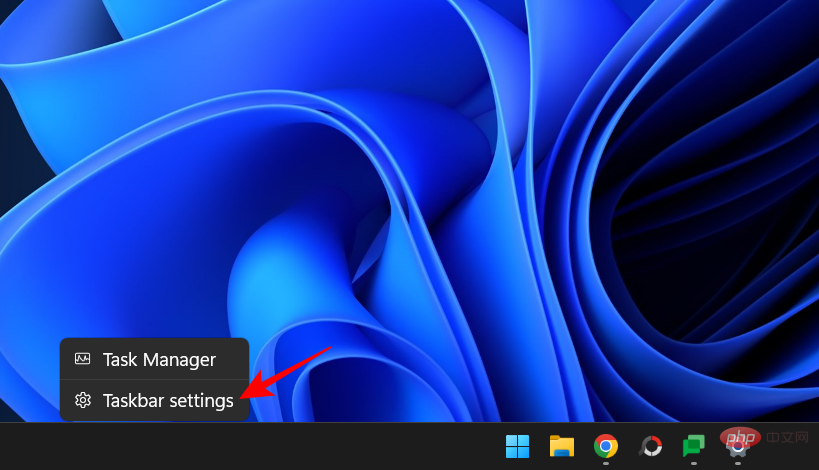
因此,在任务栏设置中,选择任务栏行为。
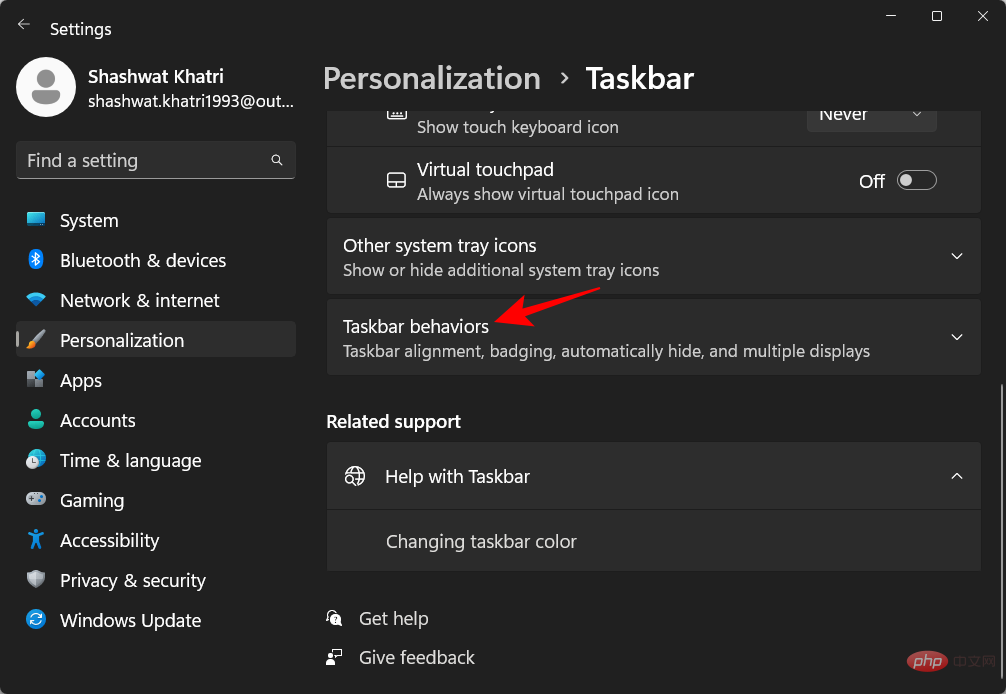
现在单击并选中Show seconds in system tray clock旁边的框。
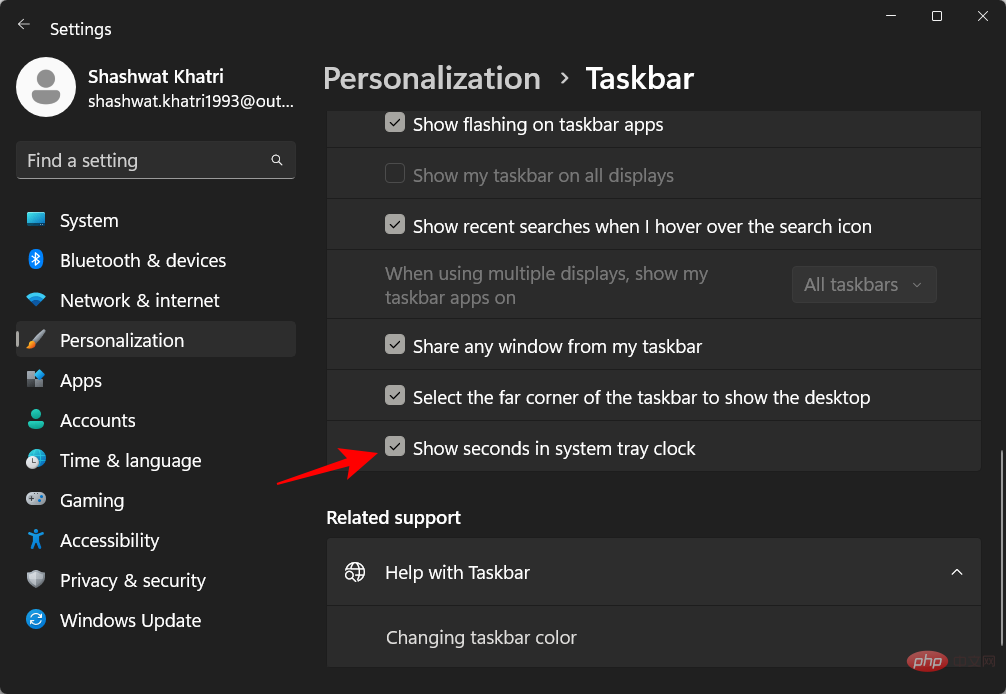
您现在应该看到秒数出现在任务栏时钟中。
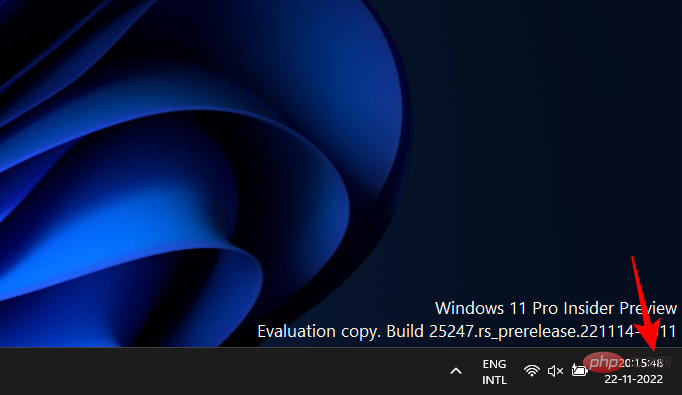
下面介绍如何使用注册表在任务栏时钟中显示秒数。
按“开始”,键入 registry editor,然后按 Enter。
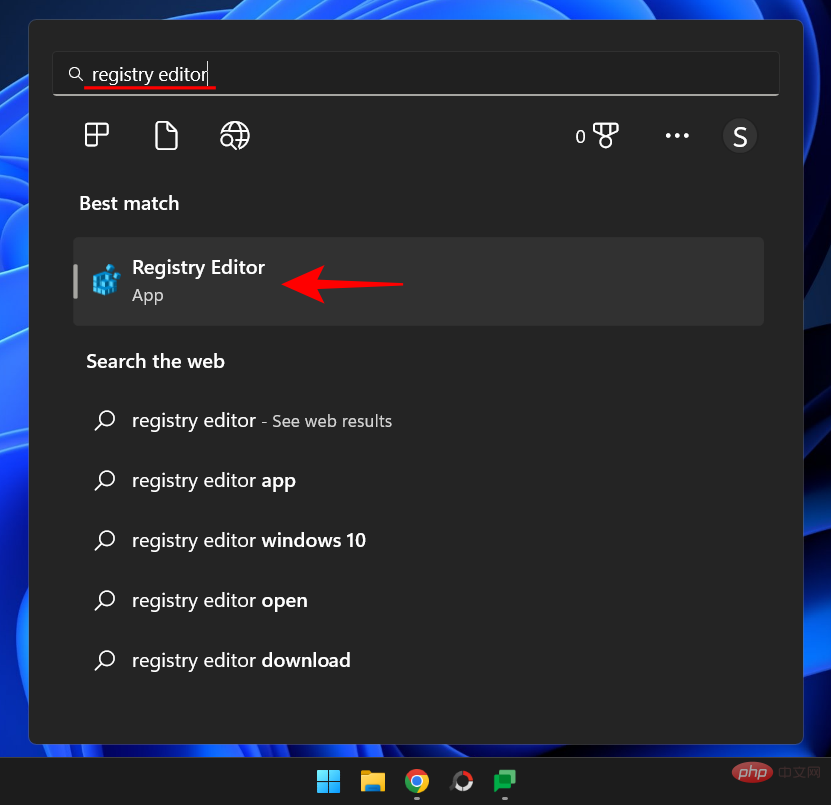
在注册表编辑器中导航到以下地址:
HKEY_CURRENT_USERSoftwareMicrosoftWindowsCurrentVersionExplorerAdvanced개인 설정을 클릭하세요.
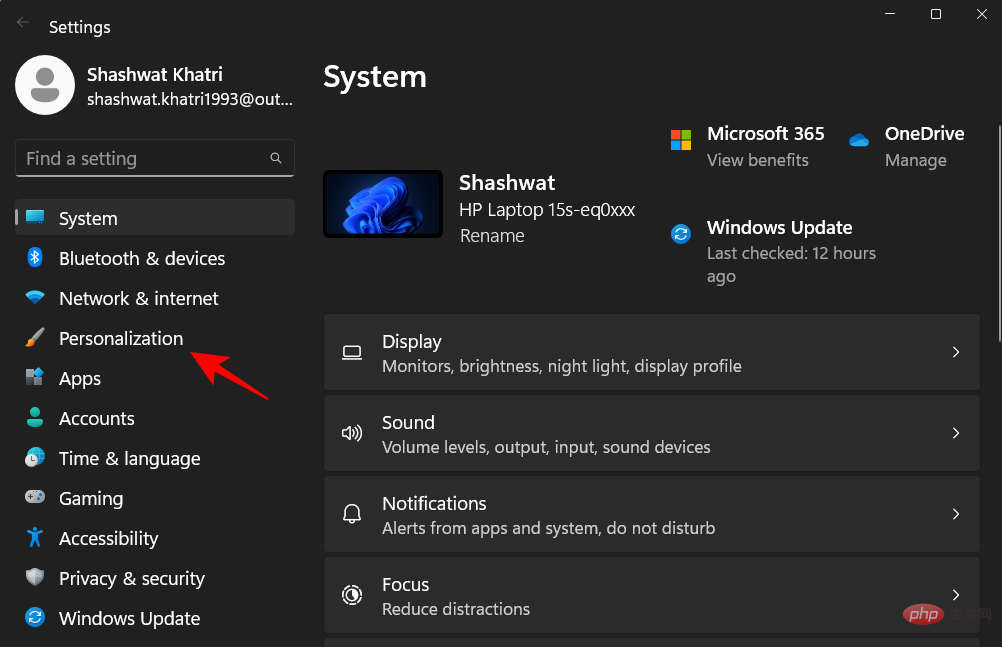
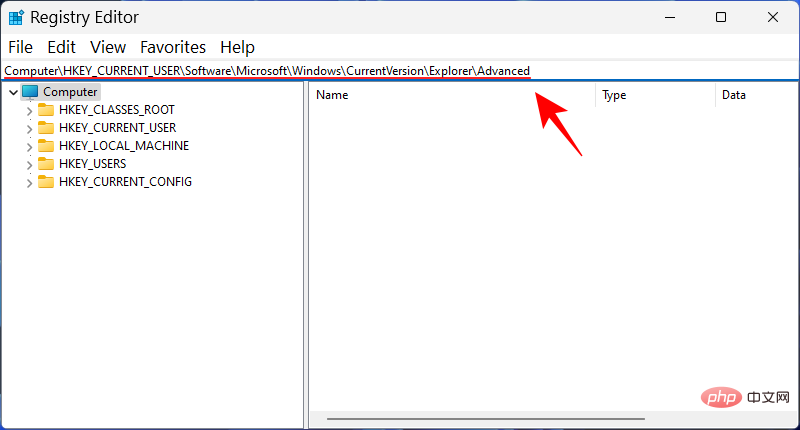 오른쪽에서 아래로 스크롤하여
오른쪽에서 아래로 스크롤하여
을 클릭하세요. 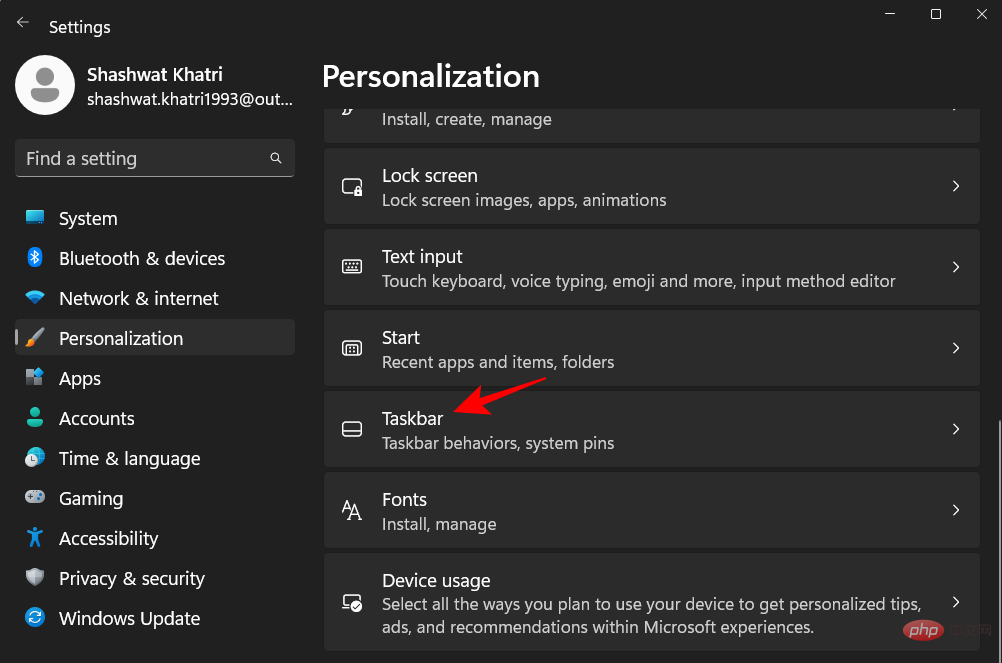
에 초 표시(또는 작업 표시줄을 마우스 오른쪽 버튼으로 클릭하고 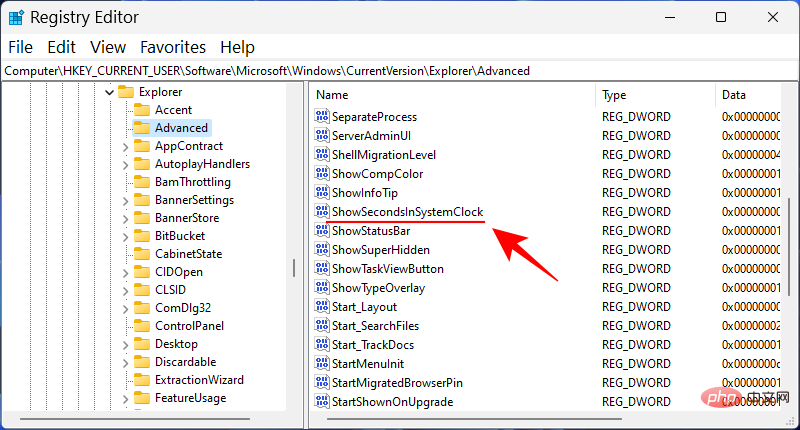 작업 표시줄 설정
작업 표시줄 설정
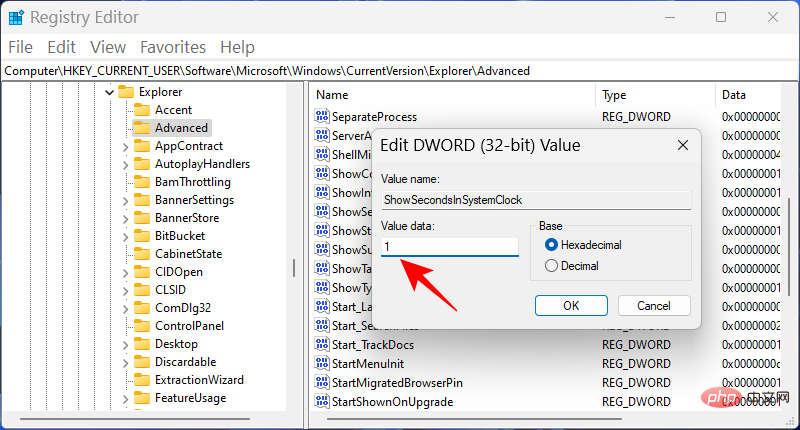
작업 표시줄 동작을 선택하세요. 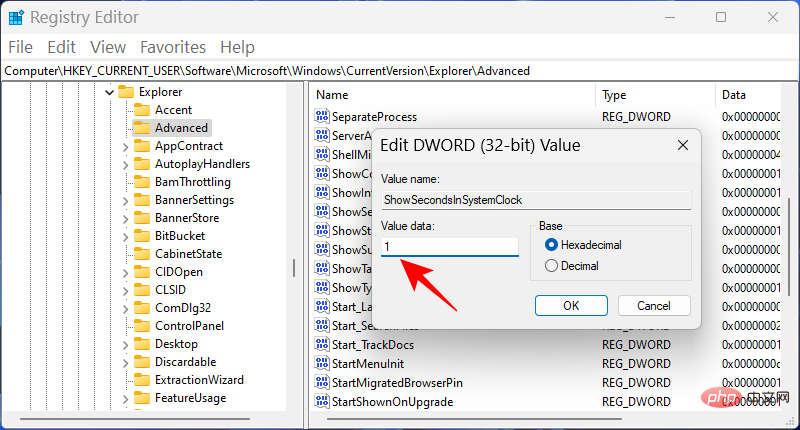 .
.
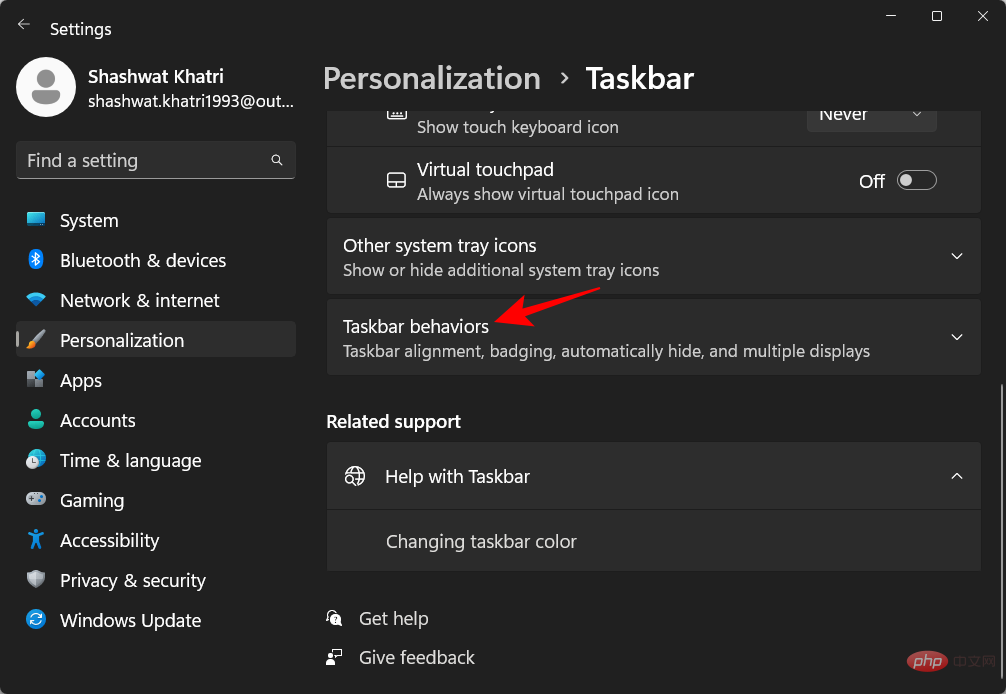 🎜🎜이제 작업 표시줄 시계에 초가 표시되는 것을 볼 수 있습니다. 🎜🎜
🎜🎜이제 작업 표시줄 시계에 초가 표시되는 것을 볼 수 있습니다. 🎜🎜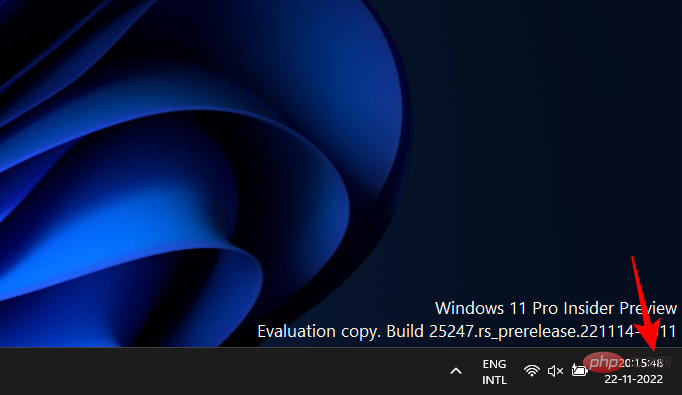 🎜🎜방법 2: 레지스트리 사용🎜🎜레지스트리를 사용하여 작업 표시줄 시계에 초를 표시하는 방법은 다음과 같습니다. 🎜🎜시작을 누르고 🎜registry editor🎜를 입력한 후 Enter를 누르세요. 🎜🎜
🎜🎜방법 2: 레지스트리 사용🎜🎜레지스트리를 사용하여 작업 표시줄 시계에 초를 표시하는 방법은 다음과 같습니다. 🎜🎜시작을 누르고 🎜registry editor🎜를 입력한 후 Enter를 누르세요. 🎜🎜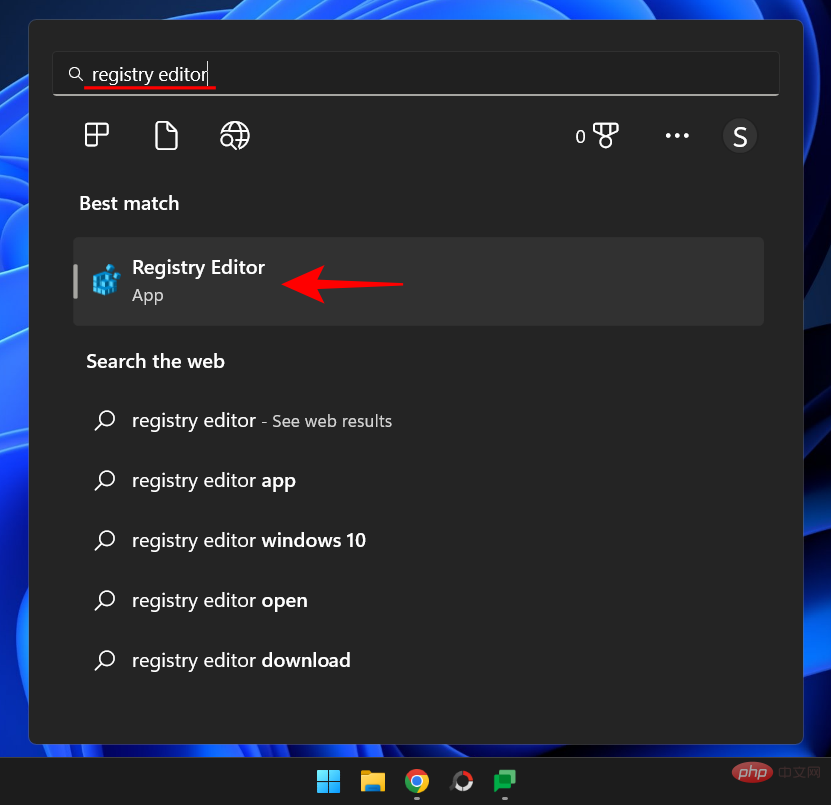 🎜🎜 레지스트리 편집기에서 다음 주소로 이동합니다. 🎜🎜
🎜🎜 레지스트리 편집기에서 다음 주소로 이동합니다. 🎜🎜HKEY_CURRENT_USERSoftwareMicrosoftWindowsCurrentVersionExplorerAdvanced🎜🎜또는 위 내용을 복사하여 레지스트리 편집기의 주소 표시줄에 붙여넣습니다. 🎜🎜🎜🎜🎜 그리고 Enter를 누르세요. 오른쪽에서 아래로 스크롤하여 🎜ShowSecondsInSystemClock🎜 키를 두 번 클릭합니다. 🎜🎜🎜🎜🎜여기서 값을 0에서 🎜1🎜으로 변경합니다. 🎜🎜🎜🎜🎜그런 다음 🎜확인🎜을 클릭하세요. 🎜
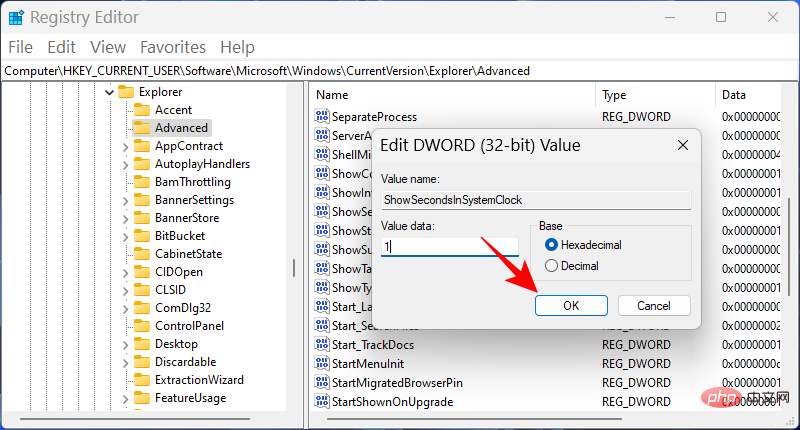
PowerShell 및 명령 프롬프트와 같은 명령 터미널을 사용하여 변경 사항을 구현하고 시스템 트레이 시계에 초를 표시할 수도 있습니다. PowerShell을 사용하여 이를 수행하는 방법은 다음과 같습니다.
시작을 누르고 PowerShell을 입력한 다음 결과를 마우스 오른쪽 버튼으로 클릭하고 관리자 권한으로 실행을 선택합니다.
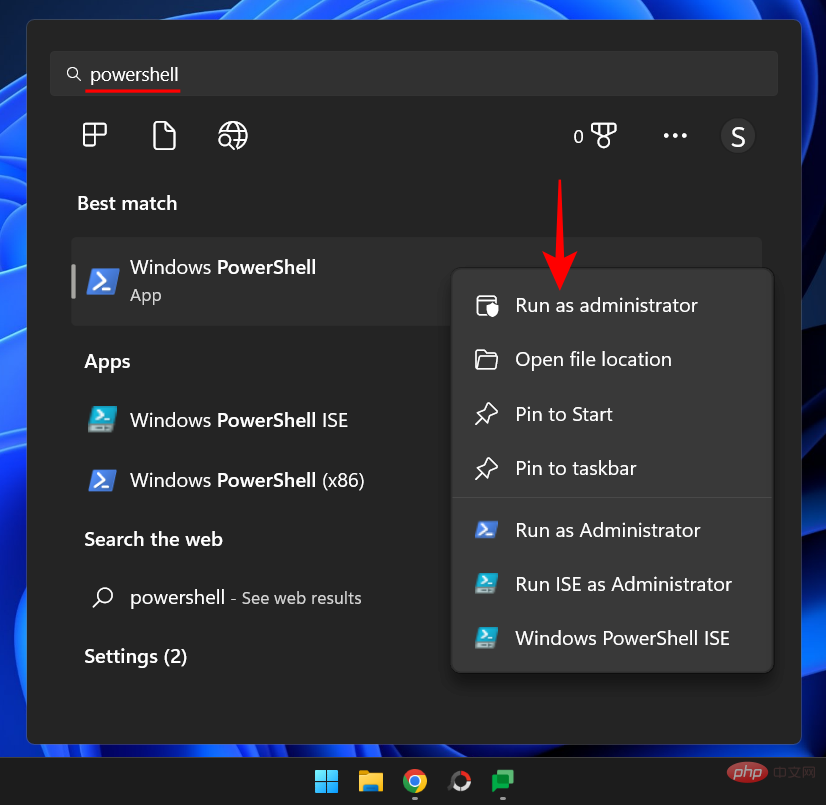
이제 다음 명령을 입력하세요.
Set-ItemProperty -Path HKCU:SoftwareMicrosoftWindowsCurrentVersionExplorerAdvanced -Name ShowSecondsInSystemClock -Value 1 -ForceSet-ItemProperty -Path HKCU:SoftwareMicrosoftWindowsCurrentVersionExplorerAdvanced -Name ShowSecondsInSystemClock -Value 1 -Force
或者,复制以上内容并将其粘贴到 PowerShell 中。
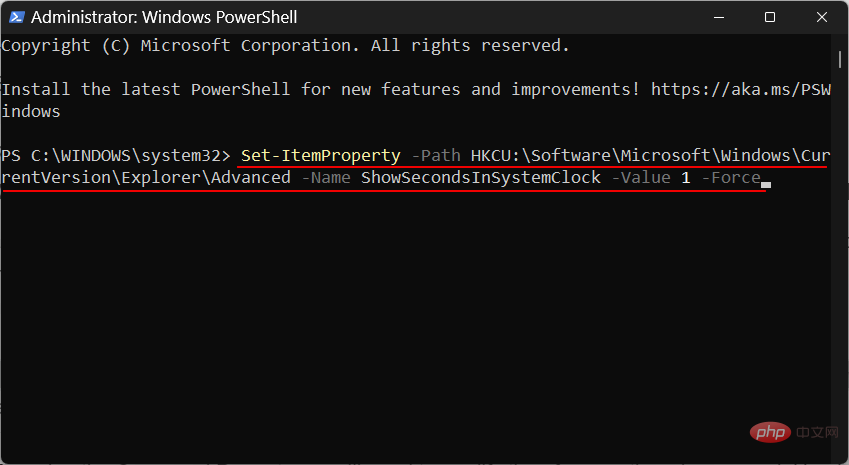
按回车键。您现在应该看到任务栏时钟中显示的秒数。
如果您更喜欢使用命令提示符,则需要修改上述命令。以下是如何去做:
按“开始”,键入 cmd,右键单击结果(命令提示符),然后选择“以管理员身份运行”。
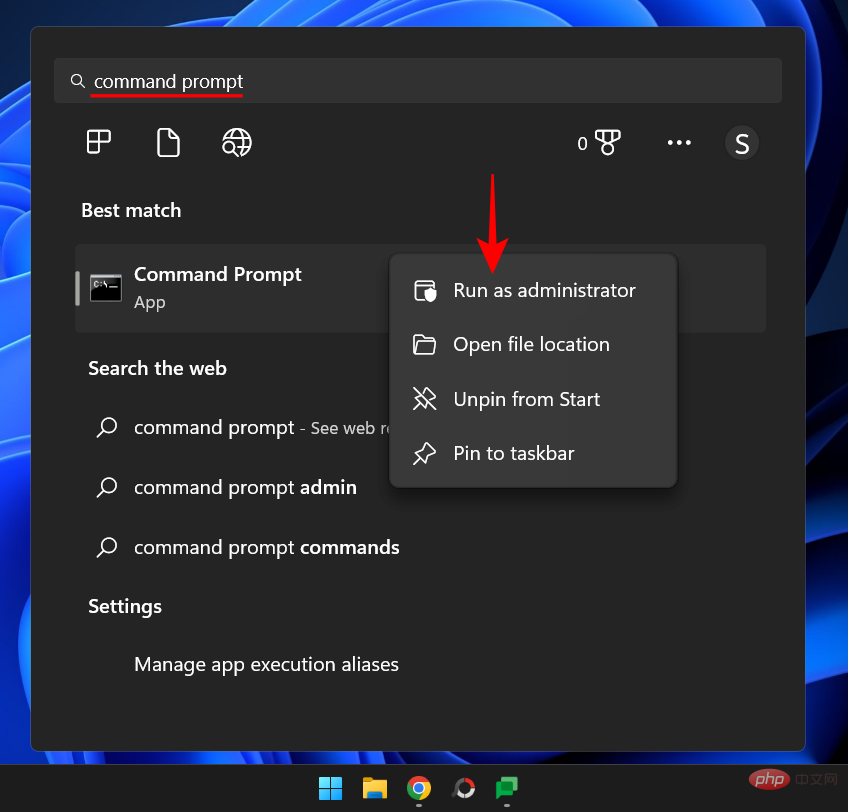
现在键入以下命令:
powershell.exe Set-ItemProperty -Path HKCU:SoftwareMicrosoftWindowsCurrentVersionExplorerAdvanced -Name ShowSecondsInSystemClock -Value 1 -Force
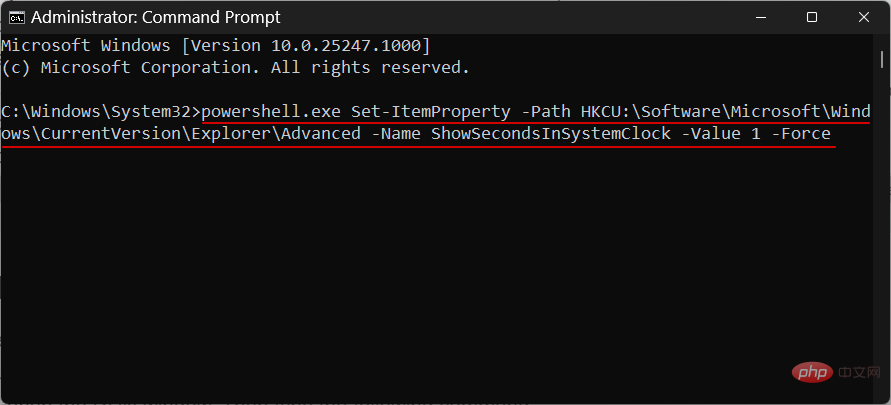
按回车键。并做了。
您还可以使用“运行”对话框来运行上面给出的命令。但是需要对前面的命令稍作修改。这是如何去做的。
按Win+R打开运行窗口。然后键入以下命令:
cmd /c powershell.exe Set-ItemProperty -Path HKCU:SoftwareMicrosoftWindowsCurrentVersionExplorerAdvanced -Name ShowSecondsInSystemClock -Value 1 -Force
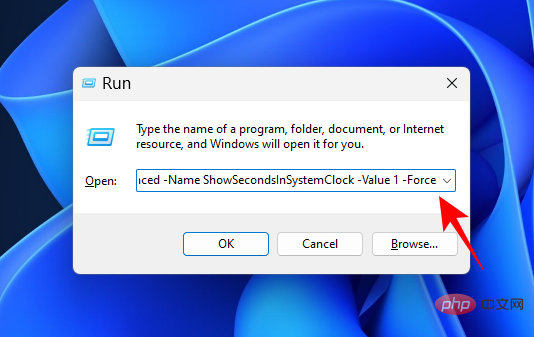
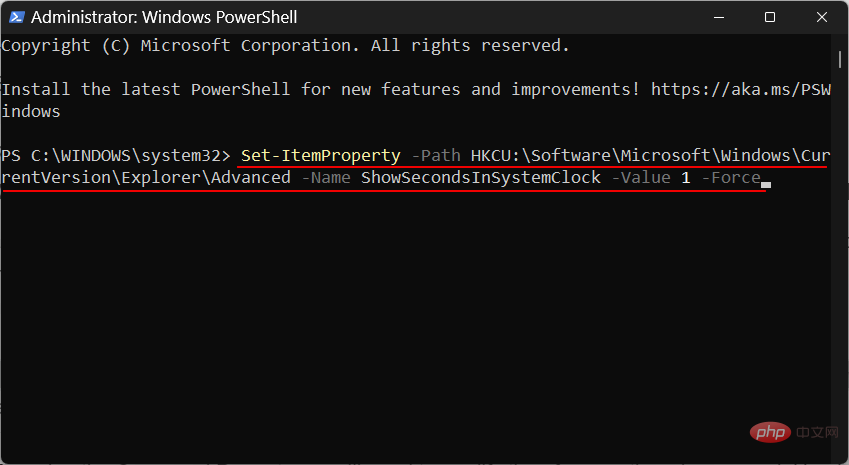
에 초가 표시됩니다. Enter 키를 누르세요. 이제 작업 표시줄 시계에 초가 표시됩니다.
시작을 누르고
cmd를 입력한 다음 결과(명령 프롬프트)를 마우스 오른쪽 버튼으로 클릭하고
"관리자 권한으로 실행"을 선택합니다. 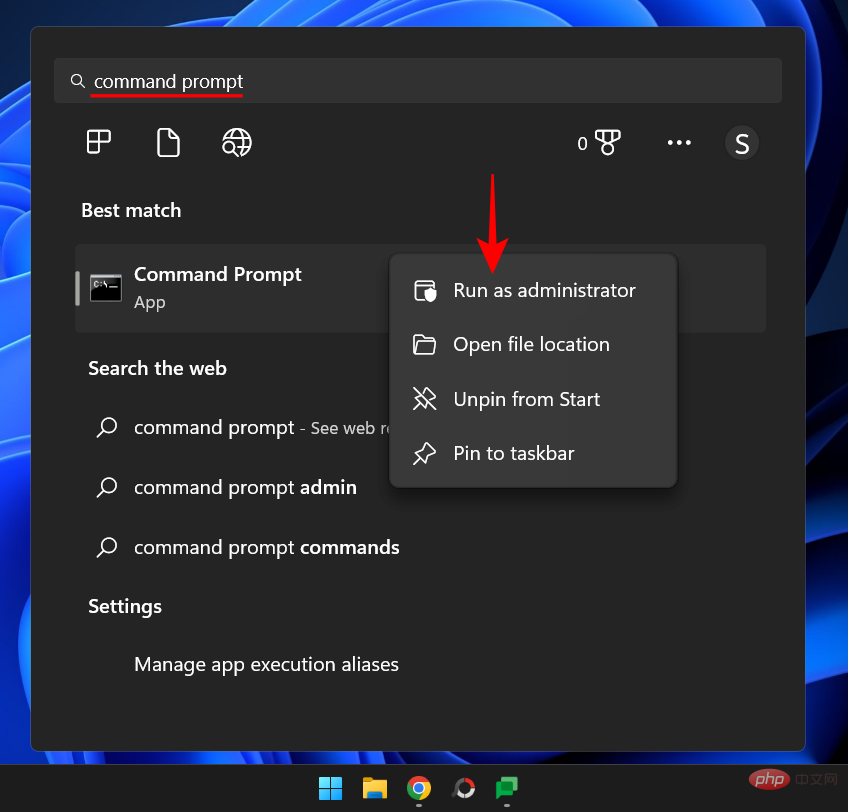
이제 다음 명령을 입력하세요: powershell.exe Set-ItemProperty -Path HKCU:SoftwareMicrosoftWindowsCurrentVersionExplorerAdvanced -Name ShowSecondsInSystemClock -Value 1 -Force
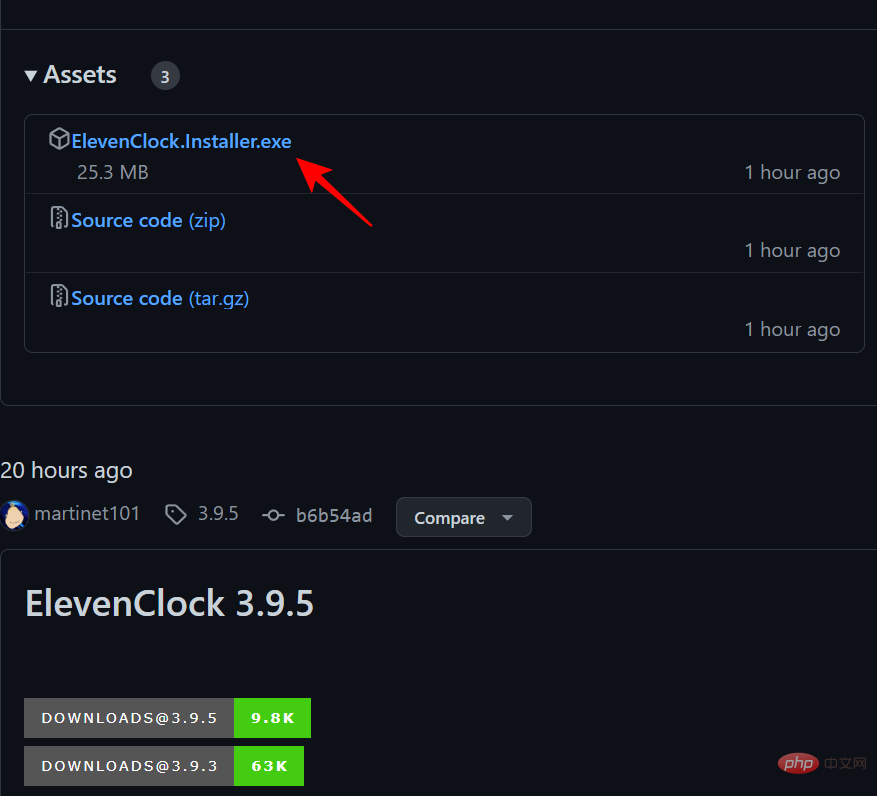
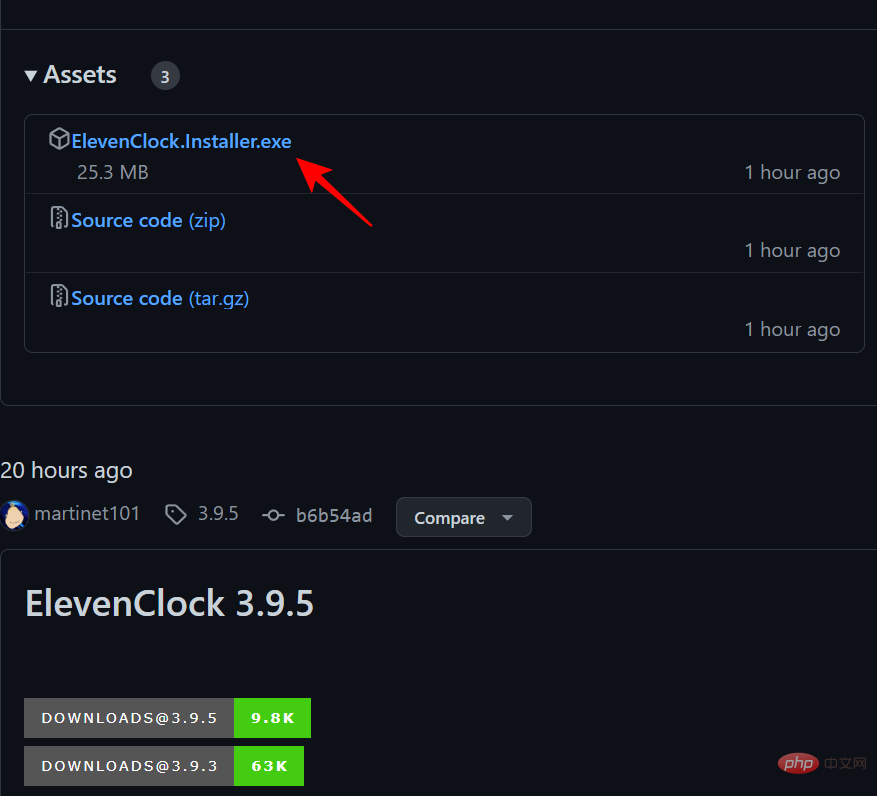
방법 4: RUN 사용
실행 대화 상자를 사용하여 위에 제공된 명령을 실행할 수도 있습니다. 하지만 이전 명령을 약간 수정해야 합니다. 수행 방법은 다음과 같습니다.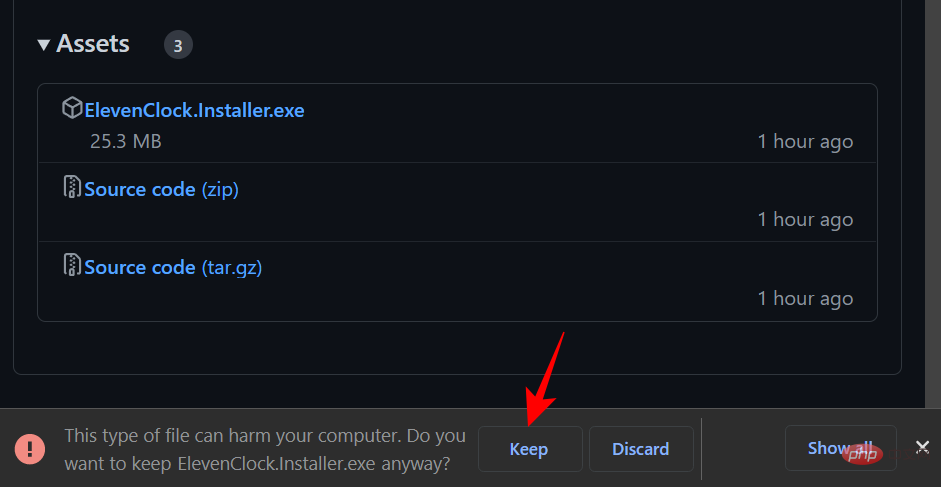
Win+R을 눌러 실행창을 엽니다. 그런 다음
cmd /c powershell.exe Set-ItemProperty -Path HKCU:SoftwareMicrosoftWindowsCurrentVersionExplorerAdvanced -Name ShowSecondsInSystemClock -Value 1 -Force
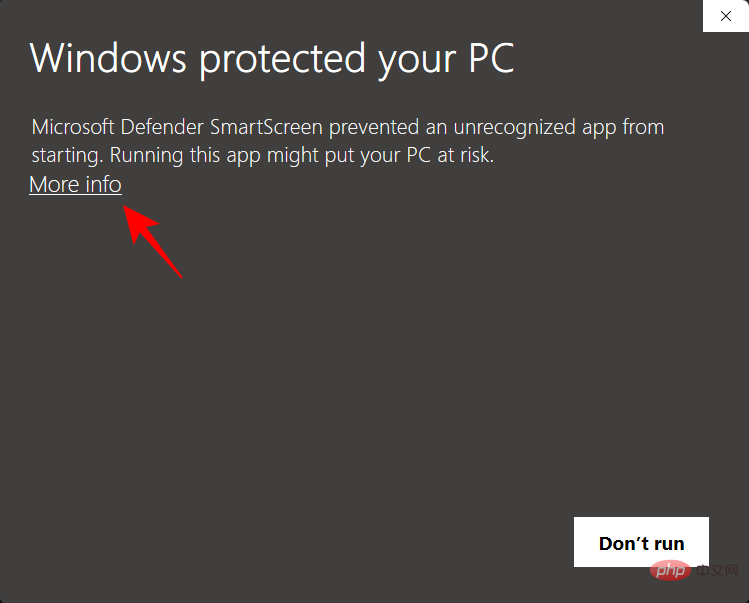 명령을 입력하고 Enter 키를 누릅니다.
명령을 입력하고 Enter 키를 누릅니다.
방법 5: ElevenClock(타사 애플리케이션) 사용 시스템 트레이에 초를 표시하는 이 기본 옵션을 추가하기 전에 사용자는 ElevenClock과 같은 타사 애플리케이션을 사용해야 했습니다. 어떤 이유로 위의 방법을 통해 기본 옵션인 "시스템 트레이 시계에 초 표시"를 사용할 수 없는 경우 이 응용 프로그램을 사용할 수밖에 없을 수 있습니다.
참고: 이 솔루션을 선택하기 전에 아래 제공된 수정 사항을 시도하여 모든 것이 제대로 작동하는지 확인할 수 있습니다. 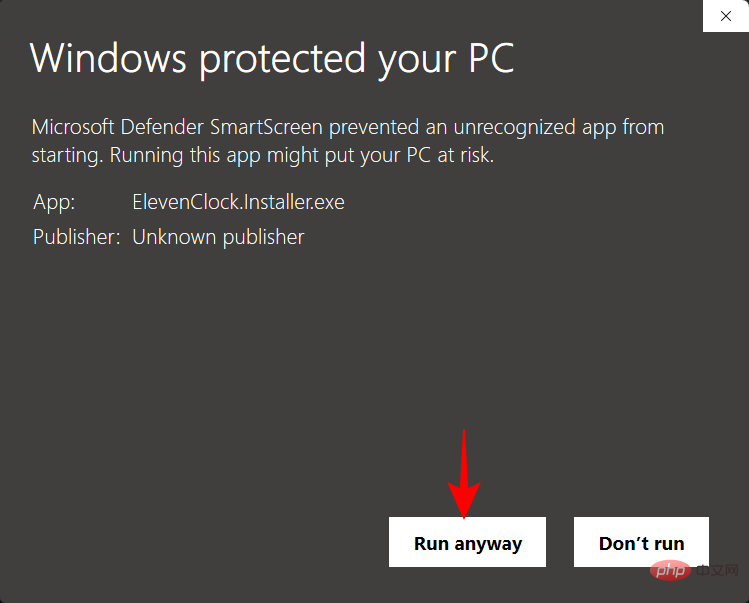
다운로드: Eleven Clock
우선 위에 제공된 링크를 클릭하세요. 페이지를 아래로 스크롤하여Elevenclock.Installer.exe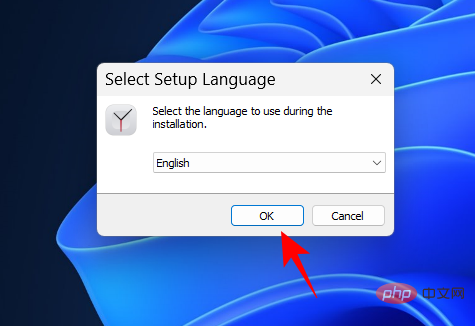 를 클릭하세요.
를 클릭하세요.
다음을 클릭하세요.
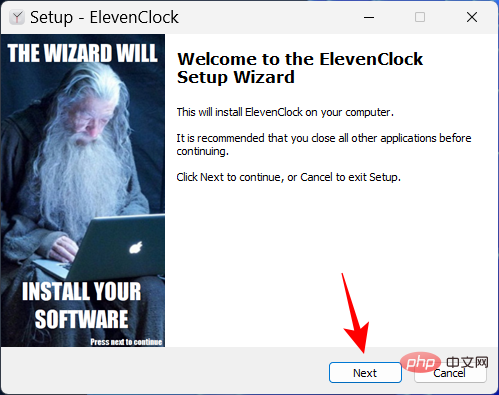
라이센스 계약에 동의하고 다음을 클릭하세요.
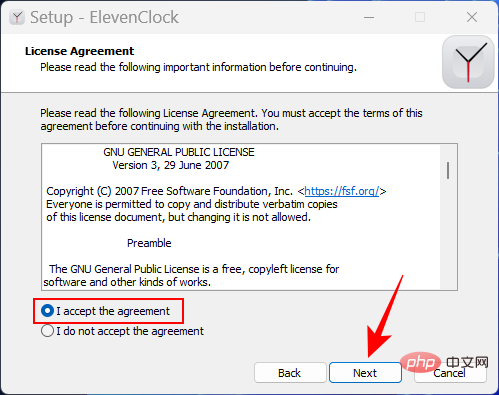
그런 다음 설치를 클릭하세요.
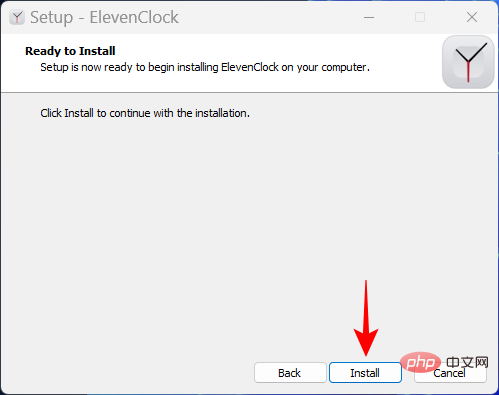
설치가 완료되면 Finish를 클릭하세요.
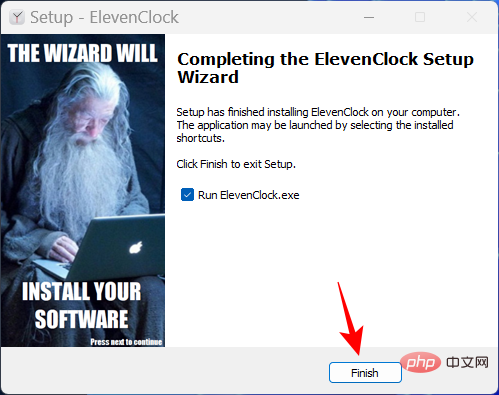
ElevenClock이 열린 후 "Start"을 클릭하세요.
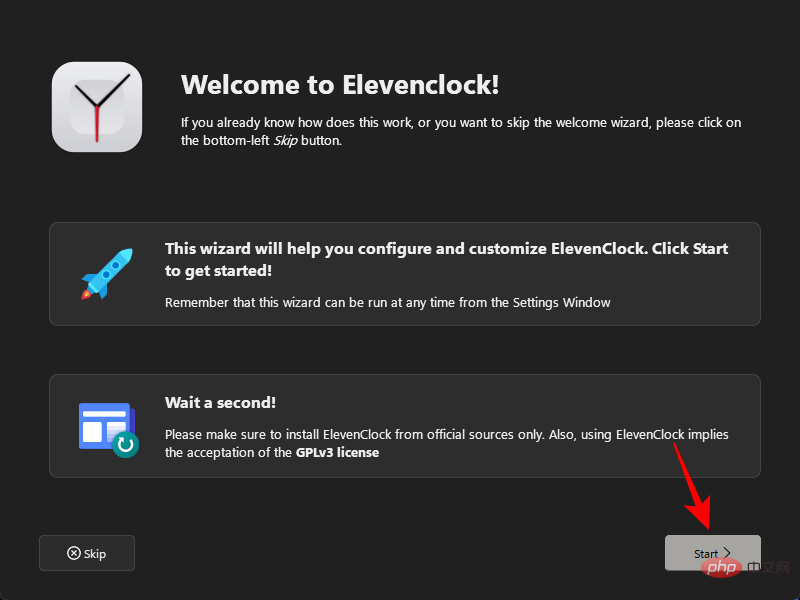
인터넷 시간과 동기화할지 아니면 현지 시간만 유지할지 선택하세요. 그런 다음 다음 화살표를 클릭하세요.
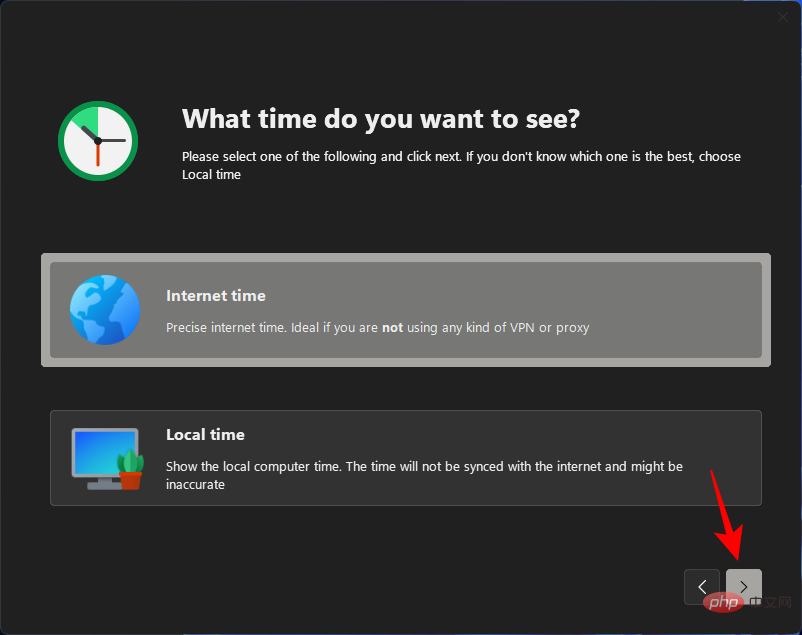
전체 화면에서 시계를 숨기거나 표시하려면 선택하고 다음 화살표를 클릭하세요.
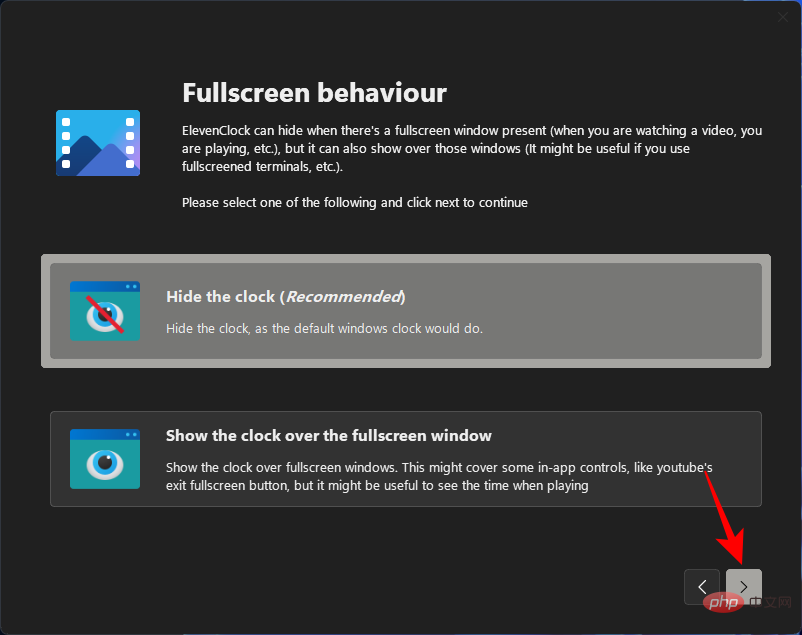
이제 ft를 선택하세요. 두 번째 다음 화살표를 클릭하세요.
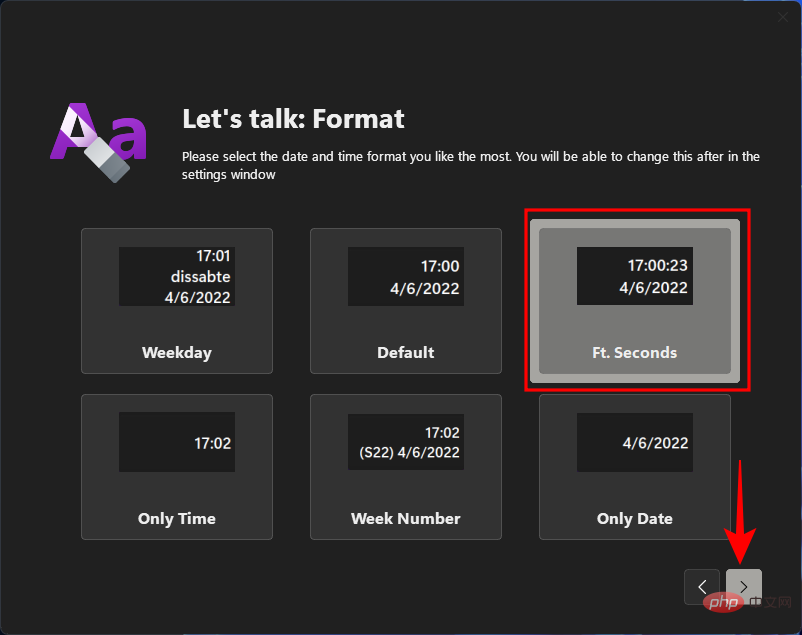
이 형식을 선택하면 시스템 트레이 시계에 초가 표시됩니다.
다음 화면에서는 시계 스타일을 선택할 수 있습니다. 하나를 선택하고 다음 화살표를 클릭하세요.
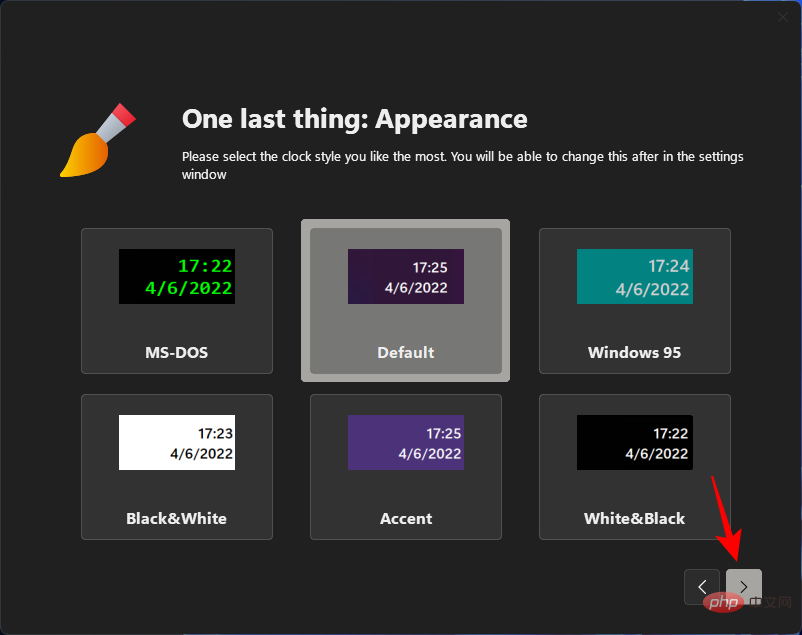
마지막으로 완료를 클릭하세요.
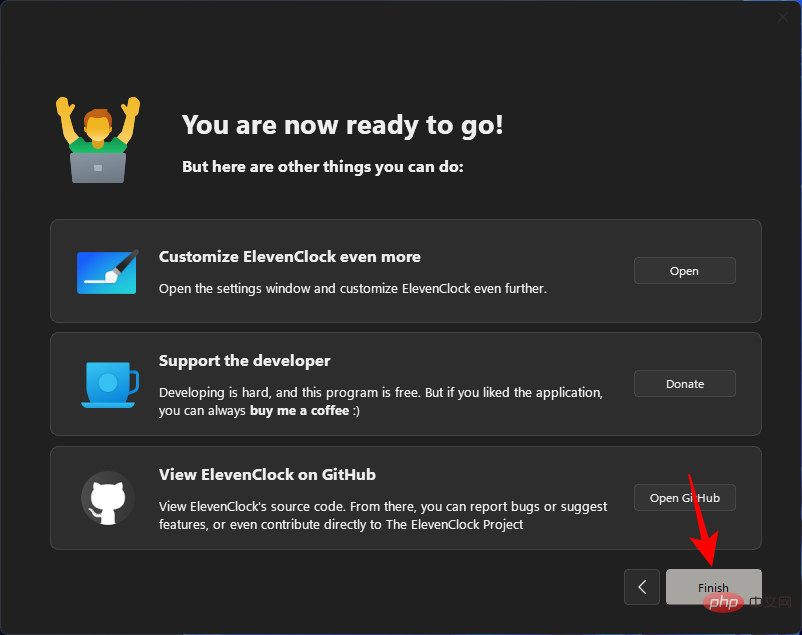
사람들은 왜 Microsoft가 단지 표면적으로는 초만큼 작은 것을 표시하기 위해 Windows의 시스템 트레이 시계를 업데이트하지 않았는지 궁금해할 것입니다. 그 이유는 주로 성능 때문입니다.
시계의 두 번째 단위를 업데이트할 때마다 컴퓨터는 작업 표시줄 시계를 업데이트하고 페이징하고 다시 그리는 데 귀중한 리소스를 소비합니다. 여러 사용자가 있는 컴퓨터에서는 동일한 리소스를 여러 번 나누어 동일한 작업을 수행합니다. 현대 컴퓨터는 이러한 반복을 처리할 수 있는 능력이 충분하지만 우수한 성능은 기능 못지않게 작업 우선순위에 따른 결과입니다.
결국 Windows가 시계의 초 업데이트를 우선시하는 이유는 다음 번 입력된 문장을 예측하거나 영상이 원활하게 재생되나요?
Microsoft가 올해 초 블로그 게시물에서 강조한 것처럼 "작업 표시줄 시계의 초 업데이트는 사용자 인터페이스에 필수적인 것은 아닙니다." 그러나 그들은 마음을 바꾸고 적어도 사용자가 선택하도록 허용한 것 같습니다. 명예!
작업 표시줄 설정에서 "시스템 트레이 시계에 초 표시" 옵션을 찾을 수 없다면 해당 옵션이 아직 출시되지 않았기 때문일 가능성이 높습니다. 당신은 아직 갱신합니다. 이 자습서를 작성할 당시 이 기능은 Windows 참가자 프로그램의 일부가 되어 사용할 수 있는 개발자 빌드 25247에서만 사용할 수 있습니다. 또는 Microsoft가 안정적인 빌드로 점진적으로 출시할 때까지 기다릴 수 있습니다.
대부분의 경우 시스템 트레이 시계에 초를 표시하도록 설정을 구성해도 즉시 작동하지 않는 경우 시스템을 빠르게 재부팅하거나 Windows 탐색기를 다시 시작하면 문제가 해결될 수 있습니다. 초 표시를 시작하기 위해 채널을 준비하는 데 시간이 걸리기 때문에 시스템 트레이 시계에서 초를 처음 켜는 경우 이런 일이 발생할 수 있습니다. 시스템을 다시 시작하면 패키지가 다시 설치되고 레지스트리 파일이 다시 읽혀집니다.
이 섹션에서는 Windows 11 시계의 초 표시에 관해 자주 묻는 몇 가지 질문에 답변해 드리겠습니다.
개발자 빌드 25247 이상을 사용하는 경우 작업 표시줄 설정의 작업 표시줄 동작으로 이동하여 시스템 트레이 시계에 표시 초 표시를 켤 수 있습니다. 추가 방법과 정보는 위의 튜토리얼을 참조하세요.
컴퓨터 시계에 초를 표시하는 방법에는 여러 가지가 있습니다. ElevenClock과 같은 타사 앱을 사용하거나 시스템 트레이 시계에서 몇 초 동안 기본 지원을 켤 수 있습니다. 자세한 내용은 위의 튜토리얼을 참조하세요.
위 내용은 설정(및 기타 4가지 방법)을 사용하여 Windows 11 작업 표시줄 시계에 초를 표시하는 방법의 상세 내용입니다. 자세한 내용은 PHP 중국어 웹사이트의 기타 관련 기사를 참조하세요!