Golang을 구성하는 방법
개발 분야에서 golang이 점점 인기를 끌면서 golang을 배우고 사용하고 싶어하는 개발자도 점점 늘어나고 있습니다. 그러나 많은 초보자의 경우 컴퓨터에 golang을 설치하고 구성하는 것이 혼란스럽고 좌절스러울 수 있습니다. 이 기사에서는 Windows 운영 체제에서 golang을 설치하고 구성하는 방법을 소개합니다.
1단계: golang 다운로드
golang 공식 웹사이트(https://golang.org)를 열고 최신 버전의 golang 설치 패키지를 다운로드하세요. 공식 웹사이트를 열면 다음과 같은 내용이 표시됩니다.

최신 버전의 golang 바이너리 파일을 다운로드하도록 선택할 수 있습니다. 저는 설치의 편의를 위해 Windows 64비트 버전을 다운로드하기로 선택했습니다. 해당 버전을 클릭하면 다운로드됩니다.

다운로드하면 "go1.16.5.windows-amd64.msi"라는 msi 파일이 생성됩니다. 다음으로 실행하고 지시에 따라 설치하십시오. 설치를 시작하기 전에 실행 중인 VSCode, PowerShell 또는 기타 golang 관련 애플리케이션을 닫았는지 확인하세요.
2단계: 환경 변수 구성
golang 설치가 완료되면 Windows 환경 변수에 golang 경로를 추가해야 합니다. 이렇게 하면 모든 디렉토리에서 golang을 사용할 수 있습니다.
먼저 Win + R 키를 눌러 "실행" 창을 엽니다. 여기에서 "control" 명령을 입력하여 "제어판"을 엽니다. 제어판에서 "시스템 및 보안", "시스템"을 선택하고 오른쪽 패널에서 환경 변수를 찾아 클릭합니다.

팝업 창의 "시스템 변수"에서 "Path" 변수를 찾아 두 번 클릭하여 엽니다.

새로 만들기를 클릭하고 빈 행을 다시 열고 golang 설치 경로를 새 행에 복사하세요. 내 예에서 golang이 설치된 경로는 "C:Go in"입니다.
완료되면 아래와 같은 환경 변수 창이 나타납니다.

이렇게 하면 환경 변수 구성이 완료됩니다.
3단계: golang이 올바르게 구성되었는지 확인
이제 golang이 올바르게 구성되었는지 확인해야 합니다. 이를 위해 Windows 명령 프롬프트, PowerShell 또는 모든 golang 편집기를 사용할 수 있습니다. 이 기사에서는 Windows 명령 프롬프트를 사용하여 golang의 설치 및 구성을 확인합니다.
Win + R 키를 눌러 "실행" 창을 엽니다. "cmd" 명령을 입력하여 Windows 명령 프롬프트를 엽니다.

프롬프트에서 "go version"을 입력하세요. 다음과 같은 출력이 표시되면 golang이 성공적으로 설치 및 구성된 것입니다.

"'go'는 내부 또는 외부 명령, 실행 가능한 프로그램 또는 배치 파일이 아닙니다."와 유사한 출력이 표시되면 환경 변수가 올바르게 구성되지 않은 것일 수 있습니다. 두 번째 단계인 1단계로 돌아가세요. : 환경변수가 올바르게 설정되어 있는지 확인하세요.
결론
이 글에서는 Windows 운영체제에서 golang을 설치하고 구성하는 방법을 소개했습니다. 이 과정이 답답하고 지루해 보일 수 있지만, Golang을 올바르게 구성하고 설치하는 것이 더 나은 Golang 프로그램을 작성하는 열쇠입니다. Golang 프로그래밍 여정을 최대한 순조롭게 진행하려면 이 문서의 단계에 따라 컴퓨터를 구성하고 golang 공식 웹사이트에서 golang에 대한 추가 정보와 리소스를 찾아 더 많은 튜토리얼과 예제를 찾을 것을 권장합니다. .
위 내용은 Golang을 구성하는 방법의 상세 내용입니다. 자세한 내용은 PHP 중국어 웹사이트의 기타 관련 기사를 참조하세요!

핫 AI 도구

Undresser.AI Undress
사실적인 누드 사진을 만들기 위한 AI 기반 앱

AI Clothes Remover
사진에서 옷을 제거하는 온라인 AI 도구입니다.

Undress AI Tool
무료로 이미지를 벗다

Clothoff.io
AI 옷 제거제

Video Face Swap
완전히 무료인 AI 얼굴 교환 도구를 사용하여 모든 비디오의 얼굴을 쉽게 바꾸세요!

인기 기사

뜨거운 도구

메모장++7.3.1
사용하기 쉬운 무료 코드 편집기

SublimeText3 중국어 버전
중국어 버전, 사용하기 매우 쉽습니다.

스튜디오 13.0.1 보내기
강력한 PHP 통합 개발 환경

드림위버 CS6
시각적 웹 개발 도구

SublimeText3 Mac 버전
신 수준의 코드 편집 소프트웨어(SublimeText3)

뜨거운 주제
 7677
7677
 15
15
 1393
1393
 52
52
 1207
1207
 24
24
 91
91
 11
11
 73
73
 19
19
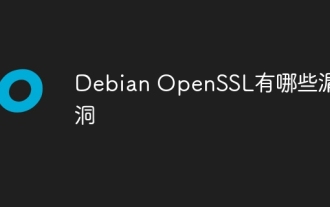 Debian Openssl의 취약점은 무엇입니까?
Apr 02, 2025 am 07:30 AM
Debian Openssl의 취약점은 무엇입니까?
Apr 02, 2025 am 07:30 AM
보안 통신에 널리 사용되는 오픈 소스 라이브러리로서 OpenSSL은 암호화 알고리즘, 키 및 인증서 관리 기능을 제공합니다. 그러나 역사적 버전에는 알려진 보안 취약점이 있으며 그 중 일부는 매우 유해합니다. 이 기사는 데비안 시스템의 OpenSSL에 대한 일반적인 취약점 및 응답 측정에 중점을 둘 것입니다. DebianopensSL 알려진 취약점 : OpenSSL은 다음과 같은 몇 가지 심각한 취약점을 경험했습니다. 심장 출혈 취약성 (CVE-2014-0160) :이 취약점은 OpenSSL 1.0.1 ~ 1.0.1F 및 1.0.2 ~ 1.0.2 베타 버전에 영향을 미칩니다. 공격자는이 취약점을 사용하여 암호화 키 등을 포함하여 서버에서 무단 읽기 민감한 정보를 사용할 수 있습니다.
 Go 's Crawler Colly의 큐 스레드의 문제는 무엇입니까?
Apr 02, 2025 pm 02:09 PM
Go 's Crawler Colly의 큐 스레드의 문제는 무엇입니까?
Apr 02, 2025 pm 02:09 PM
Go Crawler Colly의 대기열 스레딩 문제는 Colly Crawler 라이브러리를 GO 언어로 사용하는 문제를 탐구합니다. � ...
 GO에서 플로팅 포인트 번호 작업에 어떤 라이브러리가 사용됩니까?
Apr 02, 2025 pm 02:06 PM
GO에서 플로팅 포인트 번호 작업에 어떤 라이브러리가 사용됩니까?
Apr 02, 2025 pm 02:06 PM
Go Language의 부동 소수점 번호 작동에 사용되는 라이브러리는 정확도를 보장하는 방법을 소개합니다.
 프론트 엔드에서 백엔드 개발로 전환하면 Java 또는 Golang을 배우는 것이 더 유망합니까?
Apr 02, 2025 am 09:12 AM
프론트 엔드에서 백엔드 개발로 전환하면 Java 또는 Golang을 배우는 것이 더 유망합니까?
Apr 02, 2025 am 09:12 AM
백엔드 학습 경로 : 프론트 엔드에서 백엔드 초보자로서 프론트 엔드에서 백엔드까지의 탐사 여행은 프론트 엔드 개발에서 변화하는 백엔드 초보자로서 이미 Nodejs의 기초를 가지고 있습니다.
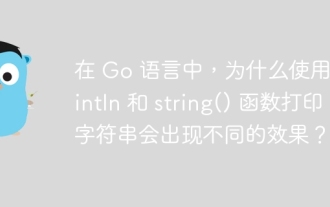 이동 중에 왜 println 및 string () 함수로 문자열이 다른 효과를 갖는 이유는 무엇입니까?
Apr 02, 2025 pm 02:03 PM
이동 중에 왜 println 및 string () 함수로 문자열이 다른 효과를 갖는 이유는 무엇입니까?
Apr 02, 2025 pm 02:03 PM
Go Language의 문자열 인쇄의 차이 : println 및 String () 함수 사용 효과의 차이가 진행 중입니다 ...
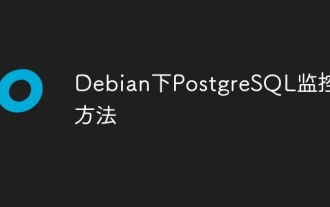 Debian의 PostgreSQL 모니터링 방법
Apr 02, 2025 am 07:27 AM
Debian의 PostgreSQL 모니터링 방법
Apr 02, 2025 am 07:27 AM
이 기사는 데비안 시스템에서 PostgresQL 데이터베이스를 모니터링하는 다양한 방법과 도구를 소개하여 데이터베이스 성능 모니터링을 완전히 파악할 수 있도록 도와줍니다. 1. PostgreSQL을 사용하여 빌드 인 모니터링보기 PostgreSQL 자체는 데이터베이스 활동 모니터링 활동을위한 여러보기를 제공합니다. PG_STAT_REPLICATION : 특히 스트림 복제 클러스터에 적합한 복제 상태를 모니터링합니다. PG_STAT_DATABASE : 데이터베이스 크기, 트랜잭션 커밋/롤백 시간 및 기타 주요 지표와 같은 데이터베이스 통계를 제공합니다. 2. 로그 분석 도구 PGBADG를 사용하십시오
 Redis Stream을 사용하여 GO Language에서 메시지 대기열을 구현할 때 User_ID 유형 변환 문제를 해결하는 방법은 무엇입니까?
Apr 02, 2025 pm 04:54 PM
Redis Stream을 사용하여 GO Language에서 메시지 대기열을 구현할 때 User_ID 유형 변환 문제를 해결하는 방법은 무엇입니까?
Apr 02, 2025 pm 04:54 PM
Go Language에서 메시지 대기열을 구현하기 위해 Redisstream을 사용하는 문제는 Go Language와 Redis를 사용하는 것입니다 ...
 Beego ORM의 모델과 관련된 데이터베이스를 지정하는 방법은 무엇입니까?
Apr 02, 2025 pm 03:54 PM
Beego ORM의 모델과 관련된 데이터베이스를 지정하는 방법은 무엇입니까?
Apr 02, 2025 pm 03:54 PM
Beegoorm 프레임 워크에서 모델과 관련된 데이터베이스를 지정하는 방법은 무엇입니까? 많은 Beego 프로젝트에서는 여러 데이터베이스를 동시에 작동해야합니다. Beego를 사용할 때 ...




