Excel에서 날짜에서 시간을 제거하는 가장 쉬운 방법은 숫자 형식을 변경하는 것입니다.
이것은 타임스탬프에서 시간을 제거하는 것이 아니라 단지 셀에 표시되는 것을 방지하는 것뿐입니다. 계산에 이러한 셀을 사용하는 경우 시간과 날짜는 계속 포함됩니다.
숫자 형식을 사용하여 Excel에서 날짜 형식을 변경하려면:
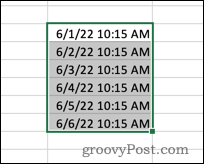

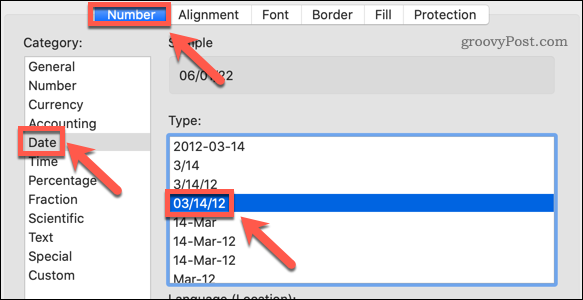
형식을 변경하면 시간이 셀에 더 이상 표시되지 않습니다. 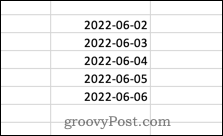
셀 중 하나를 클릭하면 수식 입력줄에 시간 형식이 계속 표시됩니다. 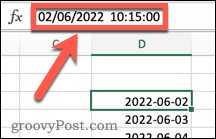
위 방법에서는 선택할 수 있는 두 가지 시간/날짜 옵션만 제공합니다. 데이터 표시 방법을 더 세밀하게 제어하려면 Set CellsFormat 방법을 사용하세요.
고급 셀 서식을 사용하여 Excel에서 날짜 형식을 변경하려면:
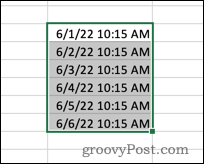
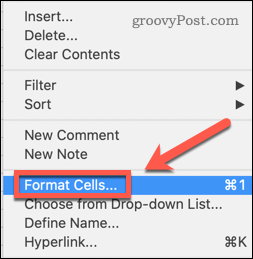
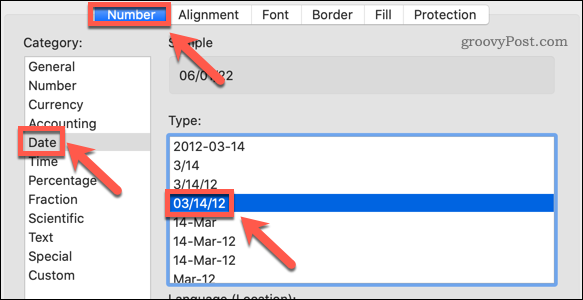
이제 날짜는 시간 없이 표시되지만, 셀을 클릭하면 수식 입력줄에 시간이 계속 표시됩니다.
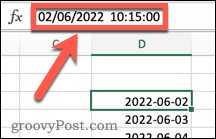
시간 정보를 완전히 제거하려면 INT 함수를 사용하면 됩니다. 타임스탬프가 십진수 형식이기 때문입니다. 소수점 앞의 숫자는 날짜를 나타내고, 소수점 뒤의 숫자는 시간을 나타냅니다.
INT 함수는 소수점 이하의 모든 내용을 삭제하고 시간 정보는 제거하지만 날짜 정보는 유지합니다.
Excel에서 INT를 사용하여 날짜에서 시간을 제거하려면:
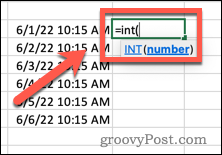
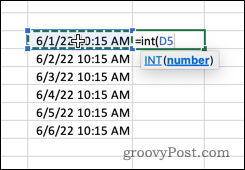
결과 시간 이제 오전 12시로 표시됩니다. 이는 셀이 여전히 날짜와 시간을 표시하도록 형식화되어 있기 때문에
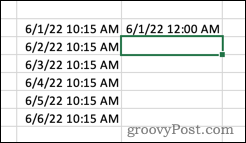
시간을 완전히 제거하려면 다음을 따르세요.
Excel에서 날짜에서 시간을 제거하는 방법을 알면 원하는 데이터를 정확하게 표시할 수 있습니다. Excel에서 월을 추가하여 더 자세한 날짜 정보를 제공하세요. 타임스탬프가 텍스트로 표시되면 Excel에서 텍스트를 날짜로 변환하여 불필요한 텍스트를 제거할 수도 있습니다.
위 내용은 Excel에서 날짜에서 시간을 제거하는 방법의 상세 내용입니다. 자세한 내용은 PHP 중국어 웹사이트의 기타 관련 기사를 참조하세요!