일부 사용자에게는 Docker 데스크탑 도구를 시작하는 것이 어렵고 시간이 많이 걸릴 수 있습니다. 그들은 Windows 11에서 Docker Desktop이 시작되지 않는 문제를 보고했습니다. 하지만 이 가이드에는 문제 해결 및 애플리케이션 속도 향상을 위한 몇 가지 팁이 포함되어 있습니다.
또한 일부 사람들은 PC에 Docker Desktop을 설치할 때 Hyper-V 및 컨테이너 기능이 활성화되지 않는 오류를 보고했습니다.
Docker Desktop이 시작되지 않는 이유는 무엇입니까?
Docker Desktop Tool을 시작하는 데 시간이 오래 걸리는 이유는 여러 가지 요인으로 인해 발생할 수 있습니다. 주목할 만한 점:
-
시스템 요구 사항 질문 – 최소 및 권장 요구 사항은 어떤 컴퓨터에서 실행할 수 있는지 결정하는 데 도움이 됩니다. 따라서 시스템이 최소 요구 사항을 충족하지 않으면 도구에 액세스하는 데 어려움이 있을 수 있습니다.
- Windows Linux용 하위 시스템(WSL) 문제 – WSL이 제대로 작동하지 않으면 Linux 환경이 Windows 장치에서 직접 실행되지 않을 수 있습니다. 따라서 Docker Desktop을 로드하는 데 시간이 오래 걸리는 것은 도구 환경을 실행할 수 없는 시스템 구성 요소 때문일 수 있습니다.
-
손상된 앱 설치 파일 – 설치 파일이 불완전한 경우 앱은 기반 없이 실행되며 Docker 데스크탑 환경에 영향을 미치는 손상된 시스템 파일로 인해 발생할 수 있습니다.
그럼에도 불구하고 문제를 해결하고 도구가 다시 작동하도록 하기 위한 몇 가지 기본 단계를 안내해 드리겠습니다.
Windows 11에서 Docker Desktop이 영구적으로 시작되면 어떻게 해야 하나요?
고급 문제 해결 단계를 진행하기 전에 다음을 완료하세요.
- PC에서 실행 중인 백그라운드 앱을 닫습니다.
- 타사 바이러스 백신 소프트웨어를 일시적으로 비활성화합니다.
- 안전 모드에서 Windows를 다시 시작하고 문제가 지속되는지 확인하세요.
- 시스템 요구 사항 확인 – 공식 Docker Desktop 페이지로 이동하여 PC를 명시된 최소 요구 사항과 비교하세요.
문제를 해결할 수 없는 경우 다음 해결 방법을 시도해 보십시오.
- + 키를 눌러 "Run" 대화 상자를 열고 msconfig를 입력한 후 " 알았어". WindowsR
- 서비스 탭을 선택하고 모든 Microsoft 서비스 숨기기 옵션 상자를 선택한 다음 모두 비활성화 버튼을 클릭하세요.

- "시작" 탭으로 이동하여 "작업 관리자 열기"를 클릭하세요.

- 클릭하여 프로그램을 시작한 다음 Disable 버튼을 클릭하세요.

- 컴퓨터를 다시 시작하고 Docker Desktop을 실행하여 문제가 지속되는지 확인하세요.
클린 부팅은 시작 시 특정 프로그램이 실행되는 것을 방지하여 더 많은 리소스를 남겨두고 Docker 데스크톱 도구와의 간섭을 방지합니다.
전문가 팁:
일부 PC 문제는 해결하기 어렵습니다. 특히 리포지토리가 손상되었거나 Windows 파일이 누락된 경우 더욱 그렇습니다. 오류를 수정하는 데 문제가 있는 경우 시스템이 부분적으로 손상되었을 수 있습니다.
기기를 스캔하고 결함이 무엇인지 판단하는 도구인 Restoro를 설치하는 것이 좋습니다.
다운로드하고 수리를 시작하려면 여기를 클릭하세요.
Windows PC에서 시작 프로그램 제거에 대해 읽을 수 있습니다.
2. Docker 서비스 다시 시작
- "Start" 버튼을 마우스 왼쪽 버튼으로 클릭하고 "Service"를 입력한 후 검색 결과에서 엽니다.
- Docker 서비스를 찾아 마우스 오른쪽 버튼으로 클릭하고 드롭다운 메뉴에서 다시 시작을 선택하세요.

- Services 창을 닫고 Docker Desktop 애플리케이션을 실행하여 작동하는지 확인하세요.
서비스를 다시 시작하면 Docker 시작 오류를 수정하고 Docker 호스트 처리를 새로 고치는 데 도움이 될 수 있습니다.
3. Docker Desktop에서 로그아웃합니다.
- "시작"버튼을 마우스 왼쪽 버튼으로 클릭하고 PowerShell을 입력한 다음 "관리자 권한으로 실행"을 클릭합니다.
- "사용자 계정 컨트롤" 프롬프트에서 "예"를 클릭하세요.
- 다음 코드를 복사하여 붙여넣고 각 코드 다음에 누르세요. Enter
<code><strong>wsl --unregister docker-desktop</strong> <strong>wsl --unregister docker-desktop-data</strong>wsl --unregister docker-desktop
wsl --unregister docker-desktop-data-
PowerShell 창을 종료하고 Docker Desktop을 실행하여 완전히 로드되었는지 확인하세요.
Docker Desktop 등록을 취소하면 앱과 컴퓨터 사이의 모든 연결이 중단되어 새로운 연결이 다시 설정될 수 있습니다. 다른 표현: Windows 11에서 PowerShell이 출력을 완전히 표시하지 않는 문제를 해결하는 방법.
- 4. WSL(Linux용 Windows 하위 시스템) 기능을 다시 활성화합니다. + 키를 눌러 "Run" 대화 상자를 열고 선택적 기능을 입력한 다음 키를 눌러 "Windows 기능" 페이지를 엽니다. . WindowsR
- Enter
 Linux용 Windows 하위 시스템 옵션 확인란을 선택 취소합니다.
Linux용 Windows 하위 시스템 옵션 확인란을 선택 취소합니다. 확인- 을 클릭하여 변경 사항을 저장하고 Windows 기능 대화 상자를 닫습니다.
 위 단계에 따라
위 단계에 따라 Linux용 Windows 하위 시스템
옵션 확인란을 선택하세요.
위 단계에 따라 Linux용 Windows 하위 시스템 기능을 강제로 다시 시작하고 Windows 11에서 Linux 환경을 원활하게 실행할 수 있습니다.
- 5. Docker를 제거하고 새로 설치합니다. + 키를 눌러 "Run" 대화 상자를 열고 appwiz.cpl을 입력한 다음 "OK"을 클릭합니다. Windows
- R
 Docker를 찾아 마우스 오른쪽 버튼으로 클릭하고 드롭다운 목록에서
Docker를 찾아 마우스 오른쪽 버튼으로 클릭하고 드롭다운 목록에서 Uninstall- 을 선택하세요.
-
 화면의 지시에 따라 프로세스를 완료하세요.
화면의 지시에 따라 프로세스를 완료하세요.
- PC에 Docker Desktop을 다운로드하세요.
Docker Desktop Installer
를 실행하여 열고 설치하세요.
Docker Desktop을 다시 설치하면 문제를 일으킬 수 있는 손상된 설치 파일이 수정됩니다. 🎜🎜또한 독자들은 Windows 11에서 활성화되지 않은 Linux 하위 시스템을 수정하는 데 관심이 있을 수 있습니다. 🎜
위 내용은 Windows 11에서 Docker Desktop을 영구적으로 부팅하여 복구하는 방법의 상세 내용입니다. 자세한 내용은 PHP 중국어 웹사이트의 기타 관련 기사를 참조하세요!
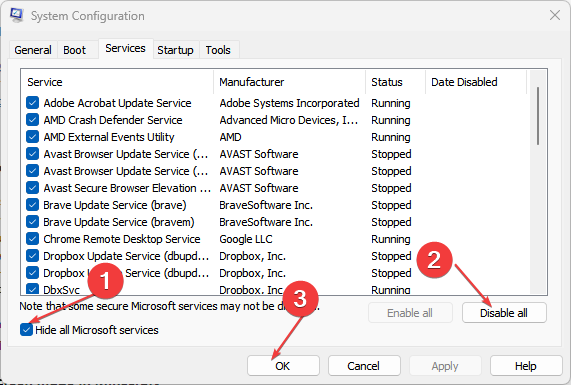
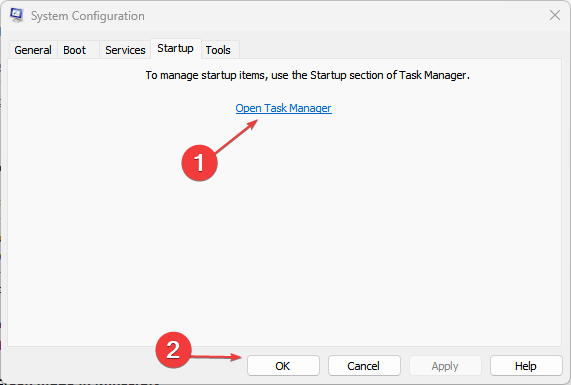
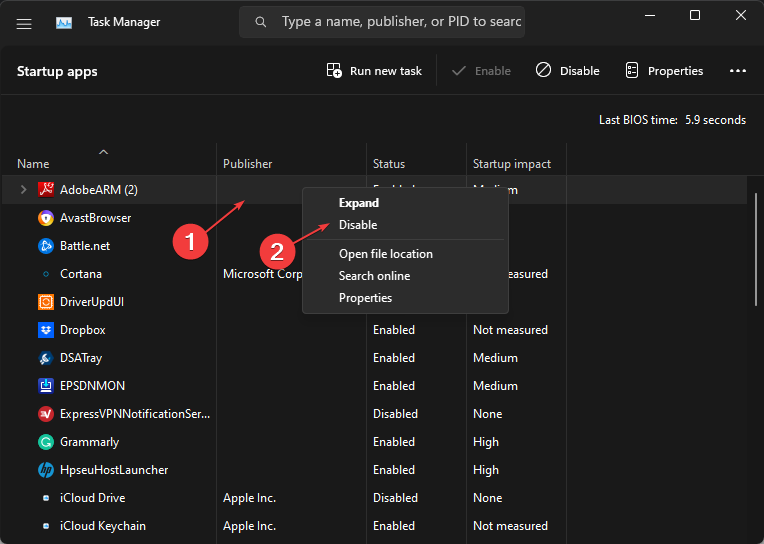
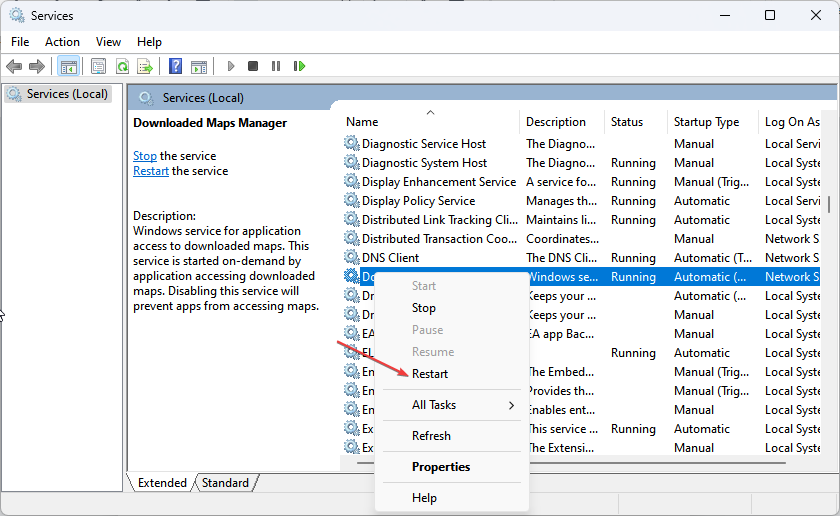
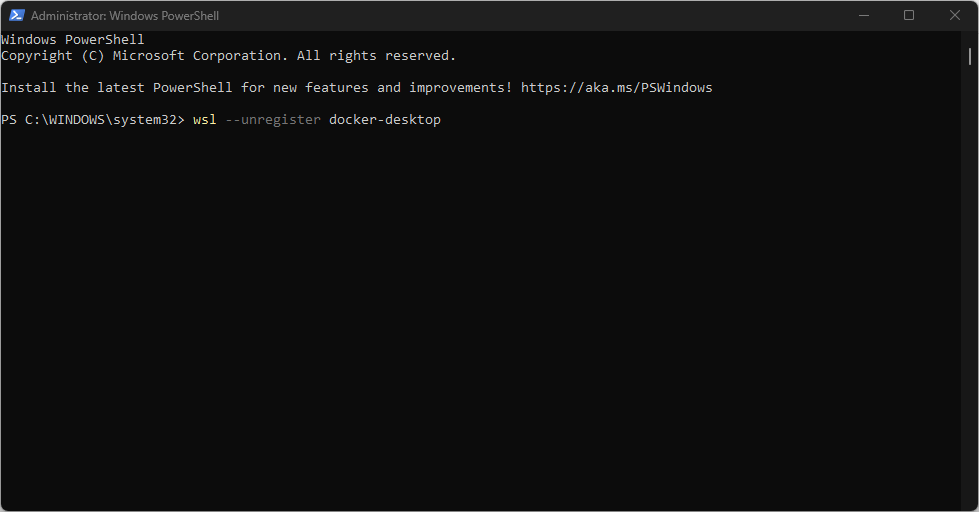
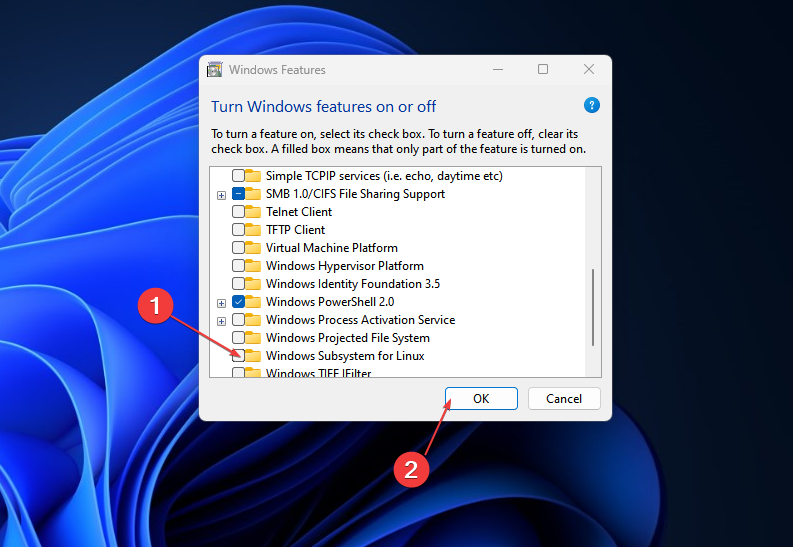 Linux용 Windows 하위 시스템 옵션 확인란을 선택 취소합니다.
Linux용 Windows 하위 시스템 옵션 확인란을 선택 취소합니다. 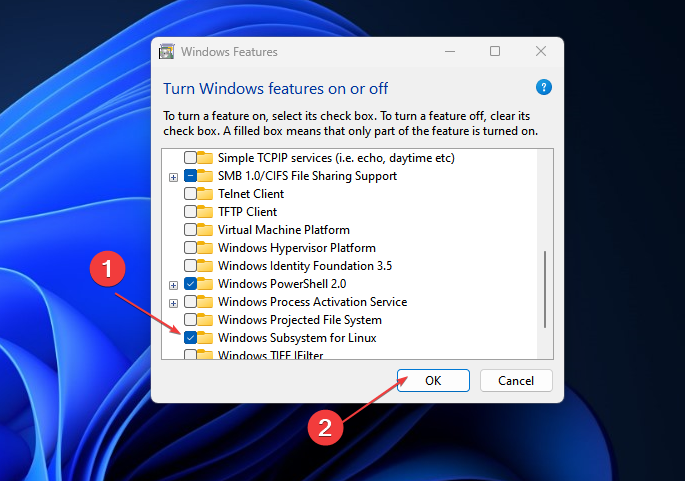 위 단계에 따라
위 단계에 따라 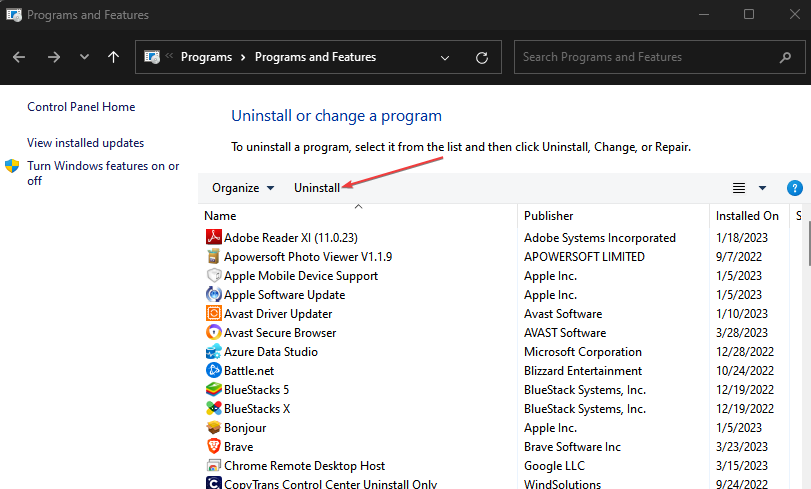 Docker를 찾아 마우스 오른쪽 버튼으로 클릭하고 드롭다운 목록에서
Docker를 찾아 마우스 오른쪽 버튼으로 클릭하고 드롭다운 목록에서 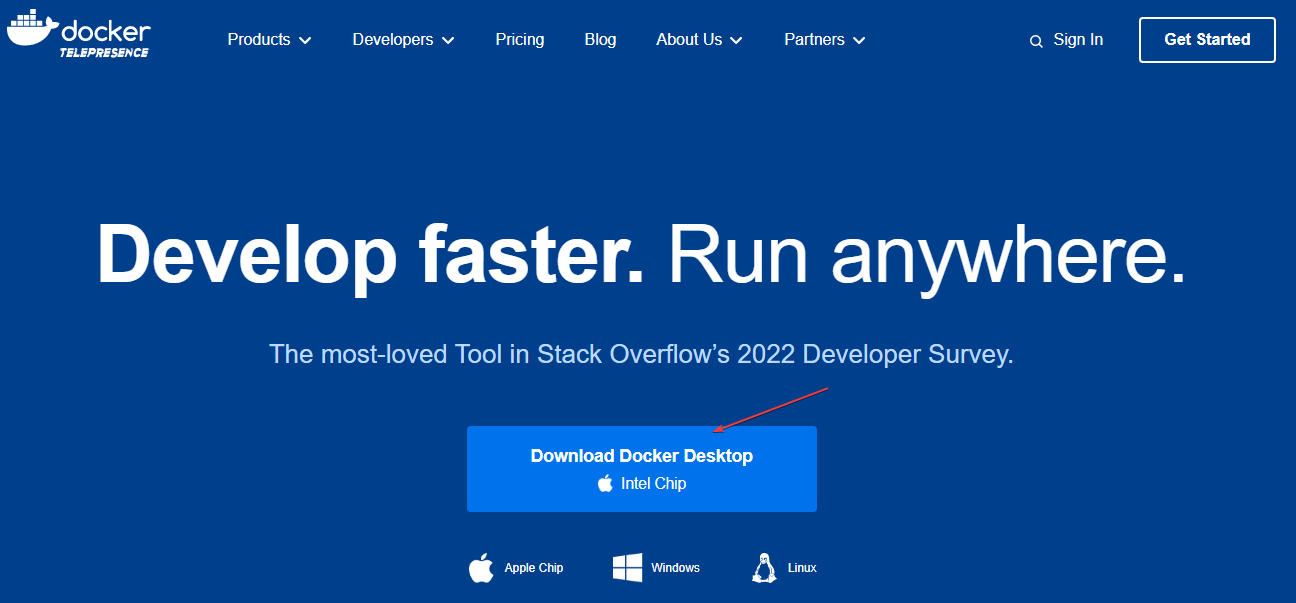 화면의 지시에 따라 프로세스를 완료하세요.
화면의 지시에 따라 프로세스를 완료하세요.