게이머는 최신 드라이버든 멋진 장치든 항상 컴퓨터에서 최고의 성능을 원합니다. 마찬가지로 Windows 11은 게임 경험을 향상시키는 새로운 기능으로 인해 사람들이 게임에 대한 흥미를 뜨게 만듭니다. 다음은 게임을 한 단계 더 발전시키기 위해 수행할 수 있는 몇 가지 조정 사항입니다.
Windows 11에서 게임 모드를 켜면 게임 응용 프로그램에 최대 리소스를 할당하게 됩니다. 즉, 백그라운드 활동이 비활성화되고 알림이 꺼지며 전반적인 성능이 향상됩니다. 게임 모드를 활성화하려면 설정 메뉴로 이동하여 왼쪽에서 게임을 선택해야 합니다. 탐색 창에 게임 모드가 표시됩니다. 스위치를 "켜기"로 전환합니다.
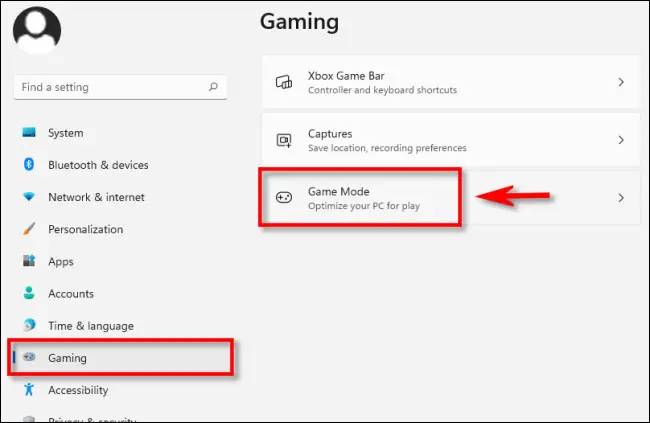
게임 모드 화면에서 그래픽 항목을 클릭하고 기본 설정으로 이동할 수 있습니다. 그런 다음 플레이 중인 게임에 따라 이러한 설정을 변경할 수 있습니다. 고해상도 게임을 플레이할 때는 항상 고성능 GPU 설정을 사용해야 합니다.
Windows 11에서는 마우스 포인터의 정밀도를 향상하여 사용자 경험을 향상시키는 것을 목표로 합니다. 이는 향상된 마우스 포인터 정밀도를 원하는 일부 게임과 충돌할 수 있습니다. 향상된 포인터 정밀도를 끄려면 마우스 속성을 찾아 추가 마우스 설정을 클릭하세요. 포인터 옵션 탭에서 포인터 정밀도 향상 옆의 확인란을 선택 취소합니다.
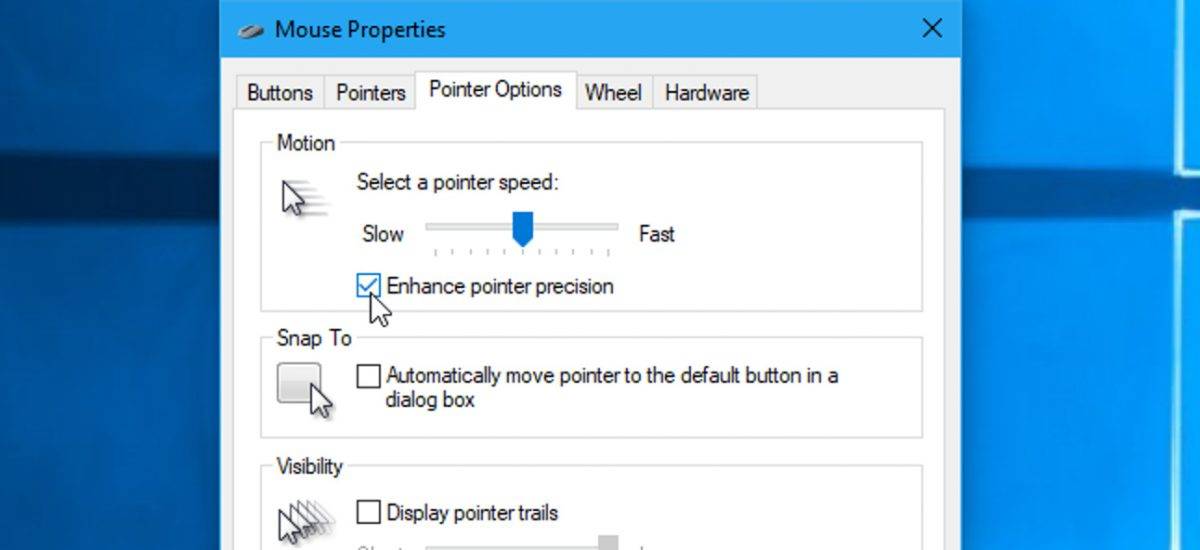
GPU 드라이버는 지속적으로 업데이트됩니다. 이는 더 나은 성능과 향상된 신뢰성을 위한 것입니다. AMD, NVIDIA 및 Intel과 같은 최고의 GPU가 드라이버를 업데이트하면 최적의 성능을 얻을 수 있습니다. 게임을 시작하기 전에 드라이버에 대한 모든 업데이트를 실행하십시오.
대부분의 사용자는 Windows 11 원본 버전을 받고 있다는 사실을 인식하지 못합니다. 다음은 최신 버전의 몇 가지 버전입니다. 이는 컴퓨터가 준비되기 전에 보안 프로토콜과 기타 업데이트를 설치해야 함을 의미합니다. 모든 검사를 실행하고 모든 업데이트를 다운로드하여 컴퓨터를 안전하게 유지하세요.
많은 컴퓨터에는 컴퓨터를 켤 때 자동으로 시작되어 백그라운드에서 실행되는 쓸모 없는 응용 프로그램이 사전 설치되어 있습니다. 불필요한 응용 프로그램을 비활성화하십시오. 이렇게 하려면 시작 메뉴를 열고 응용 프로그램을 찾으세요. 모든 앱을 스크롤하여 눈에 띄는 홍보용 앱을 제거하세요. 다른 사용자의 경우 삭제하는 앱 목록이 다를 수 있습니다. 애플리케이션을 비활성화하거나 제거할 때 여기에서 판단을 내리십시오.
더 나은 Windows 11 게임 경험을 얻으려면 게임 요구 사항에 적합한 전원 관리 계획을 사용해야 합니다. 제어판의 전원 옵션에서 대부분의 컴퓨터에 사용할 수 있는 균형 전원 옵션을 찾을 수 있습니다. 고성능 전원 관리 옵션을 활성화하면 성능은 향상되지만 배터리 수명이 단축될 수 있습니다.
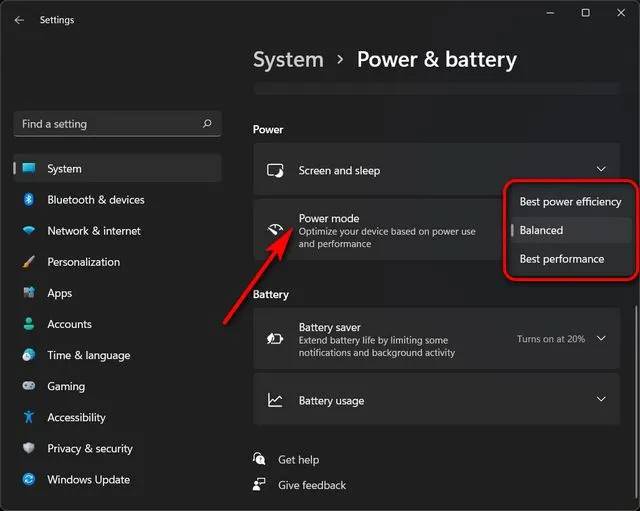
위 내용은 Windows 11에서 게임 성능을 최적화하기 위한 7가지 설정 튜토리얼의 상세 내용입니다. 자세한 내용은 PHP 중국어 웹사이트의 기타 관련 기사를 참조하세요!