MS Office 제품은 Word, Excel 시트 등과 같은 문서를 작성하기 위해 모든 Windows 시스템에서 탁월한 애플리케이션 선택입니다. 하지만 효과적으로 작동하려면 Microsoft에서 유효한 Office 제품 라이선스를 구입하고 활성화해야 합니다.
최근 많은 Windows 사용자가 Word, Excel 등과 같은 Office 제품을 시작할 때마다 다음과 같은 메시지를 받게 된다고 보고했습니다. "Office 라이선스에 문제가 있어 사용자는 정품 Office 라이선스를 얻어야 합니다."라는 경고 메시지가 나타납니다.
일부 사용자는 별 생각 없이 Microsoft Office 제품 라이선스를 직접 구매하기도 합니다. 귀하가 유효한 라이센스를 보유하고 있는 경우 수정에 필요한 모든 정보를 제공합니다. 이는 시스템 운영 체제가 최신 버전으로 업데이트되지 않았거나 시스템에 설치된 사무용 소프트웨어가 오래되었기 때문일 수 있습니다.
이런 일이 발생하면 아래에 제시된 다양한 해결 방법을 따르세요.
연결된 경험 기능을 활성화하면 사용자는 서로 다른 장치 간에 개인 정보 보호 설정을 동기화 및 연결할 수 있으며 다운로드 및 업데이트가 제대로 작동하는지 확인할 수 있습니다. Office 제품을 열고 다른 장치에서 설정을 변경하면 Office 제품이 제대로 작동하는 데 영향을 미칠 수 있습니다. 따라서 이 기능을 비활성화하고 이것이 효과가 있는지 확인하는 것이 좋습니다.
다음 단계를 사용하여 이 작업을 수행하는 방법을 살펴보겠습니다.
1단계: 시스템에서 Word, Excel 등과 같은 사무용 제품을 엽니다.
2단계: 열리면 아래와 같이 초기 페이지 하단의 옵션을 클릭합니다.
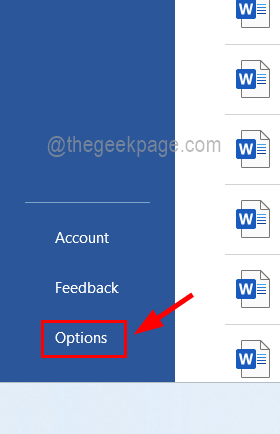
3단계: 옵션 창이 화면에 팝업되며 기본적으로 “일반” 탭에서 열립니다.
4단계: 이제 오른쪽 하단에 있는 개인정보 설정 버튼을 아래와 같이 선택하세요.
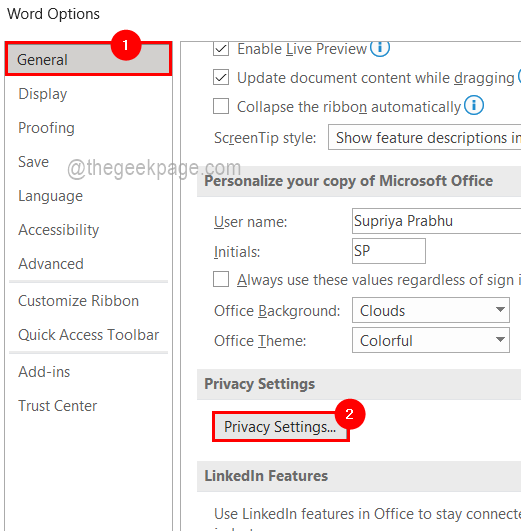
5단계: 그러면 개인 정보 설정 창이 열립니다. 이제 이 창을 아래로 스크롤하여 연결된 모든 경험 섹션으로 이동해야 합니다.
6단계: 모든 연결에 대한 경험 켜기 확인란을 클릭하여 선택을 취소합니다.
7단계: 마지막으로 "OK"를 클릭하여 변경합니다.
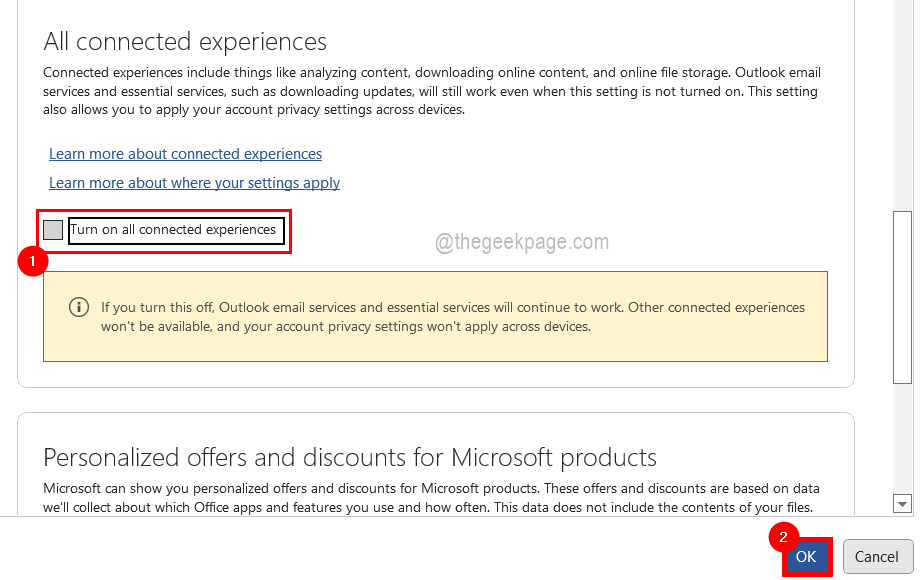
8단계: 현재 시스템에서 실행 중인 Office 응용 프로그램을 다시 시작하라는 메시지를 수락하라는 메시지가 표시됩니다.
9단계: "다시 시작해야 함" 창에서 "확인"을 클릭하세요.
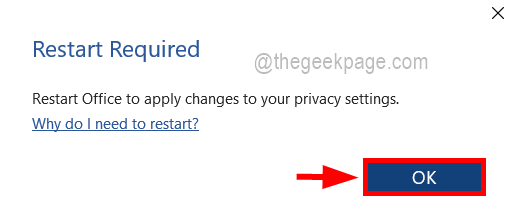
10단계: 이제 시스템에서 실행 중인 모든 MS Office 응용 프로그램을 닫았다가 다시 열면 이 경고 메시지가 다시 표시되지 않습니다.
대개 Microsoft Office 제품이 오래된 경우 이러한 유형의 메시지가 표시될 수 있습니다. 이는 명령 프롬프트를 사용하여 Office 애플리케이션을 업데이트하면 됩니다. 버전이 해결해 줄 것입니다.
Microsoft Office 제품을 업데이트하는 방법을 알아보려면 아래 단계를 따르세요.
1단계: Windows 및 R 키를 동시에 누르면 열리는 Run 상자에 cmd를 입력하여 관리자 권한으로 명령 프롬프트 창을 엽니다.
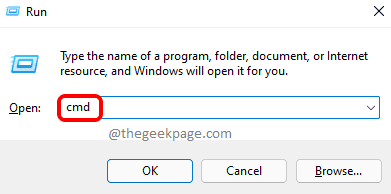
2단계: 이제 CTRL + SHIFT + ENTER 키를 동시에 누르고 "예" 를 클릭하여 계속 진행하세요.
3단계: 이렇게 하면 시스템에 관리자 권한 명령 프롬프트 창이 열립니다.
4단계: 다음 줄을 복사하여 명령 프롬프트에 붙여넣고 Enter 키를 누릅니다.
cd "\Program Files\Common Files\microsoft shared\ClickToRun"
5단계: 이제 댓글 프롬프트 창의 ClickToRun 폴더에 있습니다.
이 단계를 다시 수행하면 Microsoft Office 업데이트 창이 팝업되어 최신 버전 다운로드 및 설치가 시작됩니다.
OfficeC2rclient.exe /更新用户updatetoversion=16.0.13801.20266

7단계: 시스템 성능과 인터넷 연결에 따라 다소 시간이 걸릴 수 있습니다.
8단계: Office 업데이트를 완료한 후 Office 제품을 열고 작동하는지 확인하세요!
업데이트되지 않은 Windows 시스템에서도 이러한 문제가 발생할 수 있는 것으로 관찰되었습니다. 시스템의 Windows 운영 체제를 업데이트하여 이 문제를 해결할 수 있는지 확인해야 합니다.
참고: 일부 업데이트를 다운로드하는 데 다소 시간이 걸릴 수 있으므로 시스템에 안정적이고 빠른 인터넷 연결이 있는지 확인하십시오.
1단계: Windows + R 키를 동시에 눌러 실행 상자를 엽니다.
第 2 步:键入以下行,然后按Enter键。
毫秒设置:windowsupdate
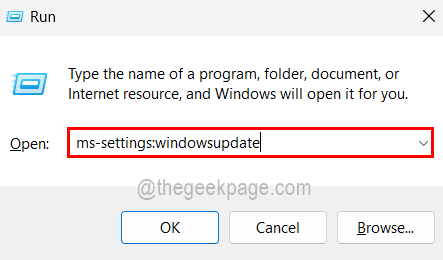
第 3 步:这会将您带到“设置”应用上的 Windows 更新页面。
第 4 步:如果已经有可用更新,则单击下载并安装所有开始更新它们,如下图所示。
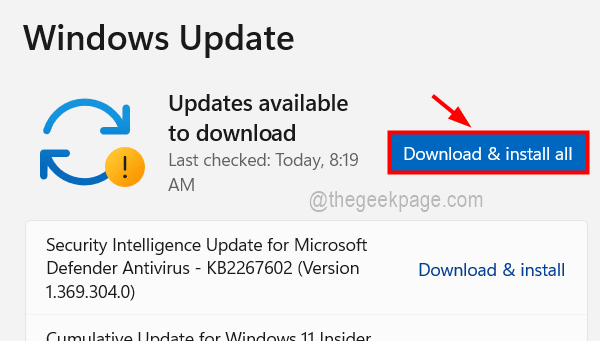
第 5 步:否则,单击检查更新,然后它将开始检查任何可用的更新。
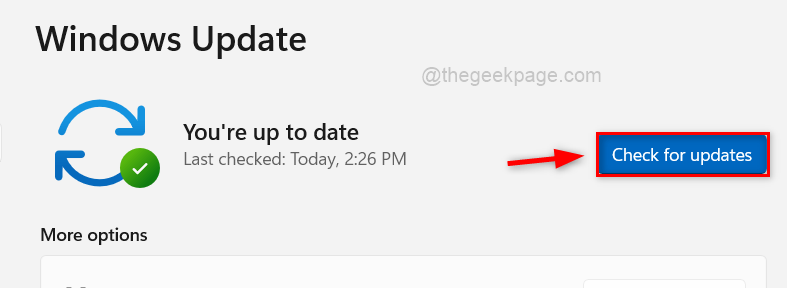
第 6 步:获得任何更新后,请下载并安装它们。
第 7 步:完成后,关闭“设置”应用并重新启动系统,以使所做的更改生效。
有时由于对 MS Office 设置的更改或损坏的数据,我们需要通过修复它或将其重置为默认值来对其进行管理。以下是关于在Windows系统中重置或修复Office套件的步骤的简要介绍。
第 1 步:首先,您需要通过按住键盘上的Win + R键打开系统上的运行命令框。
第 2 步:接下来,在运行框中键入ms-settings:appsfeatures ,然后点击Enter键。
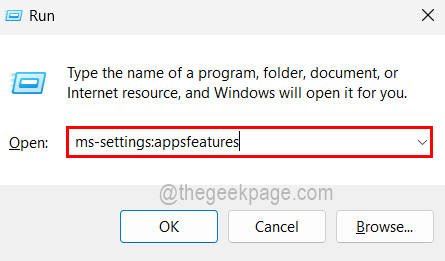
第 3 步:它将打开已安装的应用程序页面。
第 4 步:您需要向下滚动页面以从列表中查找 Office,或通过在搜索栏中键入office来搜索 Office,如下所示。
第 5 步:获得 Office 后,单击 ( … ) 在右侧显示更多选项图标,如下所示。
第 6 步:从列表中选择高级选项。
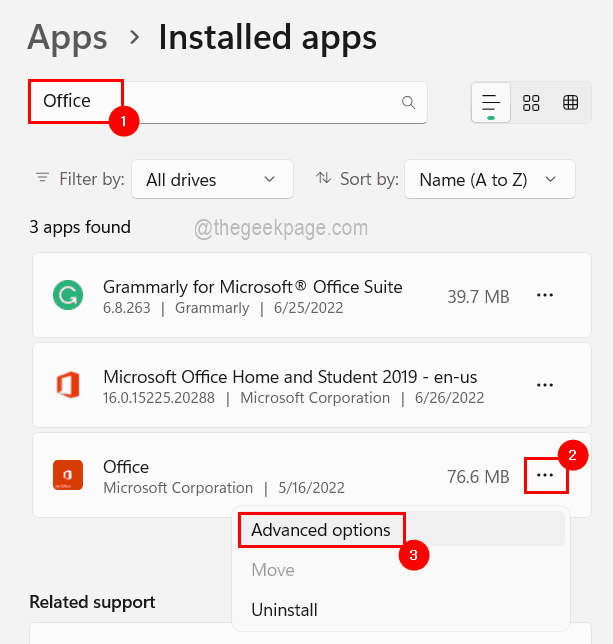
第 7 步:然后向下滚动到“重置”部分并单击“修复”或“重置”, 然后将开始重置或修复 Office。
참고: Reset은 Office 제품군과 관련된 모든 데이터를 삭제하지만 Repair는 삭제하지 않습니다. 계속 진행하기 전에 이 점을 염두에 두시기 바랍니다.
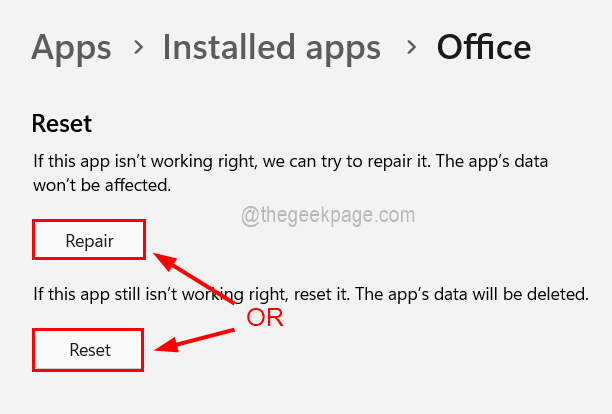
8단계: 프로세스를 완료하라는 화면의 지시를 따르세요.
9단계: 완료되면 닫고 제대로 작동하는지 확인하세요!
사용자는 Microsoft 계정 자격 증명 문제가 발생할 가능성을 피하기 위해 계정에서 한 번 로그아웃한 다음 자격 증명을 사용하여 다시 로그인하는 것이 좋습니다. 종종 사용자는 Word, Excel 등과 같은 Office 제품에 로그인하는 데 사용하는 계정 암호를 변경합니다. 이로 인해 사용자가 알아낼 수 없는 문제가 발생합니다.
그러므로 아래 단계에 따라 로그아웃했다가 다시 로그인하세요.
1단계: Word Excel 등 Office 제품을 엽니다.
2단계: 초기 페이지에서 아래와 같이 상단 바에 있는 프로필 사진 아이콘으로 이동합니다.
3단계: Word 및 기타 사무용품을 종료하려면 종료를 클릭하세요.
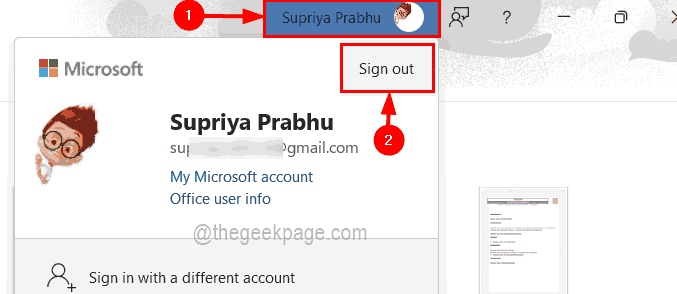
4단계: 아래 그림과 같이 종료를 확인하려면 "예"를 클릭하세요.
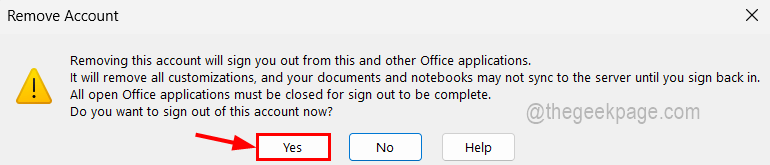
5단계: 로그아웃한 후 상단 바에 아래와 같이 프로필 사진 아이콘 대신 로그인 버튼이 나타납니다.
6단계: 다시 로그인하려면 클릭하세요.
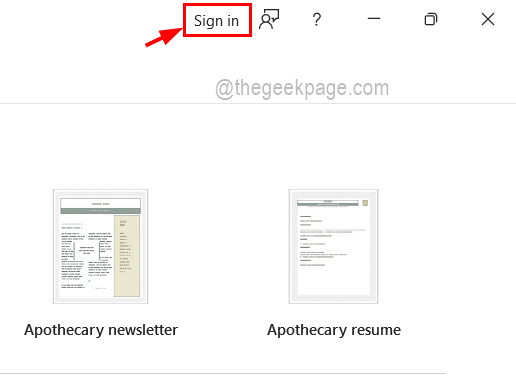
7단계: 화면의 지시에 따라 팝업 창에 자격 증명을 입력하여 로그인하세요.
문제가 여전히 존재하는지 지금 확인하세요.
위 내용은 Office 라이선스 문제를 해결하는 방법의 상세 내용입니다. 자세한 내용은 PHP 중국어 웹사이트의 기타 관련 기사를 참조하세요!