Excel에서 데이터 크기에 따라 행과 열을 자동으로 조정하는 방법
작품을 서둘러 제출하려고 할 때 Excel 워크시트가 복잡하다는 것을 알게 됩니다. 행과 열은 높이와 너비가 다르기 때문에 대부분의 데이터가 겹쳐서 데이터를 완벽하게 표시하기가 어렵습니다. 행과 열의 높이와 너비를 수동으로 조정하는 데는 시간이 많이 걸리므로 이 방법은 권장되지 않습니다. 간단한 클릭이나 키 입력으로 자동화할 수 있는데 왜 굳이 수동으로 작업해야 할까요?
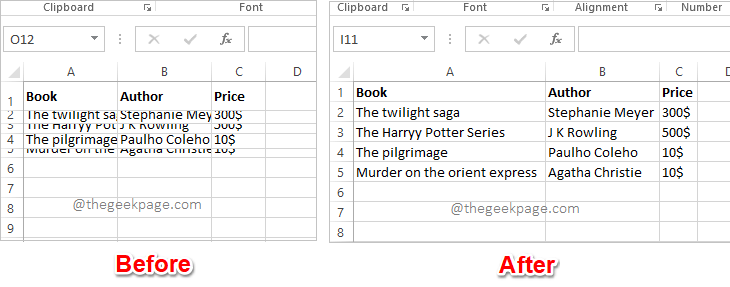
이 기사에서는 다음 3가지 솔루션을 사용하여 Excel 워크시트에서 행 높이 또는 열 너비를 쉽게 자동 조정하는 방법을 자세히 설명합니다. 이제부터 가장 좋아하는 솔루션을 선택하고 Excel 작업의 전문가가 될 수 있습니다!
해결책 1: 서식 옵션에서 자동 맞춤 기능을 사용하여
1단계: 서식을 지정할 워크시트를 엽니다. 행과 열 레이블의 교차점에 있는 모두 선택 버튼을 클릭하세요.
워크시트 전체를 선택한 상태에서 상단의 HOME 탭을 클릭하세요. 홈 옵션에서 형식이라는 드롭다운 메뉴를 클릭하세요. 형식 옵션에서 행 높이 자동 맞춤을 클릭하세요.
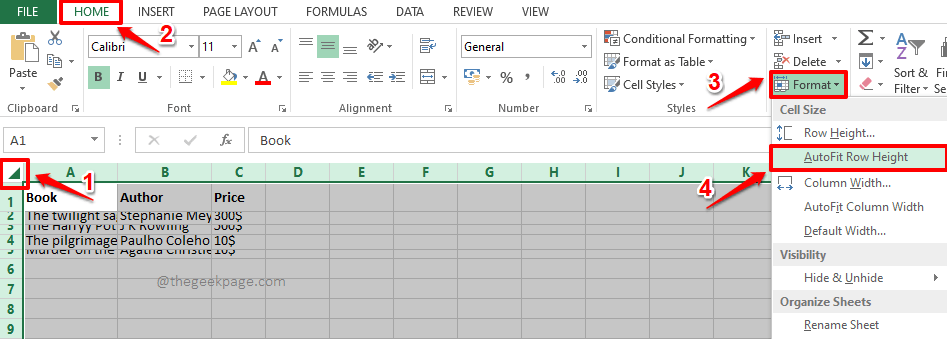
2단계: 지금 Excel 워크시트를 보면 행 높이가 내부 내용에 맞게 자동으로 포맷된 것을 볼 수 있습니다.
이제 기둥에 대해 동일한 작업을 수행해 보겠습니다. 이렇게 하려면 행과 열 레이블의 교차점에서 모두 선택 버튼을 클릭하여 전체 Excel 워크시트를 다시 선택하세요.
"홈" 탭에 있는지 확인하고 "형식" 드롭다운 메뉴를 클릭하여 사용 가능한 옵션 목록에서 "열 너비 자동 맞춤" 옵션을 선택하세요.
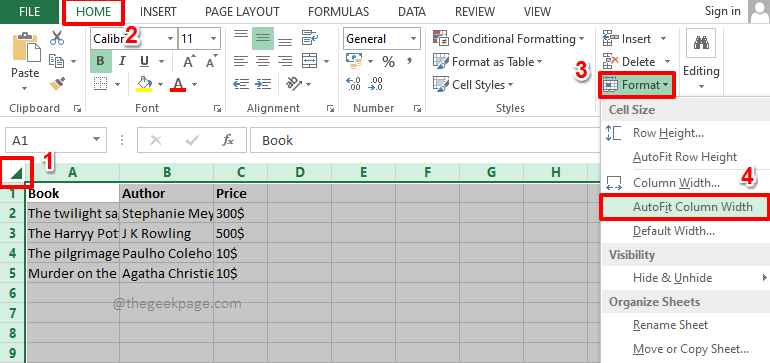
3단계: 지금 엑셀 워크시트를 보면 행과 열에 AutoFit 서식이 적용된 것을 볼 수 있습니다. 즐기다!
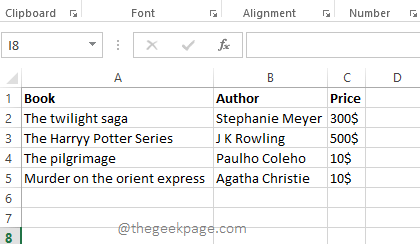
해결책 2: 키보드 단축키 사용
이 방법은 이전 해결 방법과 동일한 단계를 사용합니다. 그러나 마우스 클릭 대신 키보드 단축키를 사용할 수 있습니다.
1단계: 먼저 서식을 지정할 전체 워크시트를 선택합니다. 아래 스크린샷과 같이 Excel 워크시트 시작 부분에 있는 "모두 선택" 버튼을 클릭하거나 CTRL + A 키를 동시에 눌러 전체 워크시트를 선택할 수 있습니다.
워크시트를 선택한 상태에서 ALT + H 키를 동시에 누르면 사용 가능한 바로가기 옵션이 표시됩니다.
이제 Excel 워크시트에 많은 문자가 표시됩니다. 바로가기 옵션입니다. 각 기능에는 단축키가 할당되어 있습니다. Format 옵션을 확인해야 하므로 할당된 Shortcut 키 O를 눌러야 합니다. 그러면 키보드에서 문자 O를 누르세요.
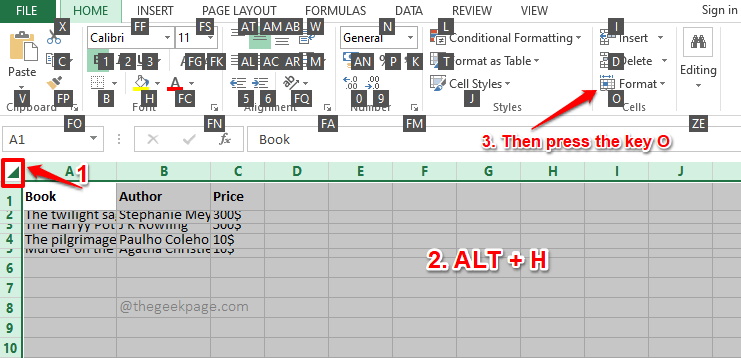
2단계: 이제 형식 드롭다운 메뉴가 표시됩니다. 마찬가지로 "형식 " 옵션에서 사용 가능한 각 옵션에 일부 문자가 표시됩니다.
이 메뉴에서 행 높이를 자동으로 조정하려면 행 높이 자동 맞춤 옵션을 선택해야 합니다. 따라서 키보드에서 할당된 단축키 A를 누르세요.
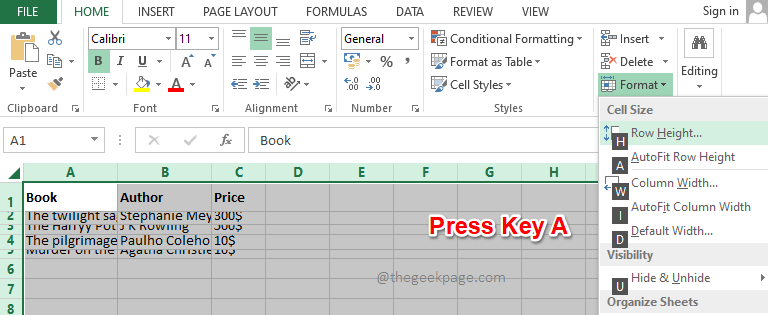
3단계: 그게 다입니다. 이제 자동 맞춤 서식이 행에 적용됩니다.
다음으로 열에 자동 맞춤 서식을 적용해 보겠습니다. 이렇게 하려면CTRL + A 키를 함께 누르거나 상단의 모두 선택 버튼을 눌러 워크시트를 다시 선택하세요.
이제ALT + H 키를 동시에 눌러 사용 가능한 단축키를 확인하세요.
O 키를 눌러 형식 드롭다운 메뉴를 확장하세요.
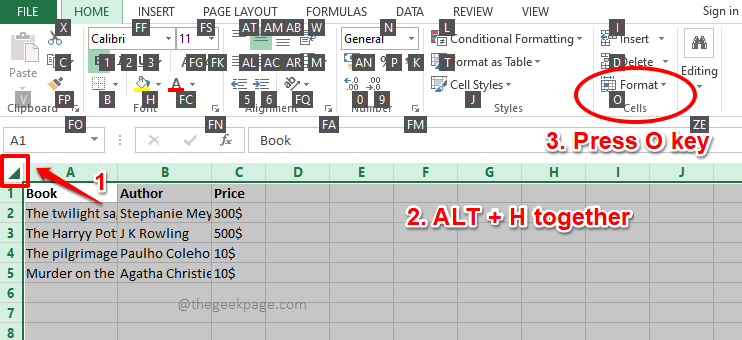
4단계: 마지막으로 I 키를 누르면 열 높이가 자동으로 조정됩니다.
그게 다예요. 이제 열의 형식도 지정되어야 합니다.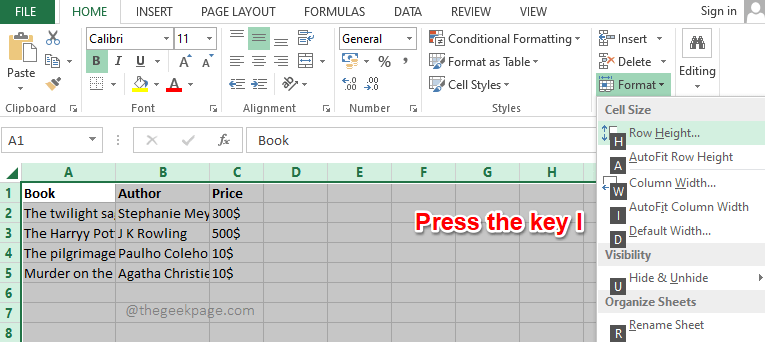
해결책 3: 열/행 테두리를 두 번 클릭하여
여러 열이나 행 또는 둘 다를 자동으로 조정해야 하는 상황에서는 항상 나열된 두 해결 방법 중 하나를 따르는 것이 좋습니다. 몇 개의 행이나 열만 자동으로 조정해야 하는 경우 이 섹션에 나열된 방법을 따르면 더 빠르게 조정할 수 있습니다.
1단계: 열의 크기를 자동으로 조정하려면 크기를 자동으로 조정할 열의 제목 테두리를 두 번 클릭하세요. 그러면 작업이 즉시 수행됩니다.
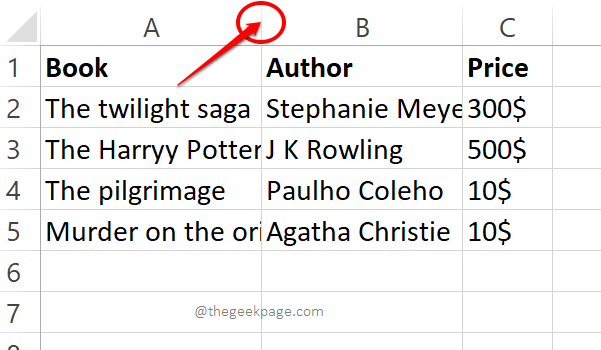
2단계: 마찬가지로 행을 자동 조정하려면 행 머리글 테두리를 두 번 클릭하여 행 높이를 자동 조정할 수 있습니다. 예, 전체 워크시트의 서식을 지정해야 하는 경우가 아니라 그림에 행이나 열이 몇 개만 있는 경우에는 완벽하게 작동합니다.
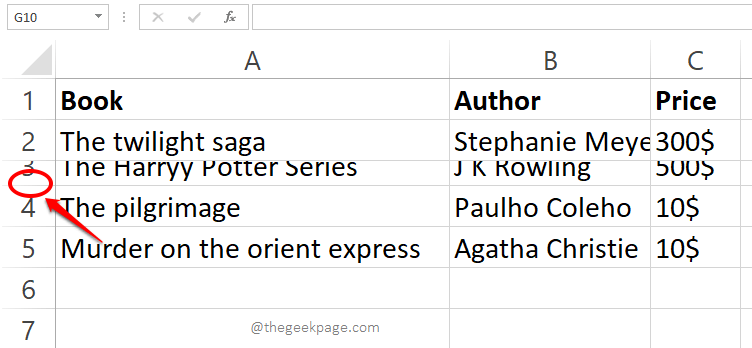
위 내용은 Excel에서 데이터 크기에 따라 행과 열을 자동으로 조정하는 방법의 상세 내용입니다. 자세한 내용은 PHP 중국어 웹사이트의 기타 관련 기사를 참조하세요!

핫 AI 도구

Undresser.AI Undress
사실적인 누드 사진을 만들기 위한 AI 기반 앱

AI Clothes Remover
사진에서 옷을 제거하는 온라인 AI 도구입니다.

Undress AI Tool
무료로 이미지를 벗다

Clothoff.io
AI 옷 제거제

AI Hentai Generator
AI Hentai를 무료로 생성하십시오.

인기 기사

뜨거운 도구

메모장++7.3.1
사용하기 쉬운 무료 코드 편집기

SublimeText3 중국어 버전
중국어 버전, 사용하기 매우 쉽습니다.

스튜디오 13.0.1 보내기
강력한 PHP 통합 개발 환경

드림위버 CS6
시각적 웹 개발 도구

SublimeText3 Mac 버전
신 수준의 코드 편집 소프트웨어(SublimeText3)

뜨거운 주제
 7444
7444
 15
15
 1371
1371
 52
52
 76
76
 11
11
 38
38
 19
19
 9
9
 6
6
 중국어 언어 팩을 설치할 수 없는 Win11용 솔루션
Mar 09, 2024 am 09:15 AM
중국어 언어 팩을 설치할 수 없는 Win11용 솔루션
Mar 09, 2024 am 09:15 AM
Win11은 Microsoft가 출시한 최신 운영 체제로, 이전 버전에 비해 인터페이스 디자인과 사용자 경험이 크게 향상되었습니다. 그러나 일부 사용자들은 Win11을 설치한 후 중국어 언어 팩을 설치할 수 없는 문제가 발생하여 시스템에서 중국어를 사용하는 데 문제가 발생했다고 보고했습니다. 이 글에서는 Win11에서 중국어 언어팩을 설치할 수 없는 문제에 대한 해결 방법을 제시하여 사용자들이 중국어를 원활하게 사용할 수 있도록 도와드리겠습니다. 먼저 중국어 언어팩을 설치할 수 없는 이유를 이해해야 합니다. 일반적으로 Win11은
 scipy 라이브러리 설치 실패의 원인과 해결 방법
Feb 22, 2024 pm 06:27 PM
scipy 라이브러리 설치 실패의 원인과 해결 방법
Feb 22, 2024 pm 06:27 PM
scipy 라이브러리 설치 실패 이유와 해결 방법, 특정 코드 예제가 필요합니다. Python에서 과학 계산을 수행할 때 scipy는 수치 계산, 최적화, 통계 및 신호 처리를 위한 많은 기능을 제공하는 매우 일반적으로 사용되는 라이브러리입니다. 그러나 scipy 라이브러리를 설치할 때 가끔 문제가 발생하여 설치가 실패하는 경우가 있습니다. 이 기사에서는 scipy 라이브러리 설치가 실패하는 주요 이유를 살펴보고 해당 솔루션을 제공합니다. 종속 패키지 설치에 실패했습니다. scipy 라이브러리는 nu와 같은 다른 Python 라이브러리에 의존합니다.
 Oracle NVL 기능의 일반적인 문제 및 솔루션
Mar 10, 2024 am 08:42 AM
Oracle NVL 기능의 일반적인 문제 및 솔루션
Mar 10, 2024 am 08:42 AM
OracleNVL 기능에 대한 일반적인 문제 및 해결 방법 Oracle 데이터베이스는 널리 사용되는 관계형 데이터베이스 시스템이므로 데이터 처리 중에 null 값을 처리해야 하는 경우가 많습니다. Null 값으로 인해 발생하는 문제를 해결하기 위해 Oracle에서는 Null 값을 처리하는 NVL 기능을 제공합니다. 이 문서에서는 NVL 함수의 일반적인 문제와 해결 방법을 소개하고 구체적인 코드 예제를 제공합니다. 질문 1: NVL 함수의 부적절한 사용 NVL 함수의 기본 구문은 NVL(expr1,default_value)입니다.
 Oracle 문자셋 수정으로 인한 문자 깨짐 문제에 대한 효과적인 솔루션
Mar 03, 2024 am 09:57 AM
Oracle 문자셋 수정으로 인한 문자 깨짐 문제에 대한 효과적인 솔루션
Mar 03, 2024 am 09:57 AM
제목: Oracle 문자 집합 수정으로 인해 발생하는 문자 깨짐 문제를 해결하는 효과적인 솔루션 Oracle 데이터베이스에서 문자 집합을 수정하면 데이터에 호환되지 않는 문자가 존재하여 문자 깨짐 문제가 자주 발생합니다. 이 문제를 해결하려면 몇 가지 효과적인 솔루션을 채택해야 합니다. 이 문서에서는 Oracle 문자 집합 수정으로 인해 발생하는 문자 왜곡 문제를 해결하기 위한 몇 가지 구체적인 솔루션과 코드 예제를 소개합니다. 1. 데이터 내보내기 및 문자 집합 재설정 먼저 expdp 명령을 사용하여 데이터베이스의 데이터를 내보낼 수 있습니다.
 C++에서 기계 학습 알고리즘 구현: 일반적인 과제 및 솔루션
Jun 03, 2024 pm 01:25 PM
C++에서 기계 학습 알고리즘 구현: 일반적인 과제 및 솔루션
Jun 03, 2024 pm 01:25 PM
C++의 기계 학습 알고리즘이 직면하는 일반적인 과제에는 메모리 관리, 멀티스레딩, 성능 최적화 및 유지 관리 가능성이 포함됩니다. 솔루션에는 스마트 포인터, 최신 스레딩 라이브러리, SIMD 지침 및 타사 라이브러리 사용은 물론 코딩 스타일 지침 준수 및 자동화 도구 사용이 포함됩니다. 실제 사례에서는 Eigen 라이브러리를 사용하여 선형 회귀 알고리즘을 구현하고 메모리를 효과적으로 관리하며 고성능 행렬 연산을 사용하는 방법을 보여줍니다.
 응용 프로그램을 제대로 시작할 수 없음 오류 코드 0xc000007b 해결
Feb 20, 2024 pm 01:24 PM
응용 프로그램을 제대로 시작할 수 없음 오류 코드 0xc000007b 해결
Feb 20, 2024 pm 01:24 PM
정상적으로 시작할 수 없는 문제를 해결하는 방법 0xc000007b 컴퓨터를 사용할 때 때때로 다양한 오류 코드가 발생하는데, 가장 일반적인 오류 중 하나는 0xc000007b입니다. 일부 응용 프로그램이나 게임을 실행하려고 하면 이 오류 코드가 갑자기 나타나 제대로 시작하지 못하게 됩니다. 그렇다면 이 문제를 어떻게 해결해야 할까요? 먼저 에러코드 0xc000007b의 의미를 이해해야 합니다. 이 오류 코드는 일반적으로 하나 이상의 중요한 시스템 파일이나 라이브러리 파일이 누락, 손상 또는 올바르지 않음을 나타냅니다.
 PyCharm 키 오류 해결 방법 공개
Feb 23, 2024 pm 10:51 PM
PyCharm 키 오류 해결 방법 공개
Feb 23, 2024 pm 10:51 PM
PyCharm은 개발자들에게 널리 사랑받는 강력한 Python 통합 개발 환경입니다. 그러나 PyCharm을 사용할 때 키 무효화 문제가 발생하여 소프트웨어를 정상적으로 사용하지 못하는 경우가 있습니다. 이 기사에서는 PyCharm 키 오류에 대한 솔루션을 공개하고 독자가 이 문제를 빠르게 해결할 수 있도록 구체적인 코드 예제를 제공합니다. 문제 해결을 시작하기 전에 먼저 키가 유효하지 않은 이유를 이해해야 합니다. PyCharm 키 오류는 일반적으로 네트워크 문제나 소프트웨어 자체로 인해 발생합니다.
 MySQL 설치 시 중국어 문자가 왜곡되는 일반적인 원인과 해결 방법
Mar 02, 2024 am 09:00 AM
MySQL 설치 시 중국어 문자가 왜곡되는 일반적인 원인과 해결 방법
Mar 02, 2024 am 09:00 AM
MySQL 설치 시 중국어 문자 깨짐의 일반적인 원인과 해결 방법 MySQL은 일반적으로 사용되는 관계형 데이터베이스 관리 시스템이지만 사용 중에 중국어 문자 깨짐 문제가 발생할 수 있으며 이는 개발자와 시스템 관리자에게 문제를 야기합니다. 중국어 깨짐 문제는 주로 잘못된 문자 집합 설정, 데이터베이스 서버와 클라이언트 간의 문자 집합 불일치 등으로 인해 발생합니다. 이 기사에서는 모든 사람이 이 문제를 더 잘 해결할 수 있도록 MySQL 설치 시 중국어 문자가 왜곡되는 일반적인 원인과 해결 방법을 자세히 소개합니다. 1. 일반적인 이유: 문자 집합 설정



