수정: Xbox 앱에서 Halo Infinite(캠페인) 설치 오류 코드 0X80070032, 0X80070424 또는 0X80070005
Halo Infinite(캠페인)은 2021년 11월에 출시된 1인칭 슈팅 비디오 게임으로 단일 사용자와 다중 사용자가 사용할 수 있습니다. 이 게임은 Halo 시리즈의 후속작이며 Windows, Xbox One 및 Xbox Series X|S 소유자가 사용할 수 있습니다. 최근에는 접근성을 높이기 위해 PC용 Xbox Game Pass에도 출시되었습니다. 많은 플레이어들이 Windows PC에서 Xbox 앱을 사용하여 Halo Infinite 게임을 설치하거나 실행하려고 할 때 0X80070032, 0X80070424 또는 0X80070005 오류 코드가 표시된다고 보고했습니다. 이러한 오류 코드가 사용자에게 표시되는 오류 메시지는
예상치 못한 일이 발생했다는 것입니다. 이 문제를 보고하면 문제를 더 잘 이해하는 데 도움이 됩니다. 잠시 기다렸다가 다시 시도하거나 장치를 다시 시작하세요. 이것이 도움이 될 수 있습니다.
이 문서에서는 Windows 11/10 PC에 Halo Infinite(캠페인)를 설치할 때 이러한 오류 코드를 해결하는 데 도움이 될 수 있는 몇 가지 문제 해결 방법을 나열했습니다.
수정 1 – 로그인 계정 확인
1. Xbox 앱에서 오른쪽 상단에 있는 프로필 아이콘 을 클릭하고 로그아웃 옵션을 선택하세요.
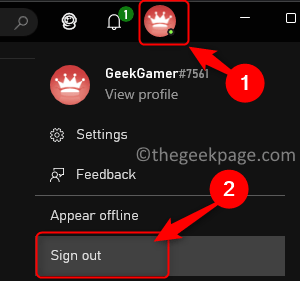
2. 로그아웃한 후 아이콘을 클릭하고 로그인 옵션을 선택하세요.
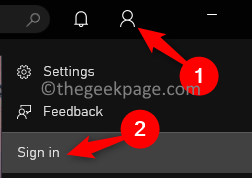
3. 목록에서 올바른 계정을 선택하여 로그인하세요.
4. Microsoft스토어를 실행하세요. 오른쪽 상단의 프로필을 클릭한 다음 로그아웃 링크를 클릭하세요.
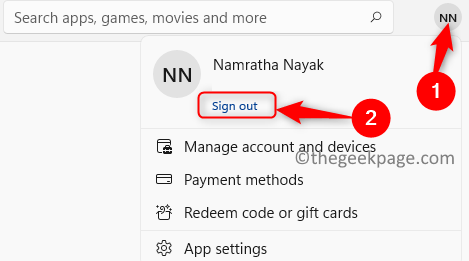
5. Xbox 앱에 로그인한 것과 동일한 계정 자격 증명을 사용하여 Microsoft Store에 다시 로그인하세요.
6. MS Store와 Xbox 앱에서 동일한 계정으로 로그인한 후 게임을 설치/실행해 보세요. 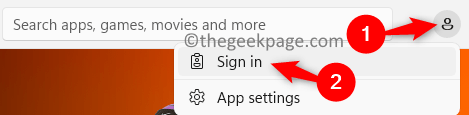
Windows
및 R 키를 동시에 누르면 Run 대화 상자가 열립니다. 2.ms-settings:dateandtime
을 입력하여날짜 및 시간 설정 페이지를 엽니다.
3. 여기에서 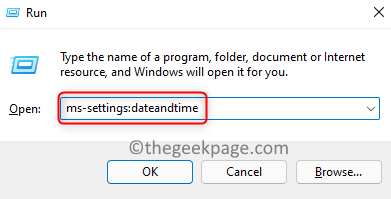 자동으로 시간 설정
자동으로 시간 설정
켜주세요. 4. 또한 시간대 자동 설정
과 관련된 스위치를끄세요 . 5. 시간대에서
현재 위치에 따라 올바른 시간대를 선택합니다. 6. 그런 다음 하단의 추가 설정 섹션에서
지금 동기화버튼을 클릭하세요.
7. 게임 오류가 해결되었는지 확인하세요.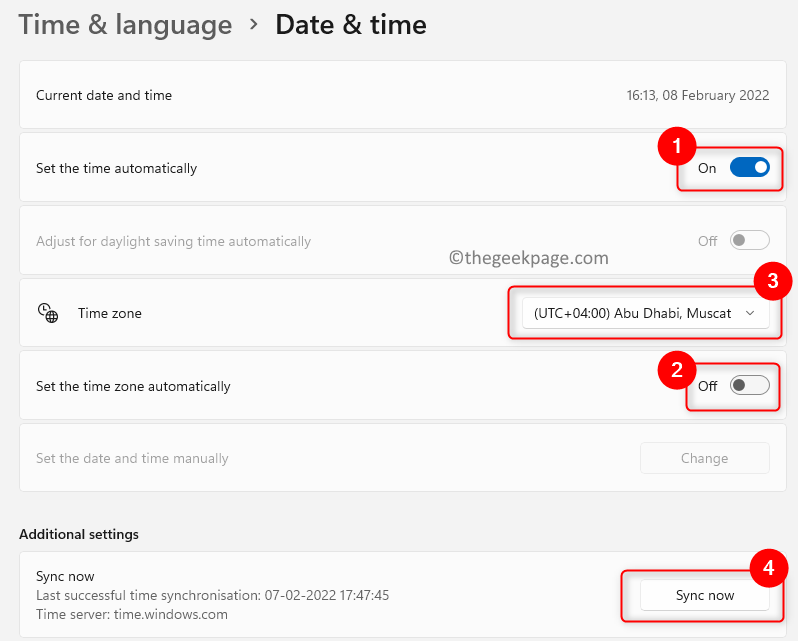 8. 문제가 지속되면
8. 문제가 지속되면
을 열고
ms-settings:region언어를 입력하여 언어 및 지역 설정을 엽니다.
9 여기에서 지역 섹션의국가 또는 지역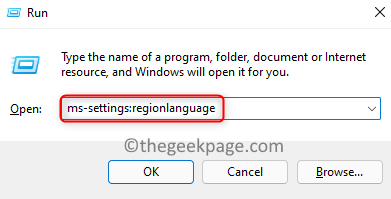 과 관련된 드롭다운 메뉴를 사용하여
과 관련된 드롭다운 메뉴를 사용하여
지역을 확인하세요.
10. 이제 Halo Infinite(캠페인) 게임을 오류 없이 설치할 수 있어야 합니다.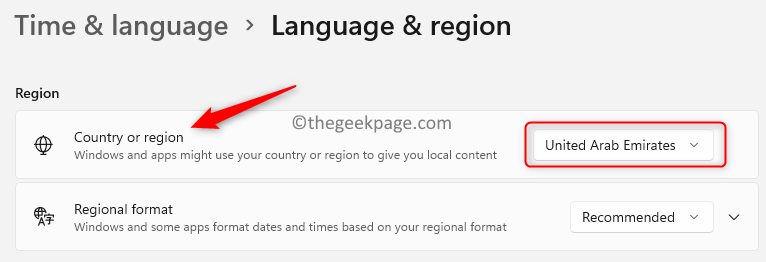 수정 3 – 고해상도 텍스처 선택 취소
수정 3 – 고해상도 텍스처 선택 취소
1
Xbox앱을 엽니다.
2. 설치 과정에서 오류가 보고된 Halo Infinite 게임에 입장하세요.
3. 게임 아래에 Error 0% View Progress가 표시됩니다.
4. 여기에서 Halo Infinite 게임과 관련된 오른쪽 끝의 세 개의 가로 점을 클릭하세요.
5. 게임을 관리하려면 를 클릭하세요.
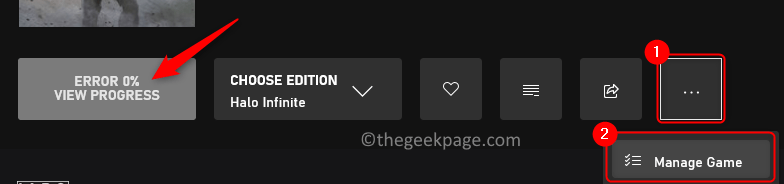
6. 고해상도 텍스처 옆의 확인란을 선택 취소하고 적용변경 사항을 클릭하세요.
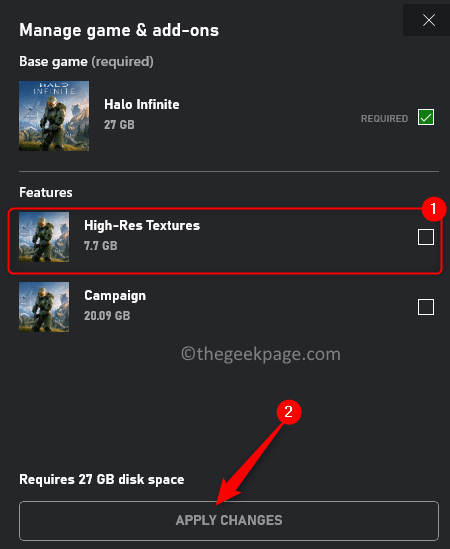
7. 게임 설치 문제가 해결되었는지 확인하세요.
수정 4 – Microsoft Store를 통해 게임을 설치해 보세요.
1. Windows 키를 클릭하고 검색 상자에 Store를 입력하세요.
2. 검색 결과에서 Microsoft Store를 클릭하세요.
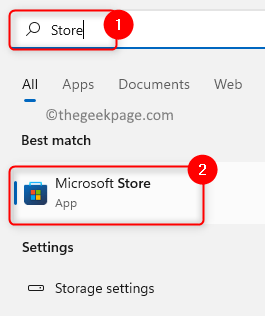
3. 상단 스토어 검색창에 Halo Infinite를 입력하세요.
4. 검색 결과에서 Halo Infinite(캠페인)를 클릭하세요.
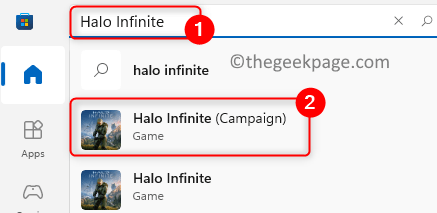
5. 여기에서 "설치" 또는 "받기" 버튼을 클릭하여 게임을 설치해 보세요.
6. Xbox 앱(게임이 이미 설치됨)으로 리디렉션되면 MS Store 왼쪽 창에서 Library를 클릭하세요.
7. 업데이트/설치 버튼을 사용하여 여기에서 게임을 업데이트/설치해 보세요.
8. 설치 후 게임 실행이 가능한지 확인합니다.
수정 5 – 애플리케이션 개발 모드 비활성화
1. Ctrl + Shift + Esc 키 조합을 사용하여 작업 관리자를 엽니다.
2. 작업 종료 버튼을 사용하여 Xbox 및 Microsoft Store 앱을 종료하세요.
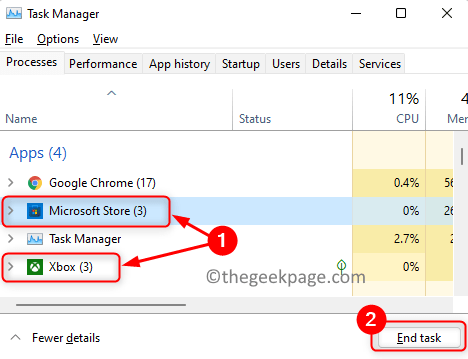
3. Windows + R을 눌러 "실행" 대화 상자를 엽니다.
4. powershell을 입력하고 Ctrl + Shift + Enter를 눌러 PowerShell을 관리자로 엽니다.
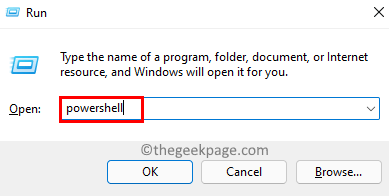
5. 사용자 계정 컨트롤에서 권한을 묻는 메시지가 나타나면 예를 클릭하세요.
6. 명령을 복사하여 PowerShell에 붙여넣고Enter를 눌러 실행합니다.
获取-AppxPackage -AllUsers| Foreach {Add-AppxPackage -DisableDevelopmentMode -Register “$($_.InstallLocation)\AppXManifest.xml”}
Windows + E를 눌러 파일 탐색기를 엽니다.
2. 왼쪽 창에서이 PC를 클릭하고 D 드라이브를 엽니다.
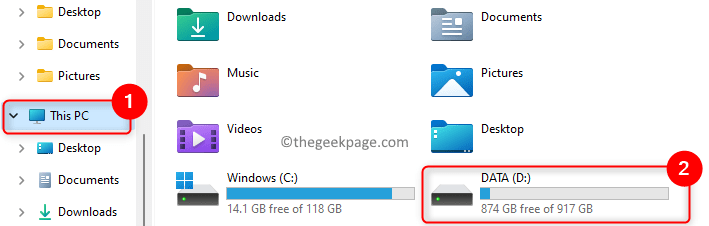
WpSystem 폴더를 찾을 수 있습니다. 이 폴더의 이름을 바꾸려고 하면 작업을 수행할 권한이 없다는 오류 메시지가 나타날 수 있습니다.
4.소유권을 얻으려면 WpSystemfiles폴더를 마우스 오른쪽 버튼으로 클릭하고 속성을 선택하세요.
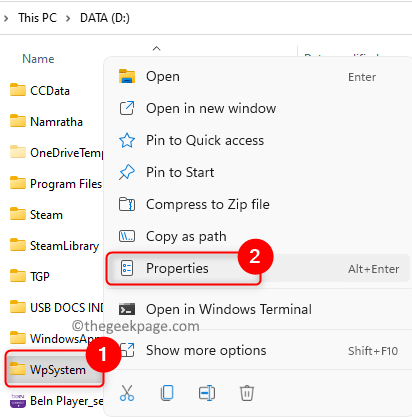
Properties" 창에서 "Security" 탭으로 이동하여 "Advanced" 버튼을 클릭하세요.
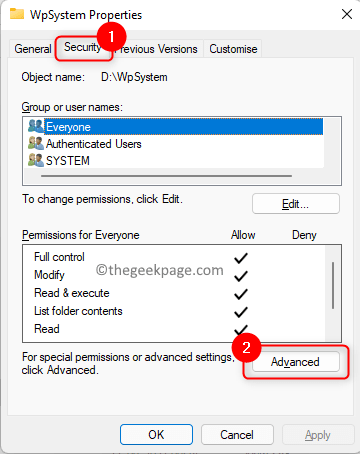
6. 고급 보안 설정 창에서 소유자 옆에 있는 변경 링크를 클릭하세요.
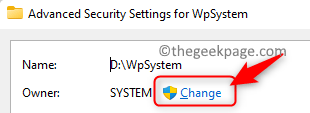
7. 아래 텍스트 상자에 선택하려는 개체의 이름을 입력하고, Everyone을 입력하고 이름 확인 버튼을 클릭하세요.
8. 확인을 클릭하세요.

9. "고급 보안 설정" 창으로 돌아가서 "하위 컨테이너 및 개체 소유자 바꾸기 " 상자를 선택하세요. 10.
적용을 클릭한 다음 확인을 클릭하세요.
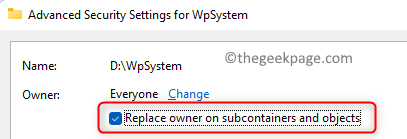 11.
11.
12. 이제 다시
WpSystem 폴더 를 마우스 오른쪽 버튼으로 클릭하고 속성 옵션을 선택하세요. 13.
보안탭으로 이동하여 하단의 고급을 클릭하세요. 14 이제
Permissions섹션에서 추가를 클릭하세요.
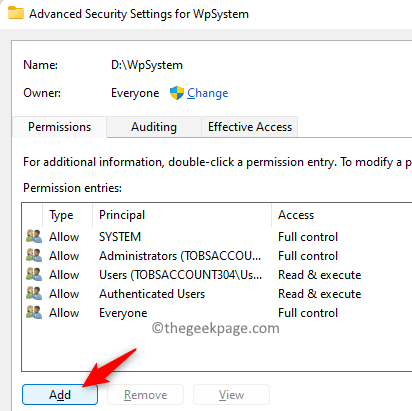 15. 폴더의
15. 폴더의
창에서 주체 선택을 클릭하세요.
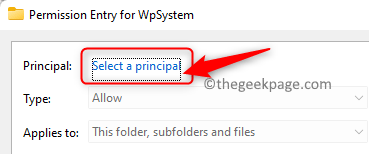 16. 열린
16. 열린
또는 그룹 선택 창에 Everyone을 입력합니다. 17.
이름 확인을 클릭한 다음 확인을 클릭하세요.
 18
18
에서 모든 권한 옆의 확인란을 선택하고 확인을 클릭하세요.
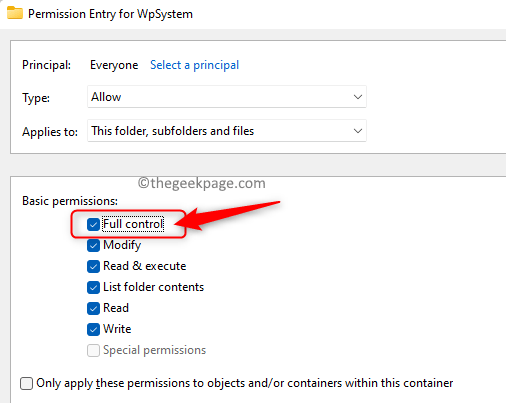 19.
19.
을 클릭한 다음 확인을 클릭하세요. 폴더 속성 창을 닫으세요. 20.
WpSystemFiles 폴더를 마우스 오른쪽 버튼으로 클릭하고 Rename 아이콘을 클릭하세요.
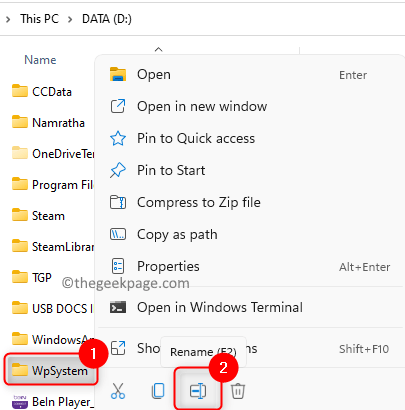 21. 폴더 이름을
21. 폴더 이름을
WpSystem.old 또는 원하는 이름으로 바꿉니다.
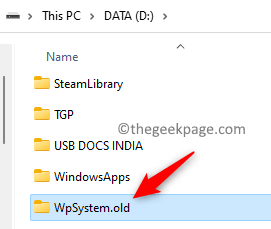 22. 이것이 Halo Infinite 게임과 관련된 오류 메시지를 수정하는 데 도움이 되는지 확인하세요.
22. 이것이 Halo Infinite 게임과 관련된 오류 메시지를 수정하는 데 도움이 되는지 확인하세요.
수정 7 – Xbox 앱 및 Microsoft Store
1를 복구하거나 재설정합니다.
Windows 및 R키 조합 un을 사용하여 R을 엽니다. 2.
ms-settings:appsfeatures를 입력하여 앱 및 기능 페이지로 들어갑니다.
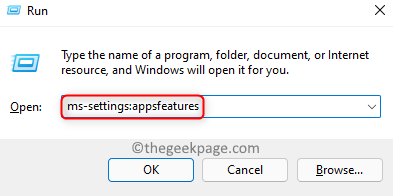 3
3
제목 아래 텍스트 상자에 xbox를 입력합니다. 4
Xbox와 관련된3개의 수직 점을 클릭하고 고급 옵션을 선택하세요.
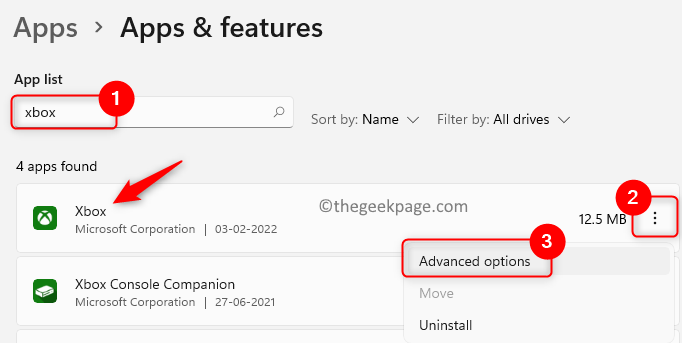 5
5
섹션까지 아래로 스크롤합니다. 6.
복구버튼을 클릭하세요. 7. 문제가 지속되면 "
Reset" 버튼을 클릭하여 앱 데이터를 재설정하세요. 8. 再次单击重置以确认重置过程。 9. 执行上述步骤 3 - 8以修复和重置 Microsoft Store。 10. 检查问题是否已解决。 1. 打开运行 (Windows + R)对话框。 2.输入ms-windows-store:并按Enter打开Microsoft Store。 3. 转到商店底部左侧窗格中的库选项卡。 4. 在这里,单击获取更新按钮以获取应用程序的任何可用更新。 5. 安装更新后,重新启动计算机。 6. 启动后尝试安装游戏,查看问题是否解决。 1. 点击此链接前往微软网站获取Xbox 身份提供者。 2. 在此页面上,单击获取按钮。 3. 当提示打开 Microsoft Store 时,单击打开 Microsoft Store按钮。 4. Xbox 身份提供程序页面在商店中打开。单击“获取”按钮将其安装到您的 PC 上。 注意:如果没有获取按钮,则表示它已经安装在 PC 上。 5. 要卸载并重新安装游戏服务,请按Windows键并在搜索框中键入powershell。 6.右键单击PowerShell并选择以管理员身份运行。 7.复制粘贴或键入下面的命令,然后按Enter执行它。 8. 这将卸载游戏服务。 9、复制下面的命令,粘贴到PowerShell中执行。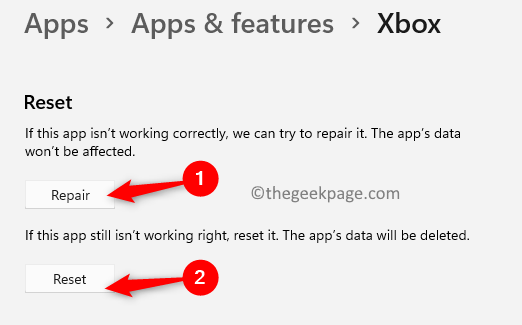
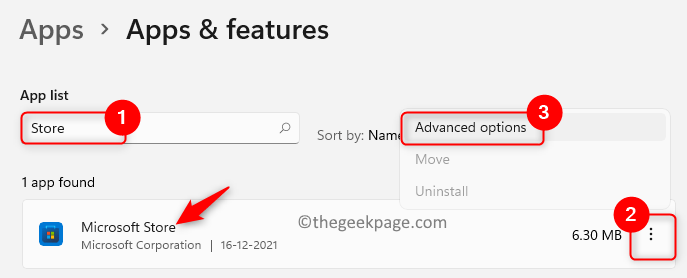
修复 8 – 从 MS 商店库更新 Xbox 和商店应用程序
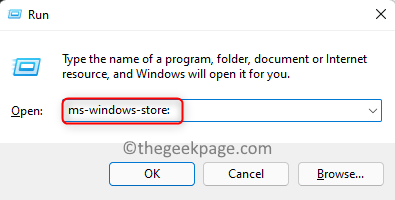
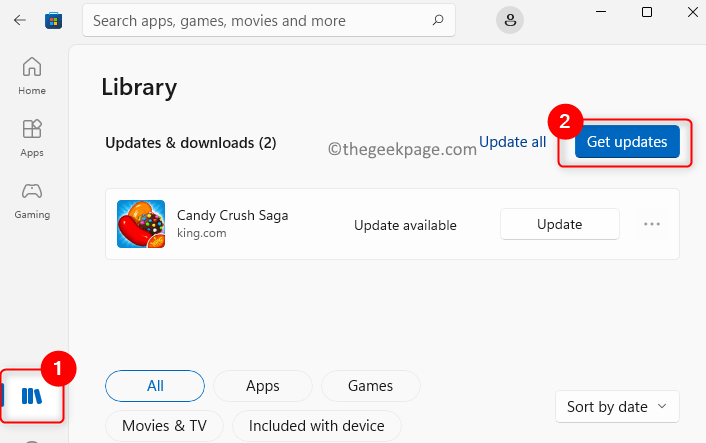
修复 9 – 安装 Xbox 身份提供程序和游戏服务
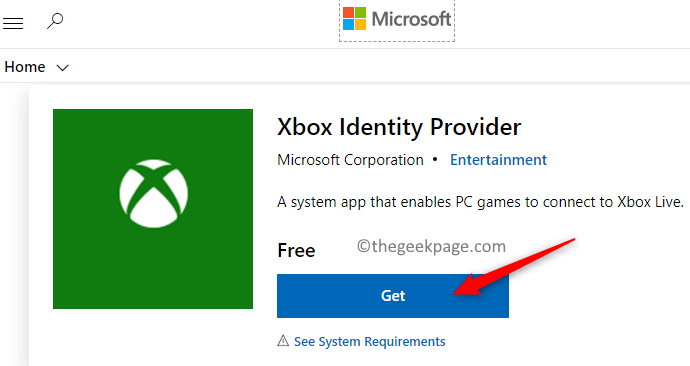
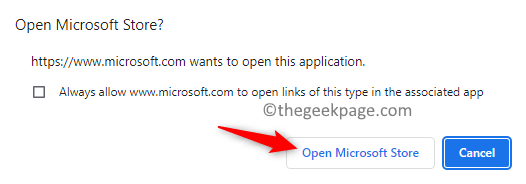
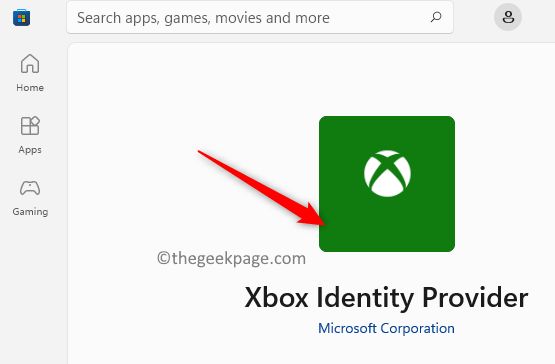
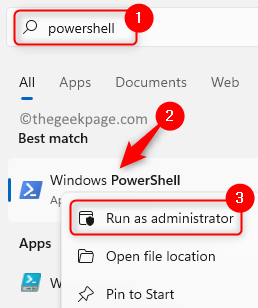
获取应用程序包 Microsoft.GamingServices | 删除-AppxPackage -allusers
启动 ms-windows-store://pdp/?productid=9MWPM2CQNLHN
10. 这将打开带有游戏服务页面的 Microsoft Store。

11. 在这里,点击安装/获取按钮来安装游戏服务。
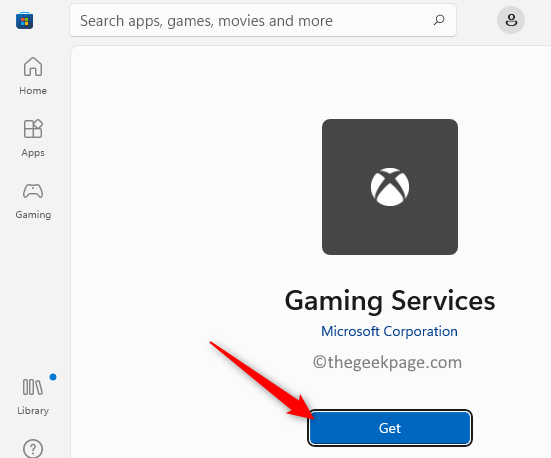
12. 安装完成后,打开 Xbox 应用程序并尝试安装 Halo Infinite 游戏。
修复 10 – 启动相关服务
1. 按Windows + R并键入services.msc打开Windows 服务。
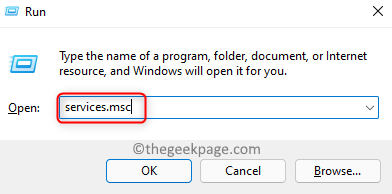
2.在服务列表中找到IP Helper并双击它打开属性。
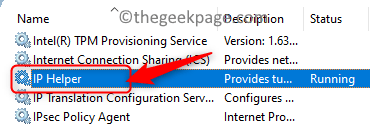
3.使用下拉框将启动类型更改为自动。
4. 신청을 클릭하세요.
5. 이제 서비스가 실행되고 있지 않으면 시작을 클릭하세요.
6. 확인을 클릭하세요.
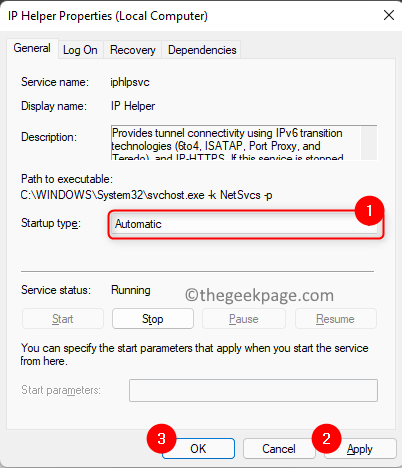
7. 아래 언급된 모든 서비스에 대해 위의 2~6단계를 수행합니다.
Xbox Live 네트워크 서비스
Windows 업데이트
Microsoft Store 설치 서비스
8. Gaming Services
라는 서비스가 실행되고 있지 않으면, 마우스 오른쪽 버튼으로 클릭하고 를 선택하여 시작하세요.
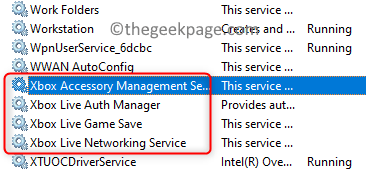
9. 이미 실행 중이라면, 서비스 목록에서 Game Service를 마우스 오른쪽 버튼으로 클릭하고 중지를 클릭하세요.

마우스 오른쪽 버튼을 클릭하고 "Start"을 선택하여 서비스를 다시 시작하세요. 참고: Windows 서비스 목록의 두 게임 서비스가 모두 실행되고 있는지 확인하세요.
11. 게임 설치 오류가 해결되는지 확인하세요. 수정 11 – Windows 업데이트 수행
수정 11 – Windows 업데이트 수행
1. 실행(Windows + R) 을 엽니다. 2.
ms-settings:windowsupdate를 입력하여 Windows 업데이트 페이지를 엽니다.
3.업데이트 확인 버튼을 클릭하세요.
4. 사용 가능한 업데이트가 있으면 시스템에 다운로드되어 설치됩니다. 5.
RestartPC를 다시 시작하고 오류가 해결되었는지 확인하세요. 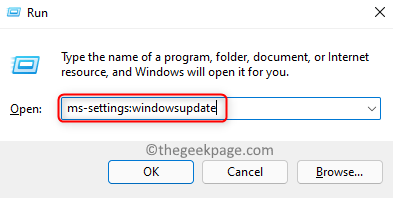
을 사용하여 MS Store 재설정 1. Windows
키를 누르고 Windows 검색 상자에wsreset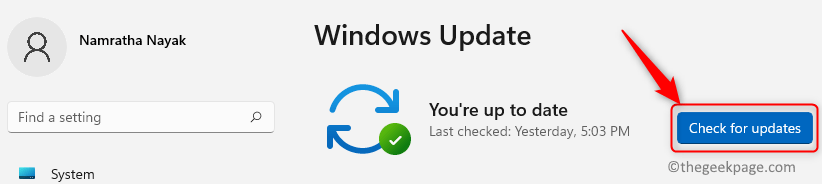 을 입력합니다.
을 입력합니다.
2. 결과 목록에서
WSRESET을 클릭하세요.
3. 검은색 창이 열리고 재설정이 완료되면 창이 닫히고 Microsoft Store가 열립니다.4. 이제 Xbox 앱이나 MS Store를 사용하여 앱을 설치해 보세요. 수정 13 – Xbox 앱 제거 및 재설치
1.Windows 키를 클릭하고 검색 상자에 xbox
를 입력합니다.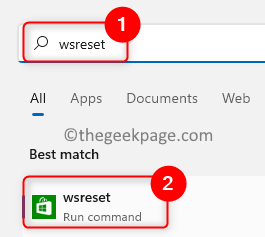 2.
2.
목록에서
Xbox앱을 마우스 오른쪽 버튼으로 클릭하고
제거를 선택하세요.3. 확인 창에서 제거
를 클릭하세요.4. 제거가 완료되면 Microsoft Store를 엽니다.
5. 상단 검색창에 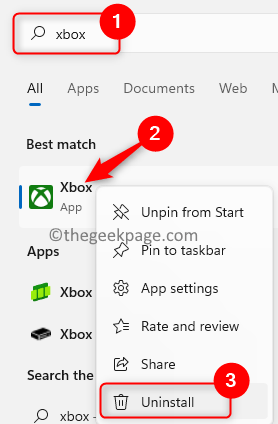 xbox를 입력하세요.
xbox를 입력하세요.
6. 표시된 앱 목록에서 Xbox
앱을 클릭하세요. 그러면Xbox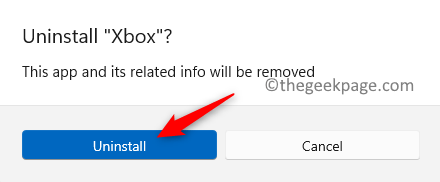 앱 페이지가 열립니다.
앱 페이지가 열립니다.
7.
설치/받기 버튼을 클릭하세요.
8. 설치를 계속하려면예를 클릭하세요. 9. 설치가 완료되면 게임 설치가 가능한지 확인합니다.
수정 14 – 게임을 제거하고 WindowsApps 폴더 이름을 바꿉니다.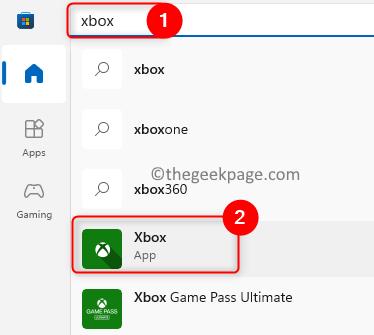 1.
1.
앱을 엽니다. 2.
Halo Infinite 게임으로 이동하세요. 3. 여기에서 세 개의 가로 점을 클릭하고 게임 제거를 선택하세요. 4. 예를 클릭하여 제거를 확인하세요. 5. 제거가 완료되면 파일 탐색기(Windows + E)를 엽니다. 6. 왼쪽 창에서 이 PC를 클릭합니다. 오른쪽 창에서 D 드라이브를 엽니다. 7 여기에 있는 WindowsApps 폴더의 이름을 바꿔야 합니다. 8. WindowsApps 폴더의 소유권을 얻으려면 위의 Fix 6에 언급된 4 - 19단계를 따르세요. 9. WindowsAppsFiles 폴더를 마우스 오른쪽 버튼으로 클릭하고 이름 바꾸기 아이콘을 선택하세요. 10. 폴더 이름을 WindowsApps.old로 바꾼 다음 Enter를 누르세요. 참고: 이름을 바꾸는 동안 파일이 열려 있다는 오류가 발생하는 경우 아래 단계를 따르세요. 11.컴퓨터를 다시 시작하세요. 12. 게임을 시작한 후, 게임을 다시 설치하여 정상적으로 시작되는지 확인하세요. 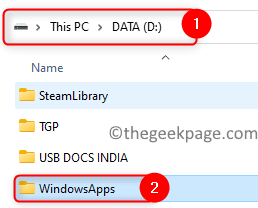
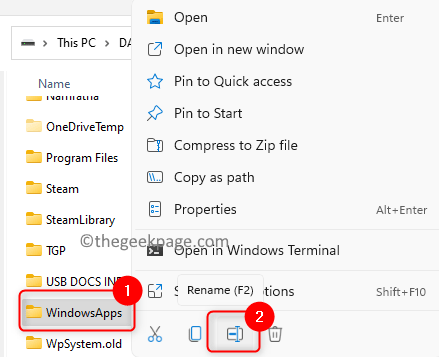
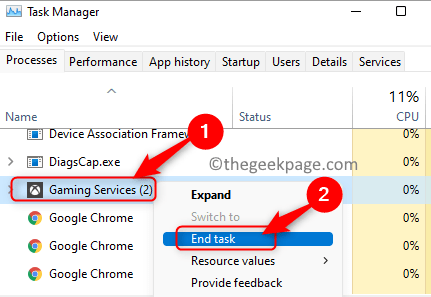


위 내용은 수정: Xbox 앱에서 Halo Infinite(캠페인) 설치 오류 코드 0X80070032, 0X80070424 또는 0X80070005의 상세 내용입니다. 자세한 내용은 PHP 중국어 웹사이트의 기타 관련 기사를 참조하세요!

핫 AI 도구

Undresser.AI Undress
사실적인 누드 사진을 만들기 위한 AI 기반 앱

AI Clothes Remover
사진에서 옷을 제거하는 온라인 AI 도구입니다.

Undress AI Tool
무료로 이미지를 벗다

Clothoff.io
AI 옷 제거제

AI Hentai Generator
AI Hentai를 무료로 생성하십시오.

인기 기사

뜨거운 도구

메모장++7.3.1
사용하기 쉬운 무료 코드 편집기

SublimeText3 중국어 버전
중국어 버전, 사용하기 매우 쉽습니다.

스튜디오 13.0.1 보내기
강력한 PHP 통합 개발 환경

드림위버 CS6
시각적 웹 개발 도구

SublimeText3 Mac 버전
신 수준의 코드 편집 소프트웨어(SublimeText3)

뜨거운 주제
 7439
7439
 15
15
 1369
1369
 52
52
 76
76
 11
11
 32
32
 19
19
 Win11 시스템에서 중국어 언어 팩을 설치할 수 없는 문제에 대한 해결 방법
Mar 09, 2024 am 09:48 AM
Win11 시스템에서 중국어 언어 팩을 설치할 수 없는 문제에 대한 해결 방법
Mar 09, 2024 am 09:48 AM
Win11 시스템에서 중국어 언어 팩을 설치할 수 없는 문제 해결 Windows 11 시스템이 출시되면서 많은 사용자들이 새로운 기능과 인터페이스를 경험하기 위해 운영 체제를 업그레이드하기 시작했습니다. 그러나 일부 사용자는 업그레이드 후 중국어 언어 팩을 설치할 수 없어 경험에 문제가 있다는 사실을 발견했습니다. 이 기사에서는 Win11 시스템이 중국어 언어 팩을 설치할 수 없는 이유에 대해 논의하고 사용자가 이 문제를 해결하는 데 도움이 되는 몇 가지 솔루션을 제공합니다. 원인 분석 먼저 Win11 시스템의 무능력을 분석해 보겠습니다.
 이 Apple ID는 iTunes Store에서 아직 사용되지 않습니다. 수정
Jun 10, 2024 pm 05:42 PM
이 Apple ID는 iTunes Store에서 아직 사용되지 않습니다. 수정
Jun 10, 2024 pm 05:42 PM
AppleID를 사용하여 iTunesStore에 로그인하면 "이 AppleID는 iTunesStore에서 사용되지 않았습니다"라는 오류가 화면에 표시될 수 있습니다. 걱정할 오류 메시지는 없습니다. 다음 솔루션 세트에 따라 문제를 해결할 수 있습니다. 수정 1 – 배송 주소 변경 iTunes Store에 이 메시지가 나타나는 주된 이유는 AppleID 프로필에 올바른 주소가 없기 때문입니다. 1단계 – 먼저 iPhone에서 iPhone 설정을 엽니다. 2단계 – AppleID는 다른 모든 설정보다 우선해야 합니다. 그러니 열어보세요. 3단계 – 거기에서 “결제 및 배송” 옵션을 엽니다. 4단계 – Face ID를 사용하여 액세스 권한을 확인하세요. 단계
 VirtualBox에 게스트 추가 기능을 설치할 수 없습니다
Mar 10, 2024 am 09:34 AM
VirtualBox에 게스트 추가 기능을 설치할 수 없습니다
Mar 10, 2024 am 09:34 AM
OracleVirtualBox의 가상 머신에 게스트 추가 기능을 설치하지 못할 수도 있습니다. Devices>InstallGuestAdditionsCDImage를 클릭하면 아래와 같이 오류가 발생합니다. VirtualBox - 오류: 가상 디스크를 삽입할 수 없습니다. C: 우분투 시스템에 FilesOracleVirtualBoxVBoxGuestAdditions.iso 프로그래밍 이 게시물에서는 어떤 일이 발생하는지 이해합니다. VirtualBox에 게스트 추가 기능을 설치할 수 없습니다. VirtualBox에 게스트 추가 기능을 설치할 수 없습니다. Virtua에 설치할 수 없는 경우
 Baidu Netdisk를 성공적으로 다운로드했지만 설치할 수 없는 경우 어떻게 해야 합니까?
Mar 13, 2024 pm 10:22 PM
Baidu Netdisk를 성공적으로 다운로드했지만 설치할 수 없는 경우 어떻게 해야 합니까?
Mar 13, 2024 pm 10:22 PM
바이두 넷디스크 설치 파일을 성공적으로 다운로드 받았으나 정상적으로 설치가 되지 않는 경우, 소프트웨어 파일의 무결성에 문제가 있거나, 잔여 파일 및 레지스트리 항목에 문제가 있을 수 있으므로, 본 사이트에서 사용자들이 주의깊게 확인해 보도록 하겠습니다. Baidu Netdisk가 성공적으로 다운로드되었으나 설치가 되지 않는 문제에 대한 분석입니다. 바이두 넷디스크 다운로드에 성공했지만 설치가 되지 않는 문제 분석 1. 설치 파일의 무결성 확인: 다운로드한 설치 파일이 완전하고 손상되지 않았는지 확인하세요. 다시 다운로드하거나 신뢰할 수 있는 다른 소스에서 설치 파일을 다운로드해 보세요. 2. 바이러스 백신 소프트웨어 및 방화벽 끄기: 일부 바이러스 백신 소프트웨어 또는 방화벽 프로그램은 설치 프로그램이 제대로 실행되지 않도록 할 수 있습니다. 바이러스 백신 소프트웨어와 방화벽을 비활성화하거나 종료한 후 설치를 다시 실행해 보세요.
 0x80004005 오류 코드가 나타나는 경우 수행할 작업 편집기에서 0x80004005 오류 코드를 해결하는 방법을 알려줍니다.
Mar 21, 2024 pm 09:17 PM
0x80004005 오류 코드가 나타나는 경우 수행할 작업 편집기에서 0x80004005 오류 코드를 해결하는 방법을 알려줍니다.
Mar 21, 2024 pm 09:17 PM
컴퓨터에서 폴더를 삭제하거나 압축을 풀 때 "오류 0x80004005: 지정되지 않은 오류"라는 프롬프트 대화 상자가 나타나는 경우가 있습니다. 이러한 상황이 발생하면 어떻게 해야 합니까? 실제로 오류 코드 0x80004005가 나타나는 데에는 여러 가지 이유가 있지만 대부분은 바이러스로 인해 발생합니다. 문제를 해결하기 위해 dll을 다시 등록할 수 있습니다. 아래에서는 편집기에서 0x80004005 오류 코드를 처리한 경험을 설명합니다. . 일부 사용자는 컴퓨터를 사용할 때 오류 코드 0X80004005가 표시됩니다. 0x80004005 오류는 주로 컴퓨터가 특정 동적 링크 라이브러리 파일을 올바르게 등록하지 않거나 컴퓨터와 인터넷 간의 HTTPS 연결을 허용하지 않는 방화벽으로 인해 발생합니다. 그렇다면 어떨까요?
 Win7 시스템에 블루 스크린 오류 코드 0x00000124가 나타나면 어떻게 해야 합니까? 편집자가 해결 방법을 알려줄 것입니다.
Mar 21, 2024 pm 10:10 PM
Win7 시스템에 블루 스크린 오류 코드 0x00000124가 나타나면 어떻게 해야 합니까? 편집자가 해결 방법을 알려줄 것입니다.
Mar 21, 2024 pm 10:10 PM
컴퓨터는 이제 가장 보편적으로 사용되는 컴퓨터입니다. 그러나 컴퓨터에도 문제가 있습니다. 예를 들어 블루 스크린 0x00000124 오류가 나타납니다. 컴퓨터의 Win7 시스템 코드는 win7 사용자에게 가장 일반적인 문제 중 하나입니다. 이러한 문제가 발생하면 편집자는 블루 스크린 0x00000124를 해결하는 방법을 가져왔습니다. win7 시스템을 사용하는 과정에서 어떤 종류의 문제가 발생하는 것은 불가피합니다. 특히, win7 Ultimate 시스템의 일부 사용자는 블루 스크린이나 블랙 스크린 및 기타 오류가 자주 발생한다고 보고했습니다. 컴퓨터를 켤 때 0x00000124 오류 코드가 표시됩니다. 이를 처리하는 방법은 무엇입니까?
 WIN10 시스템 활성화 중 오류 코드 0xc004f034 해결 팁
Mar 27, 2024 pm 04:30 PM
WIN10 시스템 활성화 중 오류 코드 0xc004f034 해결 팁
Mar 27, 2024 pm 04:30 PM
1. Windows+X 키를 누르고 [명령 표시기(관리자)]를 클릭합니다. 2. 명령 표시 상자에 slmgr-upk를 입력하고 Enter를 누르십시오(활성화 코드 유무에 관계없이 먼저 지우십시오). 3. slmgr.vbs-ipkQN2M7-VCVJQ-Y36FD-T3PHJ-82M93(로드 키)을 입력하고 Enter를 누릅니다. 4. slmgr-ato를 입력하고 Enter를 눌러 나타나는 오류 코드 상자의 스크린샷을 찍습니다(가수가 08020인 경우 유효, 가수가 03060인 경우 유효하지 않음).
 PHP 500 오류에 대한 종합 안내서: 원인, 진단 및 수정 사항
Mar 22, 2024 pm 12:45 PM
PHP 500 오류에 대한 종합 안내서: 원인, 진단 및 수정 사항
Mar 22, 2024 pm 12:45 PM
PHP 500 오류에 대한 종합 가이드: 원인, 진단 및 수정 사항 PHP 개발 중에 HTTP 상태 코드 500과 관련된 오류가 자주 발생합니다. 이 오류는 일반적으로 "500InternalServerError"라고 불리며, 이는 서버 측에서 요청을 처리하는 동안 알 수 없는 오류가 발생했음을 의미합니다. 이 기사에서는 PHP500 오류의 일반적인 원인, 진단 방법, 수정 방법을 살펴보고 참조할 수 있는 구체적인 코드 예제를 제공합니다. 1.500 오류의 일반적인 원인 1.



