Windows 운영 체제는 캐시를 사용하여 DNS 항목을 저장합니다. DNS(Domain Name System)는 통신에 사용되는 인터넷의 핵심 기술입니다. 특히 도메인 이름을 조회하는 데 사용되는 IP 주소입니다.
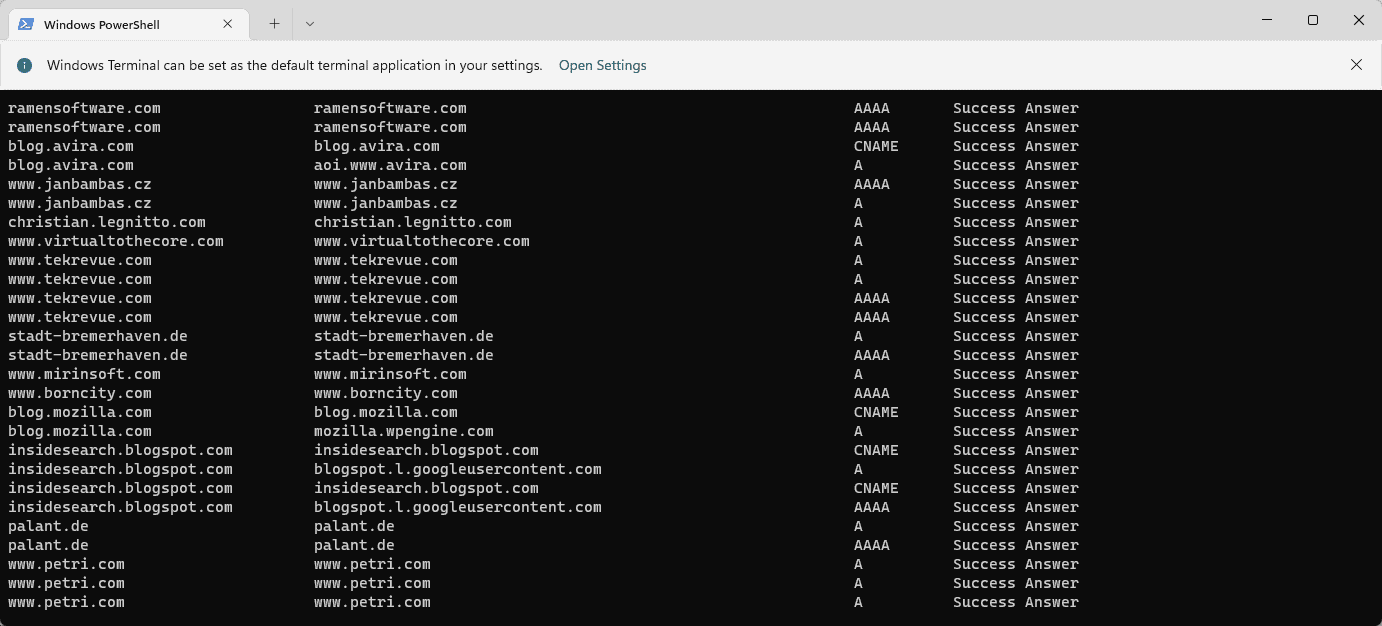
사용자가 브라우저에 도메인 이름을 입력할 때 사이트가 로드될 때 수행되는 첫 번째 작업 중 하나는 해당 IP 주소를 찾는 것입니다. 이 프로세스에는 DNS 서버에 대한 액세스가 필요합니다. 일반적으로 인터넷 서비스 공급자의 DNS 서버는 자동으로 사용되지만 관리자는 더 빠르거나 더 나은 개인 정보 보호를 제공할 수 있는 다른 DNS 서버로 전환할 수 있습니다.
DNS를 사용하여 특정 사이트에 대한 액세스를 차단하는 경우 DNS 공급자를 전환하면 인터넷 검열을 우회하는 데 도움이 될 수도 있습니다.
Windows는 DNS 확인자 캐싱을 사용하여 조회 속도를 높입니다. 도메인에 대한 지속적인 액세스 속도를 높이기 위해 각 DNS 조회가 캐시에 추가됩니다. 때로는 항목이 오래되어 잘못된 IP 주소를 가리킬 수도 있습니다. 브라우저 호스팅 문제 해결을 위한 튜토리얼은 지금도 여전히 작동합니다. 다시 로드하면 캐시된 항목이 모두 지워지고 다시 로드가 시작되므로 도움이 될 수 있습니다.
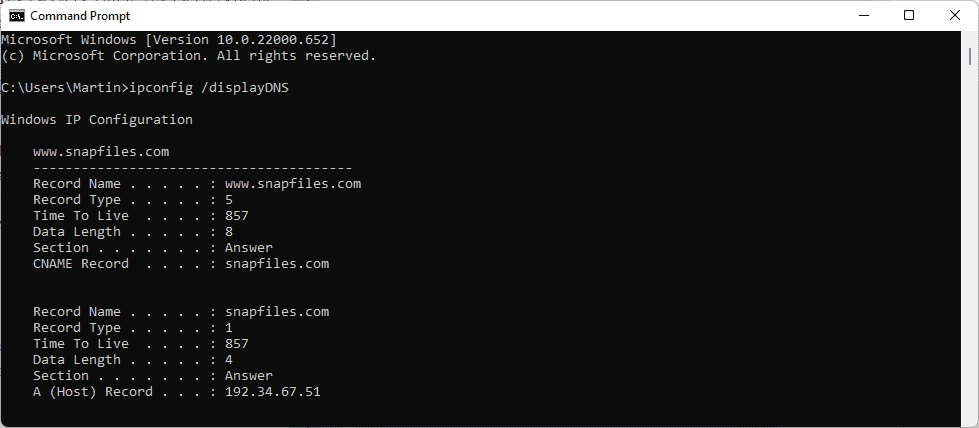
캐시된 항목 목록은 다양한 목적으로 사용될 수 있습니다. 웹사이트 관리자와 개발자는 속성에 올바른 IP 주소가 할당되었는지 확인할 수 있으며, 사용자는 세션 중에 어떤 도메인을 방문했는지 알아보기 위해 모든 항목을 보는 데 관심을 가질 수 있습니다.
Windows는 캐시된 모든 DNS 항목을 긴 목록으로 반환합니다. ipconfig /displayDNS > %USERPROFILE%Desktopdns.txt 명령을 실행하여 출력을 일반 텍스트 파일로 리디렉션할 수도 있습니다. 그러면 출력이 데스크탑의 dns.txt 파일에 저장됩니다.
PowerShell을 사용하여 동일한 명령을 실행할 수도 있습니다.
출력은 더 나은 형식을 사용합니다. powershell "Get-DnsClientCache | Format-Table -AutoSize" >%USERPROFILE%DesktopDNS.txt 명령을 사용하여 출력을 텍스트 파일로 리디렉션할 수도 있습니다.
위 내용은 Windows 11에서 캐시된 모든 DNS 항목을 표시하는 방법의 상세 내용입니다. 자세한 내용은 PHP 중국어 웹사이트의 기타 관련 기사를 참조하세요!