Microsoft는 Windows 11 빌드 22557 또는 최신 버전을 실행하는 사용자를 위해 라이브 캡션이라는 훌륭한 기능을 출시했습니다. 이 기능은 Windows 시스템에서 활성화되면 시스템에서 재생되는 오디오를 텍스트 형식으로 변환하고 화면에 표시하여 사용자가 이해하는 데 도움이 됩니다.
이를 통해 청각 장애가 있거나 오디오 흐름을 이해하는 데 어려움을 겪는 사용자가 더 쉽게 사용할 수 있습니다. 현재 실시간 자막 기능은 미국 영어에서만 작동하므로 영어 오디오를 영어 자막으로 변환합니다.
최신 버전의 Windows를 사용 중이고 라이브 자막을 활성화하고 시작하는 방법을 찾고 있다면 이 문서가 이를 수행하는 방법에 대해 도움이 될 것입니다.
Windows 11 시스템에서 라이브 자막을 활성화하는 방법을 살펴보겠습니다.
1단계: 키보드에서 Windows + U 키를 동시에 눌러 시스템에서 접근성 페이지를 엽니다.
2단계: 페이지를 아래로 스크롤하고 아래와 같이 "Listening" 섹션 아래의 "Subtitles" 옵션을 클릭하세요.

3단계: 그런 다음 실시간 자막 전환 버튼을 클릭하고 On으로 전환하여 실시간 자막 기능을 활성화하세요.
참고: 키보드의 CTRL + Windows + L 키를 동시에 눌러 실시간 자막 기능을 활성화할 수도 있습니다.
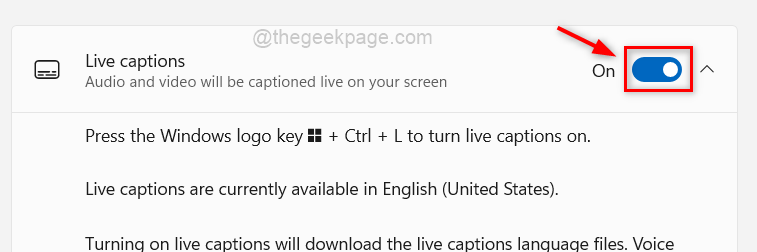
4단계: 처음 사용하는 경우 아래 그림과 같이 실시간 자막이 팝업되고 시스템 화면 상단에 사이드바가 설정됩니다.
5단계: 다운로드를 클릭하여 오디오 및 음성 데이터 패키지 다운로드를 시작합니다. 이는 오디오가 클라우드에서 공유되는 대신 로컬로 변환된다는 의미이기도 합니다.
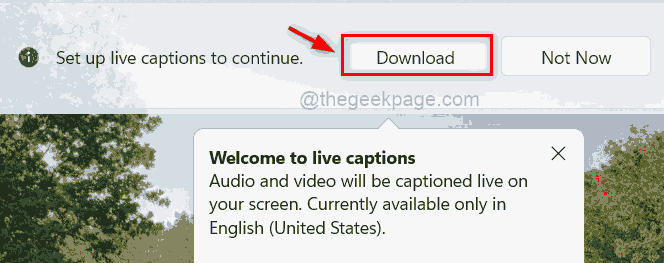
6단계: 다운로드한 후 이를 사용하여 시스템에서 재생되는 오디오를 화면의 텍스트 자막으로 변환할 수 있습니다.
7단계: 화면의 텍스트 위치를 변경하려면 실시간 자막 기능의 오른쪽 상단에 있는 설정(기어 아이콘)을 클릭하세요.
8단계: 그런 다음 목록에서 Position 위로 마우스를 이동하고 화면에서 상단, 하단 또는 부동 등 라이브 캡션을 표시할 위치를 선택합니다.
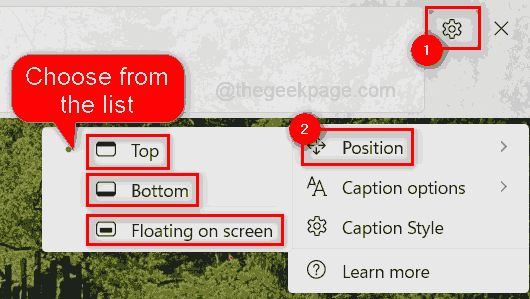
1단계: CTRL + Windows + L 키를 동시에 누르면 시스템에서 실시간 자막을 비활성화할 수 있습니다. 그러면 옵션이 전환됩니다. 이전에 활성화되어 있으면 비활성화되며 그 반대의 경우도 마찬가지입니다.
2단계: 그렇지 않은 경우 접근성 페이지에서 비활성화할 수도 있습니다.
3단계: 단축키(예: Windows + U 함께)를 눌러 접근성 페이지를 엽니다.
4단계: 아래 이미지에 표시된 대로 Listening 섹션으로 이동하여 Subtitles을 선택하세요.

5단계: 그런 다음 실시간 자막의 토글 버튼을 클릭하여 끄기하여 아래와 같이 비활성화됩니다.
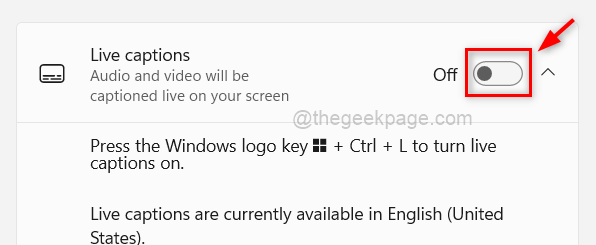
6단계: 비활성화되면 라이브 자막 사이드바가 시스템 화면에서 사라지는 것을 볼 수 있습니다.
1단계: Windows + A 키를 동시에 눌러 Action Center를 열거나 작업 표시줄의 맨 오른쪽 모서리에 있는 을 클릭하세요.
2단계: 알림 센터에 접근성 옵션이 없으면 빠른 설정 편집(펜 아이콘) 을 클릭하여 편집하세요.
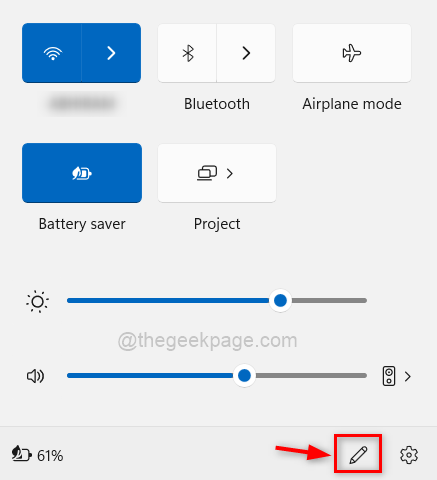
3단계: 추가를 클릭하여 옵션 목록을 확인하세요.
4단계: 기능 목록에서 접근성 기능을 클릭하세요.
5단계: 추가한 후 아래 스크린샷과 같이 완료를 클릭하세요.
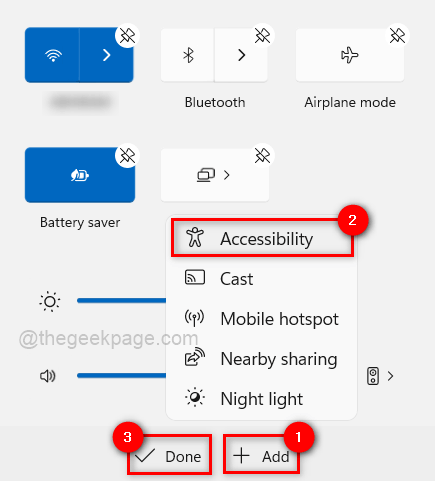
6단계: 이제 알림 센터에 접근성 옵션이 있는 것을 볼 수 있습니다.
7단계: “접근성”을 클릭하여 그 아래의 기능 목록을 확인하세요.
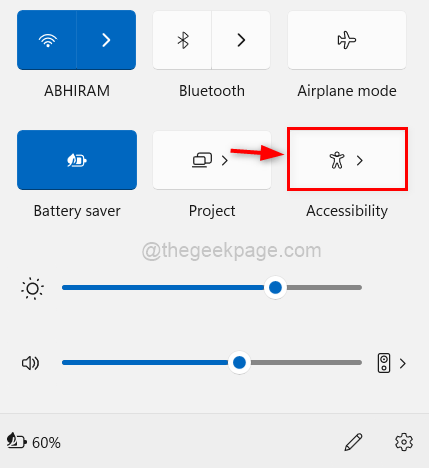
8단계: 활성화 하려면 목록에서 실시간 자막 전환 버튼 을 클릭하여 아래와 같이 켜기 하세요.
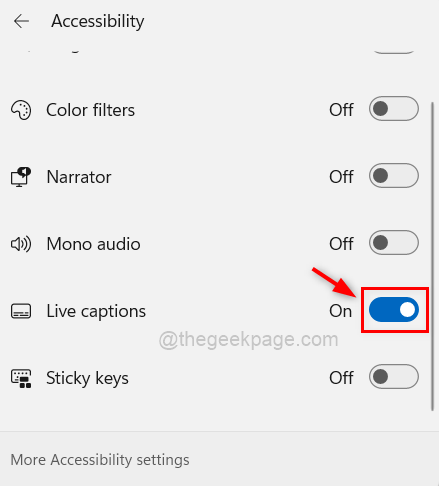
9단계: 비활성화 하려면 실시간 자막의 토글 버튼을 한 번 클릭 하여 끄십시오 .
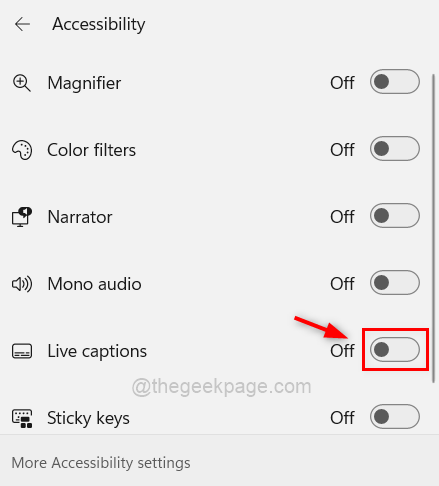
10단계: Windows + A 키 를 다시 눌러 작업 센터 창을 닫습니다.
위 내용은 Windows 11 PC에서 실시간 자막을 활성화 또는 비활성화하는 방법의 상세 내용입니다. 자세한 내용은 PHP 중국어 웹사이트의 기타 관련 기사를 참조하세요!