MS Excel에서 교대로 행이나 열에 색상을 지정하는 방법
Excel 문서를 더욱 매력적으로 만들려면 색상을 추가하는 것이 좋습니다. 색상을 추가하려는 모든 셀을 선택한 다음 원하는 색상을 선택하는 것은 매우 쉽습니다. 하지만 홀수 행/열을 한 가지 색상으로, 짝수 행/열을 다른 색상으로 색칠할 수 있다면 재미있지 않을까요? 물론 Excel 문서가 돋보이게 됩니다.
그렇다면 MS Excel에서 교대로 행이나 열의 색상을 자동으로 지정하는 가장 빠른 솔루션은 무엇입니까? 그게 바로 우리가 오늘 당신을 돕기 위해 온 이유입니다. 간단한 단계를 통해 이 멋진 Excel 트릭을 익히려면 계속 읽어보세요. 이 기사를 재미있게 읽으셨기를 바랍니다.
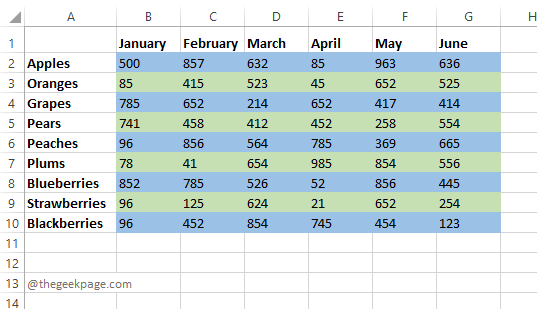
1부: MS Excel에서 교대 행에 색상을 적용하는 방법
1단계: 먼저 Excel 워크시트를 실행하고 Excel 워크시트에서 교대 행 영역에 색상을 적용하려는 위치를 선택합니다.
그런 다음 상단 리본의 Home탭을 클릭하세요.
다음으로 조건부 서식 드롭다운 버튼을 클릭한 후 새 규칙 옵션을 클릭하세요.
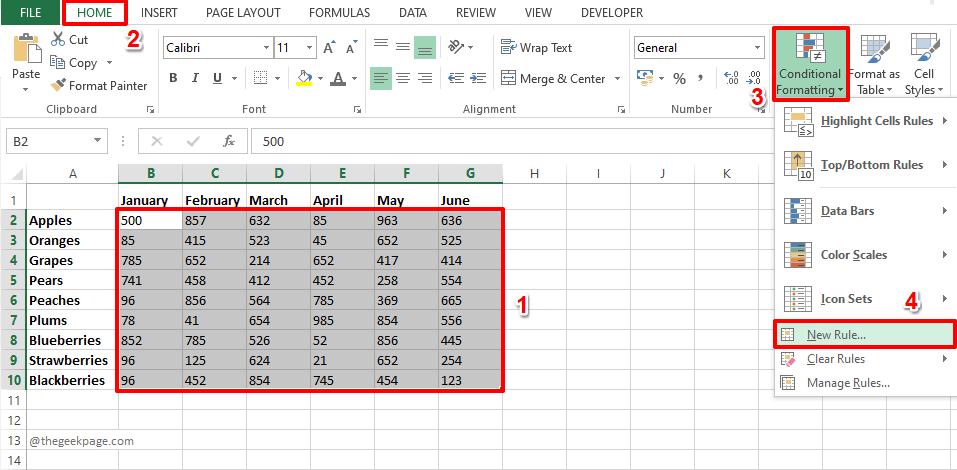
2단계: 새 서식 규칙 창의 규칙 유형 선택 섹션에서 마지막 규칙 유형인 수식을 사용하여 서식을 지정할 셀 결정을 클릭합니다.
다음으로 이 수식이 참인 값의 서식 지정 섹션에서 다음 수식을 복사하여 붙여넣으세요 .
=MOD(行(),2)=0
규칙 설명
함수 ROW()는 선택한 범위에서 첫 번째 행의 행 ID를 반환합니다. 우리가 선택한 지역이 행 2에서 시작하므로 반환 값은 2입니다. MOD() 함수는 행 ID의 나머지 부분을 숫자 2로 나눈 값(0)을 찾습니다. 0과 같으면 수식은 true이며 "Format" 버튼을 사용하여 선택한 서식이 해당 행에 적용됩니다. 모든 행에 대해 동일한 과정을 반복합니다.
이제 색상을 결정해 보겠습니다. 이렇게 하려면 "Format" 버튼을 클릭하세요.
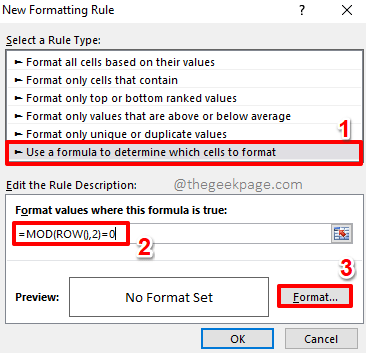
3단계: 셀 서식 설정 창에서 창 상단에 있는 채우기 탭을 클릭하세요.
이제 사용 가능한 색상 옵션에서 Excel의 짝수 행에 적용하려는 색상을 클릭하세요. 채우기 효과, 추가 색상, 패턴 색상, 패턴 스타일 등의 다른 옵션도 있습니다.
색상 선택이 끝나면 확인 버튼을 클릭하세요.
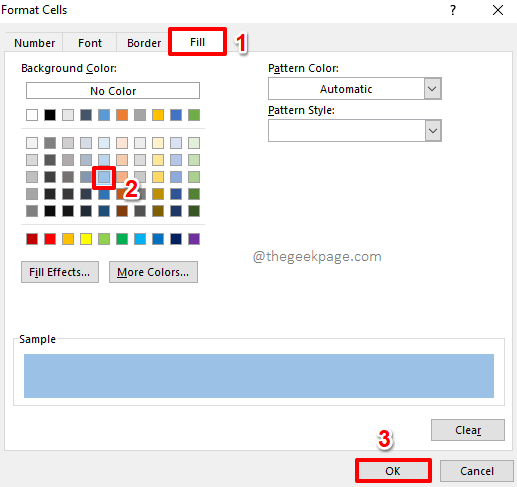
4단계: 이제 새 서식 규칙 창으로 돌아갑니다. 계속하려면 OK 버튼을 클릭하세요.
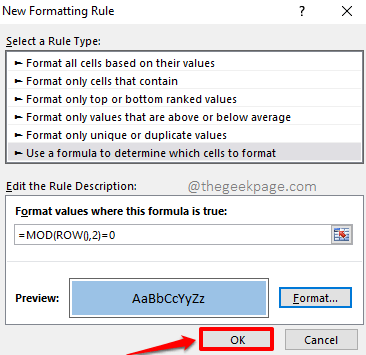
5단계: 그게 다입니다. 이제 선택한 영역의 짝수 행이 원하는 색상으로 포맷된 것을 확인할 수 있습니다!
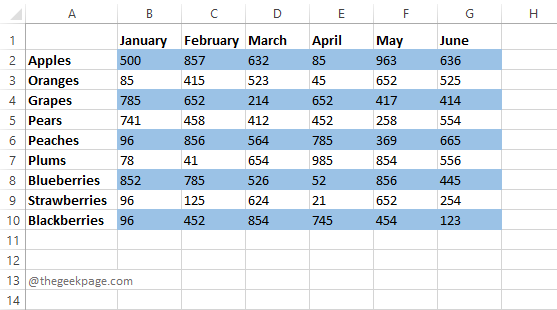
짝수 행만 색칠하고 홀수 행에는 기본 흰색을 사용할 수 있다면 모두 대체 행 색칠로 설정됩니다. 그러나 홀수 행도 선택한 다른 색상으로 색칠하려면 다음 단계를 계속할 수 있습니다. 단계는 모두 동일, 유일한 차이점은 사용된 공식 이라는 점을 기억하세요.
6단계: 이전과 마찬가지로 홀수 행에 색칠할 영역을 선택 합니다.
지역을 선택한 후 상단의 HOME 버튼을 클릭하세요.
다음으로 조건부 서식 버튼을 클릭하고 새 규칙을 선택하세요.
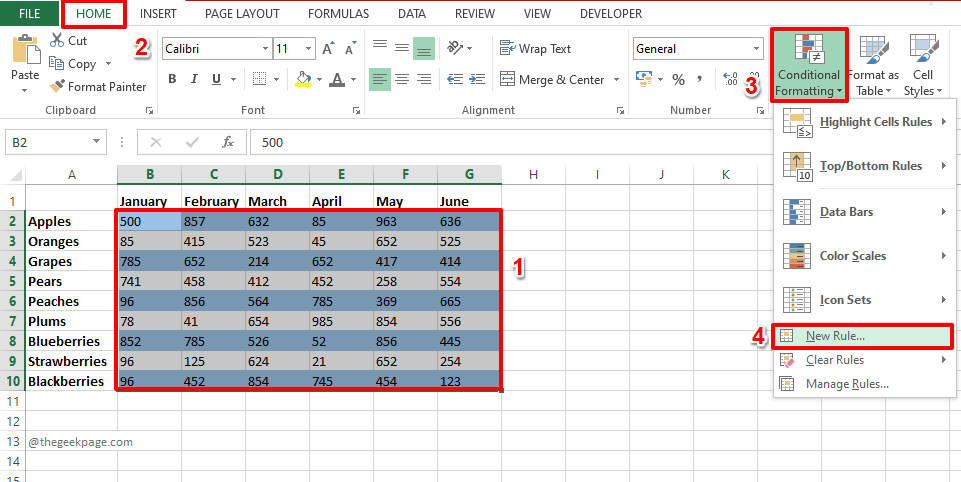
7단계: 이번에는 수식을 사용하여 서식을 지정할 셀 결정 옵션을 선택하세요.
이제 다음 수식을 복사하여 수식이 참인 필드 수식 값에 붙여넣으세요.
=MOD(行(),2)=1
규칙 설명
이번에는 수식이 행 ID가 2로 나누어지는지 확인합니다. 나눌 수 있으면 나머지는 0이고, 그렇지 않으면1입니다. 즉, 홀수 행의 경우 수식 =MOD(ROW(),2)=1은 true를 반환합니다.
点击格式按钮以选择公式为真的情况的格式。
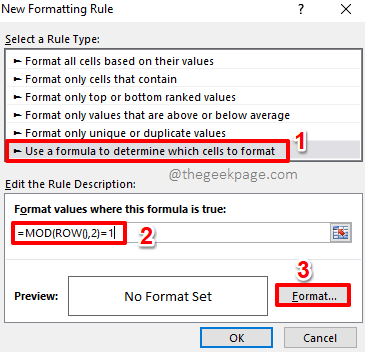
第 8 步:您可以转到“设置单元格格式”窗口上的“填充”选项卡,然后选择您选择的颜色。
点击确定按钮继续。
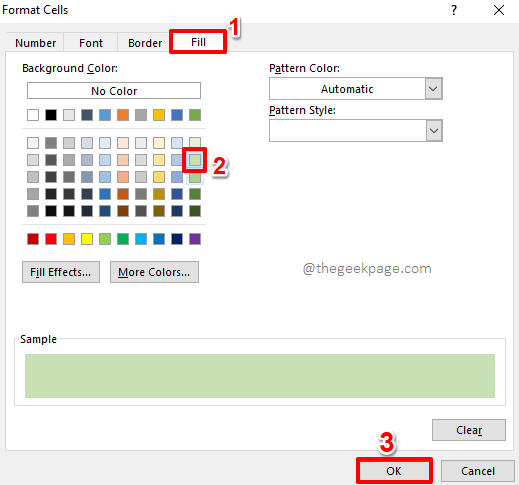
第 9 步:当您返回“新格式规则”窗口时,点击“确定”按钮以查看正在使用的替代颜色。
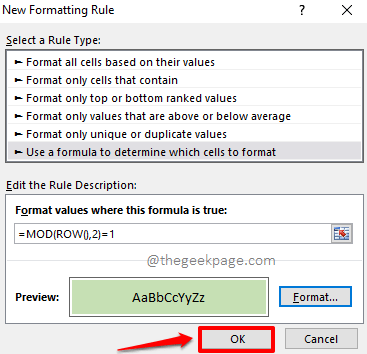
第10步:就是这样。现在,您的 Excel 工作表中的交替行已完美着色,就像您希望的那样。享受!
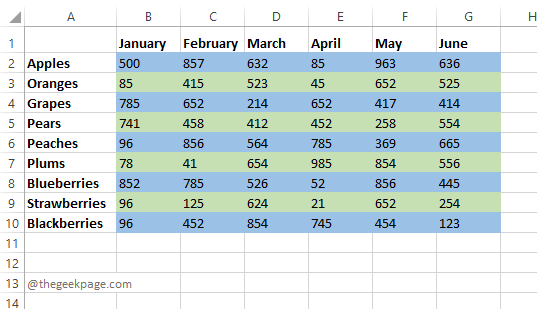
第 2 部分:如何将颜色应用于 MS Excel 中的备用列
交替着色列的步骤与我们为交替行着色的步骤完全相同。显然,唯一的区别在于使用的规则,我们将在下面的步骤中详细说明。
第 1 步:选择要交替着色的列范围。
从顶部功能区点击主页选项卡。
单击条件格式下拉按钮,然后单击新规则选项。
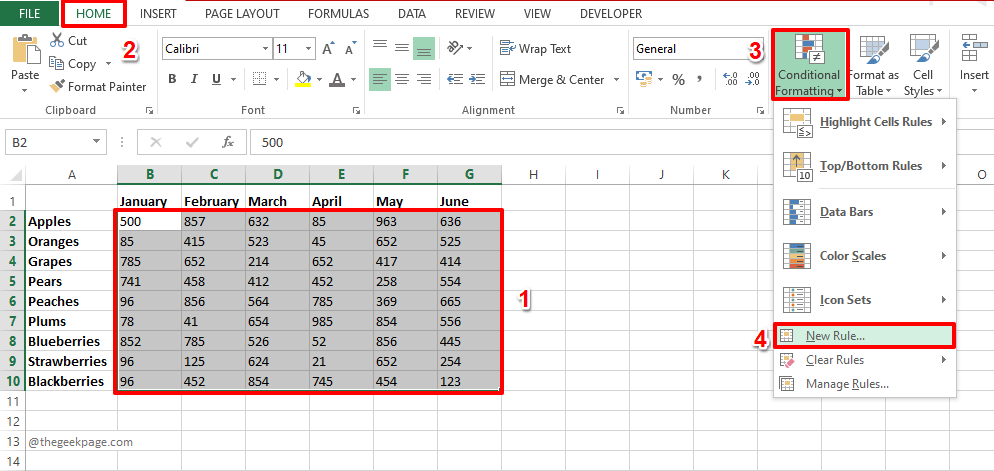
第 2 步:在“选择规则类型”部分下,单击“使用公式确定要格式化的单元格”选项。
现在,在此公式为 true 的 Format Values 下,复制并粘贴以下公式。
=MOD(列(),2)=0
要设置格式,请单击“格式”按钮。
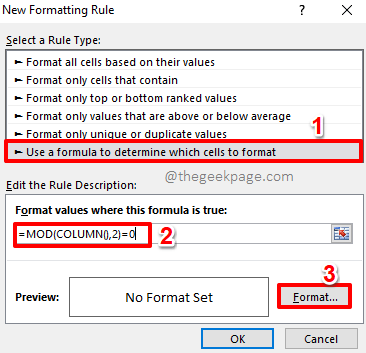
第 3 步:转到“填充”选项卡并为偶数列选择您选择的颜色。
点击确定按钮。
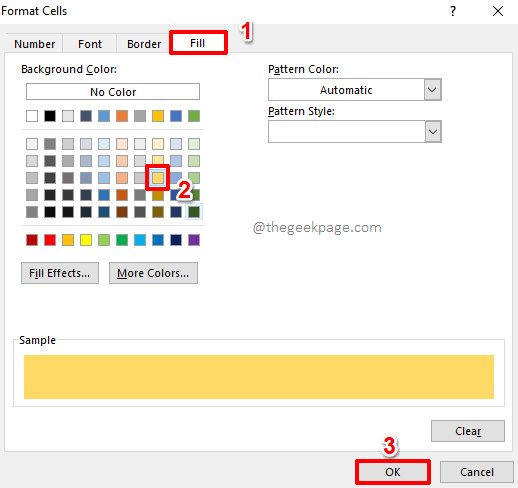
第 4 步:当您返回到 New Formatting Rule 窗口时,按Enter键或按OK按钮继续。
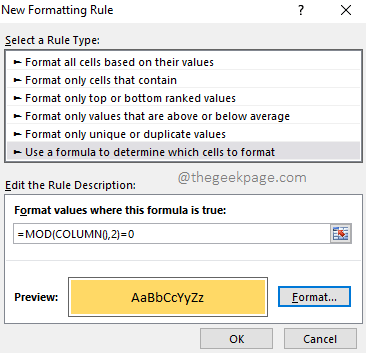
第5步:就是这样。您现在可以看到备用偶数列使用您选择的颜色着色。
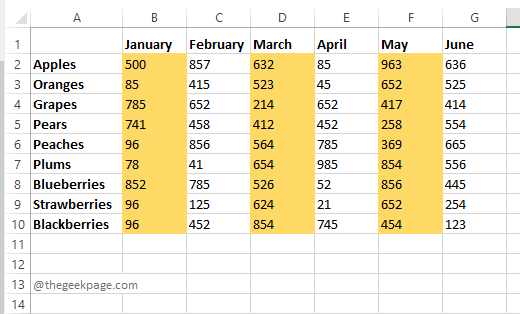
如果您对奇数列的默认白色表示满意,您可以在此处停止。如果您希望给奇数列也设定特定颜色,在接下来的步骤中可以继续操作。
第 6 步:与往常一样,首先选择该区域,然后从顶部功能区点击主页选项卡。
单击条件格式下拉按钮,然后单击新规则选项。
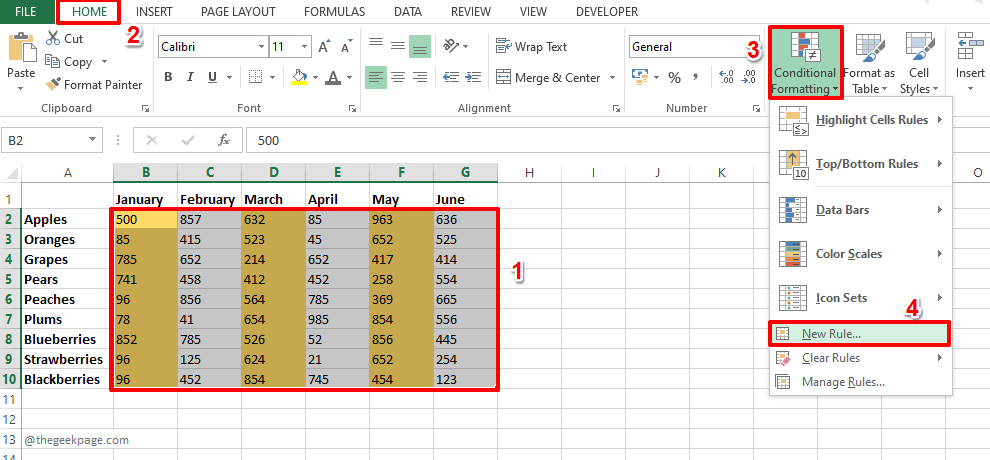
第 7 步:单击“选择规则类型”部分中的“使用公式确定要格式化的单元格” 选项。
现在在此公式为 true的字段格式值下,复制并粘贴以下公式。
=MOD(列(),2)=1
要应用格式,请单击“格式”按钮。
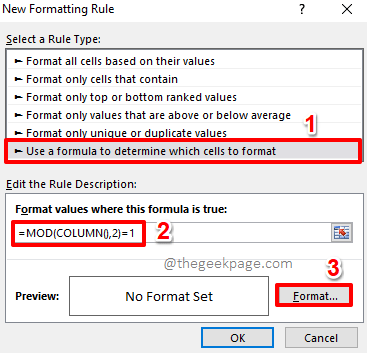
第 8 步:单击“设置单元格格式”窗口上的“填充”选项卡,然后为奇数列选择您选择的颜色。
完成后点击确定按钮。
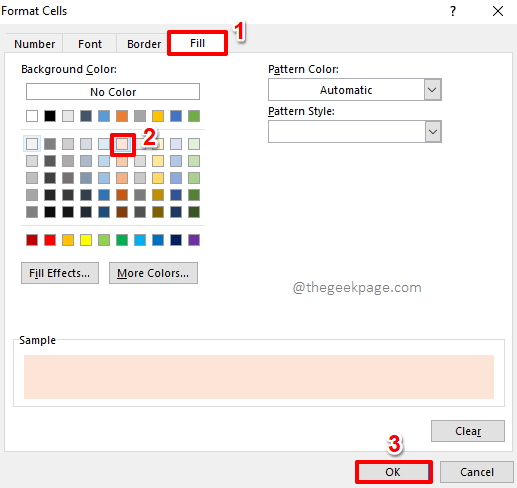
第 9 步:在随后出现的窗口中点击OK按钮。
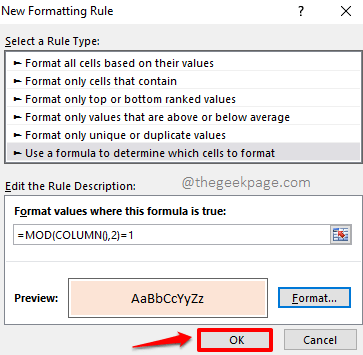
10단계: 이제 아래 스크린샷과 같이 열 색상을 선택할 수 있습니다.
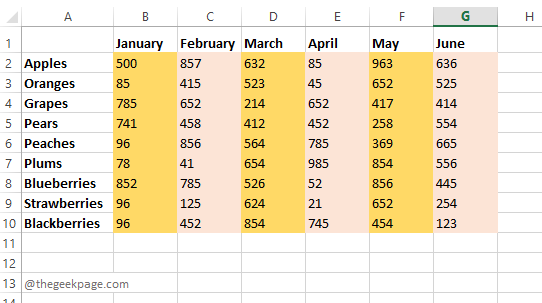
위 내용은 MS Excel에서 교대로 행이나 열에 색상을 지정하는 방법의 상세 내용입니다. 자세한 내용은 PHP 중국어 웹사이트의 기타 관련 기사를 참조하세요!

핫 AI 도구

Undresser.AI Undress
사실적인 누드 사진을 만들기 위한 AI 기반 앱

AI Clothes Remover
사진에서 옷을 제거하는 온라인 AI 도구입니다.

Undress AI Tool
무료로 이미지를 벗다

Clothoff.io
AI 옷 제거제

AI Hentai Generator
AI Hentai를 무료로 생성하십시오.

인기 기사

뜨거운 도구

메모장++7.3.1
사용하기 쉬운 무료 코드 편집기

SublimeText3 중국어 버전
중국어 버전, 사용하기 매우 쉽습니다.

스튜디오 13.0.1 보내기
강력한 PHP 통합 개발 환경

드림위버 CS6
시각적 웹 개발 도구

SublimeText3 Mac 버전
신 수준의 코드 편집 소프트웨어(SublimeText3)

뜨거운 주제
 7490
7490
 15
15
 1377
1377
 52
52
 77
77
 11
11
 52
52
 19
19
 19
19
 41
41
 수정: Windows 11에서 Valorant를 실행할 때 VAN 1067 오류
May 22, 2023 pm 02:41 PM
수정: Windows 11에서 Valorant를 실행할 때 VAN 1067 오류
May 22, 2023 pm 02:41 PM
운영 체제는 이전 버전보다 훨씬 좋아 보이고 AutoHDR 및 DirectStorage와 같은 게이머 중심 기능을 갖추고 있지만 Valorant 플레이어는 게임을 시작하는 데 몇 가지 어려움을 겪었습니다. 이것은 이전에 게이머들이 직면한 첫 번째 문제가 아닙니다. Valorant가 Windows 11에서 열리지 않는 것은 그들을 괴롭히는 또 다른 문제이지만 우리는 이를 해결하는 방법을 다뤘습니다. 이제 Windows 11로 전환한 Valorant 플레이어는 Secure Boot 및 TPM2.0 서비스로 인해 문제에 직면한 것으로 보입니다. 이로 인해 게임 메뉴가 실행 중에만 종료 옵션만 표시됩니다. 많은 사용자가 VAN1067 오류를 겪고 있지만 이것이 경보의 원인이 되어서는 안 됩니다.
 Excel 워크시트에 PDF 문서를 포함하는 방법
May 28, 2023 am 09:17 AM
Excel 워크시트에 PDF 문서를 포함하는 방법
May 28, 2023 am 09:17 AM
일반적으로 PDF 문서를 Excel 워크시트에 삽입해야 합니다. 회사의 프로젝트 목록과 마찬가지로 텍스트와 문자 데이터를 Excel 셀에 즉시 추가할 수 있습니다. 하지만 특정 프로젝트에 대한 솔루션 디자인을 해당 데이터 행에 첨부하려면 어떻게 해야 할까요? 글쎄, 사람들은 종종 멈춰서 생각합니다. 때로는 해결책이 간단하지 않기 때문에 생각도 효과가 없을 때가 있습니다. 매우 구체적인 데이터 행과 함께 여러 PDF 문서를 Excel 워크시트에 쉽게 삽입하는 방법을 알아보려면 이 문서를 자세히 살펴보세요. 예제 시나리오 이 문서에 표시된 예제에는 각 셀에 프로젝트 이름을 나열하는 ProductCategory라는 열이 있습니다. 다른 열 ProductSpeci
 Excel에서 선행 0이 제거되지 않도록 하는 방법
Feb 29, 2024 am 10:00 AM
Excel에서 선행 0이 제거되지 않도록 하는 방법
Feb 29, 2024 am 10:00 AM
Excel 통합 문서에서 선행 0을 자동으로 제거하는 것이 불편합니까? 셀에 숫자를 입력하면 Excel에서 숫자 앞의 0을 제거하는 경우가 많습니다. 기본적으로 명시적인 서식이 없는 셀 항목은 숫자 값으로 처리됩니다. 선행 0은 일반적으로 숫자 형식과 관련이 없는 것으로 간주되므로 생략됩니다. 또한 앞에 0이 있으면 특정 수치 연산에서 문제가 발생할 수 있습니다. 따라서 0은 자동으로 제거됩니다. 이 문서에서는 계좌 번호, 우편 번호, 전화 번호 등과 같이 입력된 숫자 데이터가 올바른 형식인지 확인하기 위해 Excel에서 앞에 오는 0을 유지하는 방법을 설명합니다. Excel에서 숫자 앞에 0이 있도록 허용하는 방법은 무엇입니까? Excel 통합 문서에서 숫자의 앞에 오는 0을 유지할 수 있으며 선택할 수 있는 방법은 여러 가지가 있습니다. 다음과 같이 셀을 설정할 수 있습니다.
 Vue를 사용하여 버튼 카운트다운 효과를 구현하는 방법
Sep 21, 2023 pm 02:03 PM
Vue를 사용하여 버튼 카운트다운 효과를 구현하는 방법
Sep 21, 2023 pm 02:03 PM
Vue를 사용하여 버튼 카운트다운 효과를 구현하는 방법 웹 애플리케이션의 인기가 높아짐에 따라 사용자가 페이지와 상호 작용할 때 사용자 경험을 개선하기 위해 일부 동적 효과를 사용해야 하는 경우가 많습니다. 그 중 버튼의 카운트다운 효과는 매우 일반적이고 실용적인 효과입니다. 이 기사에서는 Vue 프레임워크를 사용하여 버튼 카운트다운 효과를 구현하는 방법을 소개하고 구체적인 코드 예제를 제공합니다. 먼저 버튼과 카운트다운 기능이 포함된 Vue 구성 요소를 만들어야 합니다. Vue에서 컴포넌트는 재사용 가능한 Vue 인스턴스이며 뷰는
![Windows 11에서 전원 버튼 동작 변경 [5가지 팁]](https://img.php.cn/upload/article/000/887/227/169600135086895.png?x-oss-process=image/resize,m_fill,h_207,w_330) Windows 11에서 전원 버튼 동작 변경 [5가지 팁]
Sep 29, 2023 pm 11:29 PM
Windows 11에서 전원 버튼 동작 변경 [5가지 팁]
Sep 29, 2023 pm 11:29 PM
전원 버튼은 PC를 종료하는 것 이상의 기능을 수행할 수 있지만 이는 데스크톱 사용자의 기본 동작입니다. Windows 11에서 전원 버튼 동작을 변경하고 싶다면 생각보다 쉽습니다! 물리적 전원 버튼은 시작 메뉴의 버튼과 다르며 아래 변경 사항은 시작 메뉴의 작동에 영향을 미치지 않습니다. 또한 데스크톱인지 노트북인지에 따라 전원 옵션이 약간씩 다릅니다. Windows 11에서 전원 버튼 동작을 변경해야 하는 이유는 무엇입니까? 컴퓨터를 종료하는 것보다 더 자주 절전 모드로 전환하는 경우 하드웨어 전원 버튼(즉, PC의 물리적 전원 버튼) 작동 방식을 변경하면 문제가 해결됩니다. 절전 모드나 단순히 디스플레이를 끄는 경우에도 동일한 아이디어가 적용됩니다. 윈도우 11을 바꿔보세요
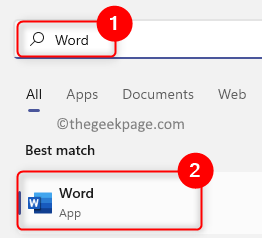 Word 문서에 워터마크를 추가/제거하는 방법
May 24, 2023 pm 12:52 PM
Word 문서에 워터마크를 추가/제거하는 방법
May 24, 2023 pm 12:52 PM
기본적으로 워터마크는 문서의 모든 페이지나 일부에 배경으로 추가되는 밝은 회색 음영의 문구 또는 이미지입니다. 문서 내용의 가시성을 방해하지 않도록 밝은 그림자가 생기도록 배치됩니다. 일반적으로 회사 로고, 브랜드 이름 또는 Draft(초안) 또는 Confidential(기밀)과 같은 문구가 워터마크로 포함된 문서를 확인해야 합니다. 문서에 워터마크를 사용하면 콘텐츠나 다른 사람이 자신의 소유로 주장하는 것을 원하지 않는 기타 항목을 보호하는 데 도움이 됩니다. 따라서 워터마크를 사용하여 문서 내용의 복사/위조를 방지할 수 있습니다. 문서를 보호하기 위해 워터마크를 추가하거나 목적을 달성한 후 기존 워터마크를 제거하는 것을 고려하고 계십니까? 이 기사에서는 Word 문서에서 워터마크를 추가하고 제거하는 방법에 대해 설명했습니다. 워드에서 워터마크를 추가하는 방법 1. 클릭
 iOS 17: 메시지에서 iMessage 앱을 구성하는 방법
Sep 18, 2023 pm 05:25 PM
iOS 17: 메시지에서 iMessage 앱을 구성하는 방법
Sep 18, 2023 pm 05:25 PM
iOS 17에서 Apple은 몇 가지 새로운 메시징 기능을 추가했을 뿐만 아니라 메시지 앱의 디자인을 조정하여 더욱 깔끔한 모습을 제공했습니다. 카메라 및 사진 옵션과 같은 모든 iMessage 앱과 도구는 이제 키보드 위와 텍스트 입력 필드 왼쪽에 있는 "+" 버튼을 탭하여 접근할 수 있습니다. "+" 버튼을 클릭하면 기본 옵션 순서가 포함된 메뉴 열이 나타납니다. 맨 위에서부터 카메라, 사진, 스티커, 현금(가능한 경우), 오디오, 위치가 있습니다. 맨 아래에는 "더 보기" 버튼이 있는데, 이 버튼을 누르면 설치된 다른 메시징 앱이 표시됩니다(위로 스와이프하여 숨겨진 목록을 표시할 수도 있습니다). iMessage 앱을 재구성하는 방법 다음과 같이 할 수 있습니다.
 전원 버튼을 누른 후 노트북이 시작되지 않는 이유는 무엇입니까?
Mar 10, 2024 am 09:31 AM
전원 버튼을 누른 후 노트북이 시작되지 않는 이유는 무엇입니까?
Mar 10, 2024 am 09:31 AM
Windows 노트북이 부팅되지 않는 데에는 여러 가지 이유가 있을 수 있습니다. 메모리 오류, 배터리 방전, 전원 버튼 결함 또는 하드웨어 문제는 모두 일반적인 원인입니다. 이 문제를 해결하는 데 도움이 되는 몇 가지 해결 방법은 다음과 같습니다. 전원 버튼을 누른 후에도 노트북이 켜지지 않습니다. 전원 버튼을 누른 후에도 Windows 노트북이 여전히 켜지지 않는 경우 문제 해결을 위해 취할 수 있는 몇 가지 단계는 다음과 같습니다. 노트북이 완전히 충전되어 있습니까? 노트북을 청소하려면 하드 리셋을 수행하세요. 메모리를 다시 장착하세요. 투명 CMOS 유형 배터리 노트북을 수리받으세요. 1] 노트북이 완전히 충전되어 있나요? 가장 먼저 할 일은 노트북이 완전히 충전되었는지 확인하는 것입니다. 배터리가 방전되면 노트북이 시작되지 않습니다



