Microsoft Teams 앱 문제를 해결하기 위해 시도할 수 있는 방법 중 하나는 앱을 복구하거나 재설정하는 것입니다. 응용 프로그램을 복구할 때 Windows는 로그인 세부 정보나 설정 등 모든 데이터가 손실되지 않도록 보존하려고 시도합니다. 반면에 재설정하면 앱의 데이터가 삭제됩니다. 일반적으로 먼저 수리를 시도한 다음 재설정을 시도하는 것이 가장 좋습니다.
Microsoft Teams 앱을 수정 및/또는 재설정하려면 다음 단계를 수행하세요.
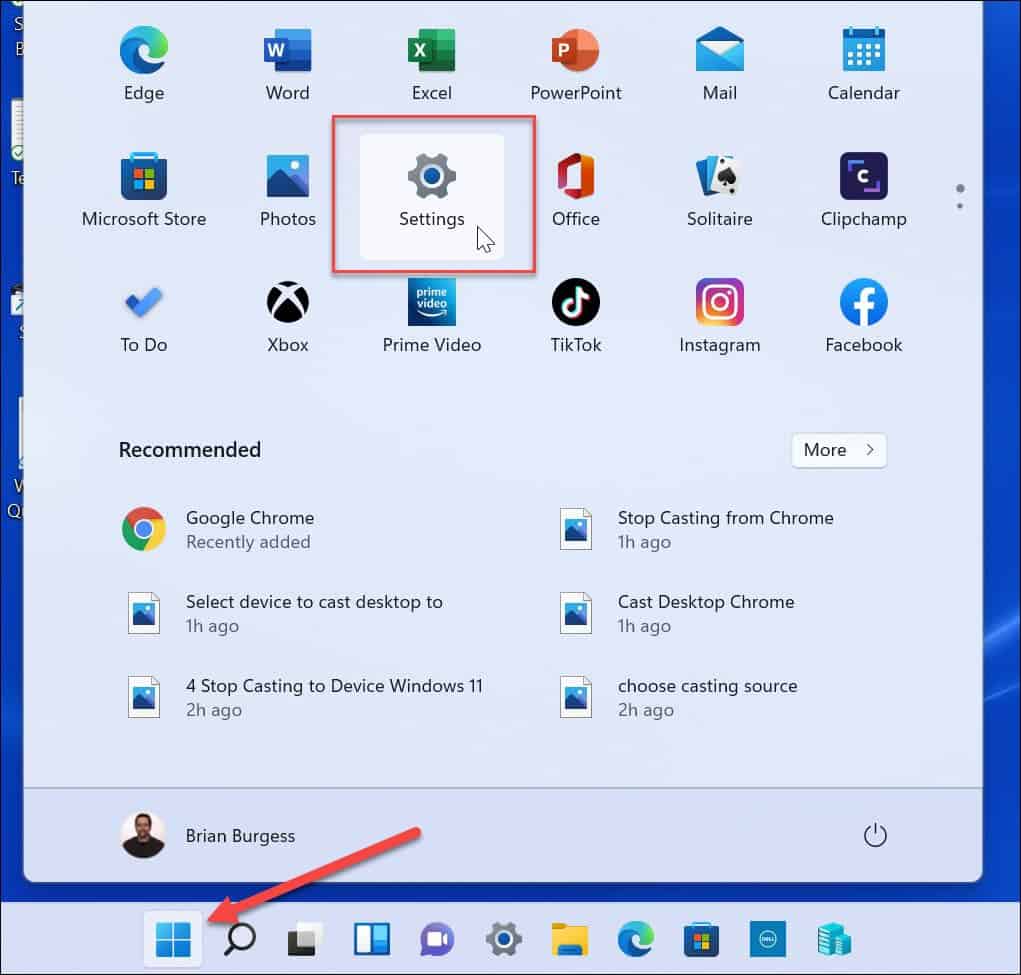
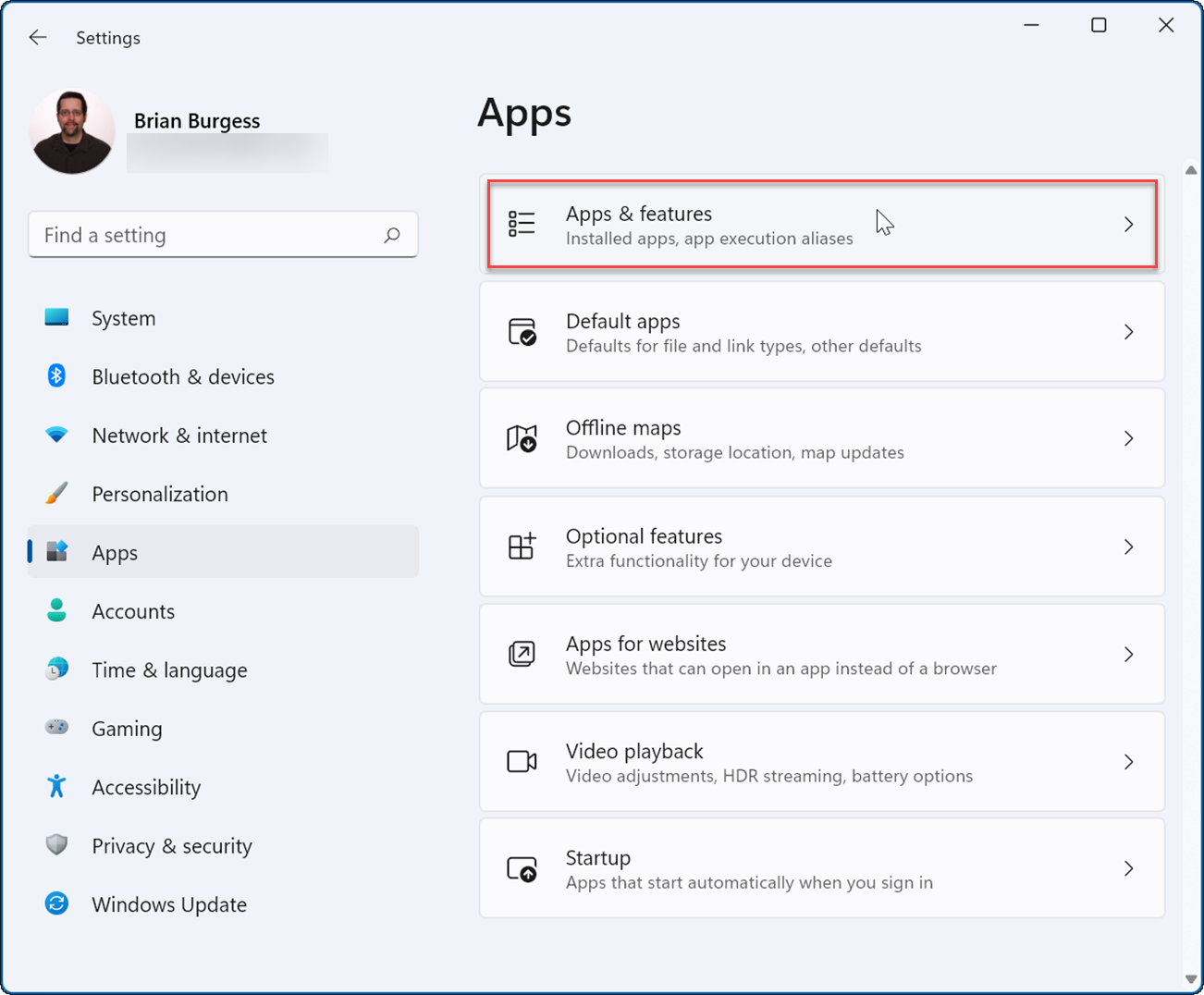
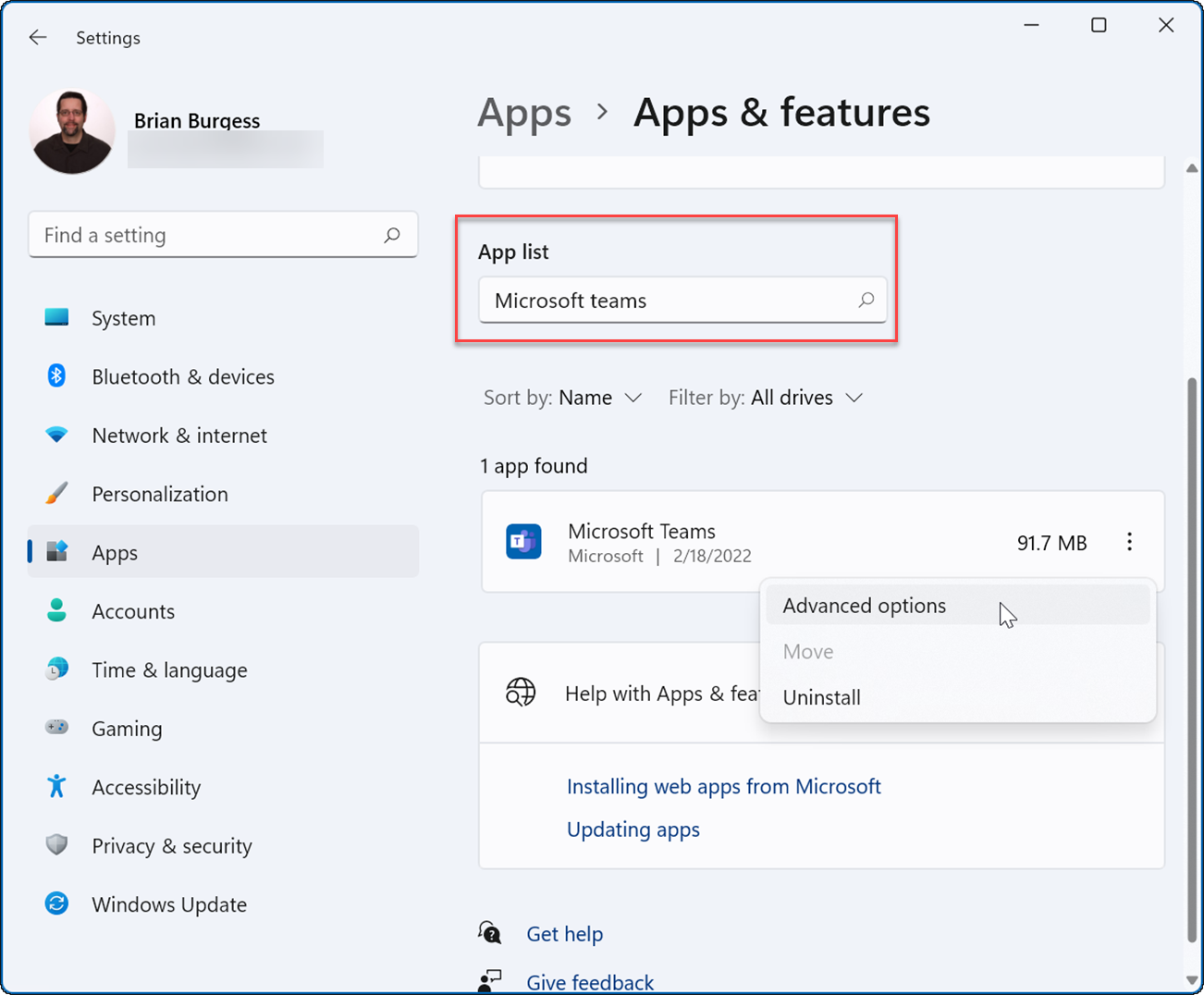
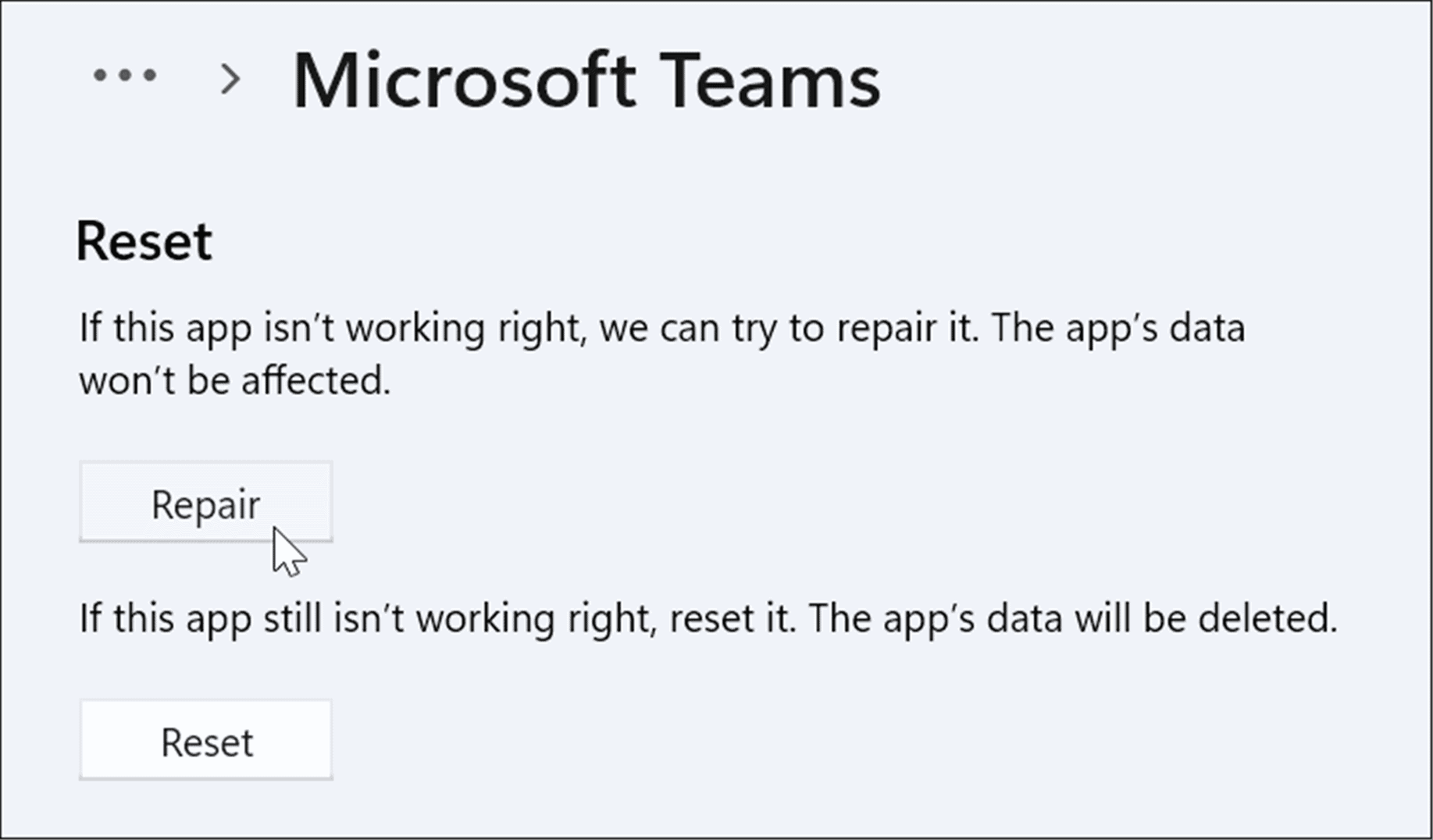
시도해 볼 수 있는 또 다른 옵션은 작업 관리자에서 Teams 프로세스를 종료하고 다시 시작하는 것입니다.
Microsoft Teams 프로세스를 종료하려면:
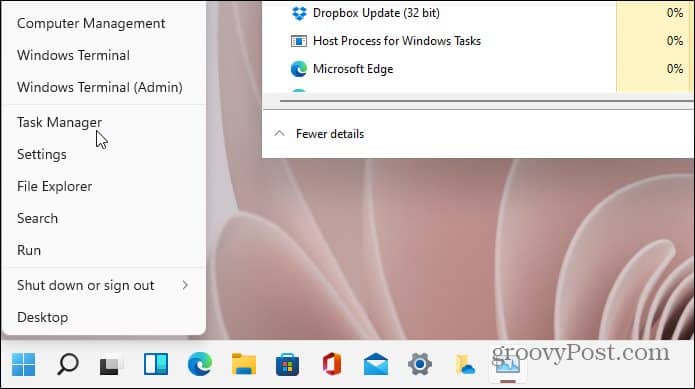
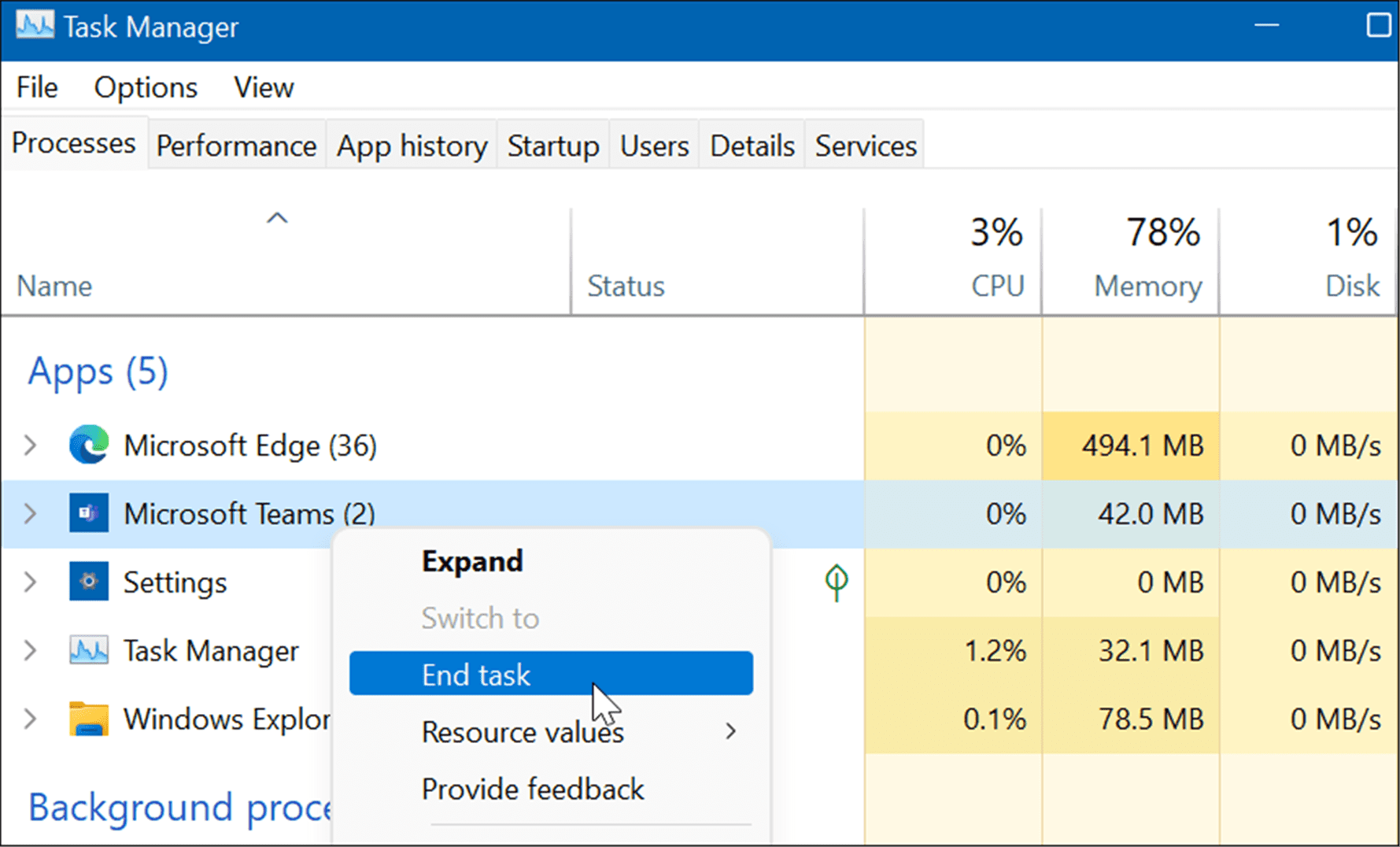
Windows 11에서 Microsoft Teams가 로드되지 않는 문제가 복구 또는 재설정으로 해결되지 않으면 앱을 다시 설치할 수 있습니다. 응용 프로그램을 다시 설치하면 손상된 파일 및 기타 알 수 없는 문제로 인해 발생한 문제를 해결할 수 있습니다.
Microsoft Teams 앱을 다시 설치하려면:
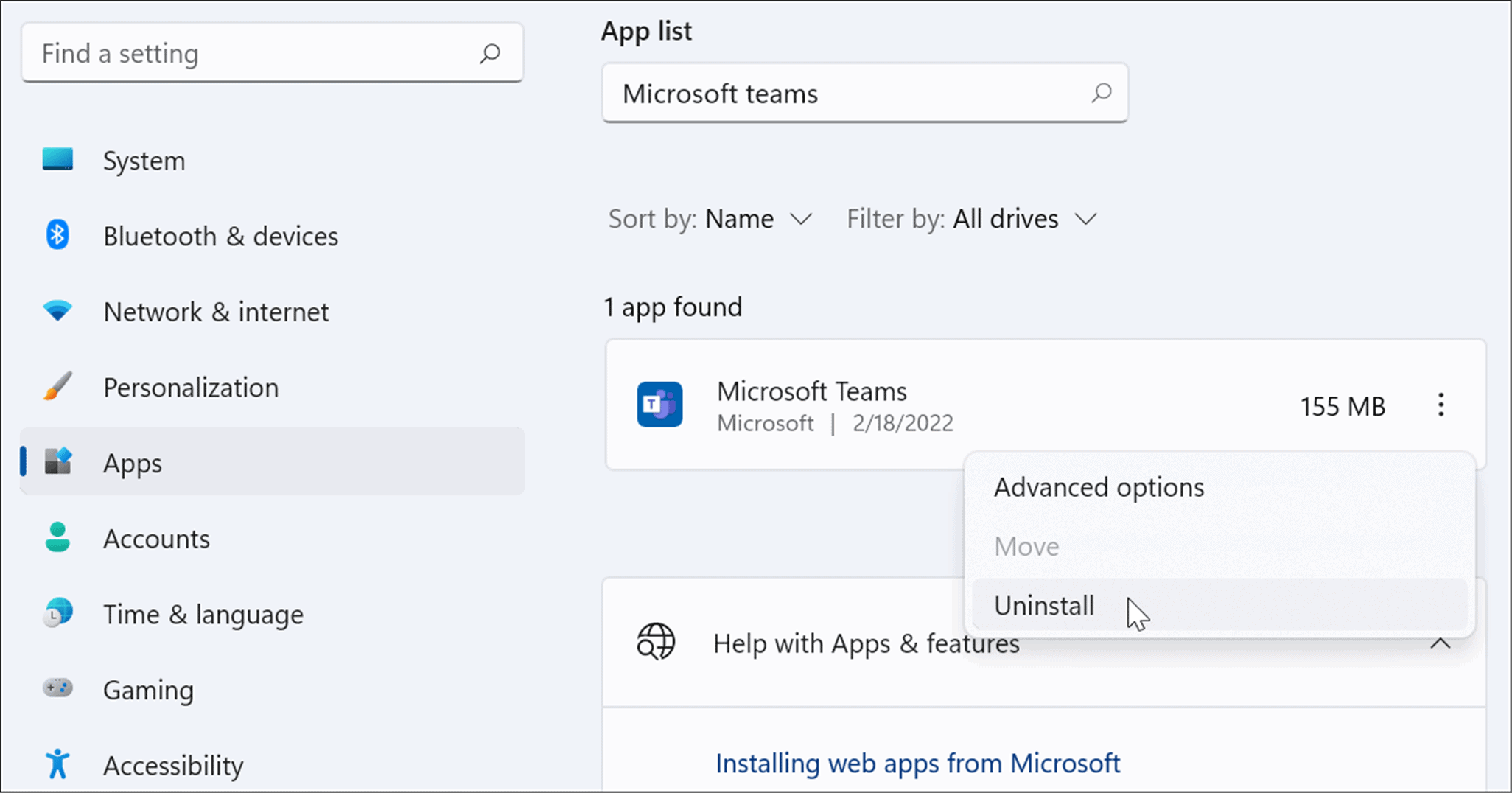
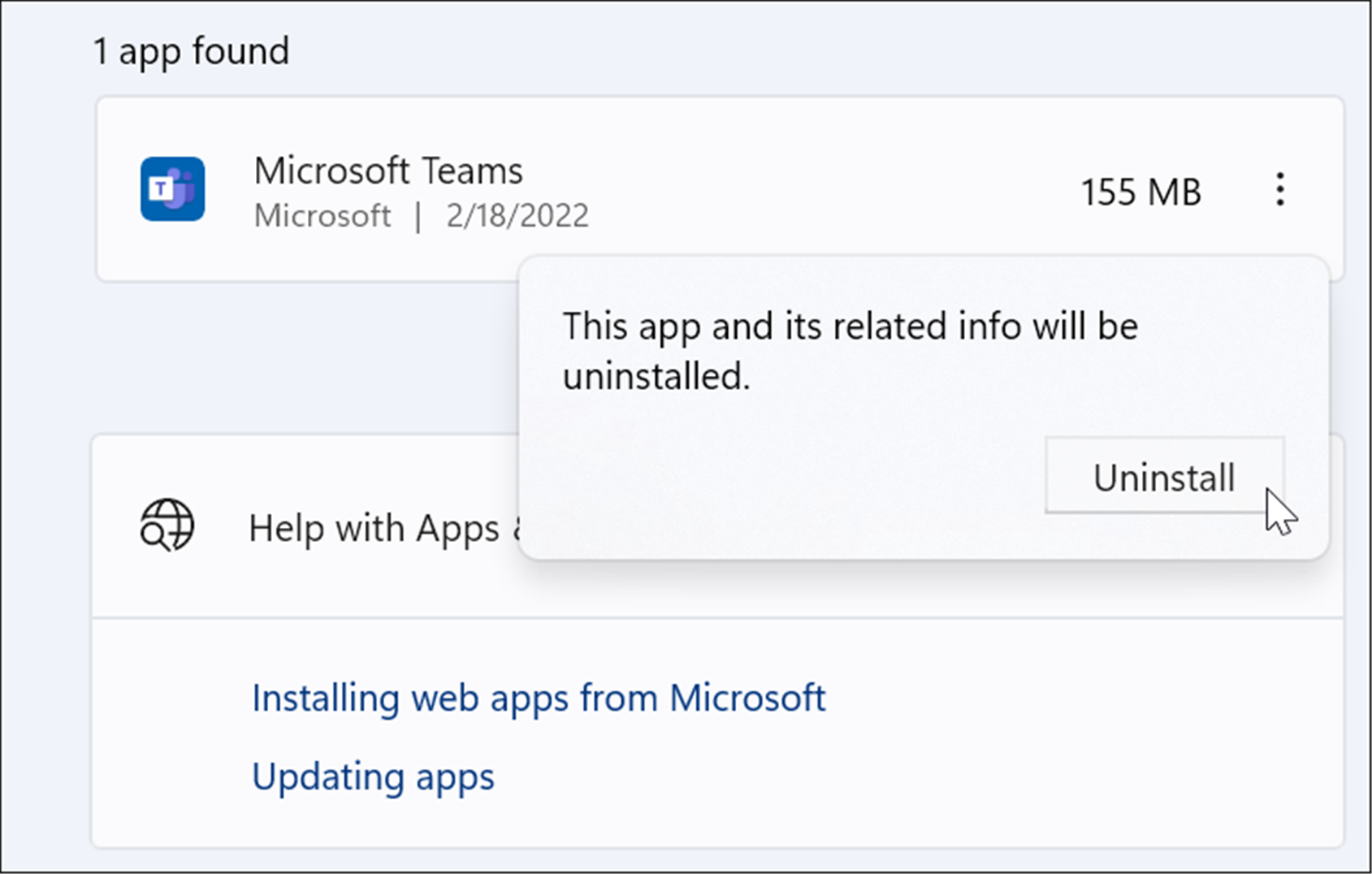
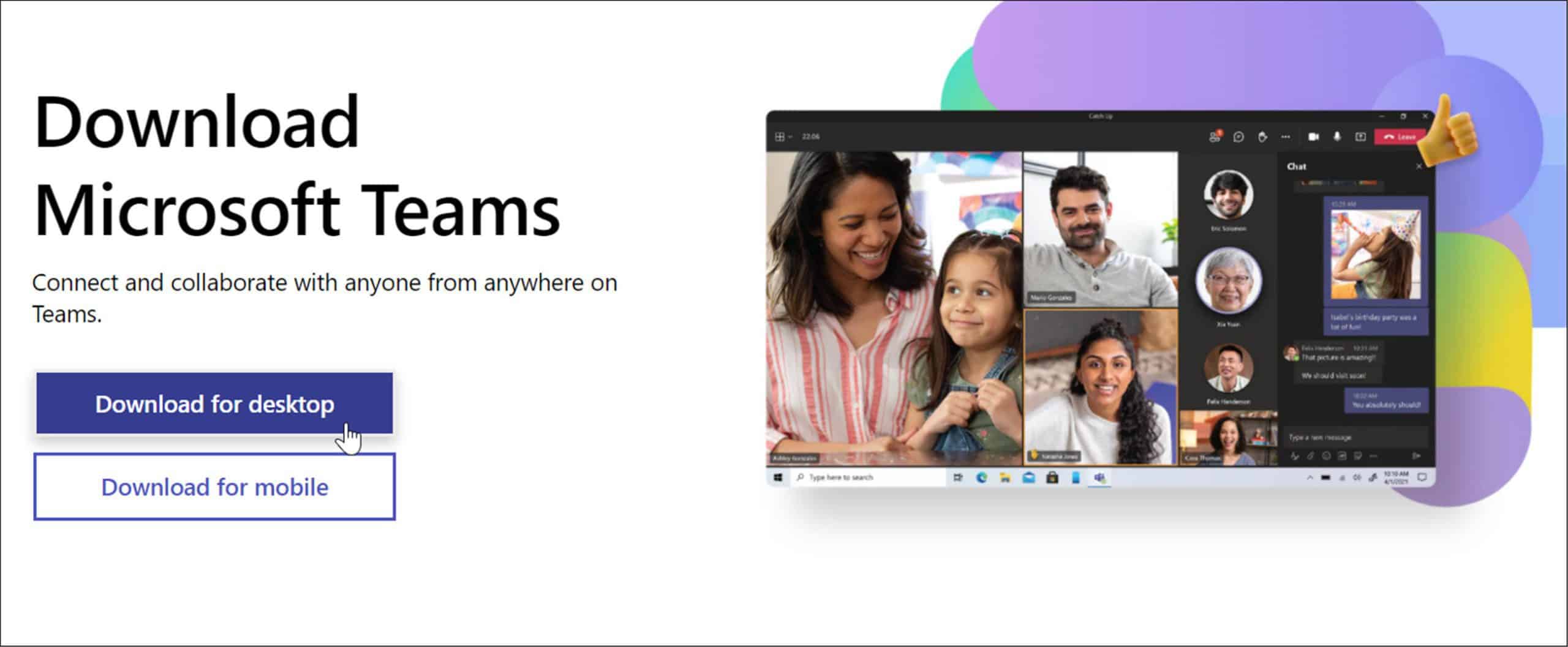
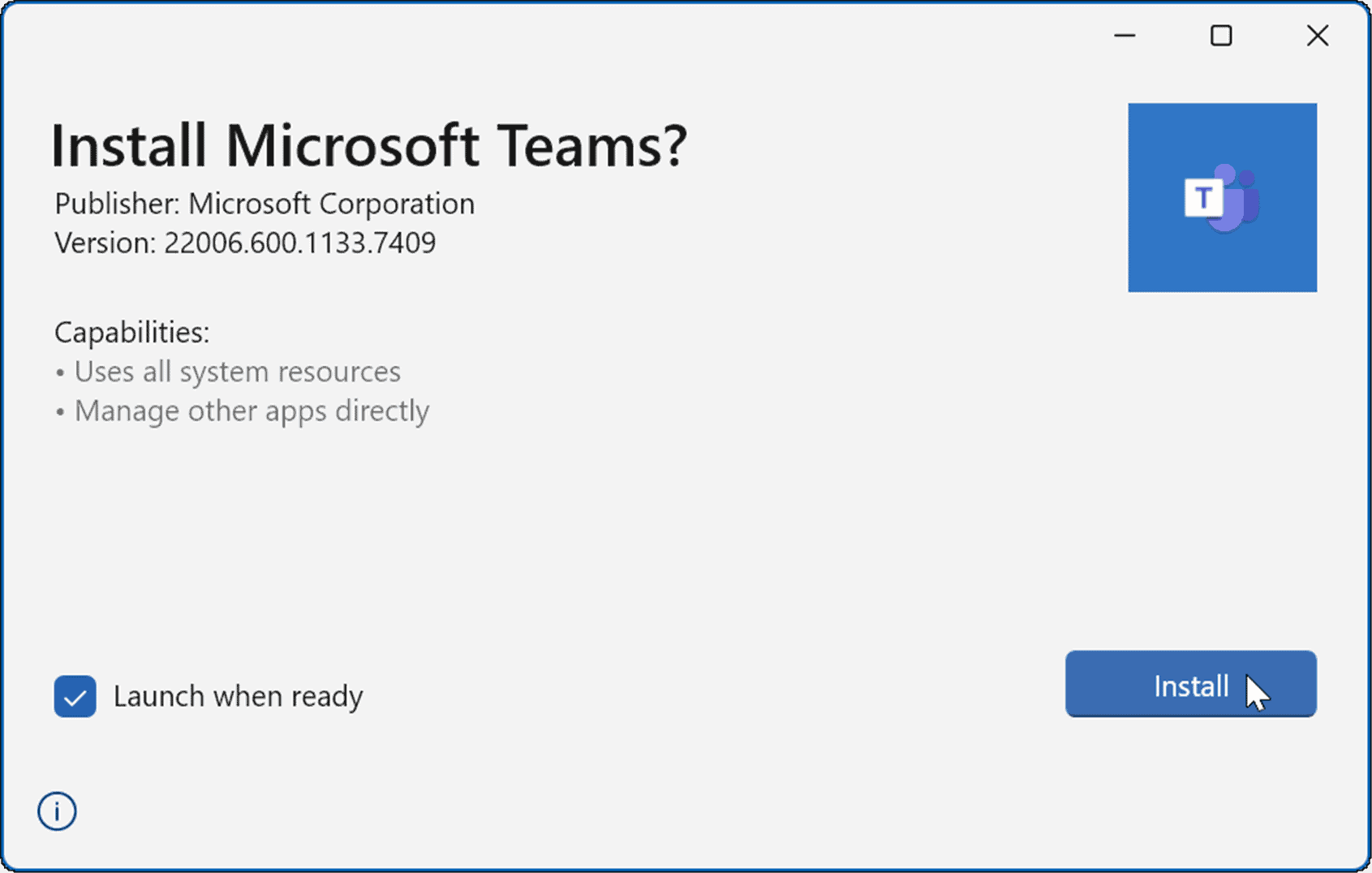
앱을 설치한 후 PC에서 로그인하고 성공적으로 실행할 수 있도록 앱이 실행되어야 합니다.
Microsoft Teams가 여전히 올바르게 로드되지 않으면 Windows 11에 내장된 스토어 앱 문제 해결사를 사용해 볼 수 있습니다.
Microsoft Store 앱 문제 해결사를 실행하려면:
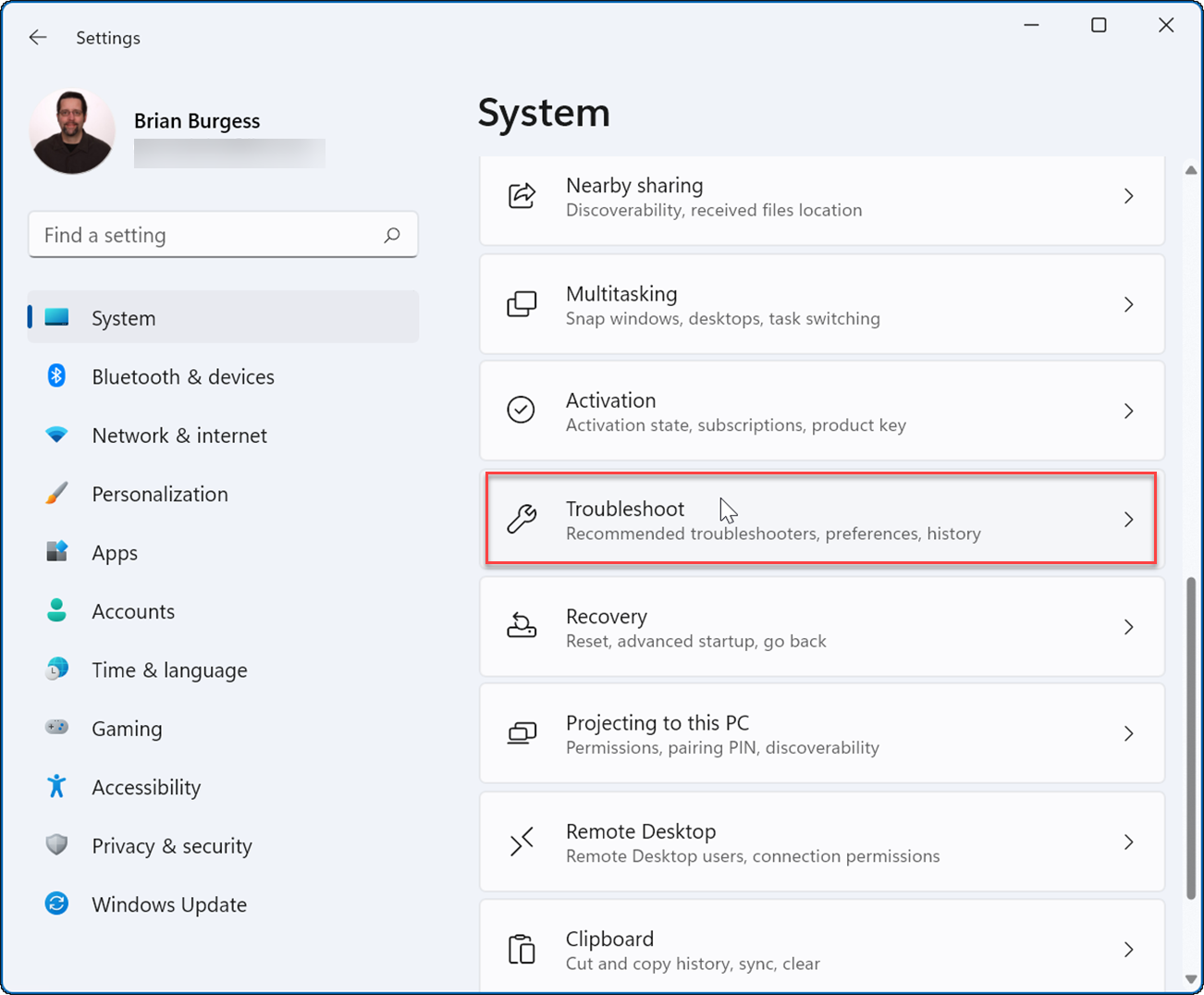
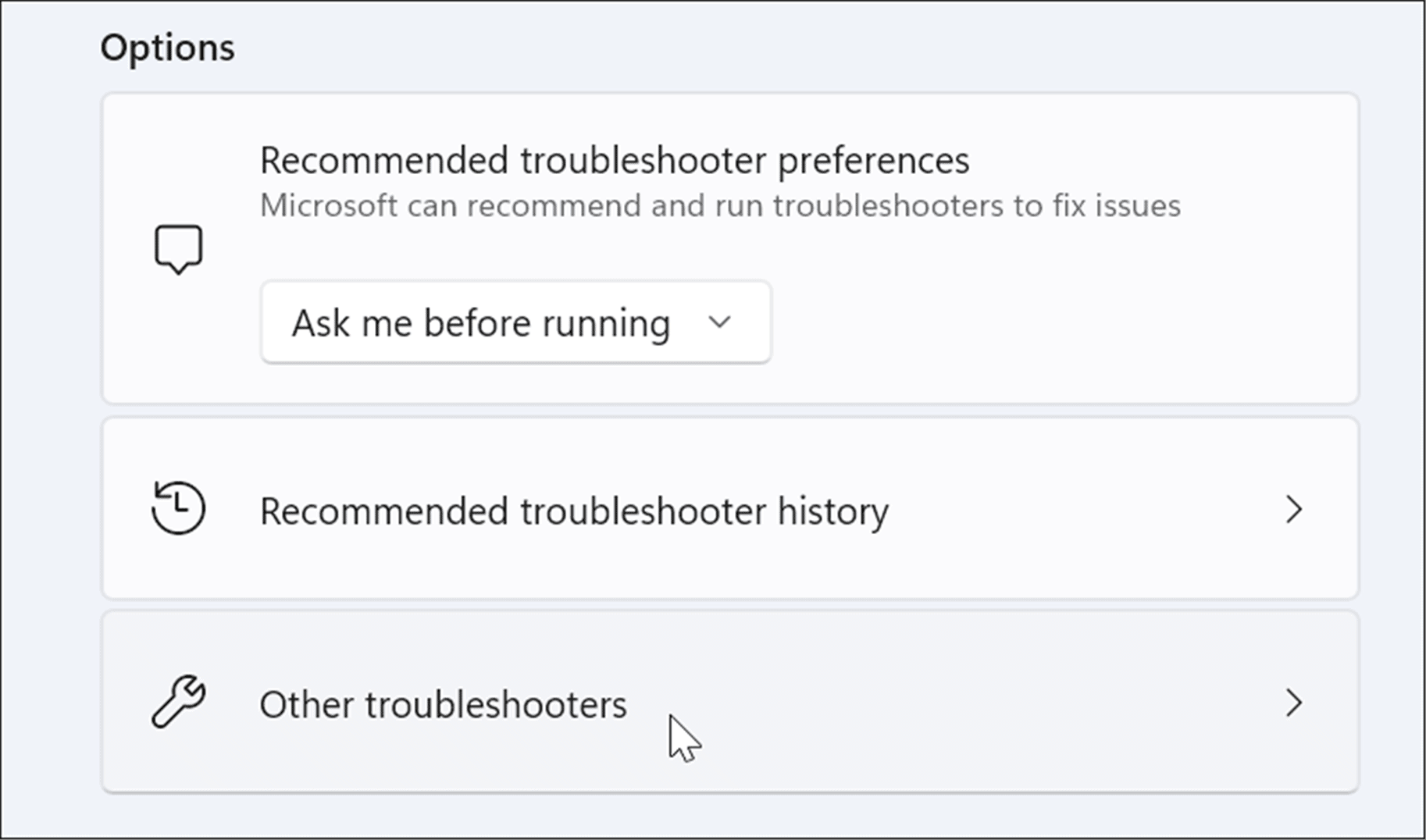
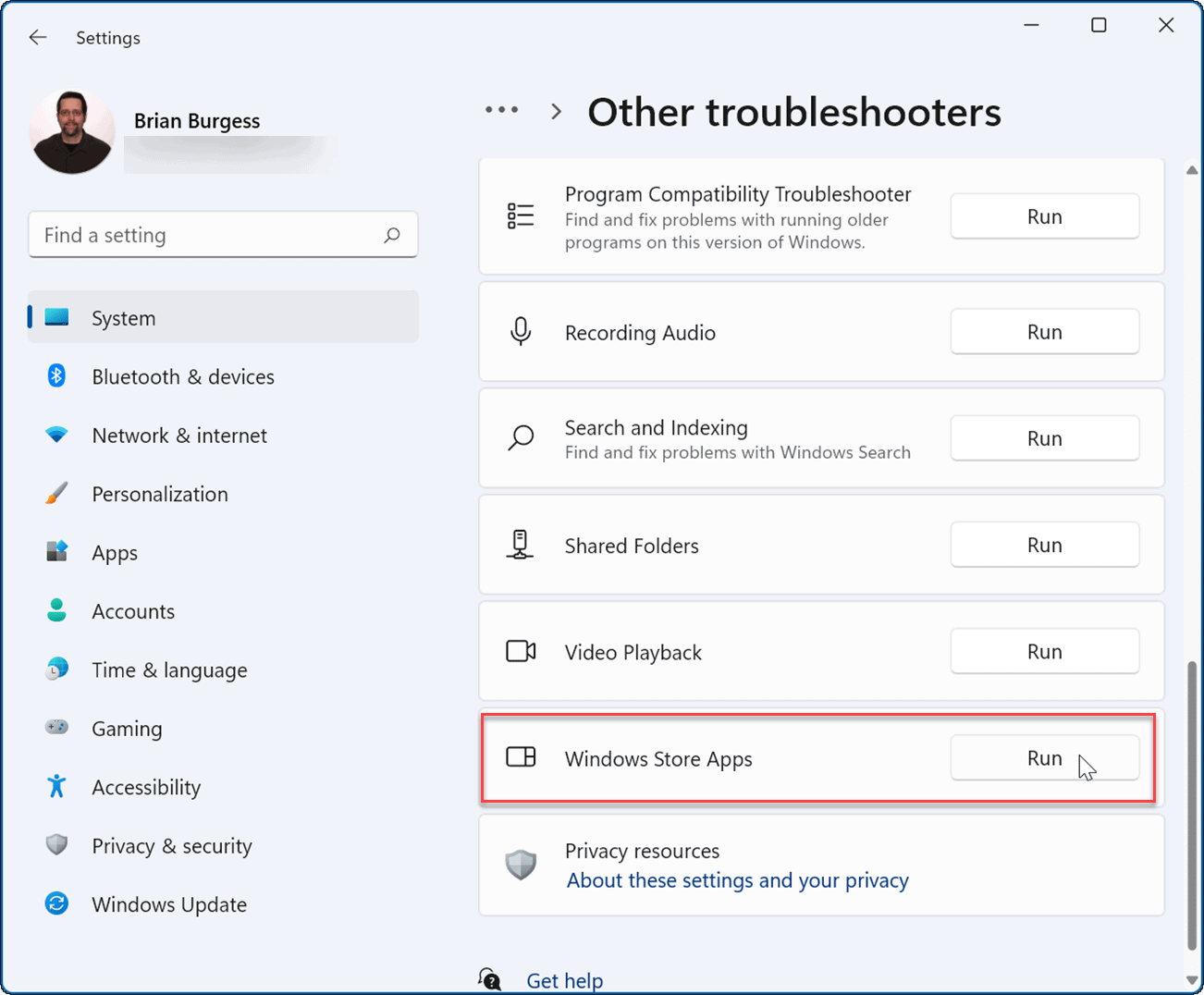
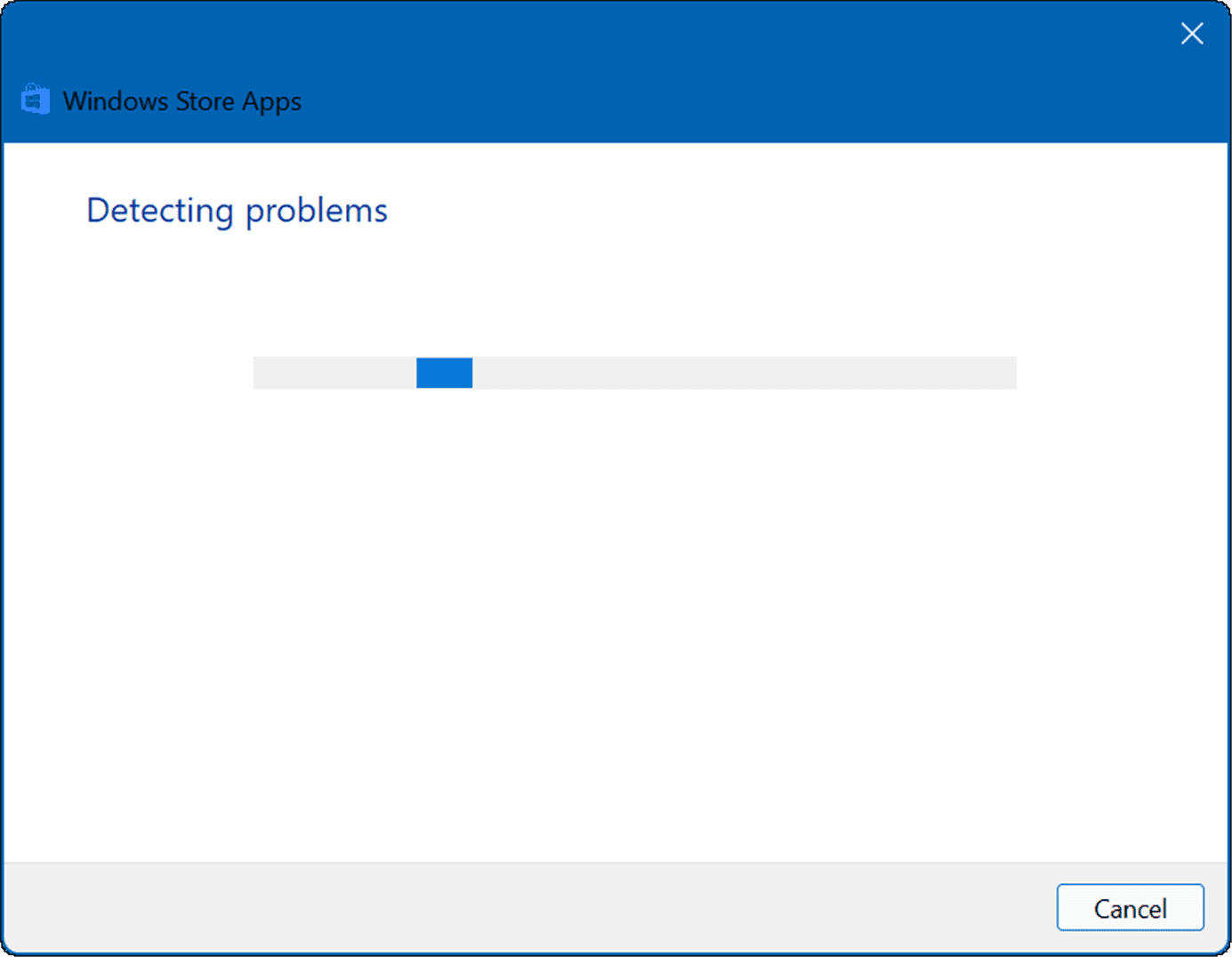
Microsoft Teams가 이전에 로드 중이었다가 중지된 경우 컴퓨터를 다시 시작해야 합니다. 간단히 다시 시작하면 충돌하는 응용 프로그램이나 기타 프로세스를 지워 문제를 해결할 수 있습니다.
Windows 11에서 PC를 다시 시작하려면 시작 버튼을 마우스 오른쪽 버튼으로 클릭하고 종료 또는 로그오프 > 다시 시작 을 선택하세요.
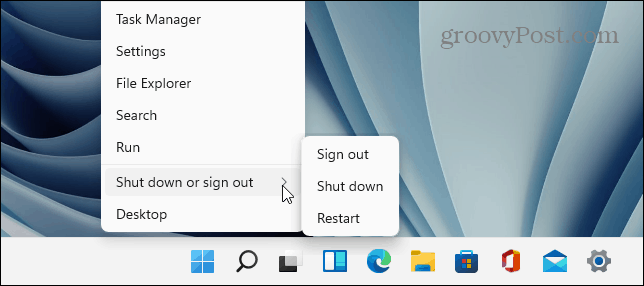
다시 시작한 후 로그인하여 Teams가 제대로 작동하는지 확인하시기 바랍니다. 그래도 로딩되지 않는다면 Windows 11을 클린 부팅해 보세요.
최소한의 시작 응용 프로그램과 드라이버로 Windows를 시작하여 시스템을 깨끗한 상태로 유지하세요. 클린 부팅 후 Microsoft Teams가 정상적으로 실행되면 문제의 범위를 효과적으로 좁힐 수 있습니다.
Microsoft Teams가 여전히 로드되지 않으면 SFC 또는 DISM 검사를 실행하여 손상된 시스템 파일을 확인할 수 있습니다. 두 도구 모두 로컬 드라이브에서 손상된 시스템 파일이 있는지 확인하고 교체합니다. 차이점은 DISM 검사가 Microsoft 서버의 손상된 시스템 파일을 대체한다는 것입니다.
SFC 또는 DISM 검사를 실행하려면:
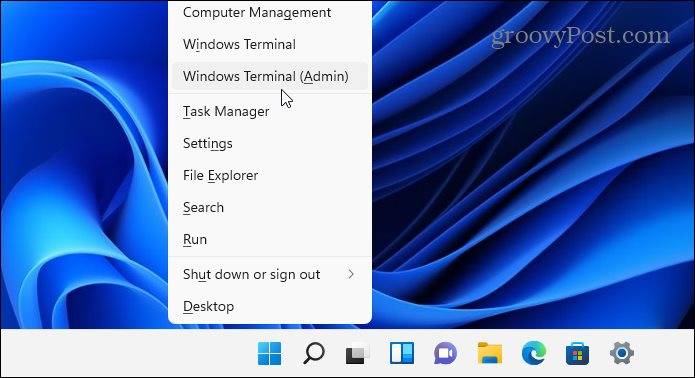
sfc /scannow
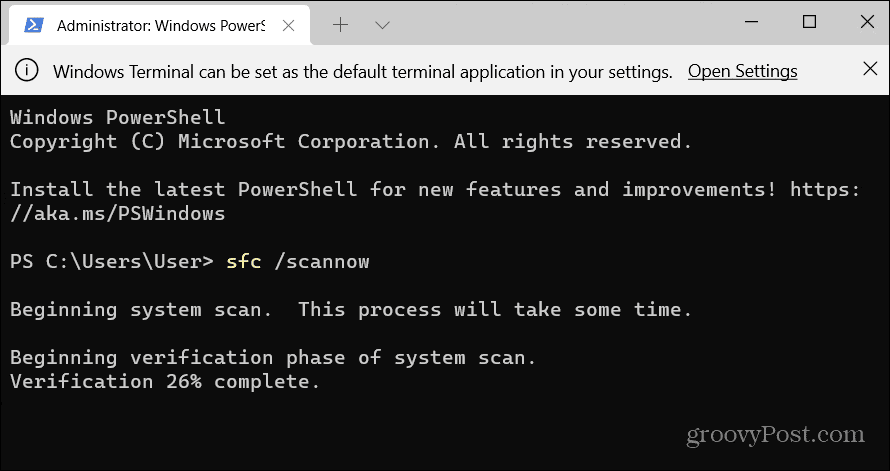
DISM /Online /Cleanup-Image /RestoreHealth
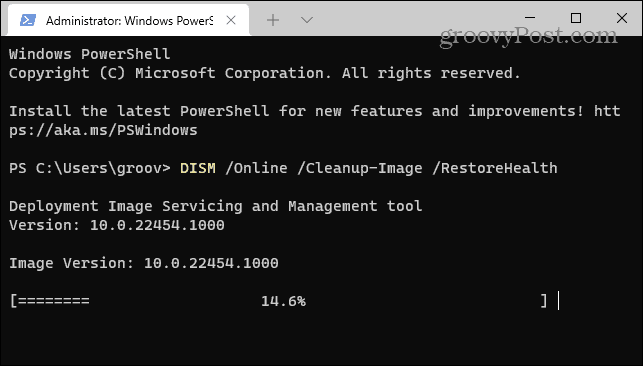
드라이브 크기와 데이터 양에 따라 두 스캔 중 하나를 실행하는 데 시간이 걸릴 수 있습니다.
위 내용은 Microsoft Teams가 로드되지 않음: 6가지 수정 사항의 상세 내용입니다. 자세한 내용은 PHP 중국어 웹사이트의 기타 관련 기사를 참조하세요!