컨트롤러 바는 Xbox 컨트롤러와 더욱 호환되고 제어 가능한 "새로운" Xbox Game Bar입니다. 컨트롤러 바는 기본 지원을 제공하므로 Xbox 버튼을 포함하여 사용 가능한 위젯을 쉽게 찾아보고 선택할 수 있습니다.

이 외에도 컨트롤러 막대에는 컨트롤러를 사용하여 직접 실행할 수 있는 최신 게임 3개와 런처도 표시됩니다.
Windows 11에서 컨트롤러 표시줄을 가져오는 방법은 다음과 같습니다. 일부 요구 사항을 충족하고 그에 따라 변경 사항을 PC에 적용해야 합니다. 이 과정을 진행하는 데 도움이 되도록 아래 단계를 따르세요.
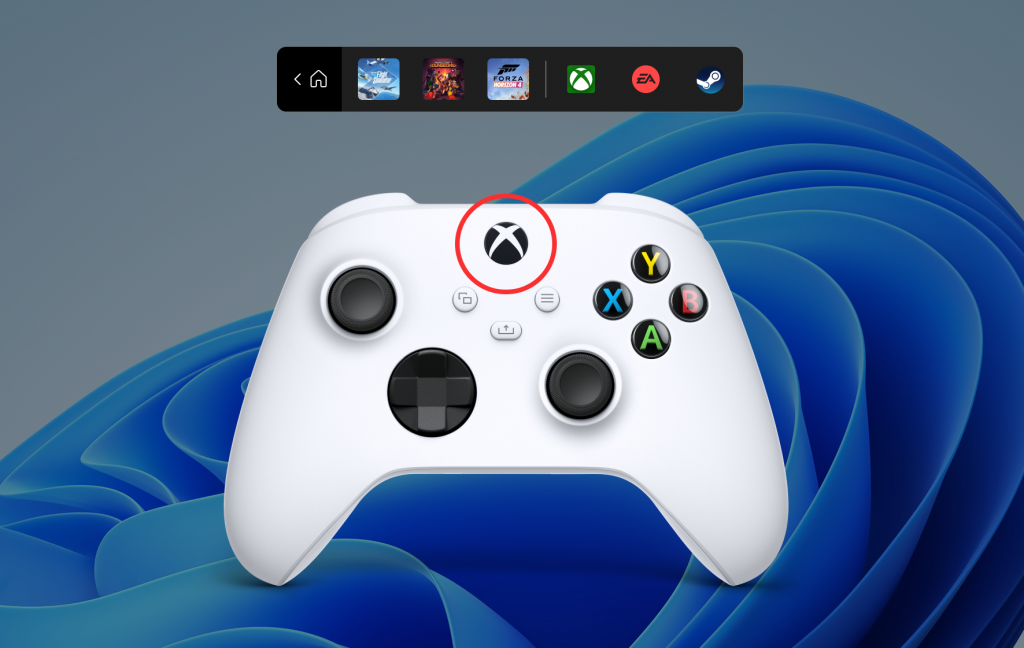
다음은 Windows 11에서 컨트롤러 표시줄을 얻기 위한 요구 사항입니다.
Windows Gaming Preview에 등록하지 않은 경우 걱정하지 마세요. 아래 튜토리얼을 사용하여 도움을 받을 수 있습니다. 과정.
Windows Insider Dev 또는 Beta Channel Build v226xx 이상을 실행하고 있는지 확인하고 위의 다운로드 링크를 클릭하세요.
참고: 다운로드 링크가 작동하지 않으면 Microsoft Store에서 앱을 검색하세요. 이는 이 문제에 대한 알려진 수정 사항입니다.
이제 Microsoft Store로 이동됩니다. 을(를) 얻으려면 를 클릭하세요.
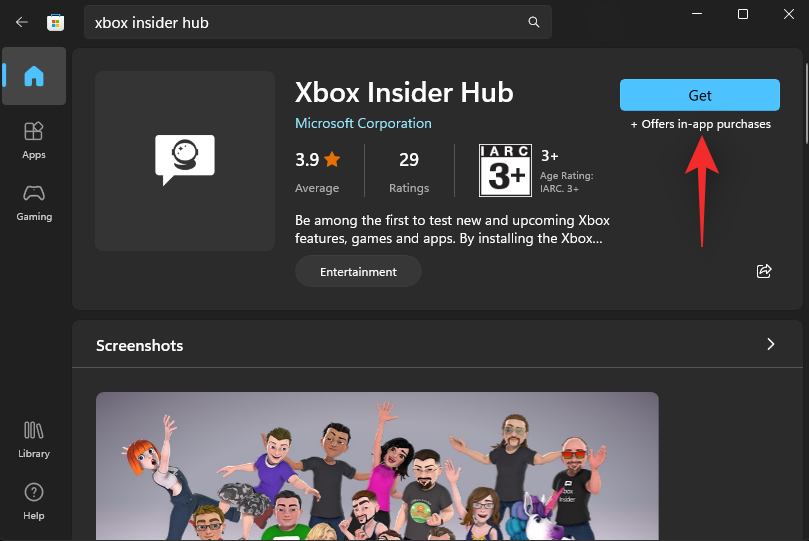
PC에 Xbox 참가자 허브를 설치한 후 이를 실행하고 Microsoft 계정으로 로그인하세요. 메시지가 나타나면 가입을 클릭하여 Insider 프로그램에 등록하세요.
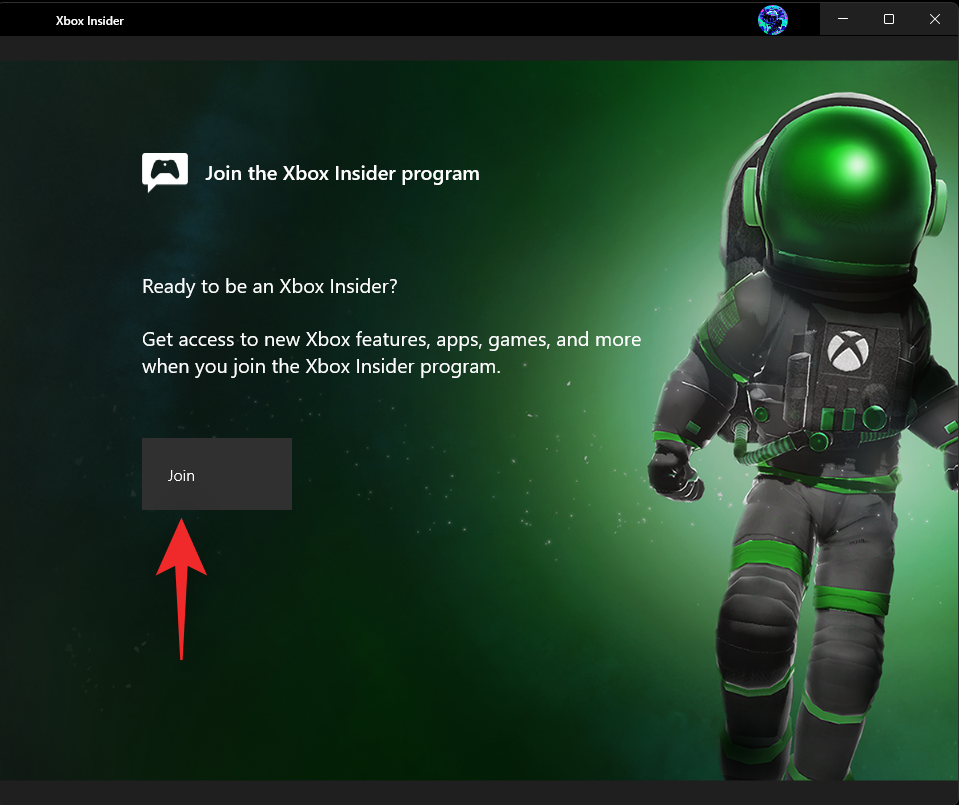
아래로 스크롤하여 수락을 클릭하세요.
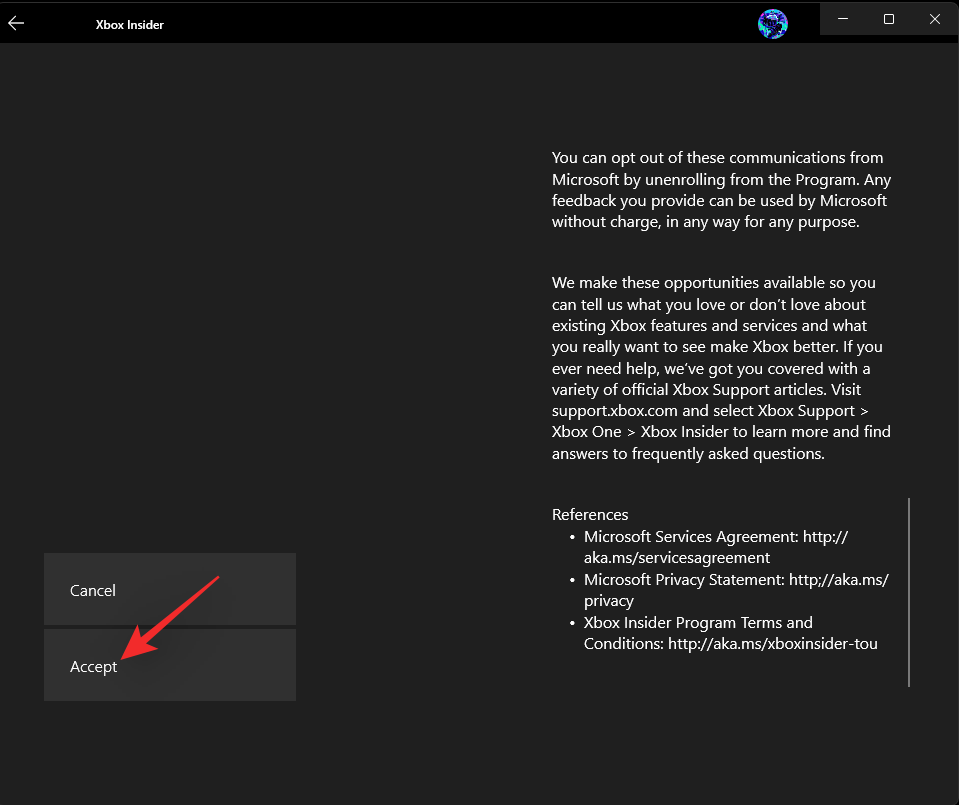
왼쪽의 미리보기를 클릭하세요.
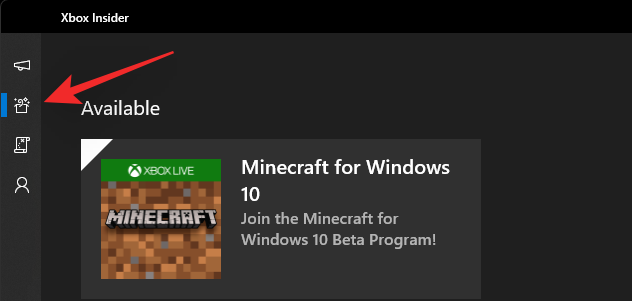
Windows 게임을 클릭하세요.
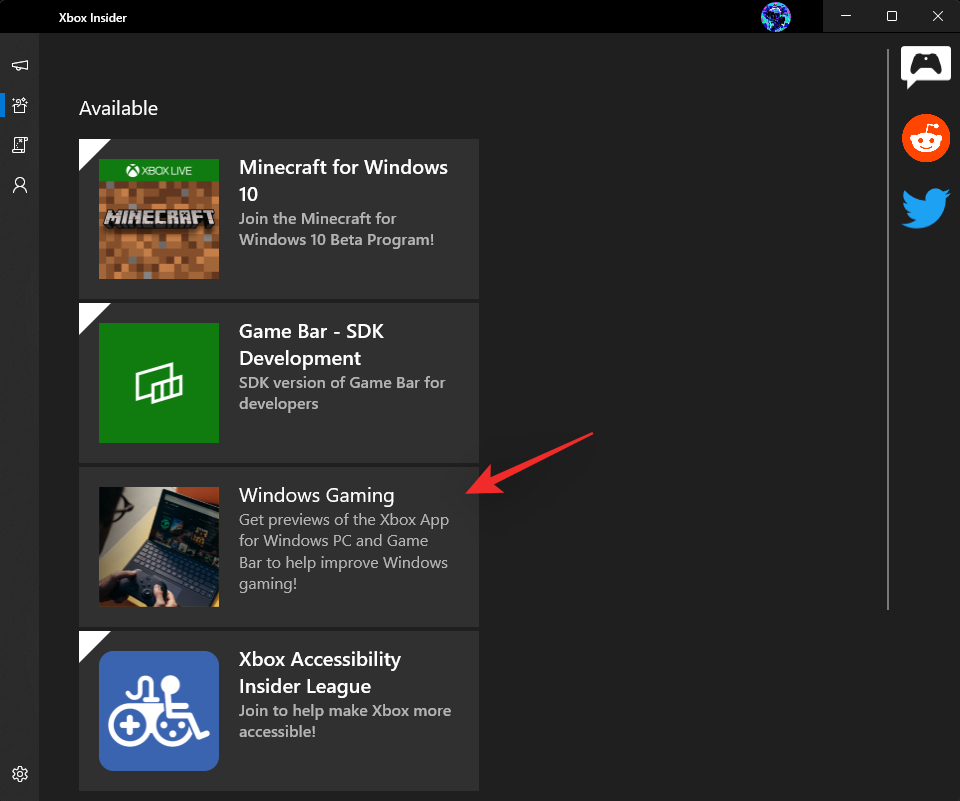
가입하려면 을 클릭하세요.
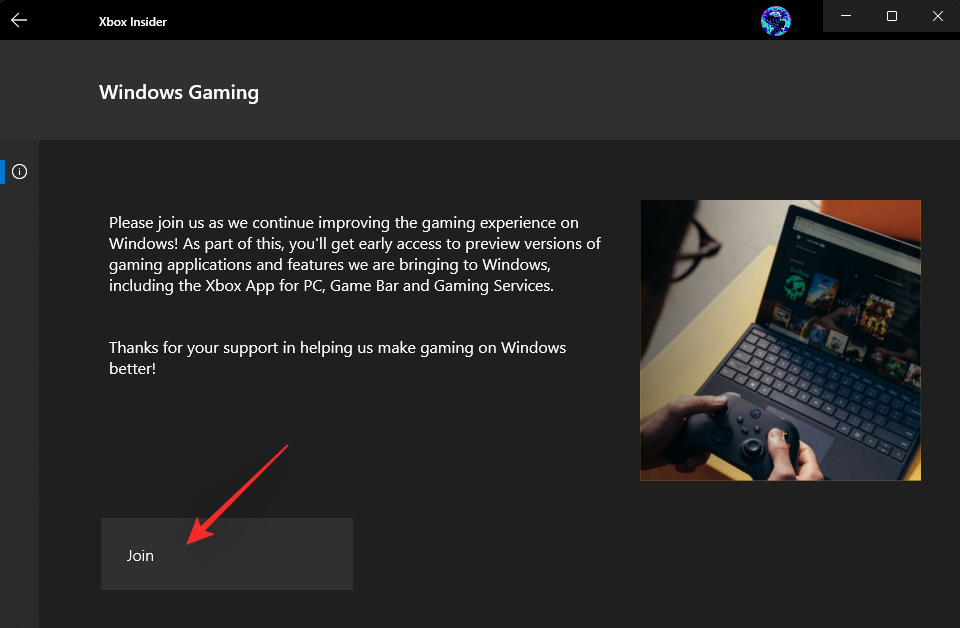
귀하의 가입 상태는 보류 중으로 변경되며 곧 관리됨으로 변경됩니다.
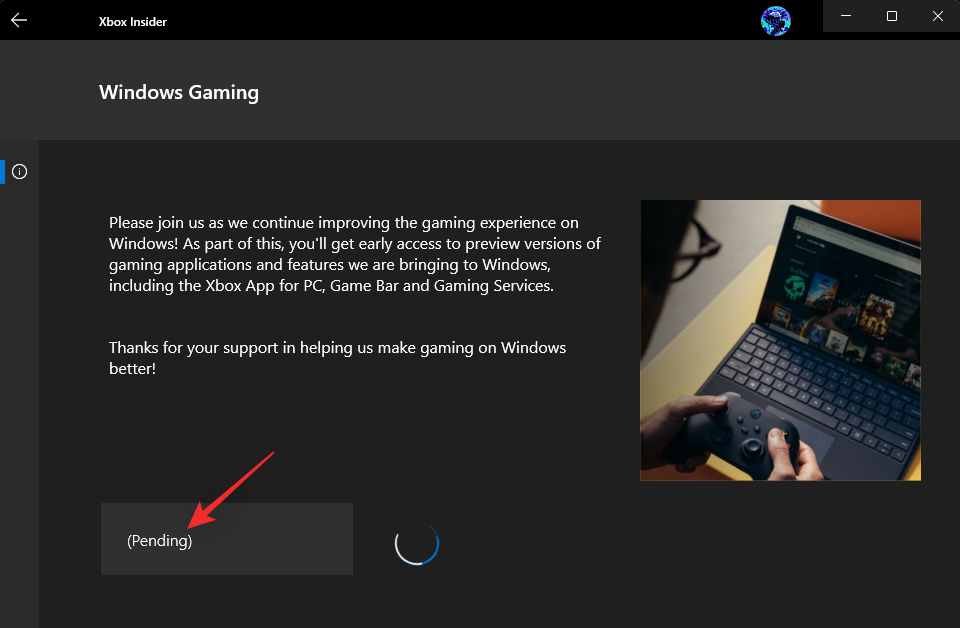
이는 베타 버전에 참여했다는 의미입니다.
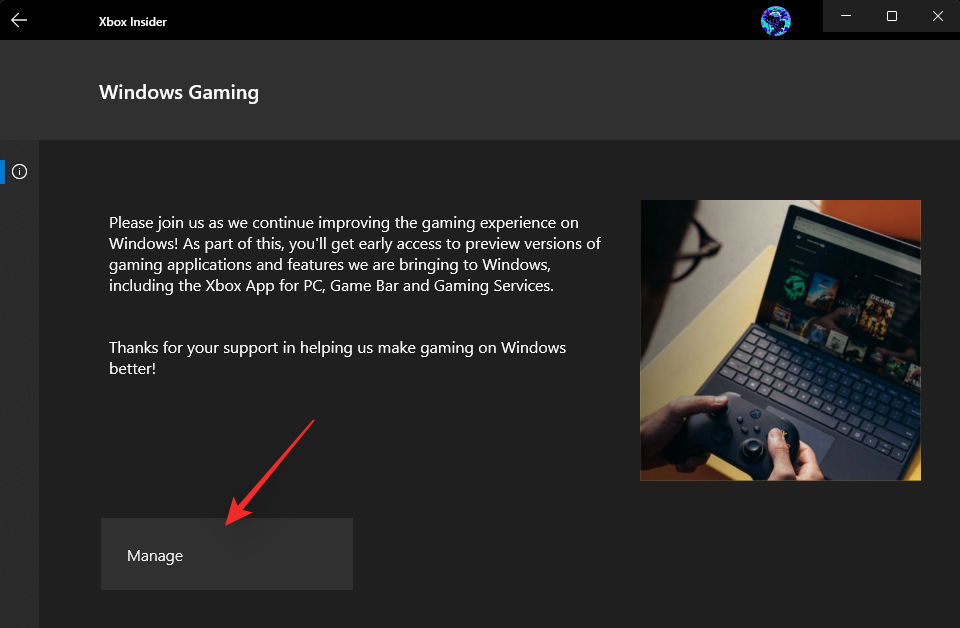
Microsoft Store로 돌아가서 라이브러리를 클릭하세요.
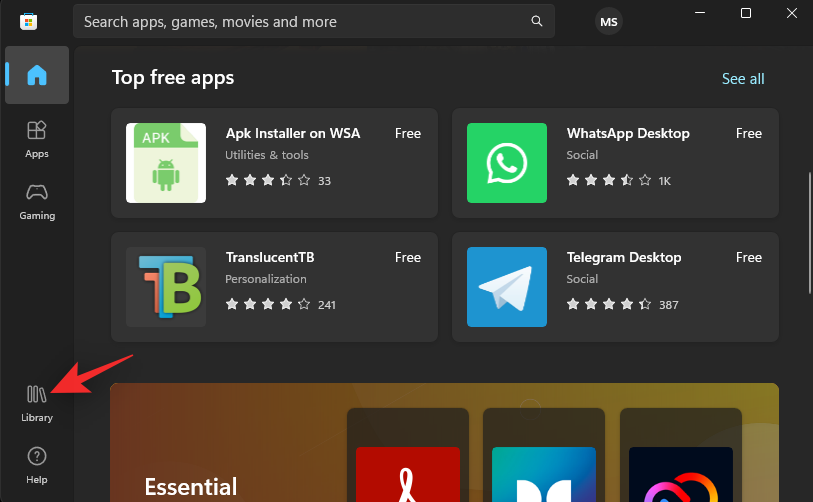
업데이트를 받으려면 를 클릭하세요.
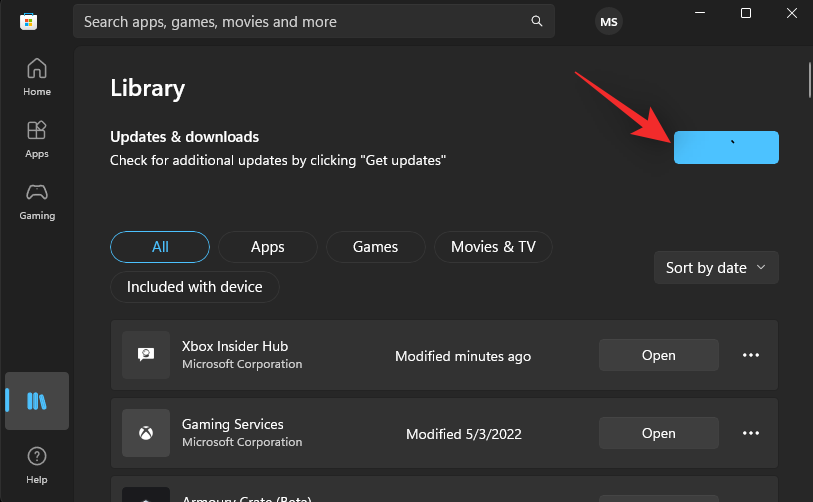
필요한 경우 Xbox Game Bar/Game Services 옆에 있는 업데이트를 클릭하세요.
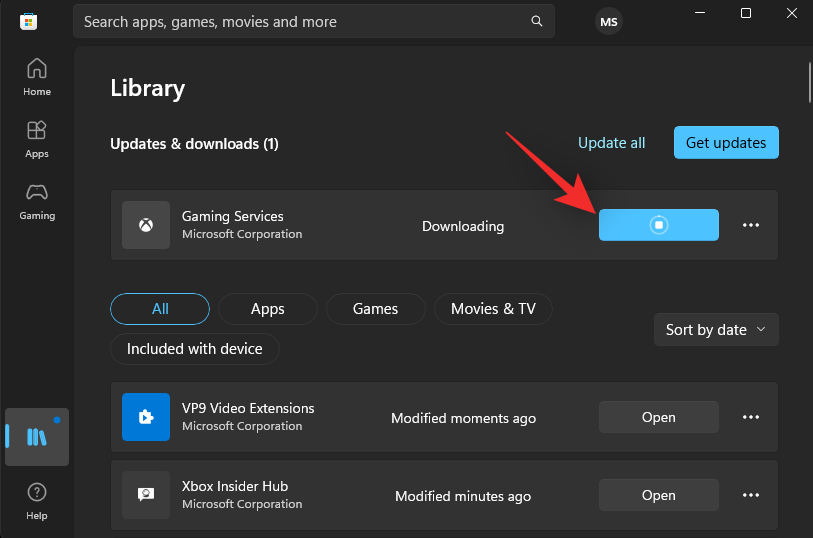
업데이트 후 PC를 다시 시작하세요. 이제 Xbox 컨트롤러를 연결하고 컨트롤러의 Xbox 버튼을 누를 수 있습니다.
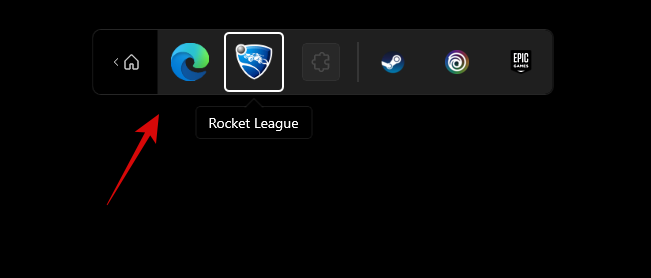
위 그림과 같이 새 컨트롤러 표시줄이 실행되어야 합니다.
컨트롤러 표시줄은 여전히 새로운 기능이므로 PC에서 컨트롤러 표시줄을 탐색하고 사용하는 데 도움이 되는 몇 가지 기본 컨트롤과 팁을 제공했습니다. 시작하자.
다음은 Windows 11의 새로운 컨트롤러 표시줄을 최대한 활용하는 데 도움이 되는 몇 가지 팁입니다.
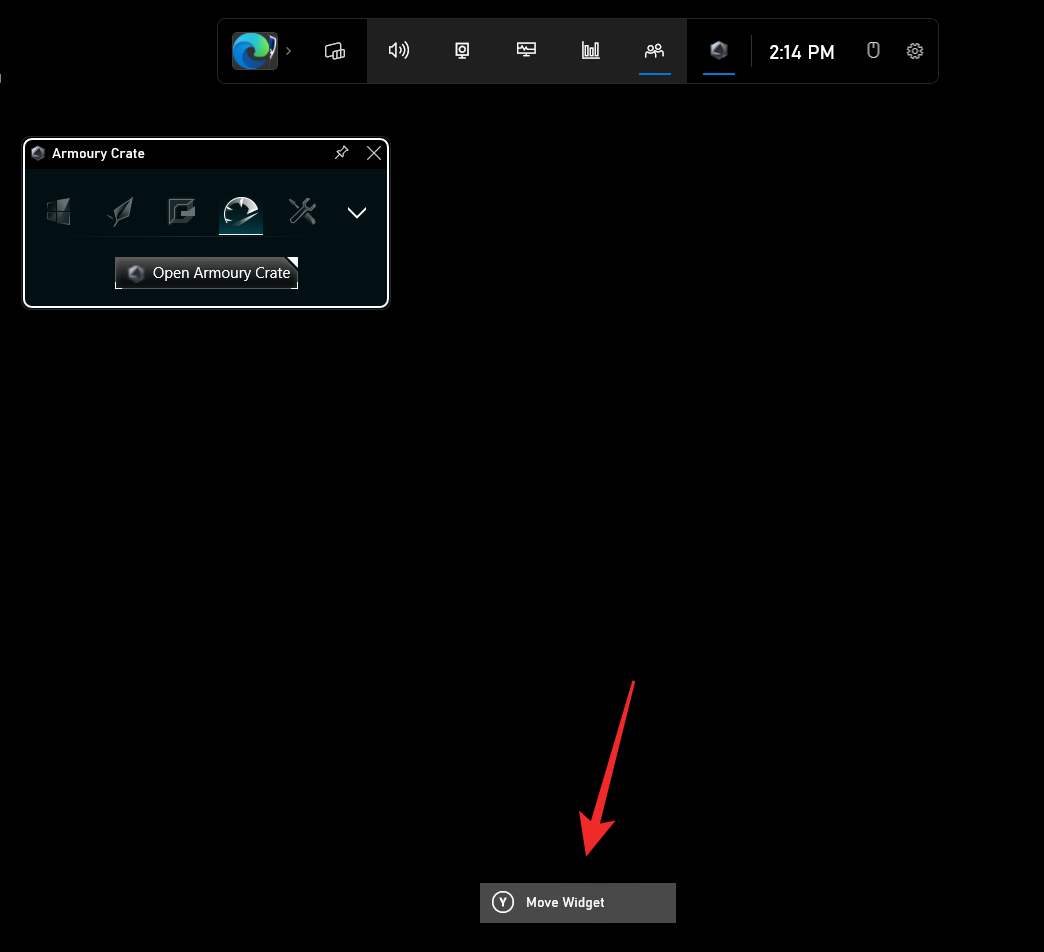
A을 눌러 변경 사항을 확인하세요. B를 눌러 동일하게 복원할 수도 있습니다.
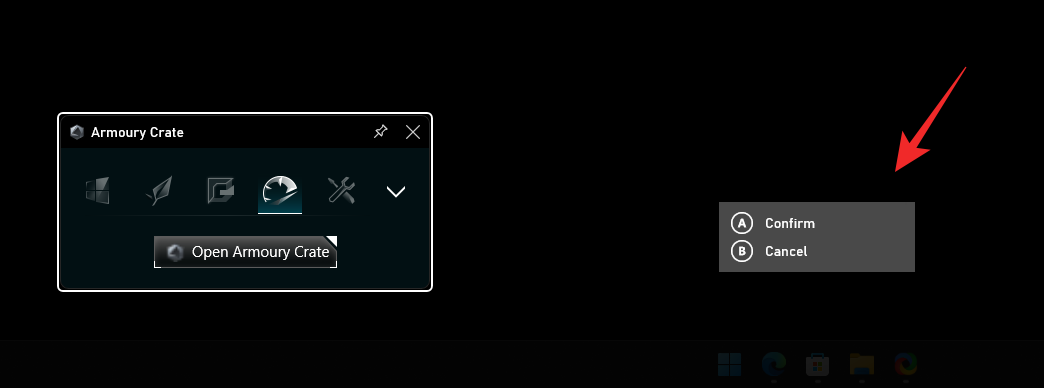
참고: 안타깝게도 컨트롤러 표시줄로 돌아가려고 하면 이 기능이 작동하지 않습니다.
위 내용은 Windows 컨트롤러 표시줄을 얻고 사용하는 방법의 상세 내용입니다. 자세한 내용은 PHP 중국어 웹사이트의 기타 관련 기사를 참조하세요!