일부 macOS 애플리케이션은 정상적으로 종료되지 않는 문제가 있으며 모든 애플리케이션이 원활하게 실행되지는 않습니다. 다른 모든 방법이 실패할 때 앱 실행을 중지하기 위해 앱을 강제 종료하는 방법은 다음과 같습니다.
Mac을 사용하면서 어느 시점에는 많은 사용자가 닫히지 않는 응용 프로그램을 접하게 될 것입니다. 메뉴의 "종료" 옵션과 같은 일반적인 방법을 통해 앱을 중지하려고 하면 이 경우 작동하지 않으며, 앱을 실행 중인 상태로 놔두면 닫는 방법에 대한 답이 없는 것 같습니다.
macOS를 처음 사용하는 사용자는 Mac을 종료하는 것이 문제를 해결하는 유일한 방법이라고 착각하고 혼란스러워할 수 있습니다. 부팅 시 자동으로 시작되는 애플리케이션인 경우 이 솔루션이 적합하지 않을 수 있습니다.
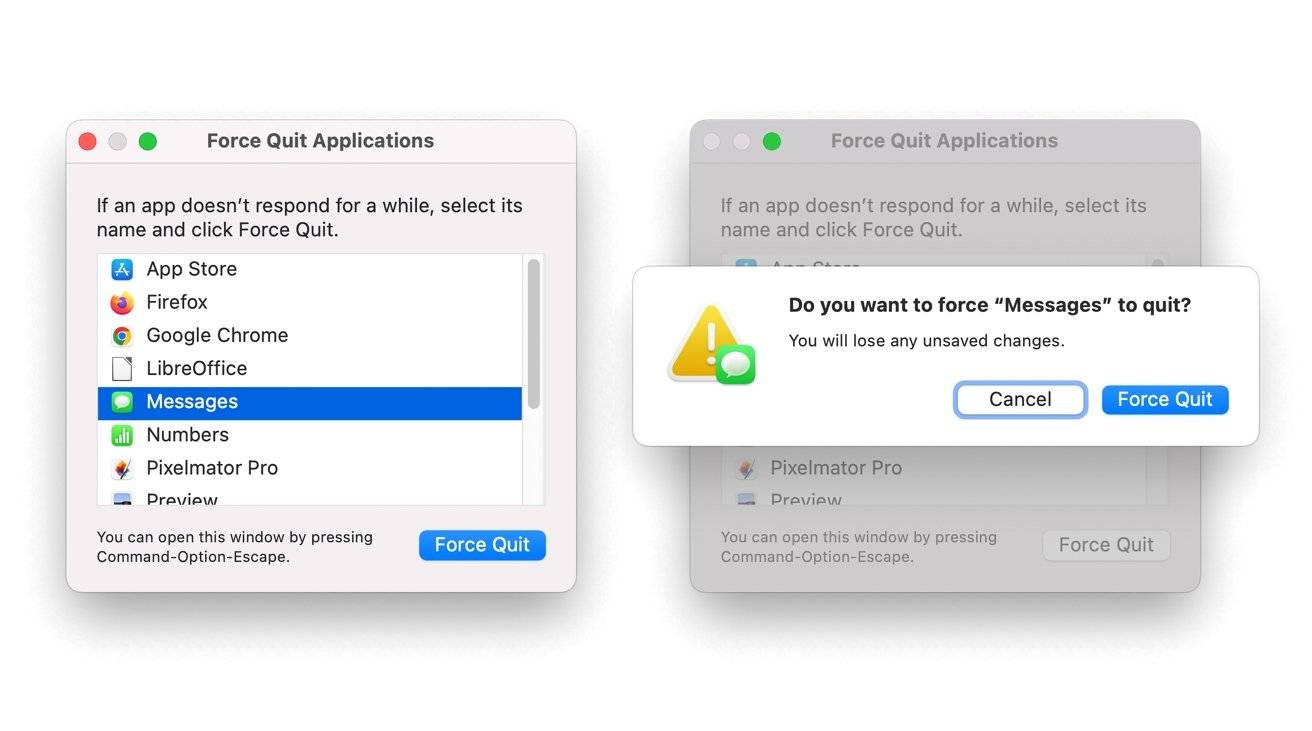 일반적인 강제 종료는 세 개의 키 키보드 단축키를 통해 수행됩니다.
일반적인 강제 종료는 세 개의 키 키보드 단축키를 통해 수행됩니다. 모든 것이 순조롭게 진행되면 앱 작동이 중지됩니다. 이 일반적인 접근 방식이 작동하지 않으면 동일한 작업을 수행할 수 있는 다른 방법이 있습니다.
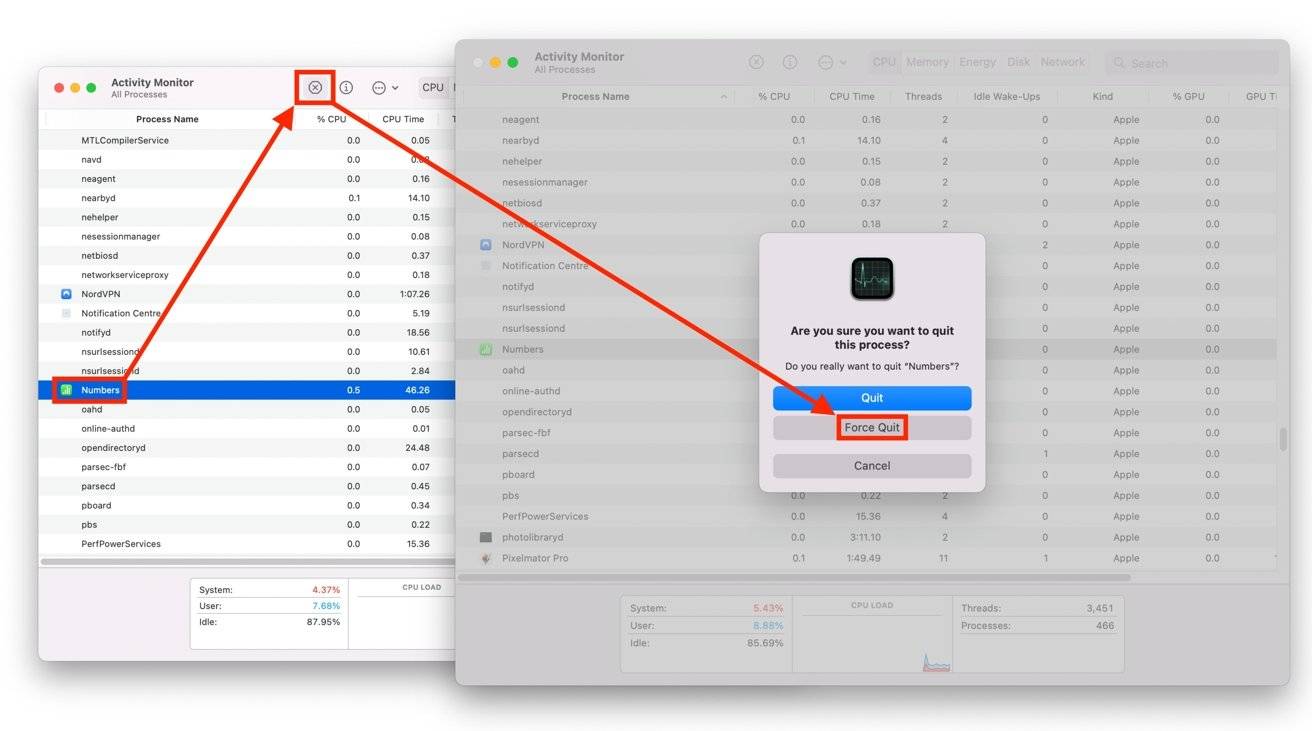 강제 종료 명령은 활동 모니터를 통해 실행할 수 있습니다.
강제 종료 명령은 활동 모니터를 통해 실행할 수 있습니다. 이 경로는 앱을 강제 종료하는 것과 동일한 작업을 수행하지만 완료하려면 몇 가지 추가 단계가 필요합니다.
위 내용은 macOS에서 앱을 강제 종료하는 방법의 상세 내용입니다. 자세한 내용은 PHP 중국어 웹사이트의 기타 관련 기사를 참조하세요!