미디어 볼륨 조절 팝업을 [영구적으로] 비활성화하는 방법
해당 단축키를 사용하여 볼륨 레벨을 미세 조정하면 미디어 볼륨 조절 창이 화면에 나타납니다. 이는 짜증스러울 수 있으므로 미디어 볼륨 제어 팝업을 영구적으로 비활성화하는 다양한 방법을 알아보려면 계속 읽어보세요.
미디어 볼륨 조절 팝업을 비활성화하는 방법은 무엇입니까?
1. Google Chrome
- 작업 표시줄에서 Windows 아이콘을 클릭하고 상단 검색창에 chrome을 입력한 후 관련 검색결과를 선택하여 Google Chrome을 실행합니다.
![미디어 볼륨 조절 팝업을 [영구적으로] 비활성화하는 방법](https://img.php.cn/upload/article/000/000/164/168493982072477.png)
- 주소 표시줄에 다음을 입력하거나 복사하여 붙여넣고 키를 누르세요. Enter
<code><strong>chrome://flags</strong>![미디어 볼륨 조절 팝업을 [영구적으로] 비활성화하는 방법](https://img.php.cn/upload/article/000/000/164/168493982075267.png)
- 在顶部的搜索框中键入媒体密钥,然后在硬件媒体密钥处理下拉列表中选择禁用。
![미디어 볼륨 조절 팝업을 [영구적으로] 비활성화하는 방법](https://img.php.cn/upload/article/000/000/164/168493982041791.png)
- 现在退出谷歌浏览器应用程序并重新启动它。
Google浏览器提供了几个试验性功能,称为"标志",可以自定义浏览器设置。在 Chrome 中停用硬件媒体按键处理标志也会停用浏览器中正在播放的任何媒体的媒体音量控制叠加层。
2. 在微软边缘
- 按键启动“开始”菜单,然后单击“固定的应用程序”部分下的“边缘”图标。Windows
![미디어 볼륨 조절 팝업을 [영구적으로] 비활성화하는 방법](/static/imghw/default1.png)
- 在地址栏中键入或复制粘贴以下内容,然后按键。Enter
<strong>edge://flags</strong>chrome://flags![미디어 볼륨 조절 팝업을 [영구적으로] 비활성화하는 방법](/static/imghw/default1.png)
![방법 미디어 볼륨 제어 팝업 비활성화 [영구적으로]](/static/imghw/default1.png)
- 상단 검색 상자에 미디어 키를 입력하고 하드웨어 미디어 키 처리 드롭다운 목록에서 비활성화를 선택합니다.
![미디어 볼륨 조절 팝업을 [영구적으로] 비활성화하는 방법](/static/imghw/default1.png)
![미디어 볼륨 조절 팝업을 [영구적으로] 비활성화하는 방법](/static/imghw/default1.png) 종료 Google은 이제 응용 프로그램을 브라우저하고 다시 시작합니다.
종료 Google은 이제 응용 프로그램을 브라우저하고 다시 시작합니다.
2. Microsoft Edge에서
키를 눌러 "
Start " 메뉴를 선택한 다음 "- PinnedApps" 섹션 아래에 있는 "Edge" 아이콘을 클릭하세요. Windows
![미디어 볼륨 조절 팝업을 [영구적으로] 비활성화하는 방법](/static/imghw/default1.png)
![미디어 볼륨 조절 팝업을 [영구적으로] 비활성화하는 방법](/static/imghw/default1.png) 주소 표시줄에 다음을 입력하거나 복사하여 붙여넣고 키를 누르세요.
주소 표시줄에 다음을 입력하거나 복사하여 붙여넣고 키를 누르세요. Enter-
<strong>edge://flags</strong>![미디어 볼륨 조절 팝업을 [영구적으로] 비활성화하는 방법](/static/imghw/default1.png) 결과 페이지의 검색창에 미디어 키를 입력하고 "비활성화됨"을 선택하세요.
결과 페이지의 검색창에 미디어 키를 입력하고 "비활성화됨"을 선택하세요.
![미디어 볼륨 조절 팝업을 [영구적으로] 비활성화하는 방법](/static/imghw/default1.png)
우리는 널리 사용되는 브라우저에서 미디어 제어 오버레이를 비활성화하는 단계별 프로세스를 보여줬지만 이 작업은 모든 Chromium 유형 브라우저에서 수행할 수 있습니다.
🎜3. Spotify 🎜🎜🎜 키에서 데스크톱 오버레이를 비활성화하려면 검색 창에 🎜spotify🎜를 입력하고 검색 결과에서 Spotify 아이콘을 클릭하세요. 🎜Windows🎜🎜🎜🎜왼쪽 상단에 있는 🎜메뉴🎜 아이콘(점 3개)을 클릭하고 메뉴에서 편집 옵션을 선택한 다음 하위 메뉴에서 🎜기본 설정🎜을 선택하세요. 🎜🎜🎜설정 창을 아래로 스크롤하고 미디어 키를 사용할 때 바탕화면 오버레이 표시 옵션 스위치를 비활성화하세요. 🎜🎜🎜🎜Spotify와 같은 일부 미디어 앱에서는 사용자가 미디어 키를 누를 때 미디어 볼륨 조절 오버레이를 보거나 숨길지 선택할 수 있습니다. 🎜4. 타사 도구 사용
- 공식 웹사이트에서 HideVolumeOSD 1.4 도구를 다운로드하세요.
![미디어 볼륨 조절 팝업을 [영구적으로] 비활성화하는 방법](/static/imghw/default1.png)
- + 단축키를 사용하여 파일 탐색기를 시작하고 .exe 파일 위치로 이동하세요. WindowsE
- .exe 파일을 더블클릭하고 트레이 아이콘 버전을 설치하세요.
![미디어 볼륨 조절 팝업을 [영구적으로] 비활성화하는 방법](/static/imghw/default1.png)
- 설치가 성공적으로 완료되면 숨겨진 볼륨 OSD 아이콘이 시스템 트레이에 나타납니다.
- 한 번 클릭하면 볼륨 OSD 트레이 아이콘이 숨겨 볼륨 표시가 비활성화됩니다.
![미디어 볼륨 조절 팝업을 [영구적으로] 비활성화하는 방법](/static/imghw/default1.png)
Windows PC에는 화면 미디어 볼륨 팝업을 비활성화하는 기본 설정이 없습니다. 그러나 HideVolumeOSD 1.4라는 타사 도구를 설치하면 필요에 따라 미디어 볼륨 덮어쓰기를 활성화할지 비활성화할지 선택할 수 있습니다.
간단하죠? 귀찮은 경우 미디어 볼륨 조절 팝업을 비활성화하려면 이 사용 방법 가이드에 설명된 방법을 사용하십시오.
레지스트리 편집기를 사용하여 Windows를 사용자 지정하는 방법을 설명하는 훌륭한 가이드를 확인하실 수 있습니다.
키를 눌러 "
Start- " 메뉴를 선택한 다음 "
- PinnedApps" 섹션 아래에 있는 "Edge" 아이콘을 클릭하세요. Windows
![미디어 볼륨 조절 팝업을 [영구적으로] 비활성화하는 방법](/static/imghw/default1.png)
![미디어 볼륨 조절 팝업을 [영구적으로] 비활성화하는 방법](/static/imghw/default1.png) 주소 표시줄에 다음을 입력하거나 복사하여 붙여넣고 키를 누르세요. Enter
주소 표시줄에 다음을 입력하거나 복사하여 붙여넣고 키를 누르세요. Enter -
<strong>edge://flags</strong>![미디어 볼륨 조절 팝업을 [영구적으로] 비활성화하는 방법](/static/imghw/default1.png) 결과 페이지의 검색창에 미디어 키를 입력하고 "비활성화됨"을 선택하세요.
결과 페이지의 검색창에 미디어 키를 입력하고 "비활성화됨"을 선택하세요. ![미디어 볼륨 조절 팝업을 [영구적으로] 비활성화하는 방법](/static/imghw/default1.png) 이후 Edge 브라우저를 다시 시작하고 단축키를 사용하여 볼륨을 조정하세요. 더 이상 미디어 볼륨 제어 오버레이가 표시되지 않습니다.
이후 Edge 브라우저를 다시 시작하고 단축키를 사용하여 볼륨을 조정하세요. 더 이상 미디어 볼륨 제어 오버레이가 표시되지 않습니다.
우리는 널리 사용되는 브라우저에서 미디어 제어 오버레이를 비활성화하는 단계별 프로세스를 보여줬지만 이 작업은 모든 Chromium 유형 브라우저에서 수행할 수 있습니다.
🎜3. Spotify 🎜🎜🎜 키에서 데스크톱 오버레이를 비활성화하려면 검색 창에 🎜spotify🎜를 입력하고 검색 결과에서 Spotify 아이콘을 클릭하세요. 🎜Windows🎜🎜🎜🎜왼쪽 상단에 있는 🎜메뉴🎜 아이콘(점 3개)을 클릭하고 메뉴에서 편집 옵션을 선택한 다음 하위 메뉴에서 🎜기본 설정🎜을 선택하세요. 🎜🎜🎜설정 창을 아래로 스크롤하고 미디어 키를 사용할 때 바탕화면 오버레이 표시 옵션 스위치를 비활성화하세요. 🎜🎜🎜🎜Spotify와 같은 일부 미디어 앱에서는 사용자가 미디어 키를 누를 때 미디어 볼륨 조절 오버레이를 보거나 숨길지 선택할 수 있습니다. 🎜4. 타사 도구 사용
- 공식 웹사이트에서 HideVolumeOSD 1.4 도구를 다운로드하세요.
![미디어 볼륨 조절 팝업을 [영구적으로] 비활성화하는 방법](/static/imghw/default1.png)
- + 단축키를 사용하여 파일 탐색기를 시작하고 .exe 파일 위치로 이동하세요. WindowsE
- .exe 파일을 더블클릭하고 트레이 아이콘 버전을 설치하세요.
![미디어 볼륨 조절 팝업을 [영구적으로] 비활성화하는 방법](/static/imghw/default1.png)
- 설치가 성공적으로 완료되면 숨겨진 볼륨 OSD 아이콘이 시스템 트레이에 나타납니다.
- 한 번 클릭하면 볼륨 OSD 트레이 아이콘이 숨겨 볼륨 표시가 비활성화됩니다.
![미디어 볼륨 조절 팝업을 [영구적으로] 비활성화하는 방법](/static/imghw/default1.png)
Windows PC에는 화면 미디어 볼륨 팝업을 비활성화하는 기본 설정이 없습니다. 그러나 HideVolumeOSD 1.4라는 타사 도구를 설치하면 필요에 따라 미디어 볼륨 덮어쓰기를 활성화할지 비활성화할지 선택할 수 있습니다.
간단하죠? 귀찮은 경우 미디어 볼륨 조절 팝업을 비활성화하려면 이 사용 방법 가이드에 설명된 방법을 사용하십시오.
레지스트리 편집기를 사용하여 Windows를 사용자 지정하는 방법을 설명하는 훌륭한 가이드를 확인하실 수 있습니다.
위 내용은 미디어 볼륨 조절 팝업을 [영구적으로] 비활성화하는 방법의 상세 내용입니다. 자세한 내용은 PHP 중국어 웹사이트의 기타 관련 기사를 참조하세요!

핫 AI 도구

Undresser.AI Undress
사실적인 누드 사진을 만들기 위한 AI 기반 앱

AI Clothes Remover
사진에서 옷을 제거하는 온라인 AI 도구입니다.

Undress AI Tool
무료로 이미지를 벗다

Clothoff.io
AI 옷 제거제

Video Face Swap
완전히 무료인 AI 얼굴 교환 도구를 사용하여 모든 비디오의 얼굴을 쉽게 바꾸세요!

인기 기사

뜨거운 도구

메모장++7.3.1
사용하기 쉬운 무료 코드 편집기

SublimeText3 중국어 버전
중국어 버전, 사용하기 매우 쉽습니다.

스튜디오 13.0.1 보내기
강력한 PHP 통합 개발 환경

드림위버 CS6
시각적 웹 개발 도구

SublimeText3 Mac 버전
신 수준의 코드 편집 소프트웨어(SublimeText3)

뜨거운 주제
 7799
7799
 15
15
 1644
1644
 14
14
 1402
1402
 52
52
 1299
1299
 25
25
 1234
1234
 29
29
 PHP를 이용한 카메라 제어 : 접속부터 촬영까지 전 과정 분석
Jul 30, 2023 pm 03:21 PM
PHP를 이용한 카메라 제어 : 접속부터 촬영까지 전 과정 분석
Jul 30, 2023 pm 03:21 PM
PHP를 사용하여 카메라 제어: 연결부터 촬영까지 전체 프로세스를 분석합니다. 화상 통화, 감시 시스템 등 카메라 애플리케이션이 점점 더 널리 보급되고 있습니다. 웹 애플리케이션에서는 PHP를 통해 카메라를 제어하고 작동해야 하는 경우가 많습니다. 이 기사에서는 PHP를 사용하여 카메라 연결부터 촬영까지 전체 과정을 구현하는 방법을 소개합니다. 카메라의 연결 상태를 확인하세요. 카메라 작동을 시작하기 전에 먼저 카메라의 연결 상태를 확인해야 합니다. PHP는 카메라 작동을 위한 확장 라이브러리 비디오를 제공합니다. 다음 코드를 전달할 수 있습니다
![미디어 볼륨 조절 팝업을 [영구적으로] 비활성화하는 방법](https://img.php.cn/upload/article/000/000/164/168493981948502.png?x-oss-process=image/resize,m_fill,h_207,w_330) 미디어 볼륨 조절 팝업을 [영구적으로] 비활성화하는 방법
May 24, 2023 pm 10:50 PM
미디어 볼륨 조절 팝업을 [영구적으로] 비활성화하는 방법
May 24, 2023 pm 10:50 PM
해당 단축키를 이용해 볼륨 레벨을 미세 조정하면 화면에 미디어 볼륨 조절 팝업이 나타납니다. 이는 짜증스러울 수 있으므로 미디어 볼륨 제어 팝업을 영구적으로 비활성화하는 다양한 방법을 알아보려면 계속 읽어보세요. 미디어 볼륨 조절 팝업을 비활성화하는 방법은 무엇입니까? 1. 구글 크롬 작업 표시줄의 윈도우 아이콘을 클릭하고, 상단 검색창에 chrome을 입력한 후, 해당 검색 결과를 선택하면 구글 크롬이 실행됩니다. 주소 표시줄에 다음을 입력하거나 복사하여 붙여넣고 키를 누릅니다. 상단 검색 상자에 chrome://flags 유형 미디어 키를 입력하고 하드웨어 미디어 키 처리 드롭다운 목록에서 비활성화를 선택합니다. 이제 Google Chrome 앱을 종료하고 다시 시작하세요. Google
 Microsoft Edge는 Windows 11에서의 경험을 정리하기 위해 새로운 기능을 테스트합니다.
Nov 07, 2023 pm 11:13 PM
Microsoft Edge는 Windows 11에서의 경험을 정리하기 위해 새로운 기능을 테스트합니다.
Nov 07, 2023 pm 11:13 PM
Windows 11의 Fluent Design 메뉴가 포함된 Microsoft Edge Microsoft는 Edge의 논란이 되고 있는 기능 중 하나인 Windows 11 및 Windows 10의 오른쪽에 도킹할 수 있는 사이드바를 정리하기 위해 새로운 기능을 추가하고 있습니다. Microsoft EdgeCanary는 사이드바에서 사용하지 않는 항목을 자동으로 감지하는 새로운 기능이나 팝업을 테스트하고 있습니다. Microsoft는 2022년 11월 Edge에 사이드바를 추가하여 이 기능이 Windows 10, 특히 Copilot과 함께 제공되지 않는 Wind에서 생산성을 향상시킬 것이라고 약속합니다.
 Java를 사용하여 로봇 제어를 구현하는 방법
Jun 16, 2023 am 10:36 AM
Java를 사용하여 로봇 제어를 구현하는 방법
Jun 16, 2023 am 10:36 AM
최근에는 로봇 기술이 널리 활용되고 있으며 이는 과학기술 분야에서 그 중요성을 보여주고 있습니다. 로봇 제어 역시 로봇 개발의 핵심 부분 중 하나입니다. 로봇 제어를 구현하기 위해 Java 언어를 사용하면 빠른 로봇 제어를 달성하고 로봇의 추가 개발을 위한 강력한 지원을 제공할 수 있습니다. Java는 우수한 크로스 플랫폼, 효율성 및 보안으로 인해 널리 사용되는 프로그래밍 언어가 된 고급 언어입니다. 또한 로봇 제어 구현에 대한 훌륭한 지원을 제공합니다. 먼저 로봇제어에 대한 이해가 필요합니다.
 FastAPI에서 API 버전 관리를 구현하는 방법
Jul 29, 2023 am 11:33 AM
FastAPI에서 API 버전 관리를 구현하는 방법
Jul 29, 2023 am 11:33 AM
FastAPI에서 API 버전 제어를 구현하는 방법 소개: 소프트웨어 개발의 급속한 발전으로 API 버전 제어가 점점 더 중요해지고 있습니다. 애플리케이션이 지속적으로 발전하고 개선됨에 따라 API를 업데이트하고 수정해야 하는 경우가 많습니다. 이를 위해서는 이전 버전에 영향을 주지 않고 새로운 API 버전을 원활하게 도입할 수 있어야 합니다. 이 기사에서는 FastAPI에서 API 버전 관리를 구현하는 방법에 대해 설명합니다. FastAPI는 빠른 속도를 제공하는 Python 기반의 최신 웹 프레임워크입니다.
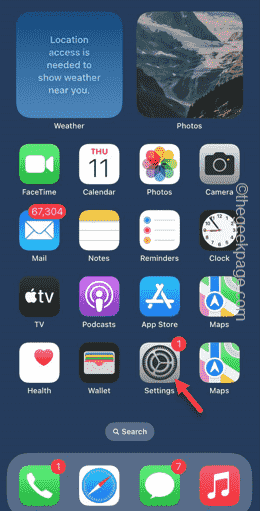 iPhone에서 제어 센터가 작동하지 않음: 수정
Apr 17, 2024 am 08:16 AM
iPhone에서 제어 센터가 작동하지 않음: 수정
Apr 17, 2024 am 08:16 AM
제어 센터가 작동하지 않는 iPhone을 상상해 보세요. 당신은 할 수 없습니다, 그렇죠? 제어 센터의 버튼이 제대로 작동하지 않으면 iPhone을 제대로 사용할 수 없습니다. 제어 센터의 주요 아이디어는 휴대폰 어디에서나 직접 특정 기능에 쉽게 액세스하는 것입니다. 이 경우 이러한 솔루션은 휴대폰의 문제를 해결하는 데 도움이 됩니다. 수정 1 – 천을 사용하여 휴대폰을 청소하면 정기적으로 사용하여 디스플레이 상단 부분이 더러워지는 경우가 있습니다. 이로 인해 제어 센터가 제대로 작동하지 않을 수 있습니다. 1단계 – 부드럽고 깨끗한 극세사 천을 사용하여 iPhone 화면 상단을 청소합니다. 화면 청소 용액을 사용할 수도 있습니다. 2단계 – 휴대폰 디스플레이에서 먼지, 기름 또는 기타 물질을 제거하십시오. 휴대폰 화면을 지운 후
 Firefox에서 팝업을 허용하는 방법
Feb 01, 2024 am 08:06 AM
Firefox에서 팝업을 허용하는 방법
Feb 01, 2024 am 08:06 AM
Firefox에서 팝업을 허용하는 방법! Firefox를 사용할 때 팝업을 어떻게 허용하나요? 아래에서 소개해드리겠습니다! 우리가 인터넷을 검색할 때 웹 페이지에는 온라인 경험에 큰 영향을 미치는 광고 팝업이 나타나는 경우가 많습니다. 그러나 팝업 창의 내용이 차단되는 경우에는 어떻게 해야 합니까? 브라우저? 팝업 창을 허용하는 방법은 무엇입니까? 편집기는 Firefox 브라우저에서 팝업 창을 허용하는 방법을 아래에서 소개합니다. Firefox에서 팝업 창을 허용하는 방법 1. Firefox를 열고 오른쪽 상단에 있는 메뉴를 클릭한 다음 "옵션"을 선택합니다. 2. 왼쪽에서 "개인 정보 보호 및 보안"을 클릭합니다. 3. 오른쪽에 있는 "예외"를 클릭합니다. 4. "팝업 허용 사이트" 설정에서 "팝업 차단" 버튼을 클릭하세요.
 PHP 개발에서 분산 잠금 및 동시성 제어를 해결하는 방법
Oct 10, 2023 am 08:34 AM
PHP 개발에서 분산 잠금 및 동시성 제어를 해결하는 방법
Oct 10, 2023 am 08:34 AM
PHP 개발에서 분산 잠금 및 동시성 제어를 해결하는 방법 소개: PHP 개발에서는 공유 리소스를 동시에 운영하는 여러 프로세스 또는 여러 서버의 문제를 해결해야 하는 경우가 많습니다. 이 경우 데이터 일관성과 신뢰성을 보장하기 위해 분산 잠금 및 동시성 제어를 사용해야 합니다. 이 기사에서는 PHP 개발에서 분산 잠금 및 동시성 제어 문제를 해결하는 방법을 소개하고 구체적인 코드 예제를 제공합니다. 1. 분산 잠금 구현: PHP 개발에서 분산 잠금을 구현하는 가장 일반적인 방법은 Redis를 사용하는 것입니다. 빨간색



![미디어 볼륨 조절 팝업을 [영구적으로] 비활성화하는 방법](https://img.php.cn/upload/article/000/000/164/168493982179104.png)
![미디어 볼륨 조절 팝업을 [영구적으로] 비활성화하는 방법](https://img.php.cn/upload/article/000/000/164/168493982165545.png)
![미디어 볼륨 조절 팝업을 [영구적으로] 비활성화하는 방법](https://img.php.cn/upload/article/000/000/164/168493982110569.png)
![미디어 볼륨 조절 팝업을 [영구적으로] 비활성화하는 방법](https://img.php.cn/upload/article/000/000/164/168493982199234.png) 주소 표시줄에 다음을 입력하거나 복사하여 붙여넣고 키를 누르세요.
주소 표시줄에 다음을 입력하거나 복사하여 붙여넣고 키를 누르세요. ![미디어 볼륨 조절 팝업을 [영구적으로] 비활성화하는 방법](https://img.php.cn/upload/article/000/000/164/168493982213487.png) 결과 페이지의 검색창에 미디어 키를 입력하고 "비활성화됨"을 선택하세요.
결과 페이지의 검색창에 미디어 키를 입력하고 "비활성화됨"을 선택하세요. ![미디어 볼륨 조절 팝업을 [영구적으로] 비활성화하는 방법](https://img.php.cn/upload/article/000/000/164/168493982239226.png)
![미디어 볼륨 조절 팝업을 [영구적으로] 비활성화하는 방법](https://img.php.cn/upload/article/000/000/164/168493982213823.png)
![미디어 볼륨 조절 팝업을 [영구적으로] 비활성화하는 방법](https://img.php.cn/upload/article/000/000/164/168493982285226.png)
![미디어 볼륨 조절 팝업을 [영구적으로] 비활성화하는 방법](https://img.php.cn/upload/article/000/000/164/168493982233514.png)
