Windows PC의 Zoom에서 오류 코드 1132를 수정하는 방법
Zoom의 화상 회의 기능은 재택근무 시 사용자들 사이에서 인기를 끌고 있습니다. 많은 Zoom 데스크톱 클라이언트 사용자가 Windows PC에서 "알 수 없는 오류가 발생했습니다." 메시지와 함께 오류 코드 1132이 표시된다고 보고했습니다. 일반적으로 이 오류 코드는 사용자가 자신의 계정에 로그인하고 Zoom에서 회의에 참여하려고 할 때 나타납니다. 오류 창에서 사용자는 브라우저를 열고 미팅에 참여할 수 있습니다. 그러나 일부 사용자는 브라우저에서도 회의를 열 수 없다고 보고했습니다.
Windows 방화벽 설정, 오래된 Zoom 설치, Zoom의 계정 블랙리스트 등이 이 오류의 원인일 수 있습니다. Zoom 앱을 사용하는 동안 오류 코드 1132이 발생하고 Windows 11/10 PC에서 회의에 참여할 수 없습니까? 그렇다면 이 글을 계속 읽어보세요. 이 문서에서는 시스템에서 Zoom을 사용하여 이 오류 코드를 수정하는 데 도움이 될 수 있는 몇 가지 문제 해결 방법을 정리했습니다.
방법 1 – 인터넷 연결 확인
아래 다른 방법을 진행하기 전에 인터넷 연결이 안정적인지 확인해야 합니다. 네트워크 연결이 제대로 작동하는지 확인하려면 속도 테스트를 시도하거나 다른 웹페이지를 방문하세요.
그 외에도 아래 단계에 따라 기기를 다시 시작할 수 있습니다.
1단계. 기기를 끄고 모뎀과 라우터를 플러그를 뽑으세요 .
Step 2. 1분 정도 기다린 후 모뎀을 연결하고 연결을 기다립니다.
3단계. 라우터를 다시 연결하고 연결될 때까지 기다립니다.
4단계. 기기를 여세요.
5단계. Zoom을 실행하고 오류 코드가 해결되었는지 확인하세요.
방법 2 – Zoom 앱을 업데이트하세요
1단계. Windows 키를 클릭하고 검색창에 Zoom을 입력하세요.
2단계. 표시된 검색 결과에서 Zoom 앱을 선택하세요.
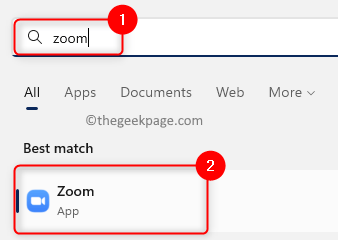
3단계. 확대/축소 창의 오른쪽 상단에서 프로필 사진을 찾을 수 있습니다.
프로필 사진을 클릭한 다음 업데이트 확인 옵션을 탭하세요.
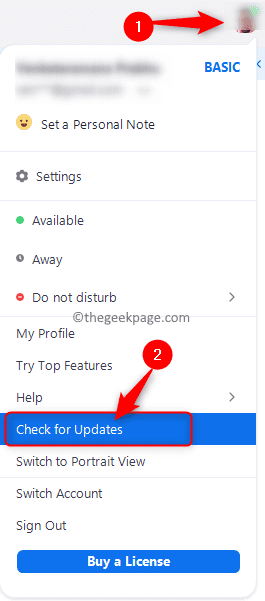
4단계. 사용 가능한 업데이트가 있으면 표시됩니다. 여기를 클릭하세요 설치.
대기 중인 Zoom 업데이트가 설치될 때까지 기다리세요.
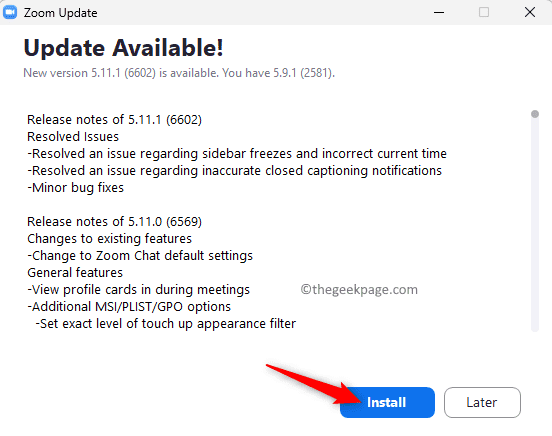
5단계. 열려 있는 모든 프로그램을 닫고 시스템을 다시 시작하십시오.
6단계. Zoom을 실행하고 오류 코드 1132가 나타나지 않고 회의에 참여할 수 있는지 확인하세요.
방법 3 – Windows 업데이트 확인
단계 1. Windows + R을 눌러 Run 상자를 엽니다.
2단계. ms-settings:windowsupdate를 입력하고 Enter를 눌러 Windows 업데이트 페이지를 엽니다.
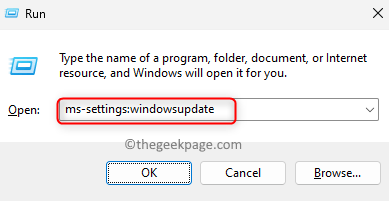
3단계: 이 페이지에서 업데이트 확인 버튼을 클릭하세요.
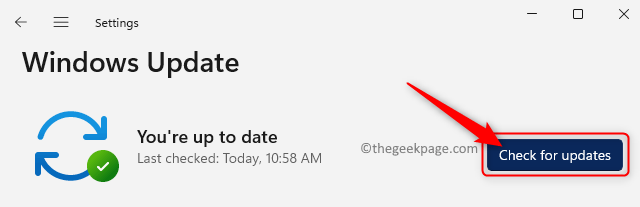
4단계: Windows는 설치된 버전에 대한 새 업데이트를 검색합니다.
5단계. 새로운 업데이트가 있으면 다운로드하여 설치할 수 있습니다.
6단계. 다시 시작PC를 다시 시작하고 Zoom 오류 코드 1132가 수정되었는지 확인하세요.
방법 4 - Zoom 브라우저 확장 사용
많은 사용자가 이 문제를 해결하는 데 도움이 된 방법 중 하나는 Zoom 브라우저 확장 또는 Google Chrome 플러그인을 사용하는 것입니다.
PC에 Chrome이 없다면 이 링크에서 다운로드하여 설치할 수 있습니다. Download Chrome 버튼을 클릭하고 설치 프로그램을 실행하면 Chrome 설치가 완료됩니다.
Chrome에 Zoom 확장 프로그램을 추가하고 사용하려면 아래 단계를 따르세요.
1단계. Google Chrome브라우저를 실행합니다.
Chrome에서 Google 계정에 로그인했는지 확인하세요.
2단계. Chrome 웹 스토어로 이동하여 Zoom 확장 프로그램을 Google Chrome에 추가하세요.
3단계. 이 페이지에서 Chrome에 추가 버튼을 클릭하세요.
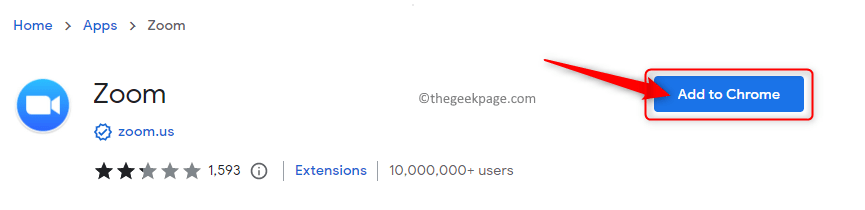
4단계. 팝업 창에서 앱 추가를 클릭하세요.
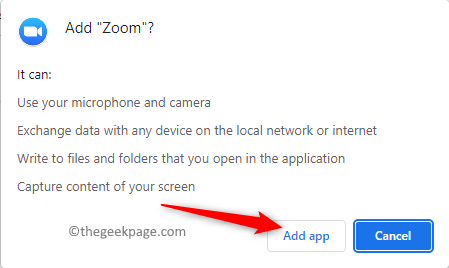
5단계. 확장 프로그램이 Chrome에 추가될 때까지 기다립니다.
Zoom Chrome 앱을 사용하기 전에 브라우저에서 Zoom 계정에 로그인하세요. 6단계입니다.
7단계. 프로필 페이지 왼쪽 창에 있는 설정 옵션으로 이동하세요.
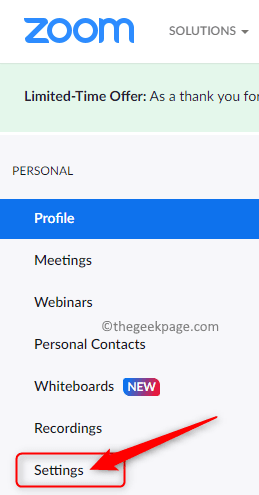
8단계. 회의 탭에서 회의 중(고급)으로 이동합니다.
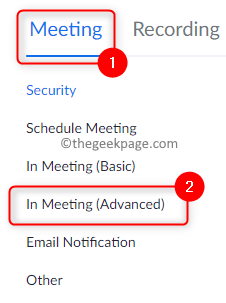
그런 다음 "브라우저에서 참여" 링크 표시 와 관련된 토글을 켭니다.

9단계. 이제 Chrome 브라우저에 chrome://apps를 입력하고 Enter를 누르세요.
10단계. Zoom 앱을 클릭하여 엽니다. 그런 다음 자격 증명을 사용하여 로그인하십시오.
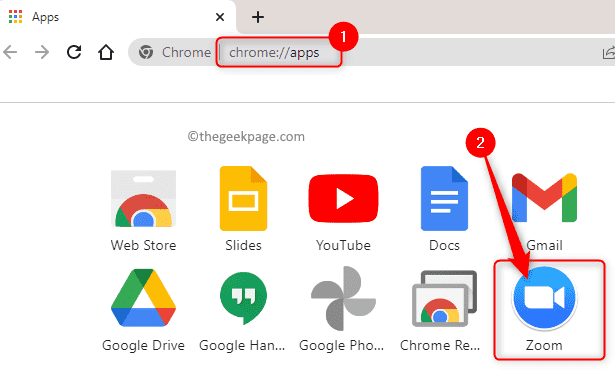
회의에 참여해 보고 오류 코드 1132가 여전히 존재하는지 확인하세요.
방법 5 – 새 Windows 및 Zoom 계정 만들기
Zoom 앱 제거
1단계. Windows 키를 클릭하고 Windows 검색 표시줄에 설치된 앱을 입력합니다.
2단계. 검색 결과에서 설치된 앱을 선택하세요.
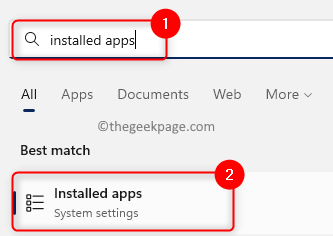
3단계. PC에 설치된 애플리케이션 목록에서 Zoom을 검색하세요.
4단계. Zoom과 관련된 점 3개 메뉴를 클릭하고 메뉴에서 Uninstall을 선택합니다.
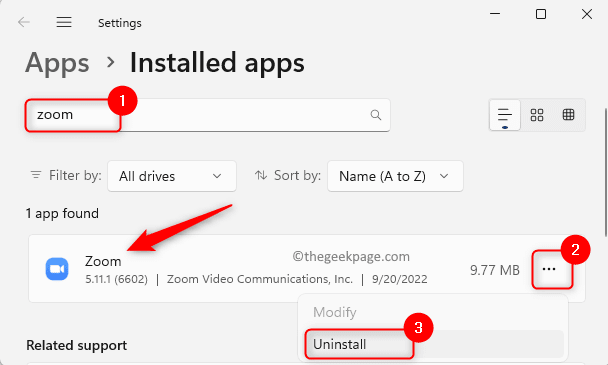
5단계. 팝업 확인 메시지에서 Uninstall을 다시 클릭하세요.
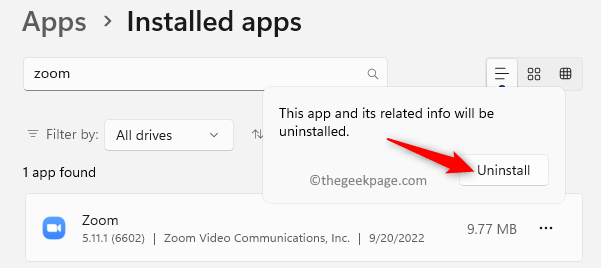
6단계. 앱이 제거될 때까지 기다립니다.
새 Windows 사용자 계정 만들기
단계 1. Windows + R을 눌러 실행을 엽니다.
ms-settings:account를 입력하고 Enter를 눌러 계정 설정 페이지로 들어갑니다.
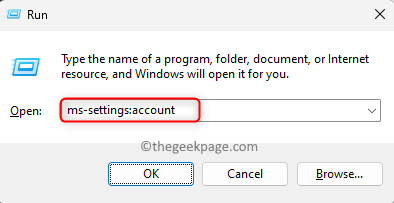
2단계. 다른 사용자 상자를 선택합니다.
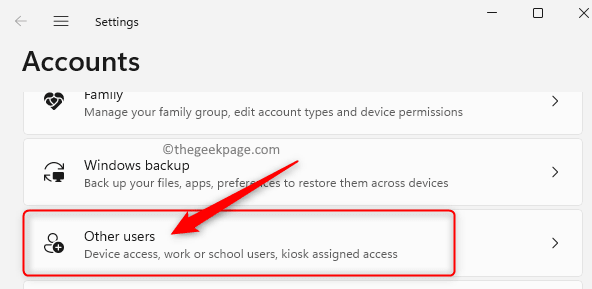
3단계. 다른 사용자 섹션에서 다른 사용자 추가와 연결된 계정 추가 버튼을 클릭하세요.
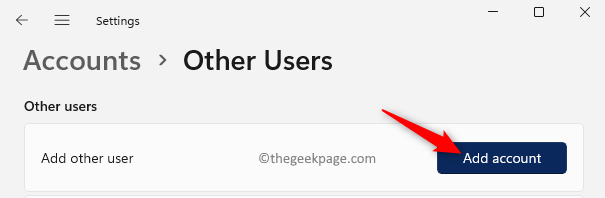
4단계. 화면의 지시에 따라 새 사용자를 추가합니다.
5단계. PC를 다시 시작하세요.
시스템이 시작되면 새로 생성된 사용자 계정으로 로그인하세요.
6단계. 이제 공식 다운로드 페이지에서 Zoom 데스크톱 클라이언트를 다운로드하세요.
7단계. 앱을 설치하고 Zoom 자격 증명을 사용하여 로그인하세요.
오류 코드 1132가 수정되었는지 확인하세요.
8단계. 문제가 해결되면 새 텍스트 파일을 엽니다.
다음 명령을 복사하여 새 텍스트 파일에 붙여넣으세요.
runas /user:USERNAME “PathToZoom” 用户密码
참고: 위 명령에서 USERNAME 및 UserPassword를 생성한 새 Windows 사용자 계정의 로그인 사용자 이름과 비밀번호로 바꾸세요.
또한 위의 PathToZoom 텍스트를 시스템의 Zoom.exe 파일 경로로 바꾸세요.
Step 9. 위 문서를 .bat 파일로 저장합니다.
10단계. 다음에 원래 Windows 사용자 계정을 사용할 때 위 배치 파일을 실행하여 위 명령에서 언급한 대로 다른 사용자로 Zoom을 실행할 수 있습니다.
이제 Zoom을 실행하면 버그가 수정된 것을 확인할 수 있습니다.
위 단계가 효과가 없다면 새 Zoom 로그인 계정을 생성하여 문제가 해결되었는지 확인해 보세요.
방법 6 – Windows 방화벽 설정 수정
1단계. 키보드의 Windows 및 R 키를 사용하여 Run 상자를 엽니다.
2단계. wf.msc를 입력하고 Enter를 눌러 고급 보안이 포함된 Windows Defender 방화벽을 엽니다.
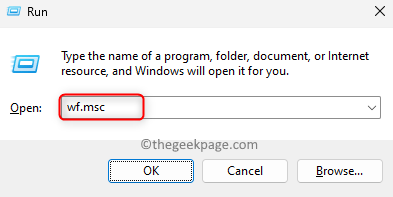
3단계. 열리는 창의 왼쪽 창에서 인바운드 규칙을 선택합니다.
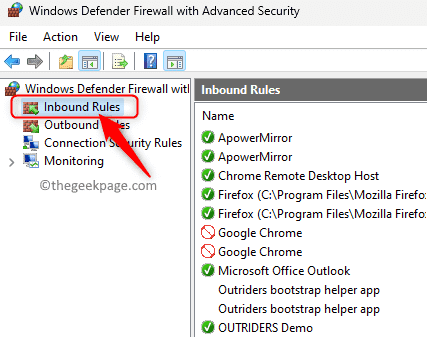
4단계. 인바운드 규칙 목록에서 Zoom 앱과 관련된 규칙을 찾습니다.
5단계. 규칙을 두 번 클릭하여 해당 속성을 엽니다.
6단계. "속성" 창에서 "프로토콜 및 포트"탭을 선택하세요.
7단계. 여기서 프로토콜 유형과 관련된 드롭다운 메뉴를 사용하고 목록에서 Any 옵션을 선택하세요.
8단계. 마지막으로 적용 을 클릭한 다음 확인을 클릭하여 변경 사항을 저장합니다.
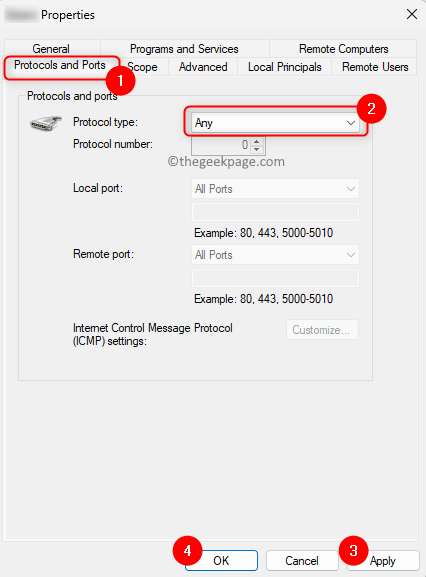
9단계.다시 시작확대하여 문제가 해결되었는지 확인하세요.
방법 7 – Zoom 제거 및 재설치
1단계. 위의 방법 5에 언급된 1~6단계를 따라 Zoom을 제거합니다.
2단계. 이제 공식 Zoom 데스크톱 클라이언트 다운로드 페이지로 이동하세요. 3단계. 여기에서 "Download" 버튼을 클릭하여 설치 프로그램을 컴퓨터에 다운로드하세요.
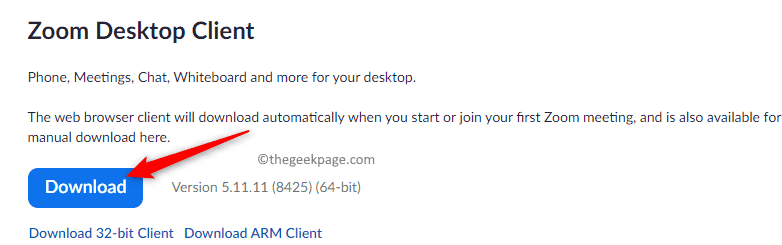
Zoom 설치 프로그램을 실행하고 지침에 따라 애플리케이션 설치를 완료합니다.
5단계. 설치가 완료되면 Zoom을 실행하여 오류 코드 1132 없이 로그인하고 회의에 참여할 수 있는지 확인하세요. 방법 8 – PC 재설정1단계. Windows + I 키 조합을 사용하여 Settings 앱을 엽니다.
Step 2. 왼쪽 창에서 "System" 탭을 선택한 후 오른쪽의 "복구"를 클릭하세요.
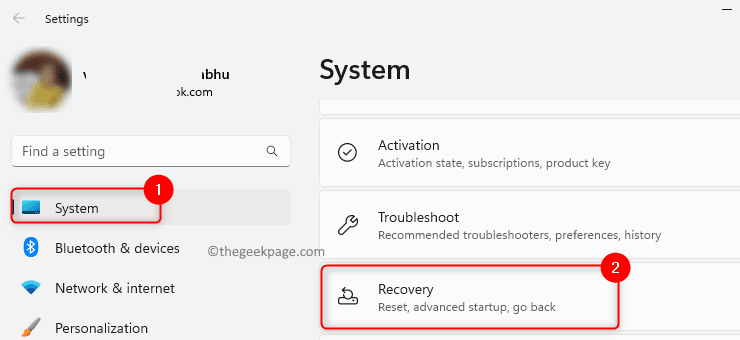
복구 페이지에서 이 PC 초기화와 관련된 PC 초기화 버튼을 클릭하세요.
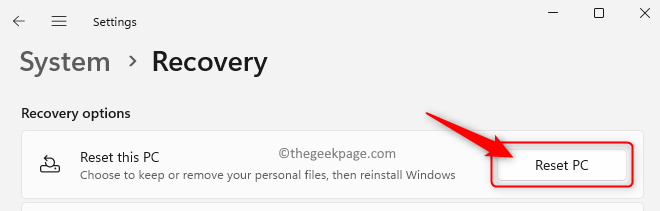
내 파일 유지 및 모든 항목 삭제의 두 가지 옵션이 있는 이 PC 재설정 창이 표시됩니다.
Keep My Files 옵션은 모든 앱과 설정을 삭제하지만 개인 파일은 삭제하지 않습니다.
그리고 "모든 항목 삭제" 옵션을 선택하면 모든 개인 데이터, 앱 및 설정이 지워집니다.
귀하의 요구 사항에 따라 옵션을 선택할 수 있습니다.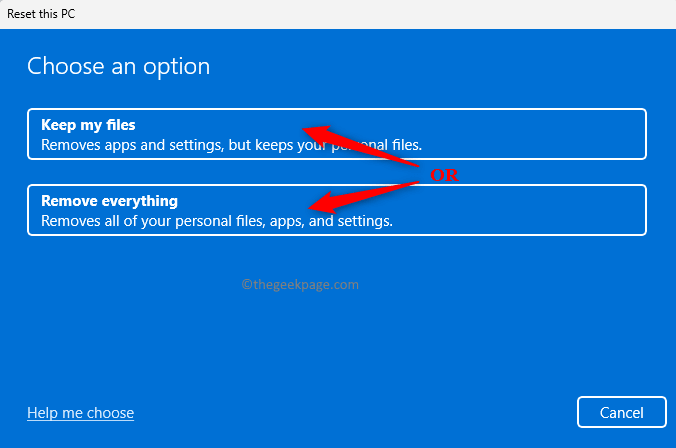
로컬 재설치를 클릭하여 계속 진행하세요.
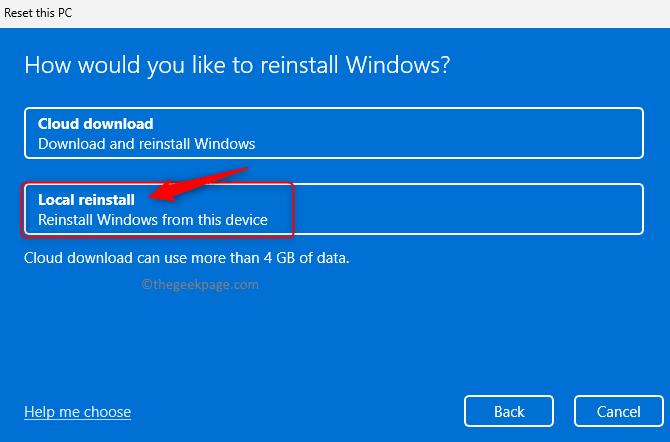
다음을 클릭하세요.
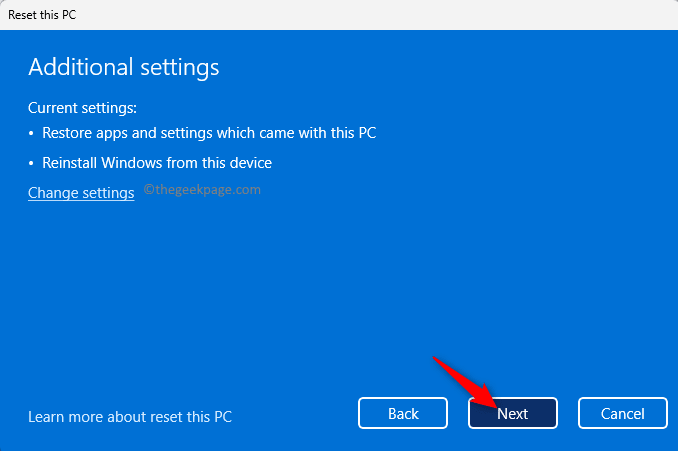
Prepare Reset this PC 창에서 Reset 버튼을 클릭하세요.
8단계. PC 재설정 프로세스가 완료될 때까지 기다리십시오. 시스템을 다시 시작한 후 Zoom을 설치하고 문제가 해결되었는지 확인하세요.위 내용은 Windows PC의 Zoom에서 오류 코드 1132를 수정하는 방법의 상세 내용입니다. 자세한 내용은 PHP 중국어 웹사이트의 기타 관련 기사를 참조하세요!

핫 AI 도구

Undresser.AI Undress
사실적인 누드 사진을 만들기 위한 AI 기반 앱

AI Clothes Remover
사진에서 옷을 제거하는 온라인 AI 도구입니다.

Undress AI Tool
무료로 이미지를 벗다

Clothoff.io
AI 옷 제거제

AI Hentai Generator
AI Hentai를 무료로 생성하십시오.

인기 기사

뜨거운 도구

메모장++7.3.1
사용하기 쉬운 무료 코드 편집기

SublimeText3 중국어 버전
중국어 버전, 사용하기 매우 쉽습니다.

스튜디오 13.0.1 보내기
강력한 PHP 통합 개발 환경

드림위버 CS6
시각적 웹 개발 도구

SublimeText3 Mac 버전
신 수준의 코드 편집 소프트웨어(SublimeText3)

뜨거운 주제
 7561
7561
 15
15
 1384
1384
 52
52
 84
84
 11
11
 60
60
 19
19
 28
28
 98
98
 CUDA의 보편적인 행렬 곱셈: 입문부터 숙련까지!
Mar 25, 2024 pm 12:30 PM
CUDA의 보편적인 행렬 곱셈: 입문부터 숙련까지!
Mar 25, 2024 pm 12:30 PM
GEMM(일반 행렬 곱셈)은 많은 응용 프로그램과 알고리즘의 중요한 부분이며 컴퓨터 하드웨어 성능을 평가하는 중요한 지표 중 하나이기도 합니다. GEMM 구현에 대한 심층적인 연구와 최적화는 고성능 컴퓨팅과 소프트웨어와 하드웨어 시스템 간의 관계를 더 잘 이해하는 데 도움이 될 수 있습니다. 컴퓨터 과학에서 GEMM의 효과적인 최적화는 컴퓨팅 속도를 높이고 리소스를 절약할 수 있으며, 이는 컴퓨터 시스템의 전반적인 성능을 향상시키는 데 중요합니다. GEMM의 작동 원리와 최적화 방법에 대한 심층적인 이해는 현대 컴퓨팅 하드웨어의 잠재력을 더 잘 활용하고 다양하고 복잡한 컴퓨팅 작업에 대한 보다 효율적인 솔루션을 제공하는 데 도움이 될 것입니다. GEMM의 성능을 최적화하여
 크리스탈디스크마크란 어떤 소프트웨어인가요? -크리스탈디스크마크는 어떻게 사용하나요?
Mar 18, 2024 pm 02:58 PM
크리스탈디스크마크란 어떤 소프트웨어인가요? -크리스탈디스크마크는 어떻게 사용하나요?
Mar 18, 2024 pm 02:58 PM
CrystalDiskMark는 순차 및 무작위 읽기/쓰기 속도를 빠르게 측정하는 하드 드라이브용 소형 HDD 벤치마크 도구입니다. 다음으로 편집자님에게 CrystalDiskMark 소개와 crystaldiskmark 사용법을 소개하겠습니다~ 1. CrystalDiskMark 소개 CrystalDiskMark는 기계식 하드 드라이브와 솔리드 스테이트 드라이브(SSD)의 읽기 및 쓰기 속도와 성능을 평가하는 데 널리 사용되는 디스크 성능 테스트 도구입니다. ). 무작위 I/O 성능. 무료 Windows 응용 프로그램이며 사용자 친화적인 인터페이스와 다양한 테스트 모드를 제공하여 하드 드라이브 성능의 다양한 측면을 평가하고 하드웨어 검토에 널리 사용됩니다.
 WIN10 시스템 활성화 중 오류 코드 0xc004f034 해결 팁
Mar 27, 2024 pm 04:30 PM
WIN10 시스템 활성화 중 오류 코드 0xc004f034 해결 팁
Mar 27, 2024 pm 04:30 PM
1. Windows+X 키를 누르고 [명령 표시기(관리자)]를 클릭합니다. 2. 명령 표시 상자에 slmgr-upk를 입력하고 Enter를 누르십시오(활성화 코드 유무에 관계없이 먼저 지우십시오). 3. slmgr.vbs-ipkQN2M7-VCVJQ-Y36FD-T3PHJ-82M93(로드 키)을 입력하고 Enter를 누릅니다. 4. slmgr-ato를 입력하고 Enter를 눌러 나타나는 오류 코드 상자의 스크린샷을 찍습니다(가수가 08020인 경우 유효, 가수가 03060인 경우 유효하지 않음).
 0x80004005 오류 코드가 나타나는 경우 수행할 작업 편집기에서 0x80004005 오류 코드를 해결하는 방법을 알려줍니다.
Mar 21, 2024 pm 09:17 PM
0x80004005 오류 코드가 나타나는 경우 수행할 작업 편집기에서 0x80004005 오류 코드를 해결하는 방법을 알려줍니다.
Mar 21, 2024 pm 09:17 PM
컴퓨터에서 폴더를 삭제하거나 압축을 풀 때 "오류 0x80004005: 지정되지 않은 오류"라는 프롬프트 대화 상자가 나타나는 경우가 있습니다. 이러한 상황이 발생하면 어떻게 해야 합니까? 실제로 오류 코드 0x80004005가 나타나는 데에는 여러 가지 이유가 있지만 대부분은 바이러스로 인해 발생합니다. 문제를 해결하기 위해 dll을 다시 등록할 수 있습니다. 아래에서는 편집기에서 0x80004005 오류 코드를 처리한 경험을 설명합니다. . 일부 사용자는 컴퓨터를 사용할 때 오류 코드 0X80004005가 표시됩니다. 0x80004005 오류는 주로 컴퓨터가 특정 동적 링크 라이브러리 파일을 올바르게 등록하지 않거나 컴퓨터와 인터넷 간의 HTTPS 연결을 허용하지 않는 방화벽으로 인해 발생합니다. 그렇다면 어떨까요?
 화웨이의 Qiankun ADS3.0 지능형 운전 시스템은 8월에 출시될 예정이며 처음으로 Xiangjie S9에 출시될 예정입니다.
Jul 30, 2024 pm 02:17 PM
화웨이의 Qiankun ADS3.0 지능형 운전 시스템은 8월에 출시될 예정이며 처음으로 Xiangjie S9에 출시될 예정입니다.
Jul 30, 2024 pm 02:17 PM
7월 29일, AITO Wenjie의 400,000번째 신차 출시 행사에 Huawei 전무이사이자 Terminal BG 회장이자 Smart Car Solutions BU 회장인 Yu Chengdong이 참석하여 연설을 했으며 Wenjie 시리즈 모델이 출시될 것이라고 발표했습니다. 올해 출시 예정 지난 8월 Huawei Qiankun ADS 3.0 버전이 출시되었으며, 8월부터 9월까지 순차적으로 업그레이드를 추진할 계획입니다. 8월 6일 출시되는 Xiangjie S9에는 화웨이의 ADS3.0 지능형 운전 시스템이 최초로 탑재됩니다. LiDAR의 도움으로 Huawei Qiankun ADS3.0 버전은 지능형 주행 기능을 크게 향상시키고, 엔드투엔드 통합 기능을 갖추고, GOD(일반 장애물 식별)/PDP(예측)의 새로운 엔드투엔드 아키텍처를 채택합니다. 의사결정 및 제어), 주차공간부터 주차공간까지 스마트 드라이빙의 NCA 기능 제공, CAS3.0 업그레이드
 CrystalDiskinfo 사용 튜토리얼-CrystalDiskinfo는 어떤 소프트웨어입니까?
Mar 18, 2024 pm 04:50 PM
CrystalDiskinfo 사용 튜토리얼-CrystalDiskinfo는 어떤 소프트웨어입니까?
Mar 18, 2024 pm 04:50 PM
CrystalDiskInfo는 컴퓨터 하드웨어 장치를 확인하는 데 사용되는 소프트웨어입니다. 이 소프트웨어에서는 읽기 속도, 전송 모드, 인터페이스 등과 같은 컴퓨터 하드웨어를 확인할 수 있습니다! 그러면 이러한 기능 외에도 CrystalDiskInfo를 사용하는 방법과 CrystalDiskInfo가 정확히 무엇인지 정리해 보겠습니다! 1. CrystalDiskInfo의 유래 컴퓨터 호스트의 세 가지 주요 구성 요소 중 하나인 솔리드 스테이트 드라이브는 컴퓨터의 저장 매체이며 컴퓨터 데이터 저장을 담당합니다. 소비자 경험에 영향을 미칩니다. 소비자가 새 장치를 받으면 타사 소프트웨어나 기타 SSD를 사용하여 다음을 수행할 수 있습니다.
 Win7 시스템에 블루 스크린 오류 코드 0x00000124가 나타나면 어떻게 해야 합니까? 편집자가 해결 방법을 알려줄 것입니다.
Mar 21, 2024 pm 10:10 PM
Win7 시스템에 블루 스크린 오류 코드 0x00000124가 나타나면 어떻게 해야 합니까? 편집자가 해결 방법을 알려줄 것입니다.
Mar 21, 2024 pm 10:10 PM
컴퓨터는 이제 가장 보편적으로 사용되는 컴퓨터입니다. 그러나 컴퓨터에도 문제가 있습니다. 예를 들어 블루 스크린 0x00000124 오류가 나타납니다. 컴퓨터의 Win7 시스템 코드는 win7 사용자에게 가장 일반적인 문제 중 하나입니다. 이러한 문제가 발생하면 편집자는 블루 스크린 0x00000124를 해결하는 방법을 가져왔습니다. win7 시스템을 사용하는 과정에서 어떤 종류의 문제가 발생하는 것은 불가피합니다. 특히, win7 Ultimate 시스템의 일부 사용자는 블루 스크린이나 블랙 스크린 및 기타 오류가 자주 발생한다고 보고했습니다. 컴퓨터를 켤 때 0x00000124 오류 코드가 표시됩니다. 이를 처리하는 방법은 무엇입니까?
 Apple 16 시스템의 어떤 버전이 가장 좋나요?
Mar 08, 2024 pm 05:16 PM
Apple 16 시스템의 어떤 버전이 가장 좋나요?
Mar 08, 2024 pm 05:16 PM
Apple 16 시스템의 최고 버전은 iOS16.1.4입니다. iOS16 시스템의 최고 버전은 사람마다 다를 수 있으며 일상적인 사용 경험의 추가 및 개선도 많은 사용자로부터 호평을 받았습니다. Apple 16 시스템의 가장 좋은 버전은 무엇입니까? 답변: iOS16.1.4 iOS 16 시스템의 가장 좋은 버전은 사람마다 다를 수 있습니다. 공개 정보에 따르면 2022년에 출시된 iOS16은 매우 안정적이고 성능이 뛰어난 버전으로 평가되며, 사용자들은 전반적인 경험에 상당히 만족하고 있습니다. 또한, iOS16에서는 새로운 기능 추가와 일상 사용 경험 개선도 많은 사용자들에게 호평을 받고 있습니다. 특히 업데이트된 배터리 수명, 신호 성능 및 발열 제어 측면에서 사용자 피드백은 비교적 긍정적이었습니다. 그러나 iPhone14를 고려하면



