때로는 단일 LAN 카드에 여러 주소를 할당해야 하는 경우가 있습니다. 예를 들어, 고유한 IP 주소로 여러 웹사이트를 실행해야 하거나 애플리케이션을 다른 IP 주소에 바인딩해야 하는 경우입니다. 이 기사는 단일 네트워크 인터페이스 카드 또는 LAN 카드에 여러 주소를 할당하는 아이디어를 구현하는 데 도움이 될 것입니다. 아래 단계를 끝까지 따르시면 완료됩니다. 그럼 시작해 볼까요!
1단계: Windows + R 키를 함께 사용하여 실행 프롬프트를 열고 ncpa.cpl을 입력한 다음 Enter 키를 눌러 Network Connection 창을 엽니다.
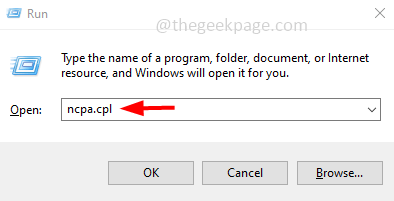
2단계: 네트워크 어댑터 Ethernet 또는 WiFi 옵션을 마우스 오른쪽 버튼으로 클릭하고 속성을 클릭하세요.
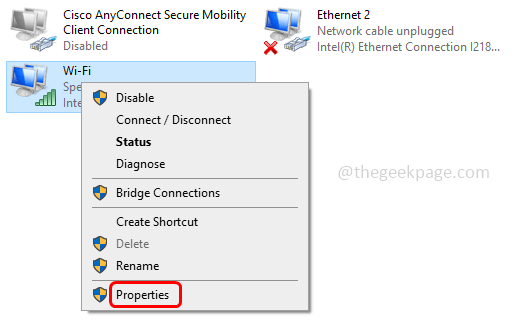
3단계: 속성 창에서 인터넷 프로토콜 버전 4(TCP/IPv4)를 클릭하여 선택합니다.
4단계: "Properties" 버튼을 클릭하여 IPV4 속성 창을 엽니다.
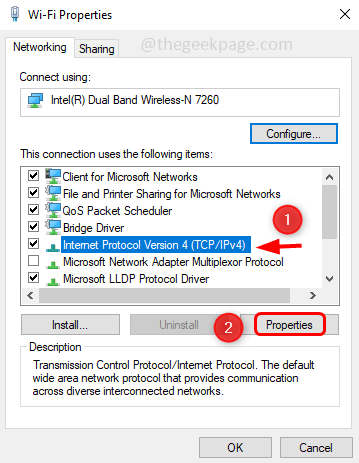
5단계: 다음 IP 주소 사용 옵션 옆에 있는 라디오 버튼을 클릭하여 선택하세요.
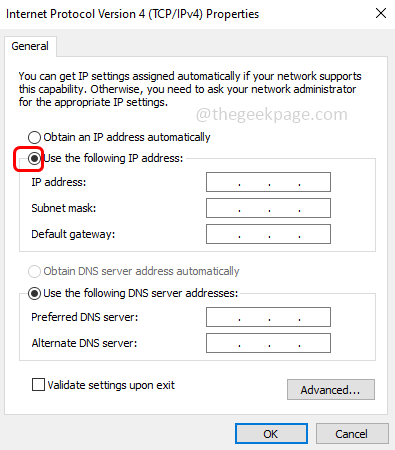
6단계: 유효한 IP 주소, 서브넷 마스크 및 기본 게이트웨이를 지정합니다.
7단계: 기본 DNS 서버와 대체 DNS 서버
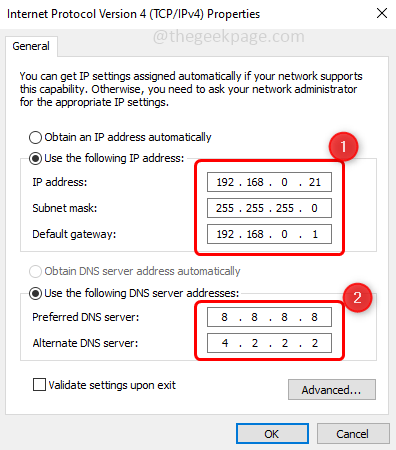
를 모두 언급하세요. 8단계: 여러 DNS 주소를 추가하려면 "고급" 버튼을 클릭하세요.
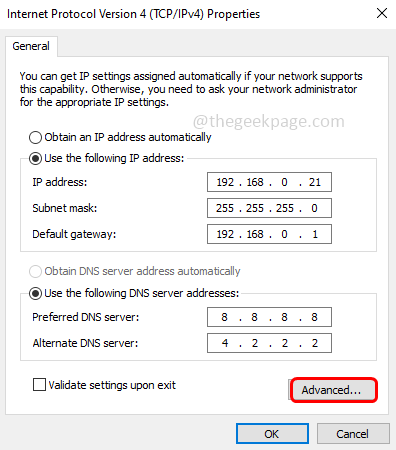
9단계: IP 설정 탭에서 추가 버튼을 클릭하여 여러 IP 주소를 추가하세요.
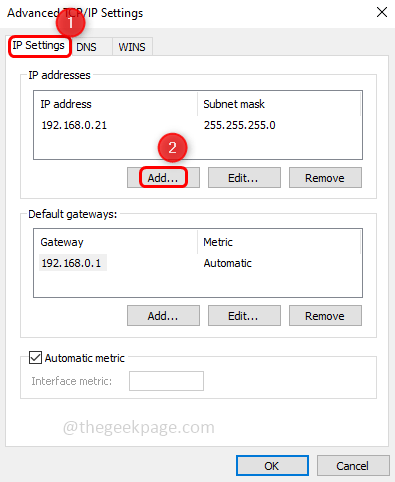
10단계: 나타나는 창에 유효한 IP 주소를 입력하고 Subnet Mask 옆에 있는 상자를 클릭하면 IP 주소가 자동으로 나타납니다. 그런 다음 Add
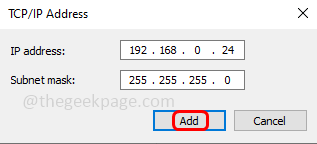
11단계 : LAN 카드에 더 많은 DNS 주소를 할당하려면 DNS 탭을 클릭한 다음 Add
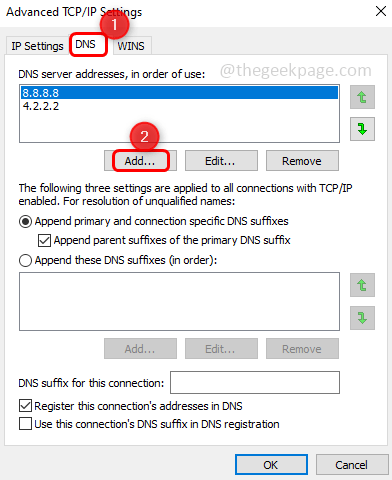
을 클릭하세요. 12단계: 유효한 DNS 서버를 입력하고 추가를 클릭하세요.
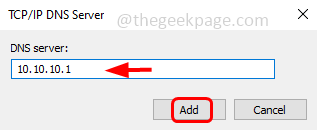
13단계: 추가된 DNS 서버 주소가 창에 표시됩니다. 확인을 클릭하고 창을 닫습니다. 완성된! 이렇게 하면 단일 LAN 카드에 더 많은 IP 주소를 추가할 수 있습니다.
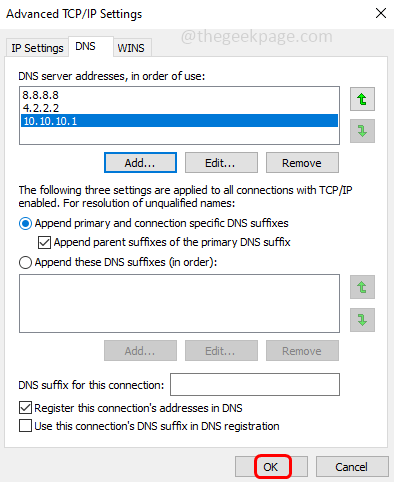
위 내용은 Windows 10/11에서 하나의 LAN 카드에 여러 IP 주소를 할당하는 방법의 상세 내용입니다. 자세한 내용은 PHP 중국어 웹사이트의 기타 관련 기사를 참조하세요!