Docker-Compose가 Redis 클러스터를 구축하는 방법
1. 클러스터 구성
마스터 3개 + 슬레이브 3개
테스트용이므로 여기서는 시뮬레이션용으로 서버 1개만 사용합니다
redis list
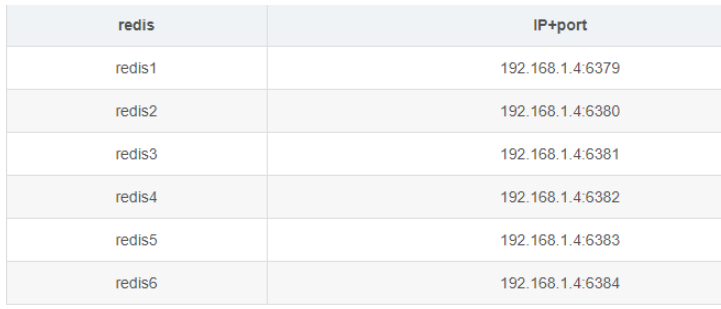
2.
redis 클러스터 배포 파일을 저장할 디렉터리를 서버에 만듭니다. 여기에 입력한 경로는 /root/redis-cluster
/opt/docker/redis-cluster 디렉터리에 redis-1, redis-2, redis-3, redis-4, redis-5, redis-6 파일을 생성합니다. Folder
mkdir -p /opt/docker/redis-cluster/{redis-1,redis-2,redis-3,redis-4,redis-5,redis-6}
#创建持久化目录
mkdir -p /opt/docker/redis-cluster/redis-1/data
mkdir -p /opt/docker/redis-cluster/redis-2/data
mkdir -p /opt/docker/redis-cluster/redis-3/data
mkdir -p /opt/docker/redis-cluster/redis-4/data
mkdir -p /opt/docker/redis-cluster/redis-5/data
mkdir -p /opt/docker/redis-cluster/redis-6/data3. 각 redis-* 폴더 아래에 redis.conf 파일을 생성하고 다음 내용을 작성합니다.
cluster-enabled yes # 开启集群 cluster-config-file nodes.conf # 集群配置文件 cluster-node-timeout 5000 # 集群节点多少时间未响应视为该节点丢失 appendonly yes port 6379 # redis监听端口 masterauth passwd123 #设置master节点密码 requirepass passwd123 #设置密码
참고: 포트 값은 모두 6379일 수 없습니다. 위의 redis 목록에 설정된 포트 번호에 따라 , redis-1 ~ redis-6 포트 번호 6379~6384
를 차례로 지정합니다. docker-compose.yml 파일을 작성합니다
여기에서 redis 이미지 주소 daocloud.io/library/redis:6.0.4를 직접 사용합니다.
in/ root/redis-cluster 폴더에 docker-compose.yml 파일을 생성합니다.
docker-compose.yml 파일 내용은 다음과 같습니다.
version: '3.1'
services:
# redis1配置
redis1:
image: daocloud.io/library/redis:6.0.4
container_name: redis-1
restart: always
network_mode: "host"
volumes:
- /opt/docker/redis-cluster/redis-1/data:/data
- /opt/docker/redis-cluster/redis-1/redis.conf:/usr/local/etc/redis/redis.conf
command: ["redis-server", "/usr/local/etc/redis/redis.conf"]
# redis2配置
redis2:
image: daocloud.io/library/redis:6.0.4
container_name: redis-2
restart: always
network_mode: "host"
volumes:
- /opt/docker/redis-cluster/redis-2/data:/data
- /opt/docker/redis-cluster/redis-2/redis.conf:/usr/local/etc/redis/redis.conf
command: ["redis-server", "/usr/local/etc/redis/redis.conf"]
# redis3配置
redis3:
image: daocloud.io/library/redis:6.0.4
container_name: redis-3
restart: always
network_mode: "host"
volumes:
- /opt/docker/redis-cluster/redis-3/data:/data
- /opt/docker/redis-cluster/redis-3/redis.conf:/usr/local/etc/redis/redis.conf
command: ["redis-server", "/usr/local/etc/redis/redis.conf"]
# redis4配置
redis4:
image: daocloud.io/library/redis:6.0.4
container_name: redis-4
restart: always
network_mode: "host"
volumes:
- /opt/docker/redis-cluster/redis-4/data:/data
- /opt/docker/redis-cluster/redis-4/redis.conf:/usr/local/etc/redis/redis.conf
command: ["redis-server", "/usr/local/etc/redis/redis.conf"]
# redis5配置
redis5:
image: daocloud.io/library/redis:6.0.4
container_name: redis-5
restart: always
network_mode: "host"
volumes:
- /opt/docker/redis-cluster/redis-5/data:/data
- /opt/docker/redis-cluster/redis-5/redis.conf:/usr/local/etc/redis/redis.conf
command: ["redis-server", "/usr/local/etc/redis/redis.conf"]
# redis6配置
redis6:
image: daocloud.io/library/redis:6.0.4
container_name: redis-6
restart: always
network_mode: "host"
volumes:
- /opt/docker/redis-cluster/redis-6/data:/data
- /opt/docker/redis-cluster/redis-6/redis.conf:/usr/local/etc/redis/redis.conf
command: ["redis-server", "/usr/local/etc/redis/redis.conf"]컨테이너를 시작하고 다음 명령을 실행합니다.
#启动容器 docker-compose -f xxx.yaml up -d
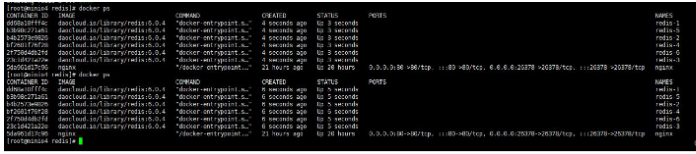
5. 클러스터를 엽니다.
여기서 입력할 컨테이너를 찾습니다. 입력하다. 컨테이너에 들어간 후 다음 명령을 입력하여 클러스터를 시작합니다.
redis-cli --cluster create 192.168.66.180:6379 \ 192.168.66.180:6380 \ 192.168.66.180:6381 \ 192.168.66.180:6382 \ 192.168.66.180:6383 \ 192.168.66.180:6384 \ --cluster-replicas 1
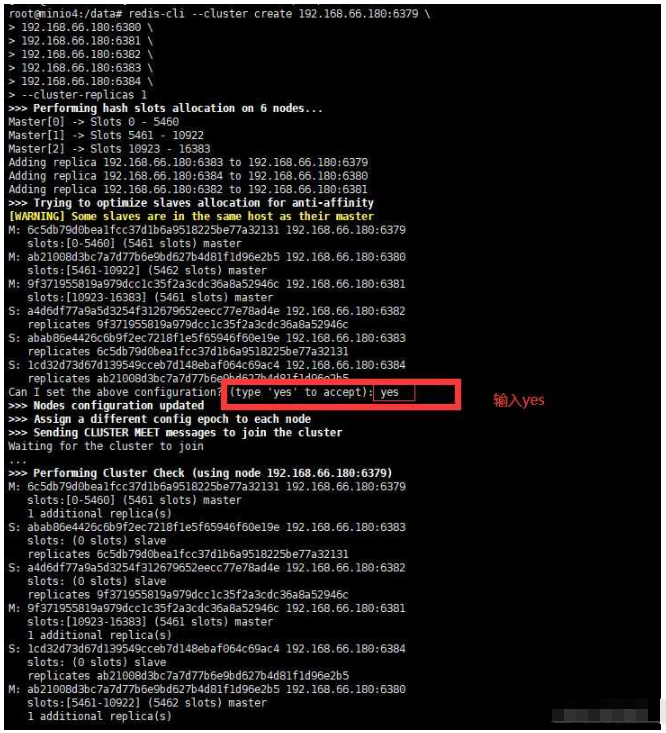
다음 그림은 성공을 나타냅니다.
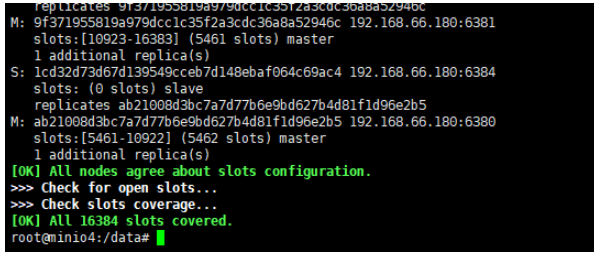
6. Test
redis-cli 명령을 사용하여 클러스터의 모든 노드에 연결합니다. 방금 클러스터의 IP 주소를 ping할 수 있는 컴퓨터에서 테스트했습니다. 여기서는 로컬 컴퓨터
6.1을 사용하여 노드 속성
redis-cli -c -h 192.168.66.180 -p 6379 192.168.66.180:6379> cluster info
을 확인했습니다. 디스플레이는 아래와 같으며 이는 클러스터 상태
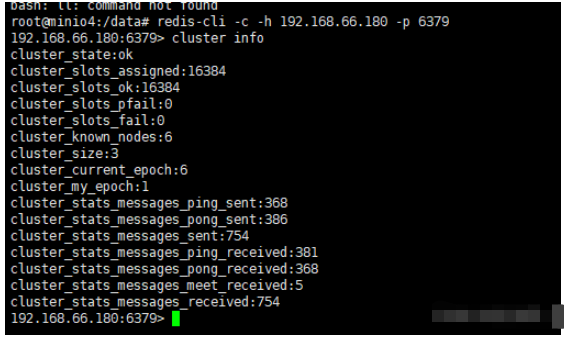 입니다.
입니다.
6.2 노드 정보 보기
cluster nodes

그림 속 슬레이브, 마스터, 나 자신 등의 키워드를 주목해주세요.

6.3 값 삽입
192.168.66.180:6379> set test 'hello world' -> Redirected to slot [6918] located at 192.168.66.180:6380 OK 192.168.66.180:6380>

참고: 여기서는 슬라이싱을 기준으로 데이터 샤드가 위치한 노드로 자동 전환되므로 연결된 노드가 192.168로 변경된 것을 아래에서 확인할 수 있습니다. 1.4:6380
get test
168.66.180:6379> set test 'hello world' -> Redirected to slot [6918] located at 192.168.66.180:6380 OK 192.168.66.180:6380> get test "hello world" 192.168.66.180:6380>
데이터가 위치한 샤드에서 쿼리를 수행하기 때문에 연결 노드는 변경되지 않았습니다.
7. 비밀번호 추가:
7.1 redis.conf 파일 편집
#为redis.conf文件添加如下配置。这里设置密码为123456 masterauth 123456 requirepass 123456
7.2 docker-compose.yml 파일 편집
#为docker-compose.yml中每个容器添加如下配置: environment: - REDISCLI_AUTH=123456
7.3 클러스터에 연결
redis-cli -c -h 192.168.66.180 -p 6379 -a 123456
위 내용은 Docker-Compose가 Redis 클러스터를 구축하는 방법의 상세 내용입니다. 자세한 내용은 PHP 중국어 웹사이트의 기타 관련 기사를 참조하세요!

핫 AI 도구

Undresser.AI Undress
사실적인 누드 사진을 만들기 위한 AI 기반 앱

AI Clothes Remover
사진에서 옷을 제거하는 온라인 AI 도구입니다.

Undress AI Tool
무료로 이미지를 벗다

Clothoff.io
AI 옷 제거제

AI Hentai Generator
AI Hentai를 무료로 생성하십시오.

인기 기사

뜨거운 도구

메모장++7.3.1
사용하기 쉬운 무료 코드 편집기

SublimeText3 중국어 버전
중국어 버전, 사용하기 매우 쉽습니다.

스튜디오 13.0.1 보내기
강력한 PHP 통합 개발 환경

드림위버 CS6
시각적 웹 개발 도구

SublimeText3 Mac 버전
신 수준의 코드 편집 소프트웨어(SublimeText3)

뜨거운 주제
 7562
7562
 15
15
 1384
1384
 52
52
 84
84
 11
11
 60
60
 19
19
 28
28
 99
99
 Docker Desktop을 사용하는 방법
Apr 15, 2025 am 11:45 AM
Docker Desktop을 사용하는 방법
Apr 15, 2025 am 11:45 AM
Docker Desktop을 사용하는 방법? Docker Desktop은 로컬 머신에서 Docker 컨테이너를 실행하는 도구입니다. 사용 단계는 다음과 같습니다. 1. Docker Desktop 설치; 2. Docker Desktop을 시작하십시오. 3. Docker 이미지를 만듭니다 (Dockerfile 사용); 4. Docker Image 빌드 (Docker 빌드 사용); 5. 도커 컨테이너를 실행하십시오 (Docker Run 사용).
 Docker 버전을 읽는 방법
Apr 15, 2025 am 11:51 AM
Docker 버전을 읽는 방법
Apr 15, 2025 am 11:51 AM
Docker 버전을 얻으려면 다음 단계를 수행 할 수 있습니다. Docker 명령 "Docker -version"을 실행하여 클라이언트 및 서버 버전을 볼 수 있습니다. Mac 또는 Windows의 경우 Docker Desktop GUI의 버전 탭 또는 Aff Docker Desktop 메뉴를 통해 버전 정보를 볼 수도 있습니다.
 Docker에서 거울을 만드는 방법
Apr 15, 2025 am 11:27 AM
Docker에서 거울을 만드는 방법
Apr 15, 2025 am 11:27 AM
Docker 이미지 생성 단계 : 빌드 지침이 포함 된 Dockerfile을 작성하십시오. Docker 빌드 명령을 사용하여 터미널에 이미지를 빌드하십시오. Docker 태그 명령을 사용하여 이미지를 태그하고 이름과 태그를 지정하십시오.
 Docker의 이미지를 업데이트하는 방법
Apr 15, 2025 pm 12:03 PM
Docker의 이미지를 업데이트하는 방법
Apr 15, 2025 pm 12:03 PM
Docker 이미지를 업데이트하는 단계는 다음과 같습니다. 최신 이미지 태그 가져 오기 새 이미지 특정 태그의 이전 이미지 삭제 (선택 사항) 컨테이너를 다시 시작하십시오 (필요한 경우)
 Docker의 파일을 외부로 복사하는 방법
Apr 15, 2025 pm 12:12 PM
Docker의 파일을 외부로 복사하는 방법
Apr 15, 2025 pm 12:12 PM
Docker의 외부 호스트에 파일을 복사하는 방법 : Docker CP 명령 사용 : Docker CP 실행 [옵션] & lt; 컨테이너 경로 & gt; & lt; 호스트 경로 & gt;. 데이터 볼륨 사용 : 호스트에서 디렉토리를 만들고 -V 매개 변수를 사용하여 양방향 파일 동기화를 달성하기 위해 컨테이너를 만들 때 컨테이너에 디렉토리를 장착하십시오.
 Docker 컨테이너의 이름을 확인하는 방법
Apr 15, 2025 pm 12:21 PM
Docker 컨테이너의 이름을 확인하는 방법
Apr 15, 2025 pm 12:21 PM
단계를 따르면 Docker 컨테이너 이름을 쿼리 할 수 있습니다. 모든 컨테이너 (Docker PS)를 나열하십시오. 컨테이너 목록을 필터링합니다 (GREP 명령 사용). 컨테이너 이름 ( "이름"열에 위치)을 가져옵니다.
 중국의 도커 이미지 소스를 변경하는 방법
Apr 15, 2025 am 11:30 AM
중국의 도커 이미지 소스를 변경하는 방법
Apr 15, 2025 am 11:30 AM
국내 거울 소스로 전환 할 수 있습니다. 단계는 다음과 같습니다. 1. 구성 파일 /etc/docker/daemon.json 편집 및 미러 소스 주소를 추가하십시오. 2. 저장 및 종료 후 Docker Service Sudo SystemCTL Docker를 다시 시작하여 이미지 다운로드 속도 및 안정성을 향상시킵니다.
 Docker 이미지를 저장하는 방법
Apr 15, 2025 am 11:54 AM
Docker 이미지를 저장하는 방법
Apr 15, 2025 am 11:54 AM
Docker에 이미지를 저장하려면 Docker Commit 명령을 사용하여 지정된 컨테이너의 현재 상태가 포함 된 새 이미지를 만들 수 있습니다. 구문 : Docker Commit [옵션] 컨테이너 ID 이미지 이름. 이미지를 저장소에 저장하려면 Docker Push 명령 인 Syntax : Docker 푸시 이미지 이름 [: tag]을 사용할 수 있습니다. 저장된 이미지를 가져 오려면 Docker Pull 명령 인 Syntax : Docker Pull Image Name [: Tag]을 사용할 수 있습니다.




