수정: Windows 11에서 DNS 서버가 응답하지 않는 문제
Windows 사용자는 시스템의 브라우저에서 웹 페이지를 탐색하거나 로드할 수 없을 때 이 문제를 일으킬 수 있는 모든 요인을 생각하게 됩니다.
많은 Windows 사용자가 시스템에서 이 문제를 해결하는 동안 "DNS 서버가 응답하지 않습니다"라는 오류 메시지가 표시되며 사용자는 안정적인 인터넷 연결을 사용하기 위해 이 문제를 해결하는 방법을 모릅니다.
우리는 이 문제를 확실하게 해결할 수 있는 해결책을 이 글에서 찾아냈습니다.
단, 다음 해결 방법을 미리 시도해 보세요. -
- 라우터를 다시 시작하여 문제가 발생하는지 확인하세요.
- 브라우저 애플리케이션을 변경하세요. 즉, Microsoft Edge 브라우저를 사용하는 경우 해당 브라우저를 닫고 Google Chrome 또는 Firefox를 열어 브라우저 앱이 문제의 원인인지 확인하세요.
해결 방법이 문제 해결에 도움이 되지 않으면 계속해서 읽어서 해결 방법을 확인하세요.
수정 1 – DNS 서버 주소 수정
1단계: 키보드에서 Win + R 키를 동시에 눌러 Run 명령 상자를 엽니다.
2단계: Run 상자에 ncpa.cpl을 입력하고 "OK"을 클릭하여 "Network Connection" 페이지를 엽니다.
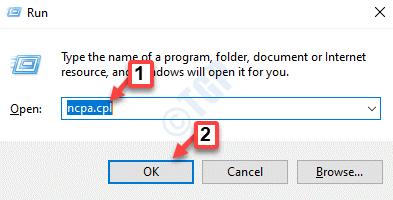
3단계: 네트워크 연결 페이지에서 Wi-Fi를 사용하여 인터넷 서핑을 하는 경우 Wi -Fi 어댑터를 마우스 오른쪽 버튼으로 클릭하세요. 그렇지 않고 케이블 연결을 사용하는 경우 Ethernet을 마우스 오른쪽 버튼으로 클릭하세요.
4단계: 아래와 같이 상황에 맞는 메뉴에서 Properties를 선택합니다.
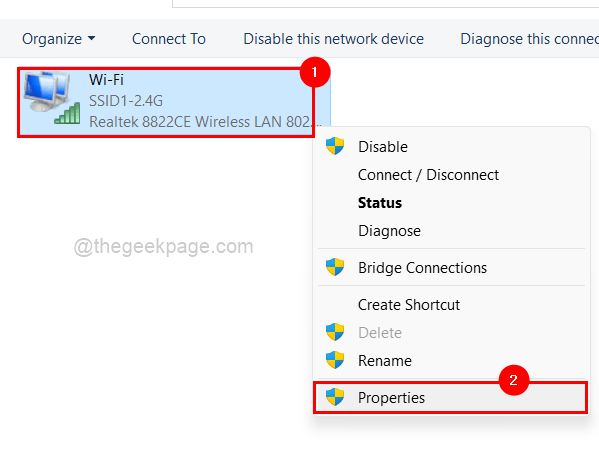
5단계: 아래 이미지에 표시된 대로 나열된 항목에서 인터넷 프로토콜 버전 4(TCP/IPv4)를 클릭한 다음 그 아래의 속성을 클릭합니다.
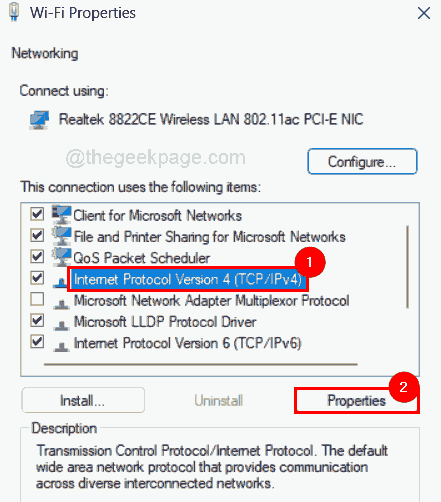
6단계: 인터넷 프로토콜 버전 4 속성 창에서 다음 DNS 서버 주소 사용 라디오 버튼을 클릭하고 208 값을 입력합니다. 기본 DNS 서버 및 208의 67. 222. 222. 대체 DNS 서버의 67. 220. 220.
7단계: 마지막으로 "OK"를 클릭하여 변경하고 속성 창을 닫습니다.
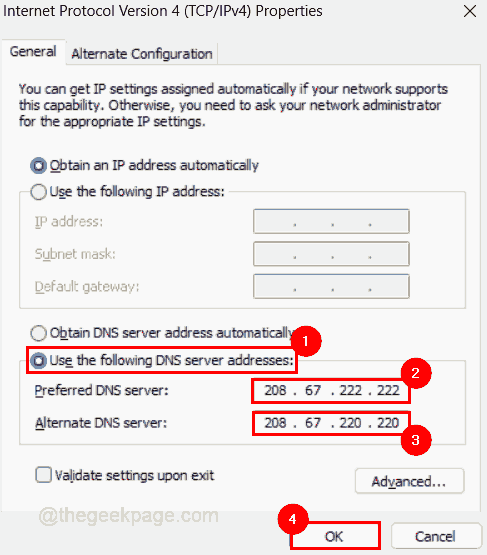
8단계: 확인을 클릭하여 Wi-Fi 어댑터 속성 창을 닫을 수도 있습니다.
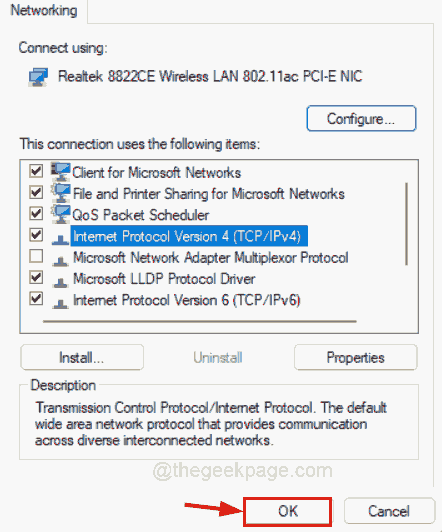
9단계: 네트워크 연결 페이지를 닫습니다.
10단계: Win + A 키를 동시에 눌러 작업 표시줄에서 알림 센터를 엽니다.
11단계: Wi-Fi 옵션에서 오른쪽 화살표를 클릭하면 아래와 같이 사용 가능하고 연결된 모든 연결을 볼 수 있습니다.
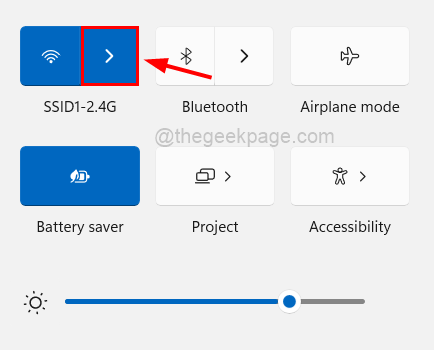
12단계: 연결 끊기를 클릭하여 시스템의 기존 Wi-Fi 연결을 끊습니다.
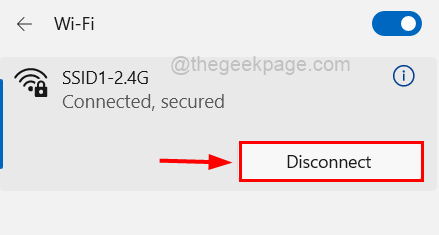
13단계: 연결을 끊은 후 "연결"을 클릭하여 다시 연결하세요.
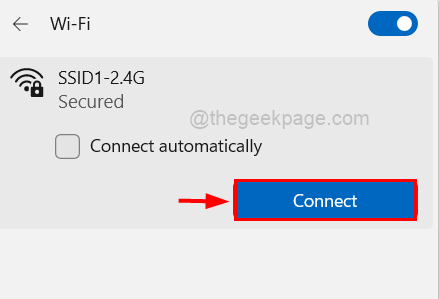
Windows 및 R 키를 동시에 눌러 시스템에서 “실행” 명령 상자를 엽니다.
2단계: 실행 텍스트 상자에cmd를 입력하고 CTRL + SHIFT + ENTER 키를 동시에 눌러 관리자 권한으로 prompt 명령을 엽니다.
참고: 계속하라는 메시지가 화면에 표시되면 UAC 창을 수락하세요.
3단계: 명령 프롬프트 창을 연 후 아래와 같이 다음 명령을 실행하여 DNS 캐시를 새로 고칩니다.ipconfig /flushdnsipconfig /registerdns
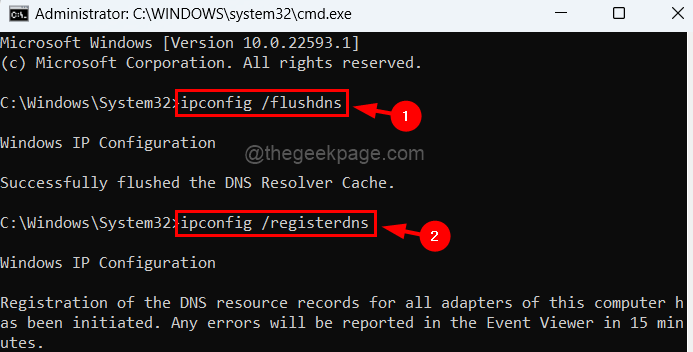
第4步:现在复制并粘贴命令并按Enter键执行它以释放和更新IP地址。
ipconfig /发布ipconfig /更新
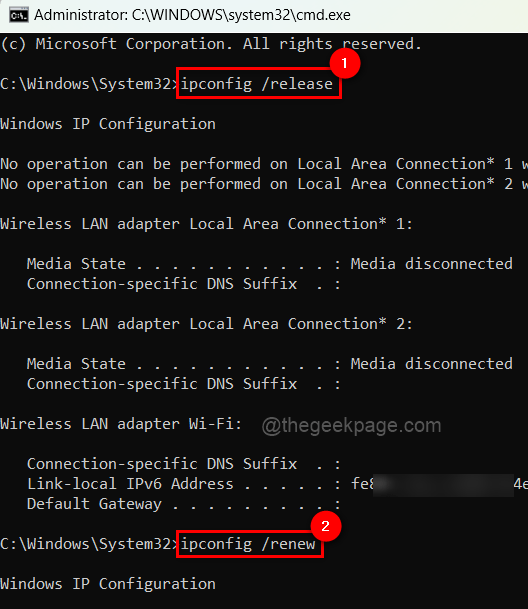
第5步:完成后,关闭命令提示符窗口并重新启动系统一次,然后检查问题是否仍然存在。
修复 3 – 更新网络适配器驱动程序
注意:在继续之前,请从其制造商的网站下载最新版本的网络适配器驱动程序。
步骤 1:按键盘上的Windows键并键入设备管理器。
第 2 步:点击搜索结果中的设备管理器,如下所示。
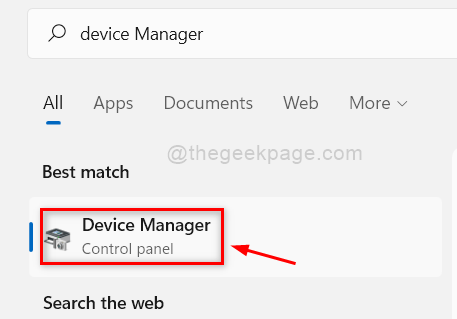
第 3 步:双击网络适配器选项将其展开。
第 4 步:稍后,右键单击网络适配器,然后从列表中单击更新驱动程序,如下所示。
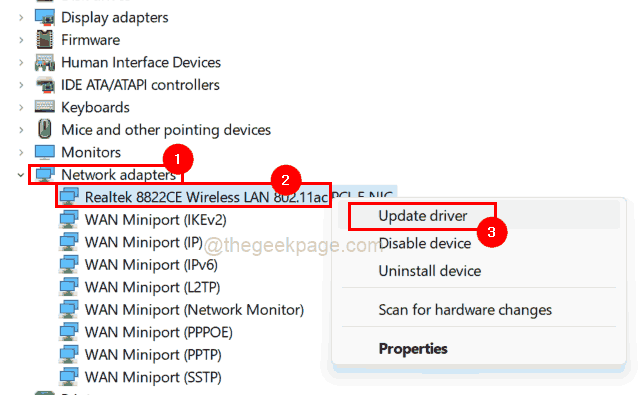
第 5 步:出现更新窗口后,单击浏览我的计算机以查找驱动程序选项,然后浏览并选择系统上下载的网络适配器版本。
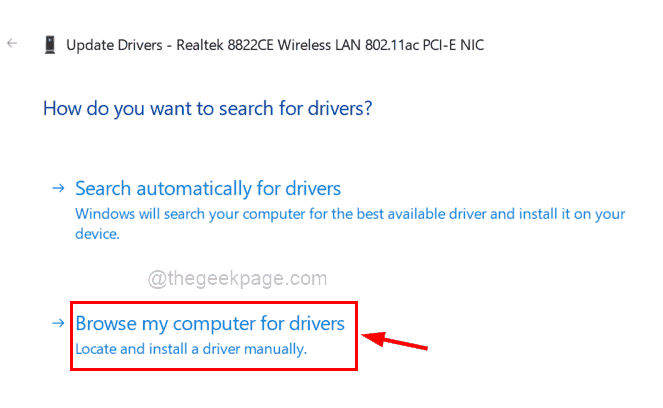
第 6 步:按照屏幕上的说明完成更新过程。
第 7 步:完成后,重新启动系统,然后查看问题是否已解决。
위 내용은 수정: Windows 11에서 DNS 서버가 응답하지 않는 문제의 상세 내용입니다. 자세한 내용은 PHP 중국어 웹사이트의 기타 관련 기사를 참조하세요!

핫 AI 도구

Undresser.AI Undress
사실적인 누드 사진을 만들기 위한 AI 기반 앱

AI Clothes Remover
사진에서 옷을 제거하는 온라인 AI 도구입니다.

Undress AI Tool
무료로 이미지를 벗다

Clothoff.io
AI 옷 제거제

AI Hentai Generator
AI Hentai를 무료로 생성하십시오.

인기 기사

뜨거운 도구

메모장++7.3.1
사용하기 쉬운 무료 코드 편집기

SublimeText3 중국어 버전
중국어 버전, 사용하기 매우 쉽습니다.

스튜디오 13.0.1 보내기
강력한 PHP 통합 개발 환경

드림위버 CS6
시각적 웹 개발 도구

SublimeText3 Mac 버전
신 수준의 코드 편집 소프트웨어(SublimeText3)

뜨거운 주제
 7481
7481
 15
15
 1377
1377
 52
52
 77
77
 11
11
 51
51
 19
19
 19
19
 33
33
 수정: Google Chrome의 ERR_ADDRESS_UNREACHABLE 오류
May 15, 2023 pm 06:22 PM
수정: Google Chrome의 ERR_ADDRESS_UNREACHABLE 오류
May 15, 2023 pm 06:22 PM
몇몇 Windows 사용자는 시스템의 Google Chrome 브라우저에서 일부 웹사이트에 액세스하려고 할 때 웹페이지에 액세스할 수 없다고 불평했습니다. 또한 오류 코드 ERR_ADDRESS_UNREACHABLE과 함께 "사이트에 연결할 수 없습니다"라는 메시지가 브라우저에 표시됩니다. 이 문제에는 여러 가지 잠재적인 이유가 있을 수 있습니다. 웹사이트 서버 문제, 프록시 서버 설정, 불안정한 인터넷 연결 등이 원인일 수 있습니다. 비슷한 문제가 발생하더라도 당황하지 마세요. 이 글의 문제를 깊이 분석한 후, 우리는 다양한 해결책을 얻었습니다. 계속하기 전에 다음 해결 방법을 시도해 보십시오. 사용자가 다른 장치에서 사이트에 액세스하려고 하는데 문제가 없는지 확인한 다음 이 방법을 사용하십시오.
 Discord 방해금지 모드의 의미와 사용 방법은 무엇인가요?
Jun 03, 2023 pm 01:02 PM
Discord 방해금지 모드의 의미와 사용 방법은 무엇인가요?
Jun 03, 2023 pm 01:02 PM
Discord 방해금지 모드를 활성화한 경우 앱에 알림이 표시되지 않습니다. 여기에는 서버, 그룹 채팅, 다이렉트 메시지가 포함됩니다. 디스코드는 게임 내에서 문자, 사진, 영상통화 등을 통해 소통할 수 있는 채팅 애플리케이션이다. 게이머들이 실시간으로 서로 채팅하고 조율할 수 있는 소통 채널로 설계되었습니다. DND 설정을 사용하면 보고 싶지 않은 모든 수신 메시지를 비활성화할 수 있습니다. 작업하는 동안 어떤 메시지로든 방해받고 싶지 않을 때 유용합니다. 또한, 자리를 비운 동안 길드를 관리하는 데 도움이 되는 최고의 Discord 봇을 사용해 볼 수도 있습니다. Discord Do Not Disturb의 의미와 사용 방법이 궁금하다면 이 튜토리얼이 도움이 될 것입니다. 디
 오류 코드 22: 그래픽 장치 드라이버 수정 방법 그래픽 드라이버를 업데이트하거나 CMOS를 지워보세요.
May 19, 2023 pm 01:43 PM
오류 코드 22: 그래픽 장치 드라이버 수정 방법 그래픽 드라이버를 업데이트하거나 CMOS를 지워보세요.
May 19, 2023 pm 01:43 PM
그래픽 장치 오류 코드 22는 무엇을 의미하며 그 원인은 무엇입니까? 오류 코드 22가 발생하면 항상 이 장치가 비활성화되어 있다는 오류 메시지가 표시됩니다. (코드 22). 장치 속성의 장치 상태 영역으로 이동하면 이 그래픽 장치 드라이버 오류 코드 22에 대한 자세한 내용을 볼 수 있습니다. 또한 Windows 43의 오류 코드 11에 대해서도 논의했습니다. PC에서 그래픽 장치 오류 코드 31을 수정하는 방법에 대한 가이드를 확인할 수도 있습니다. 장치가 실제로 비활성화되었습니다. 문제의 장치에서 이 오류 코드 22가 발생할 수 있으며 실제로 비활성화되었습니다. 드라이버 문제가 있습니다. 호환되지 않거나 손상된 드라이버 파일은 장치 프로그램에 여러 문제를 일으킬 수도 있습니다. 운전자는 대부분이 아닙니다
 win11 DNS 서버 오류를 해결하는 방법
Jan 10, 2024 pm 09:02 PM
win11 DNS 서버 오류를 해결하는 방법
Jan 10, 2024 pm 09:02 PM
인터넷에 접속하려면 인터넷에 연결할 때 올바른 DNS를 사용해야 합니다. 마찬가지로 잘못된 DNS 설정을 사용하면 DNS 서버 오류가 발생합니다. 이때 네트워크 설정에서 자동으로 DNS를 가져오도록 선택하여 문제를 해결할 수 있습니다. 솔루션. win11 네트워크 DNS 서버 오류 해결 방법 방법 1: DNS 재설정 1. 먼저 작업 표시줄에서 시작을 클릭하여 들어가서 "설정" 아이콘 버튼을 찾아 클릭합니다. 2. 그런 다음 왼쪽 열에서 "네트워크 및 인터넷" 옵션 명령을 클릭합니다. 3. 그런 다음 오른쪽에서 "이더넷" 옵션을 찾아 클릭하여 들어갑니다. 4. 그 후 DNS 서버 할당에서 "편집"을 클릭하고 마지막으로 DNS를 "자동(D)"으로 설정합니다.
 Windows 10/11에서 하나의 LAN 카드에 여러 IP 주소를 할당하는 방법
May 30, 2023 am 11:25 AM
Windows 10/11에서 하나의 LAN 카드에 여러 IP 주소를 할당하는 방법
May 30, 2023 am 11:25 AM
때로는 단일 LAN 카드에 여러 주소를 할당해야 하는 경우도 있습니다. 예를 들어 고유한 IP 주소로 여러 웹사이트를 실행해야 하거나 애플리케이션을 다른 IP 주소에 바인딩해야 하는 경우 등이 있습니다. 단일 네트워크 인터페이스 카드나 LAN 카드에 여러 주소를 할당하는 방법을 생각하고 있다면 이 문서가 도움이 될 것입니다. 아래 단계를 끝까지 따르시면 완료됩니다. 그럼 시작해 볼까요! 하나의 LAN 카드에 여러 IP 주소 할당 1단계: Windows+R 키를 함께 사용하여 실행 프롬프트를 열고 ncpa.cpl을 입력한 다음 Enter 키를 눌러 네트워크 연결 창을 엽니다. 2단계: 네트워크 어댑터 이더넷 또는 WiFi 옵션을 마우스 오른쪽 버튼으로 클릭하고 속성을 클릭합니다. 3단계: 속성 창에서
 NVIDIA 설정을 계속할 수 없습니까? 문제를 해결하는 4가지 쉬운 방법
Jun 03, 2023 am 09:52 AM
NVIDIA 설정을 계속할 수 없습니까? 문제를 해결하는 4가지 쉬운 방법
Jun 03, 2023 am 09:52 AM
NVIDIA 설치 프로그램을 계속할 수 없습니다. 이는 그래픽 카드용 드라이버 설치를 방해하는 오류 메시지입니다. 컴퓨터에 몇 번이나 설치하려고 시도하더라도 거의 확실히 동일한 메시지가 계속해서 반복해서 나타날 것입니다. 또한 이 오류는 다양한 드라이버 및 Windows 반복에서 발생하며 여러 가지 잠재적인 원인을 나타냅니다. 즉, 누구도 배제되지 않으며 문제를 해결하는 것은 많은 사용자에게 실망스러운 경험이 될 수 있습니다. 다행히도 다음 방법 중 하나(그 이상은 아닐지라도)가 귀하에게 적합할 가능성이 높으므로 계속해서 읽어보고 어느 것이 가장 적합한지 알아보세요. 드라이버 설치에 실패하더라도 드라이버를 다운로드하여 설치하면 운영 체제가 설치된 파티션에 NVIDIA 폴더가 생성됩니다. 그럴 것이기 때문이다.
 Windows PC의 Zoom에서 오류 코드 1132를 수정하는 방법
May 30, 2023 am 11:08 AM
Windows PC의 Zoom에서 오류 코드 1132를 수정하는 방법
May 30, 2023 am 11:08 AM
Zoom의 화상 회의 기능은 집에서 일하는 사용자들 사이에서 인기를 얻었습니다. 많은 Zoom 데스크톱 클라이언트 사용자가 Windows PC에서 "알 수 없는 오류가 발생했습니다" 메시지와 함께 오류 코드 1132가 표시된다고 보고했습니다. 일반적으로 이 오류 코드는 사용자가 자신의 계정에 로그인하고 Zoom에서 회의에 참여하려고 할 때 나타납니다. 오류 창에서 사용자는 브라우저를 열고 미팅에 참여할 수 있습니다. 그러나 일부 사용자는 브라우저에서도 회의를 열 수 없다고 보고했습니다. Windows 방화벽 설정, 오래된 Zoom 설치, Zoom의 계정 블랙리스트 등이 이 오류의 원인일 수 있습니다. Zoom 앱을 사용하는 동안 오류 코드가 발생하시나요?
![iPhone에서 iMessage 활성화 오류를 수정하는 방법 [해결됨]](https://img.php.cn/upload/article/000/465/014/168534860275610.png?x-oss-process=image/resize,m_fill,h_207,w_330) iPhone에서 iMessage 활성화 오류를 수정하는 방법 [해결됨]
May 29, 2023 pm 04:23 PM
iPhone에서 iMessage 활성화 오류를 수정하는 방법 [해결됨]
May 29, 2023 pm 04:23 PM
많은 사용자들이 iPhone에서 iMessage를 활성화하려고 할 때 오류 메시지를 받는 것을 목격했습니다. 그들이 받은 오류 메시지는 아래와 같습니다. iMessage 활성화, 활성화 중에 오류가 발생했습니다. 다시 시도하십시오. 최근 안드로이드에서 아이폰으로 전환한 아이폰 사용자나 아이폰을 최신 모델로 업그레이드한 아이폰 사용자 대부분은 아이폰에서 이런 오류를 겪는다. 이 문제는 다음과 같은 이유로 iPhone에서 발생해야 합니다. SIM 카드 문제 인터넷 연결이 약하거나 데이터가 없습니다. 날짜 및 시간 설정이 잘못되었습니다. iOS가 오래된 iPhone입니다. Apple ID에 문제가 있습니다. iPhone에서도 동일한 문제가 발생하면 걱정하지 마십시오. 다음 텍스트를 읽을 수 있습니다.



