많은 사용자가 다음 설정 변경 사항 중 일부를 알고 있을 수 있습니다. 그러나 모르는 사람들을 위해 Windows를 새로 설치할 때 이러한 변경 사항을 적용하는지 여부에 관계없이 Windows 사용자에게 가장 도움이 될 변경 사항을 다룰 것입니다.
작업 표시줄은 화면 하단에 위치하여 한 눈에 쉽게 알아볼 수 있으며, 가장 먼저 만들어야 하는 영역 중 하나입니다. 지금 당장 변경해야 할 몇 가지 사항이 있습니다.
Teams, Microsoft Store, 위젯 등 Microsoft가 사용자에게 강제로 적용하는 원치 않는 앱 아이콘과 표시줄이 많이 있습니다. Microsoft Store 및 Edge와 같은 일부 항목은 쉽게 제거할 수 있습니다. 해당 항목을 마우스 오른쪽 버튼으로 클릭하고 작업 표시줄에서 고정 해제Pin을 선택하세요.
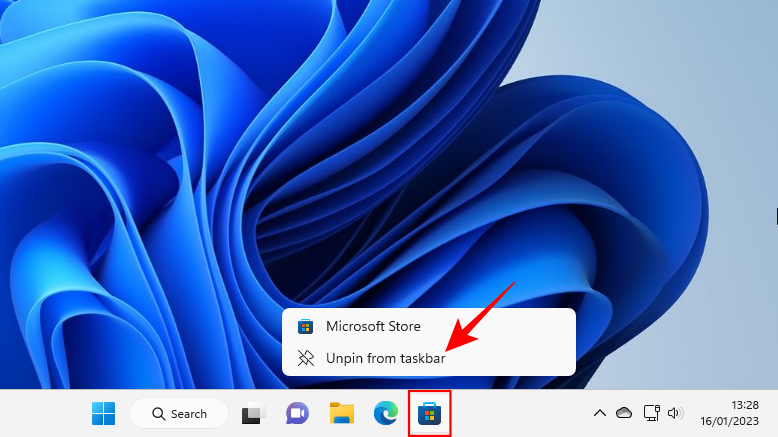
Teams 채팅, 위젯, 작업 보기 및 검색과 같은 기타 작업 표시줄 아이콘은 작업 표시줄 설정에서 비활성화됩니다. 해당 위치로 이동하려면 작업 표시줄을 마우스 오른쪽 버튼으로 클릭하고 작업 표시줄 설정을 선택하세요.
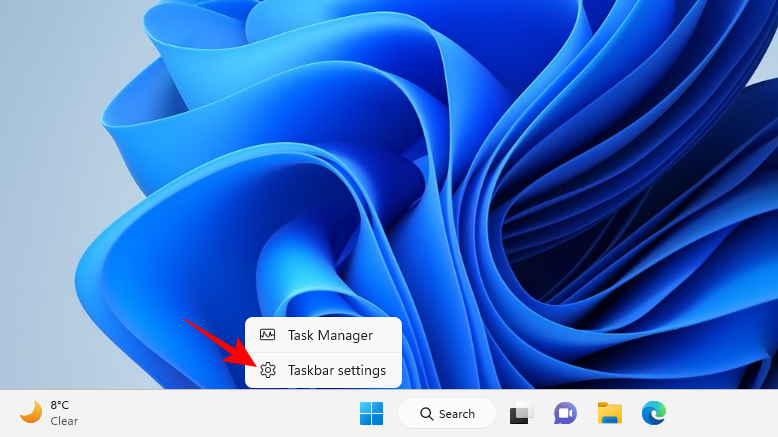
그런 다음 스위치를 끄기 위치로 전환하여 작업 표시줄에서 원하지 않는 항목을 비활성화하세요.
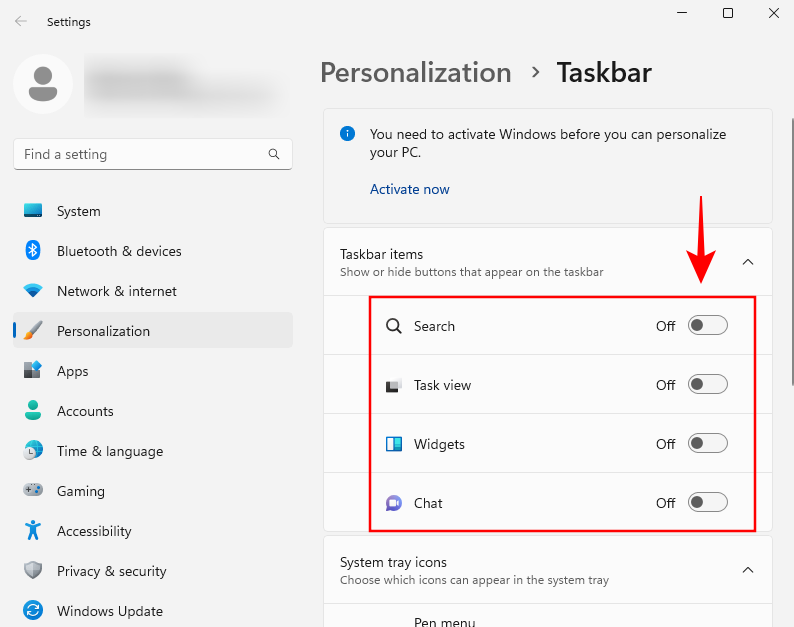
작업 표시줄이 더욱 미니멀해 보이기 시작했습니다.
깨끗한 작업 표시줄을 사용하면 가장 자주 사용하는 앱을 작업 표시줄에 추가하여 한 번의 클릭으로 액세스할 수 있습니다. 이렇게 하려면 시작을 누르고 앱을 마우스 오른쪽 버튼으로 클릭한 다음 "작업 표시줄에 고정"을 선택하세요.
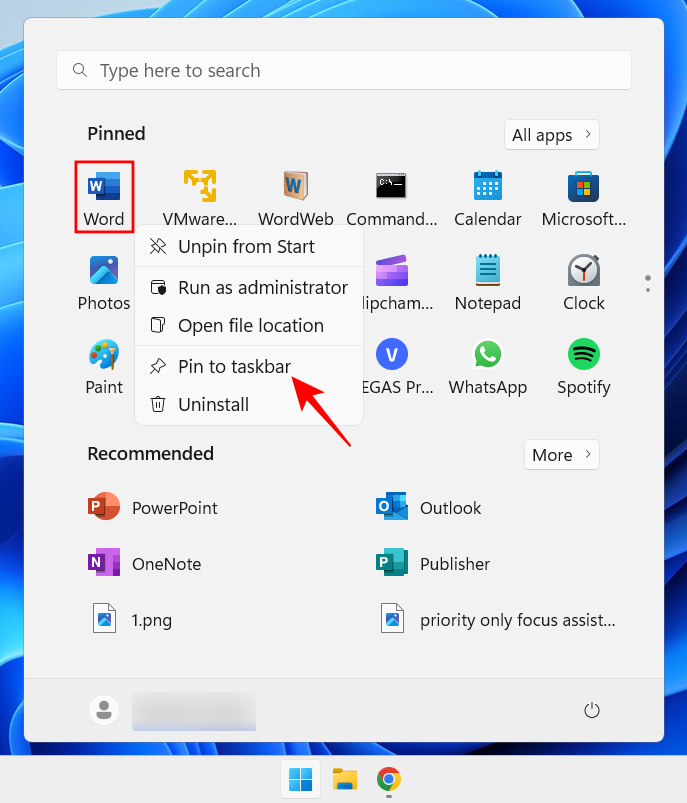
시작 메뉴에서 "모든 앱"을 선택하여 PC에 설치된 모든 앱 목록을 찾을 수도 있습니다.
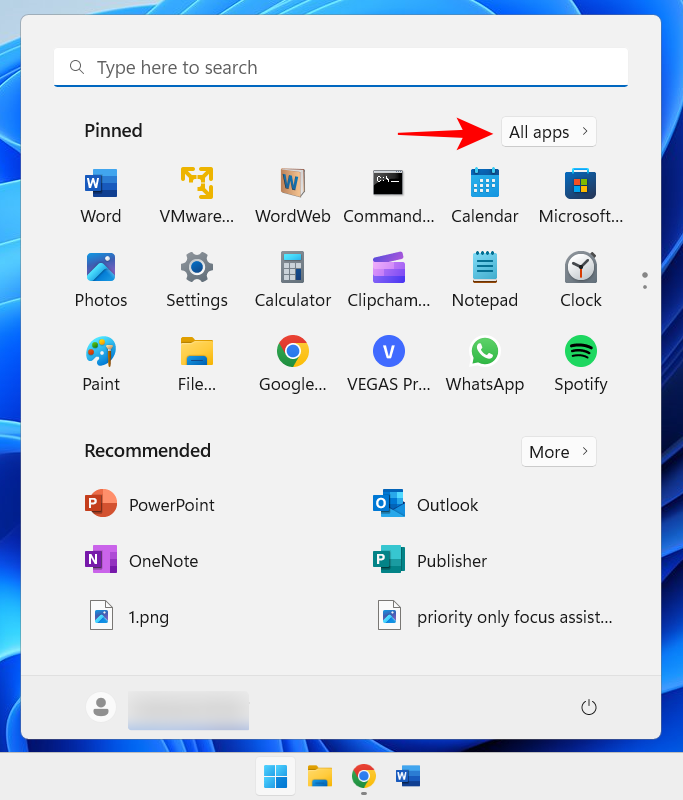
그런 다음 앱을 마우스 오른쪽 버튼으로 클릭하고 더보기, 그런 다음 작업 표시줄에 고정을 선택하세요.
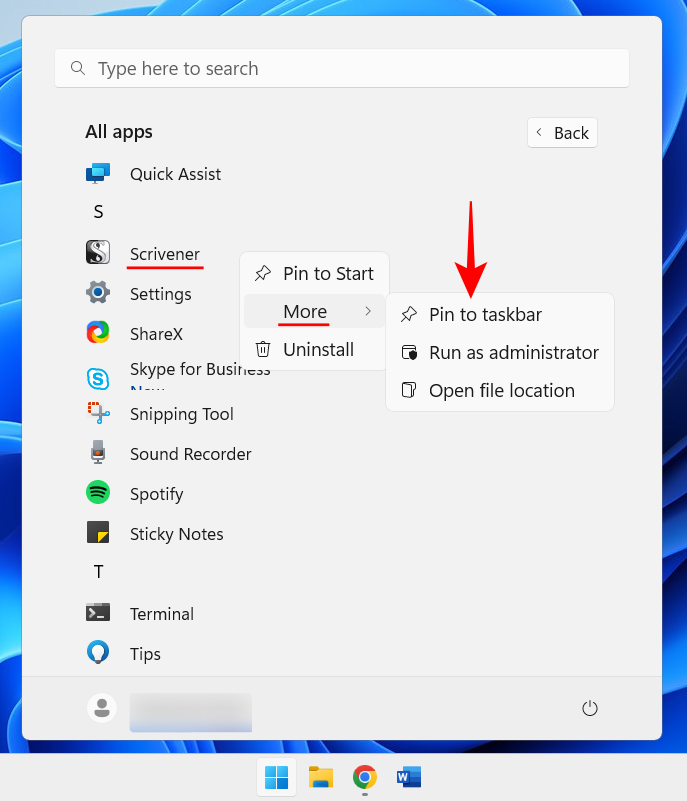
작업 표시줄에 열려 있는 앱을 추가할 수도 있습니다. 작업 표시줄의 아이콘을 마우스 오른쪽 버튼으로 클릭하고 작업 표시줄에 고정을 선택하세요.
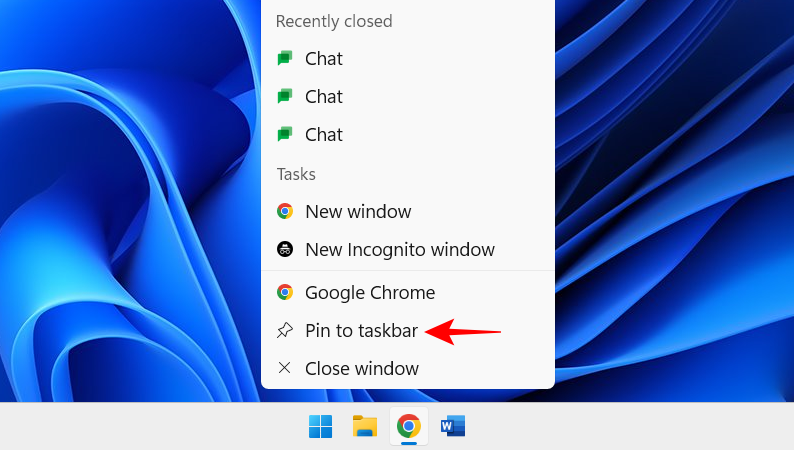
그러므로 작업 표시줄을 닫은 후에도 작업 표시줄을 한 번만 클릭하면 됩니다.
작업 표시줄의 시스템 트레이를 통해 알림, 언어 및 연결 센터, 백그라운드에서 실행 중인 애플리케이션에 빠르게 액세스할 수 있습니다.
시스템 트레이는 이동할 수 없는 매우 유용한 공간이며 그럴 만한 이유가 있습니다. 하지만 숨겨진 시스템 트레이에 어떤 배경 앱 아이콘을 표시할지, 아니면 표시할지 여부를 결정할 수 있습니다.
숨겨진 시스템 트레이 아이콘은 화살표 아이콘을 통해 접근할 수 있습니다.
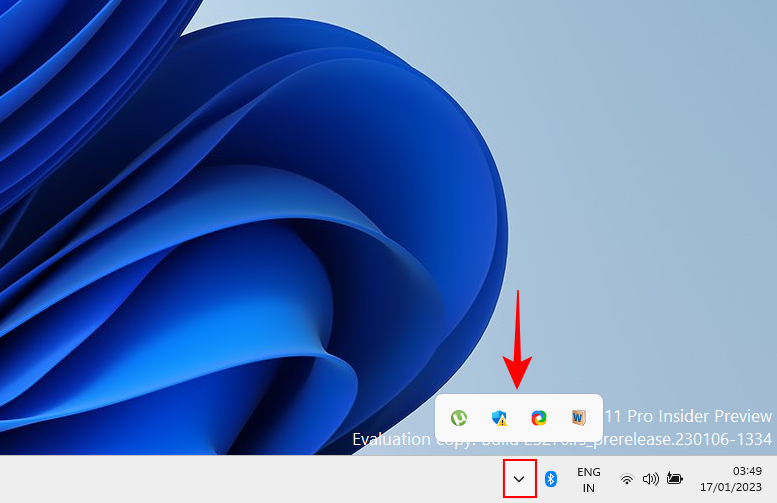
여기에 표시되는 앱을 변경하려면 작업 표시줄을 마우스 오른쪽 버튼으로 클릭하고 작업 표시줄 설정을 선택하세요.
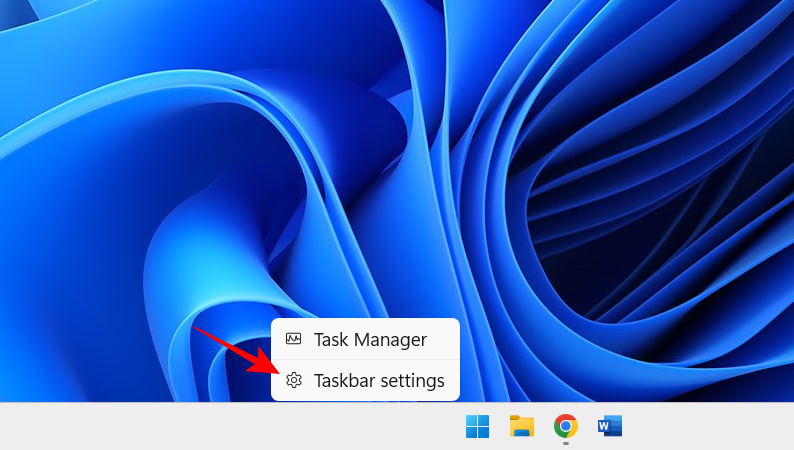
그런 다음 “기타 시스템 트레이 아이콘”을 클릭하세요.
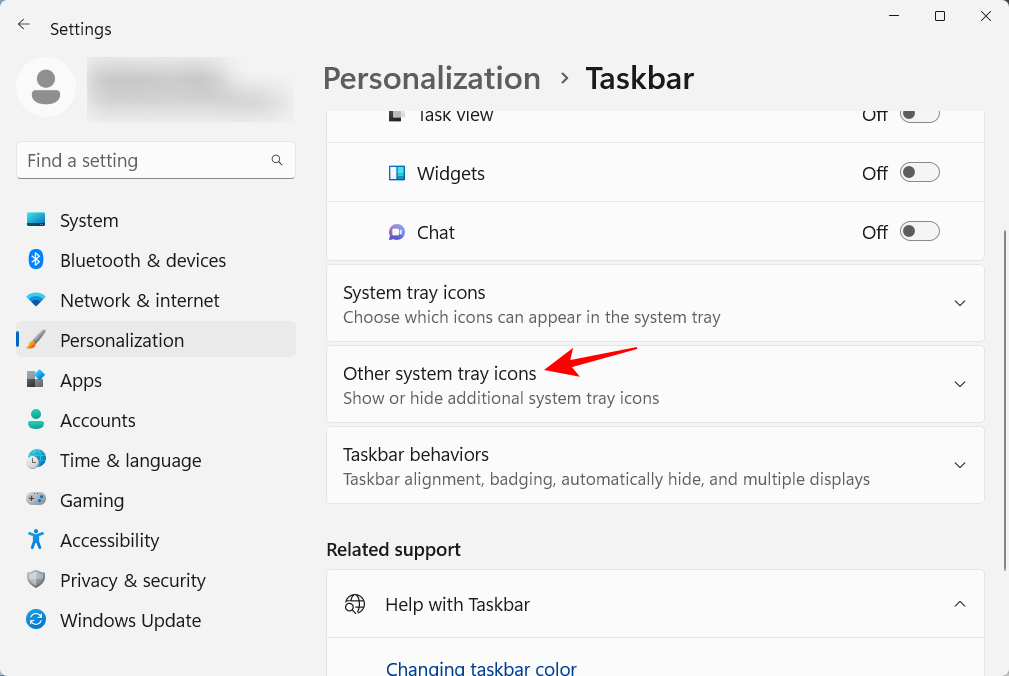
여기에서 실행 시 시스템 트레이에 표시할 애플리케이션 아이콘을 활성화합니다.
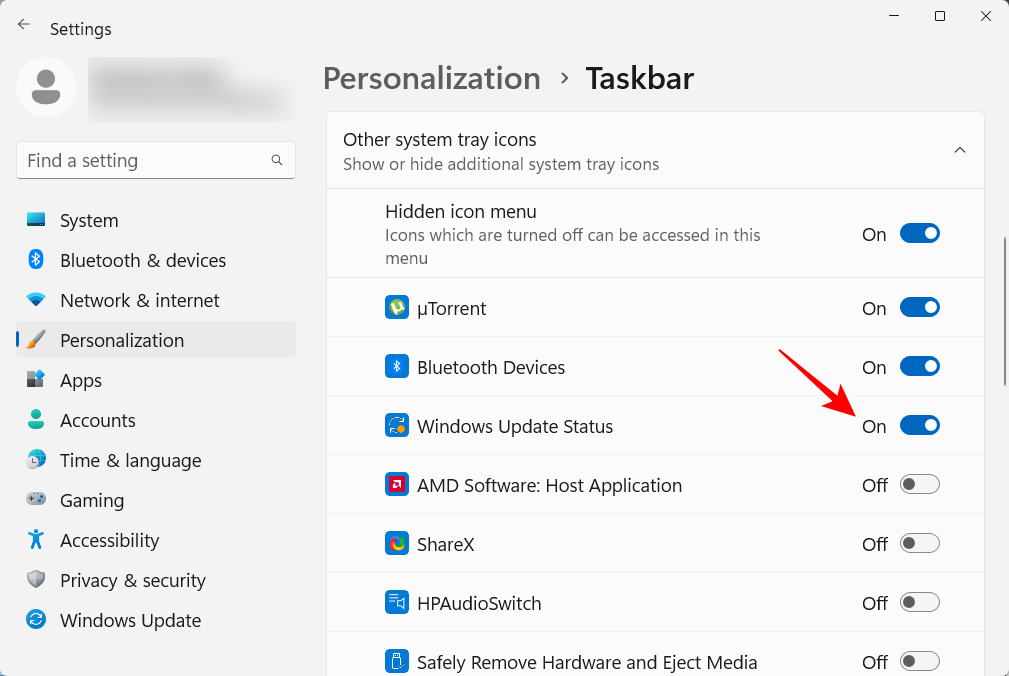
또는 다른 시스템 트레이 영역을 원하지 않으면 숨겨진 아이콘 메뉴를 끄세요.
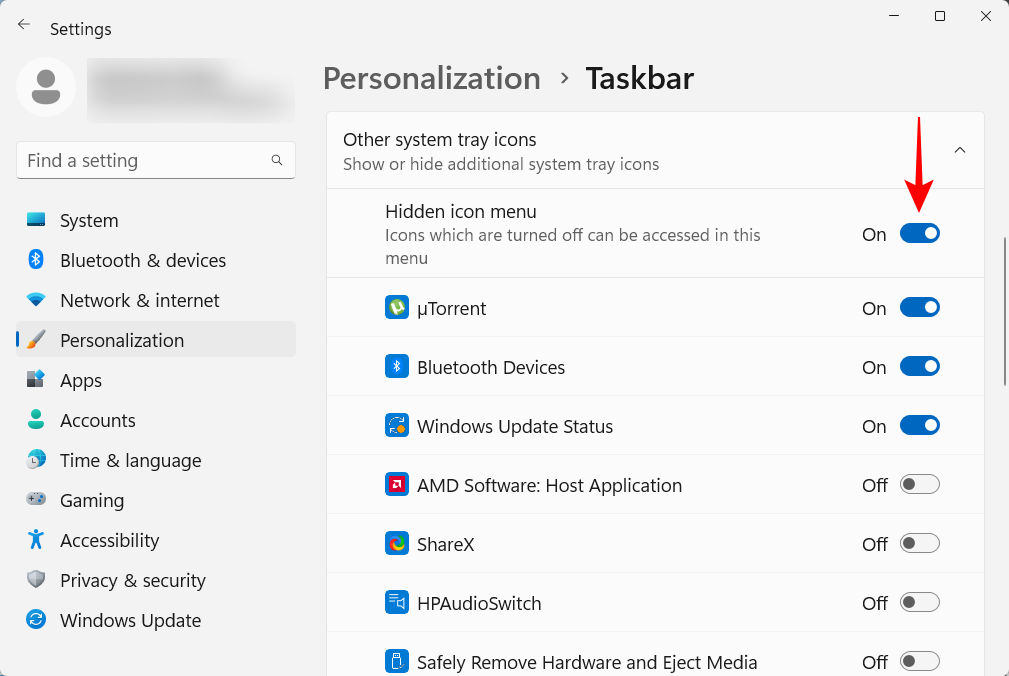
다음으로 시작 메뉴를 설정해 보겠습니다. Windows 11에서 시작 메뉴의 중앙 위치를 활용하기 위해 수행할 수 있는 몇 가지 작업은 다음과 같습니다.
시작 메뉴는 자주 사용하는 앱을 고정할 수 있는 충분한 공간을 제공합니다. 일부 미리 설정된 앱은 작동하지 않을 수 있으며 필요한 앱으로 쉽게 교체할 수 있습니다. 그러나 이 방법으로 시작에 앱 이상의 것을 고정할 수 있습니다. 자주 액세스하는 드라이브와 폴더를 시작 메뉴에 고정할 수도 있습니다.
항목을 고정하려면 해당 항목을 마우스 오른쪽 버튼으로 클릭하고 "시작에 고정" 을 선택하세요.
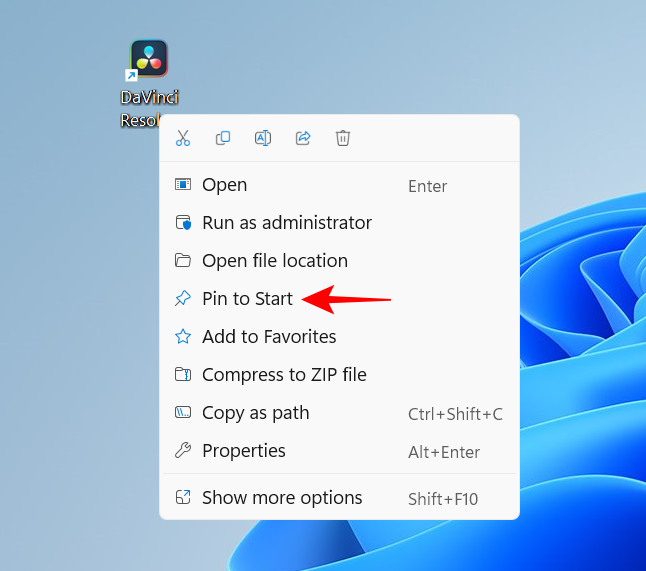
최근 고정된 앱은 고정된 항목 목록 하단의 시작 메뉴로 이동됩니다. 해당 페이지를 찾으려면 마우스 휠을 사용하여 다음 페이지로 스크롤해야 할 수도 있습니다. 가방 앞쪽으로 이동하려면 마우스 오른쪽 버튼을 클릭하고 앞으로 이동을 선택하세요.
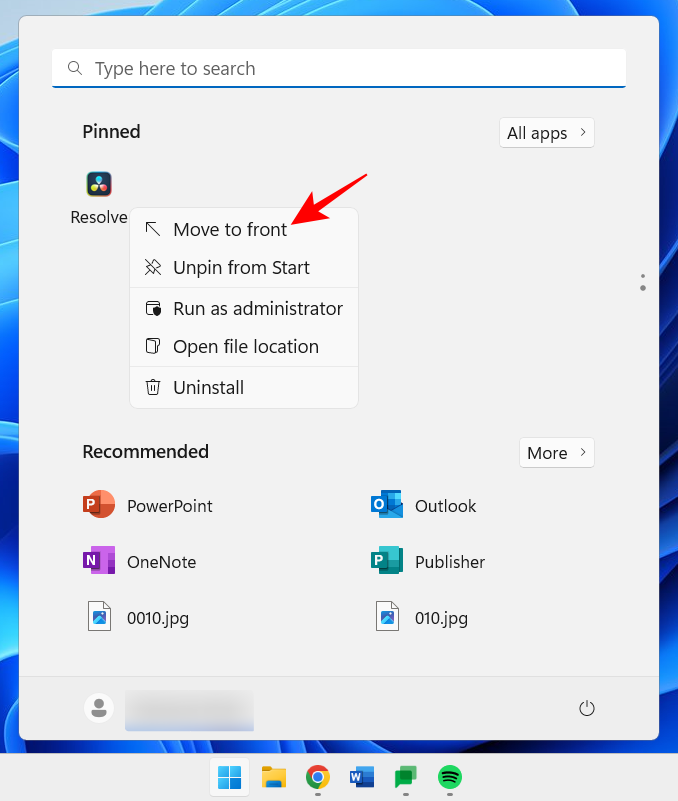
고정된 항목을 제거하려면 해당 항목을 마우스 오른쪽 버튼으로 클릭하고 시작에서 고정 해제를 선택하세요.
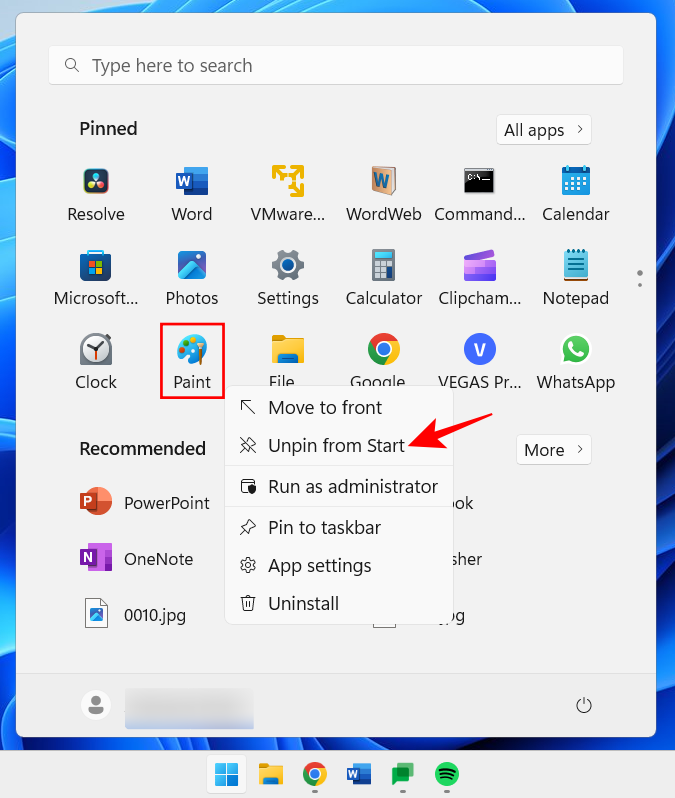
이러한 옵션을 사용하여 고정된 시작 메뉴 항목을 사용자 정의하세요.
시작 메뉴에는 고정 항목과 권장 항목이라는 두 가지 주요 섹션이 있습니다. 기본 레이아웃은 두 가지 모두에 동일한 공간을 제공합니다. 하지만 그 중 하나라도 추가 공간을 확보하려면 다른 레이아웃을 선택해야 합니다. 이렇게 하려면 바탕 화면을 마우스 오른쪽 버튼으로 클릭하고 Personalize를 선택하세요.
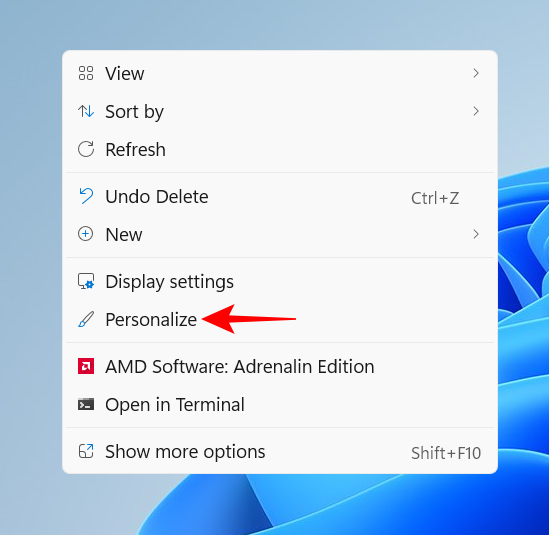
또는 설정 앱을 열고(Win+I 누르기) 개인 설정을 선택하세요. 거기에서 아래로 스크롤하여 시작하기를 선택하세요.
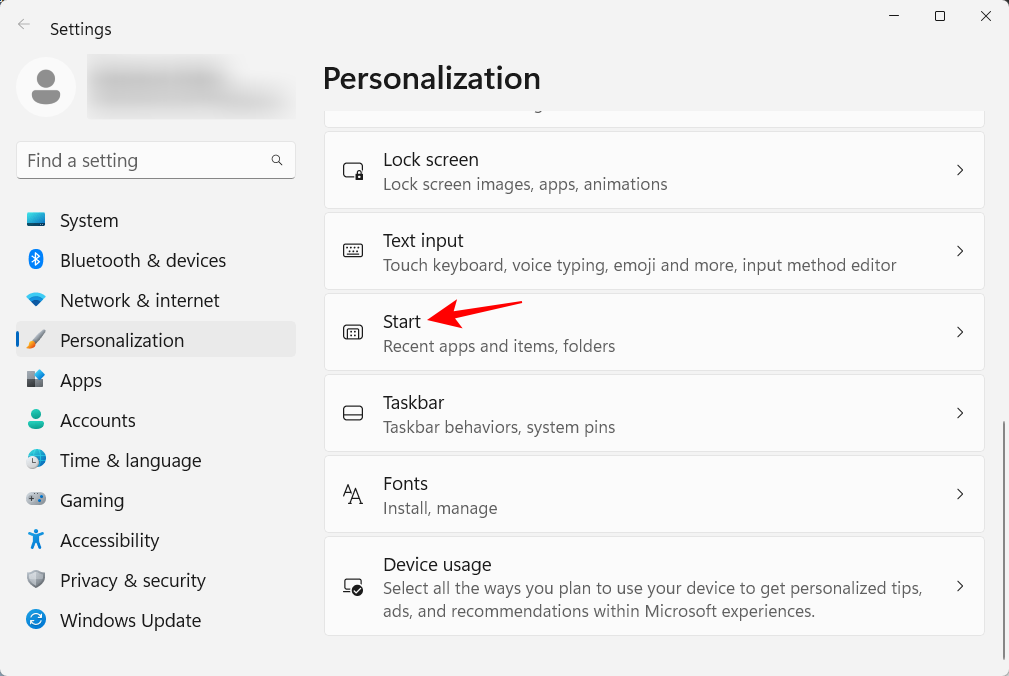
여기에서 "더 많은 핀" 또는 "더 많은 추천"을 원하는지 선택하세요.
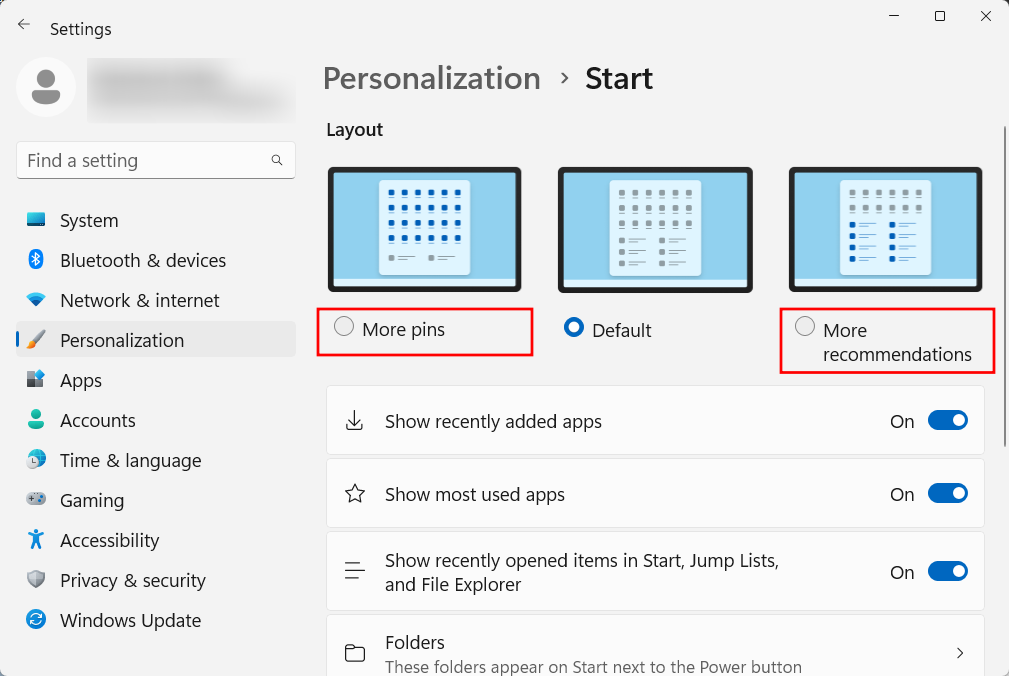
이러한 영역이 완전히 사라지지는 않지만 대부분의 사용자는 '권장' 영역보다 '고정' 영역이 더 중요하다는 데 동의할 것입니다. 권장 섹션에 항목이 표시되지 않도록 하는 방법은 다음과 같습니다.
동일한 시작 개인 설정 페이지에서 최근 추가된 앱 표시, 가장 많이 사용한 앱 표시 및 최근에 열어본 항목 표시를 끄세요.."
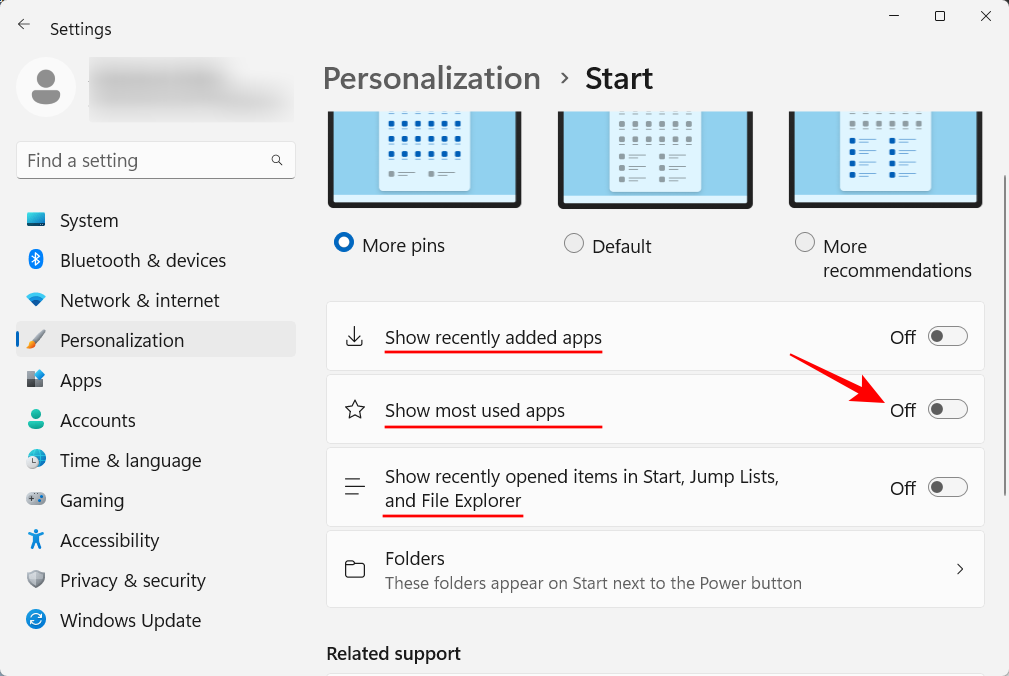
이 제안은 이제 사라집니다.
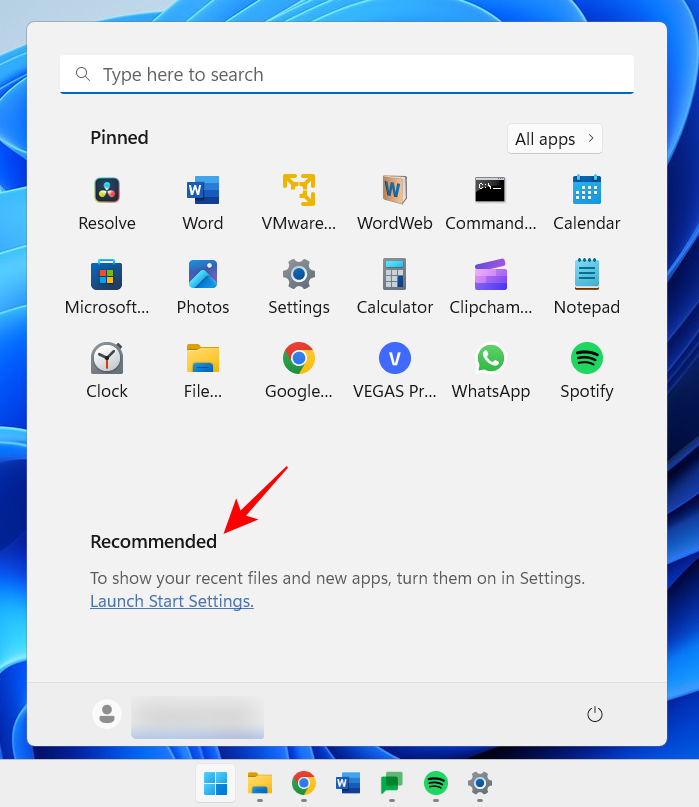
권장 사항 섹션을 완전히 제거하려면 Windows 11 시작 메뉴에서 권장 사항을 제거하는 방법에 대한 튜토리얼을 참조하세요.
시작 메뉴를 사용하면 일부 시스템 폴더에 빠르게 액세스할 수도 있습니다. 이전과 동일한 개인화 시작 페이지에서 Folders를 클릭하세요.
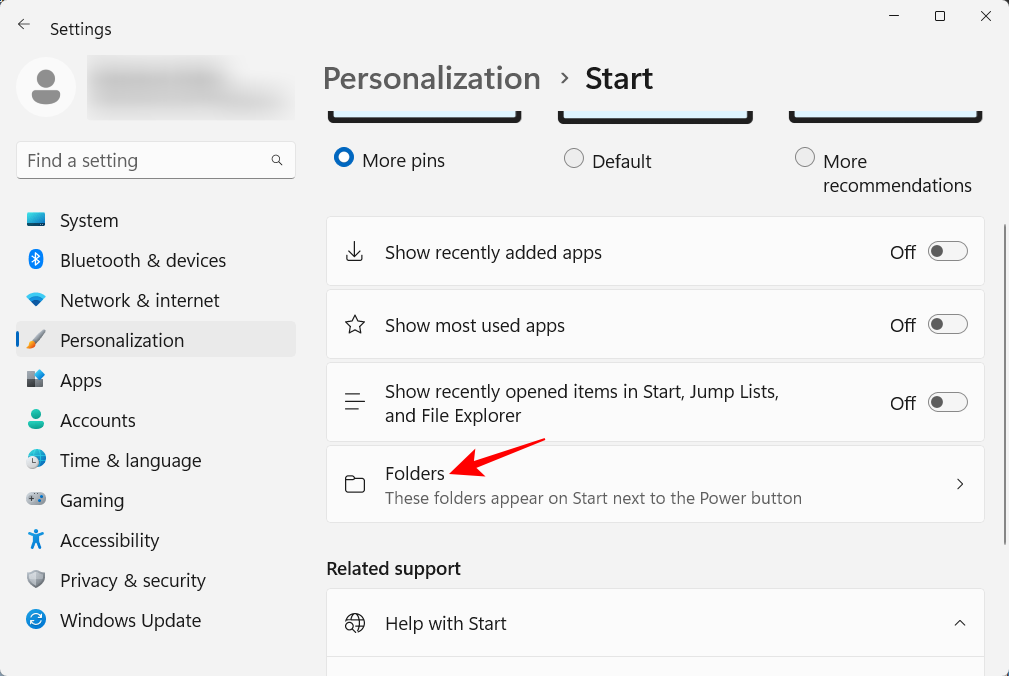
그런 다음 시작 메뉴에서 원하는 폴더를 활성화하세요.
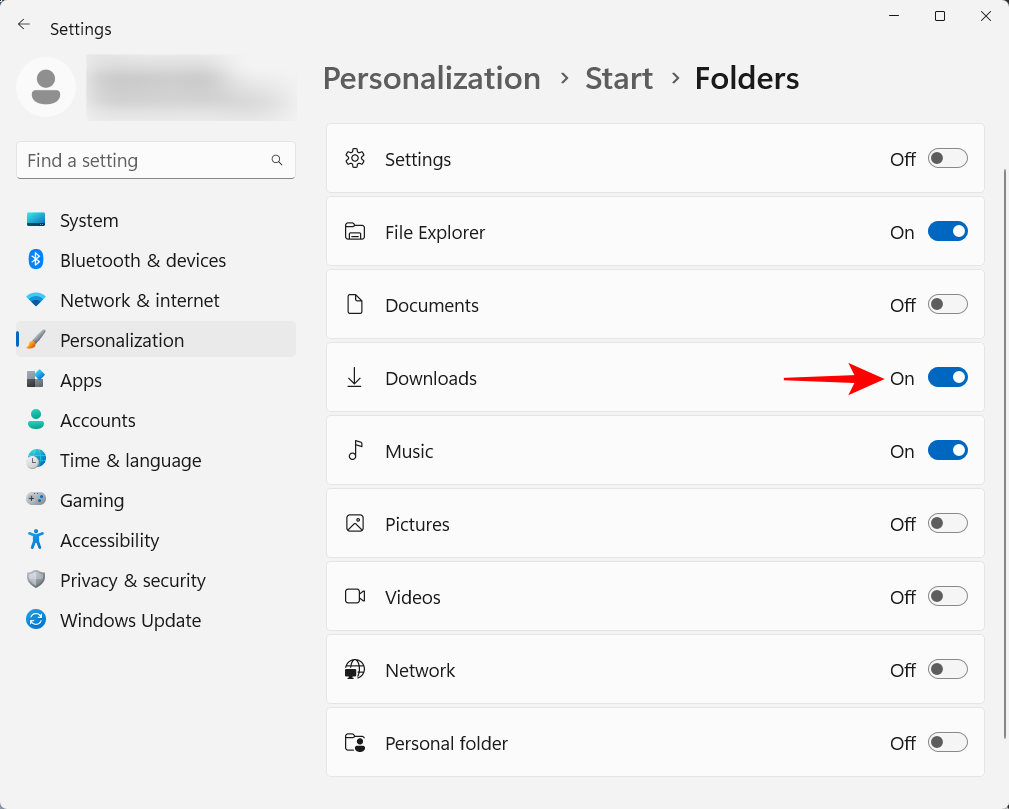
전원 버튼 옆에 표시됩니다.
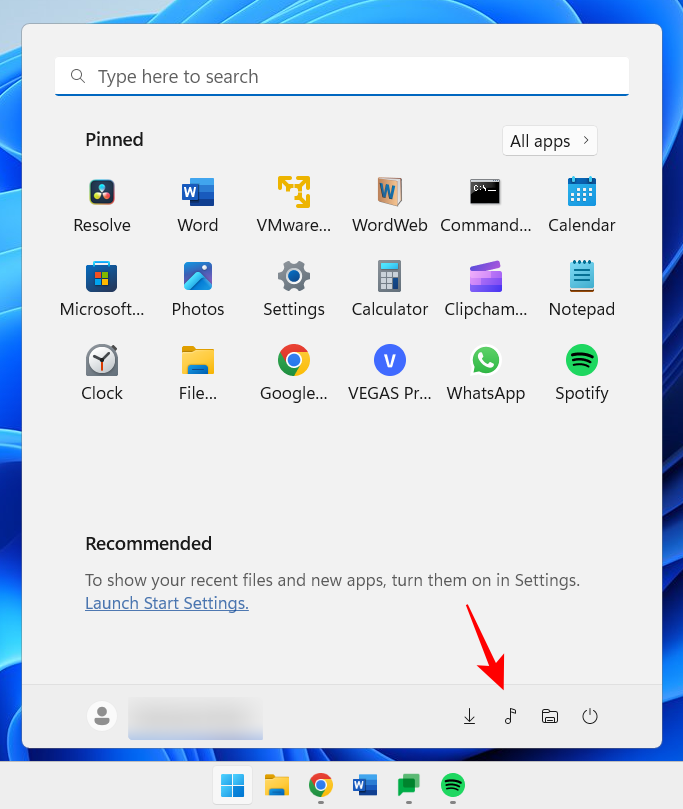
맬웨어로부터 사용자를 보호하기 위해 UAC(사용자 계정 컨트롤)는 관리자가 승인하지 않는 한 항상 비관리자 계정에 있는 것처럼 애플리케이션과 작업을 실행하여 시스템을 보호합니다. 그러나 귀하가 관리자이고 개인용 컴퓨터를 사용하는 대부분의 사용자가 그렇다면 UAC는 중요한 Windows 응용 프로그램을 열거나 소프트웨어 팝업을 설치할 때마다 지속적으로 메시지를 표시하므로 골치 아픈 문제가 될 수 있습니다.
이 기능을 끄려면 시작을 누르고 UAC를 입력한 다음 Enter를 누르세요.
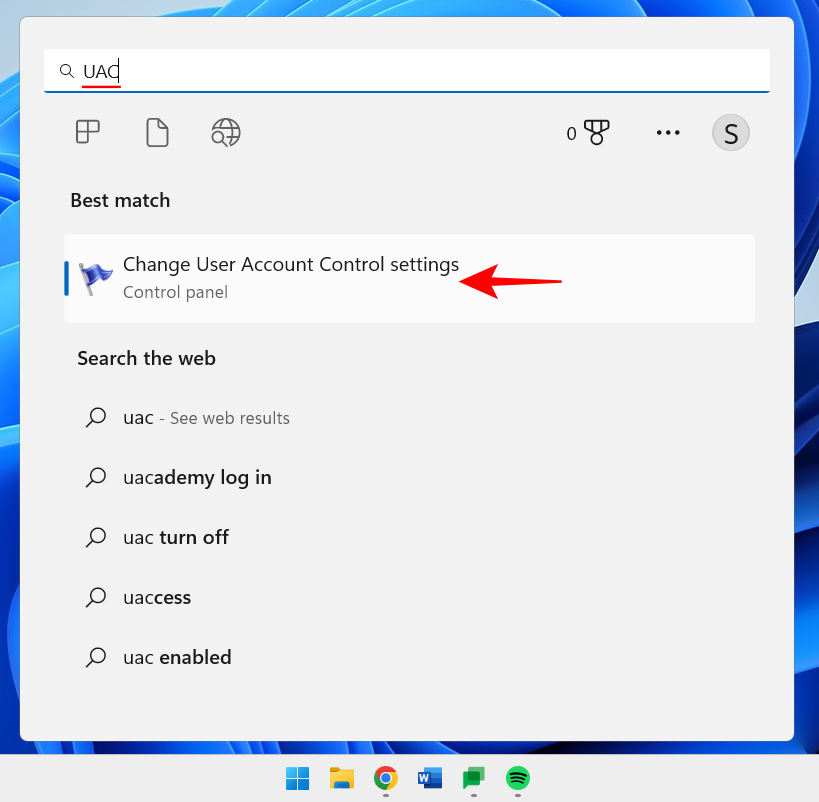
그런 다음 알림 슬라이더를 맨 아래까지 드래그하세요.
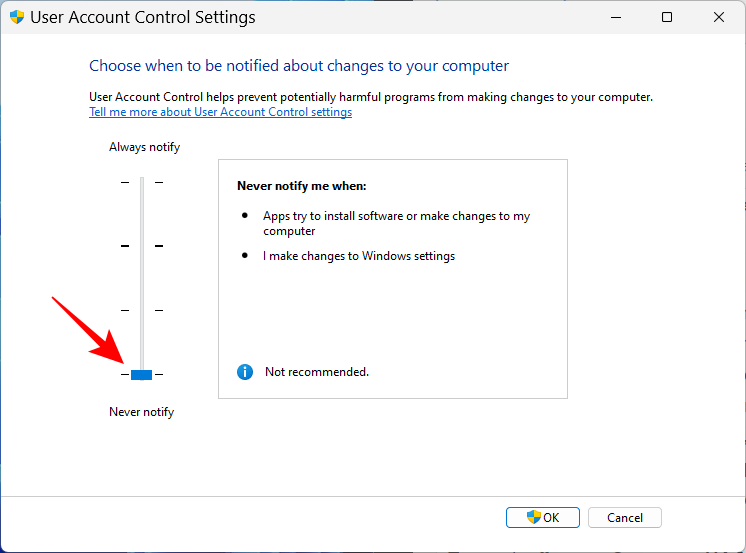
그런 다음 확인을 클릭하세요.
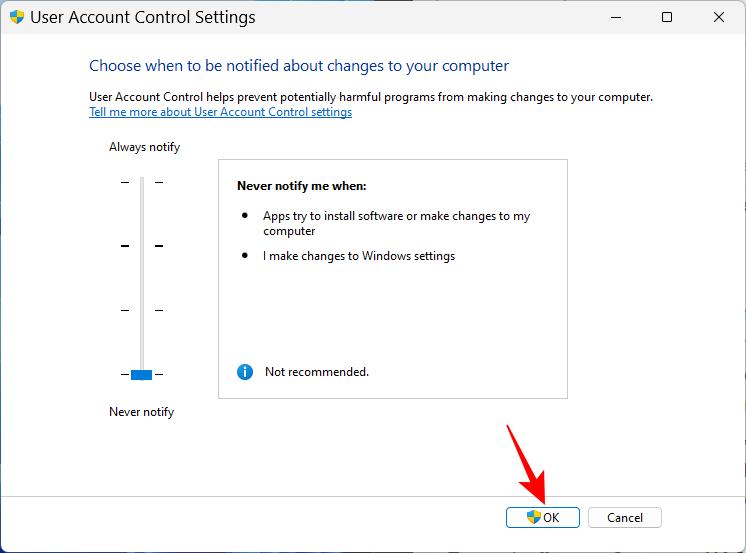
UAC는 더 이상 여러분을 귀찮게 하지 않으며 많은 시간과 클릭을 절약해 줍니다.
PC는 개인용 컴퓨터입니다. 이름보다 더 개인적인 것은 없습니다. 또한 다른 사람들이 공유 네트워크에서 시스템을 식별하는 데 도움이 될 수 있습니다. PC 이름을 바꾸는 방법은 다음과 같습니다.
Win+I를 누르고 설정을 엽니다. 그런 다음 이름 바꾸기를 클릭합니다.
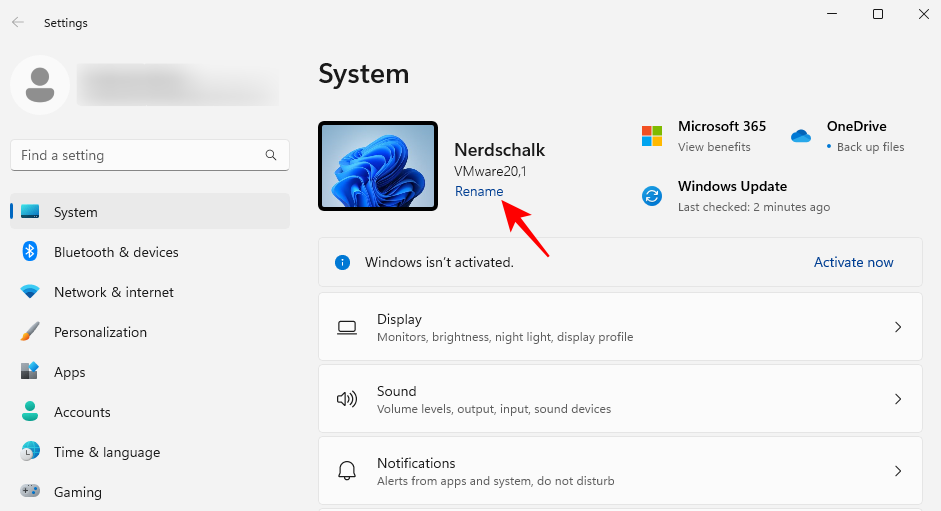
PC 이름을 입력하고 "다음" 을 클릭하세요.
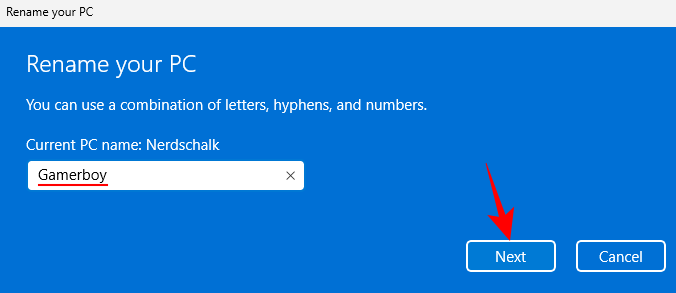
변경 사항을 업데이트하려면 지금 다시 시작을 클릭하세요.
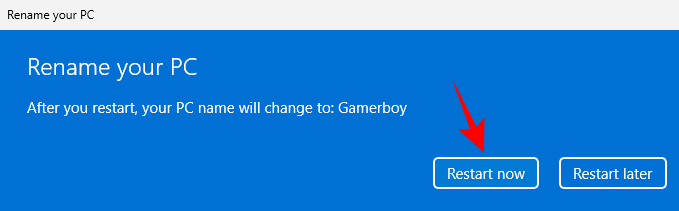
늦은 밤에 장시간 PC 작업을 하면 눈에 피로를 줄 수 있으며, 특히 조명이 꺼진 경우에는 자동으로 켜는 것이 좋습니다. 특정 시간에 야간 조명 또는 독서 등. 미리 정의된 시간에 야간 조명을 켜고 끄도록 설정하는 방법은 다음과 같습니다.
전과 같이 설정 앱을 열고 디스플레이를 클릭하세요.
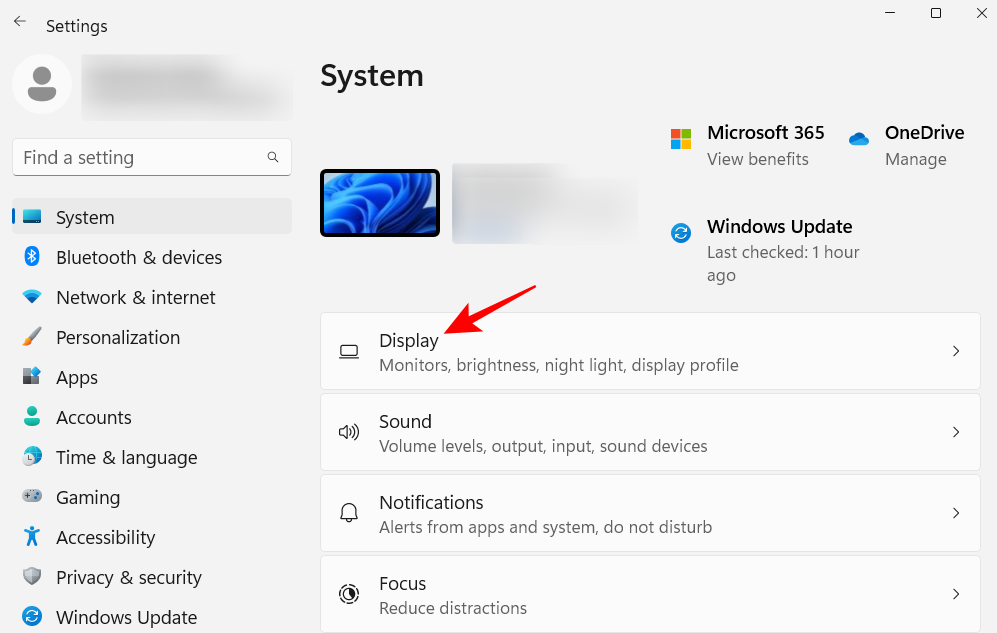
여기서 스위치를 켜면 야간 조명을 켤 수 있습니다.
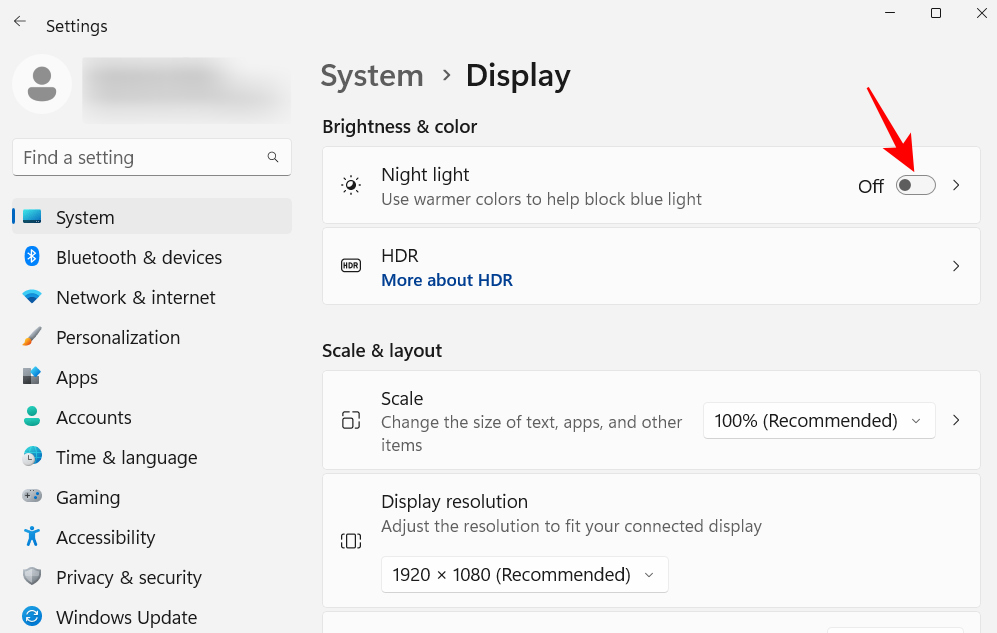
그렇지 않으면 야간 조명 옵션 자체를 클릭하여 맞춤 일정과 강도를 설정하세요. 일정을 설정하려면 Schedule Night Light를 켜세요.
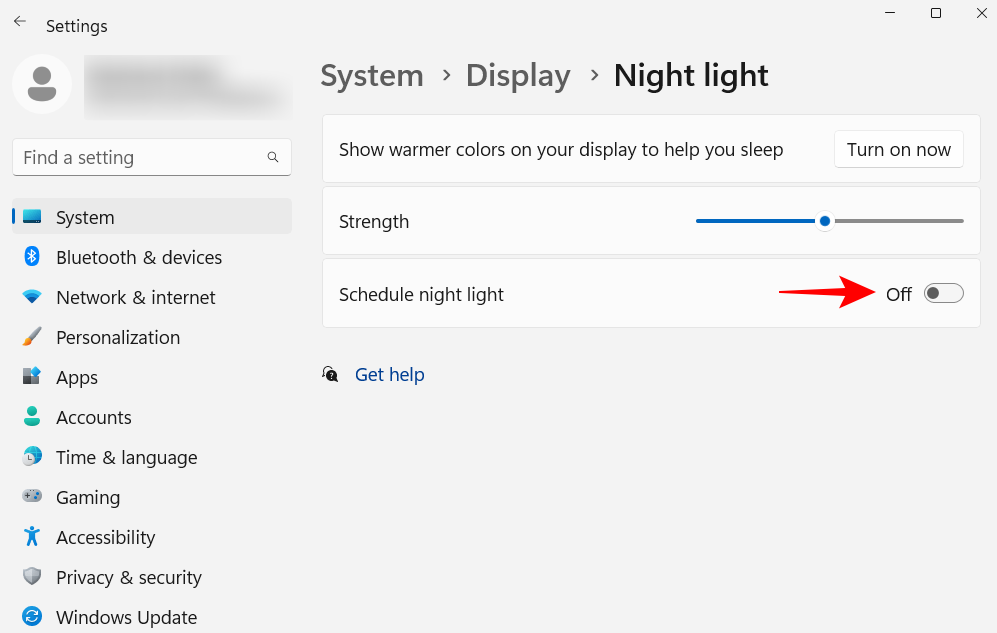
이제 야간 조명 시간을 설정하세요. 해당 값을 변경하려면 숫자를 클릭하세요.
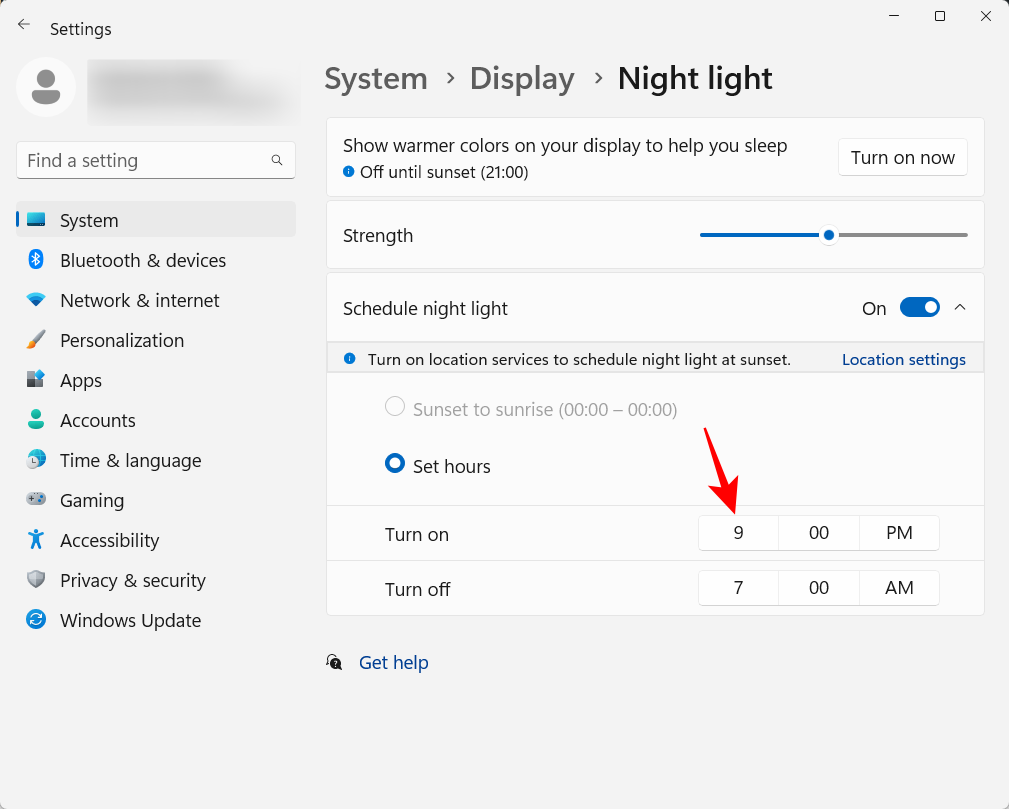
시간과 분을 선택하고 하단의 체크 표시를 클릭하세요.
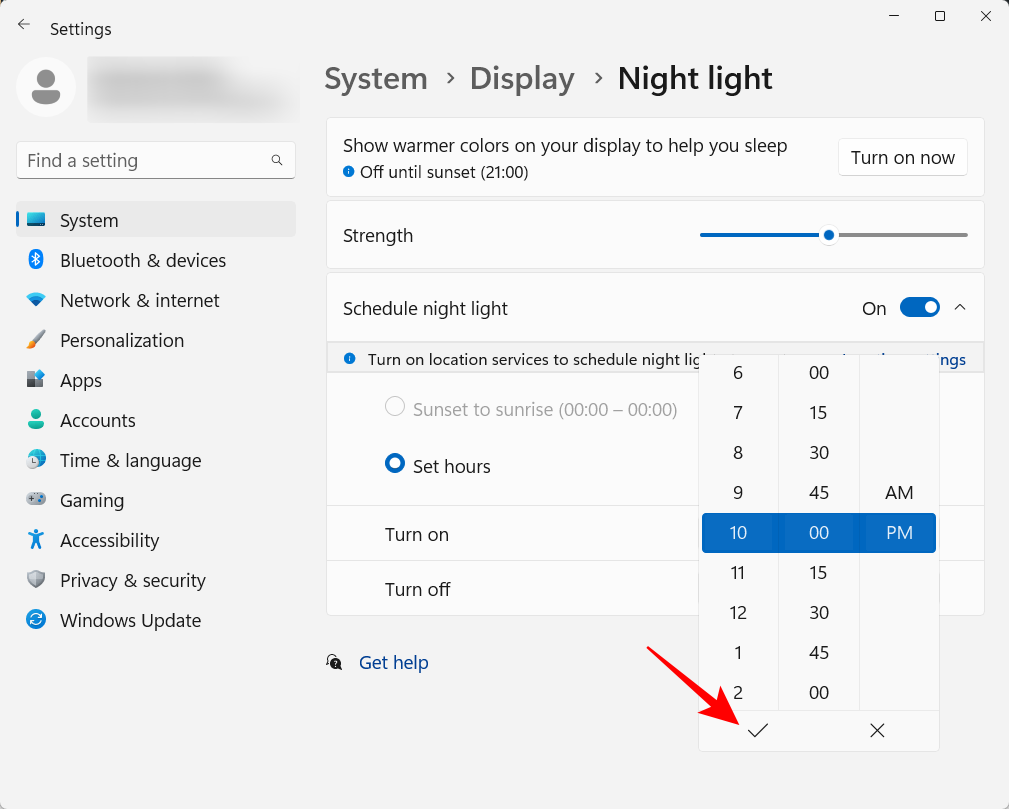
일몰과 일출 시 야간 조명이 자동으로 켜지고 꺼지도록 설정할 수도 있습니다. 하지만 이를 위해서는 위치 설정을 활성화해야 합니다. 그렇지 않은 경우 위치 설정을 클릭하세요.
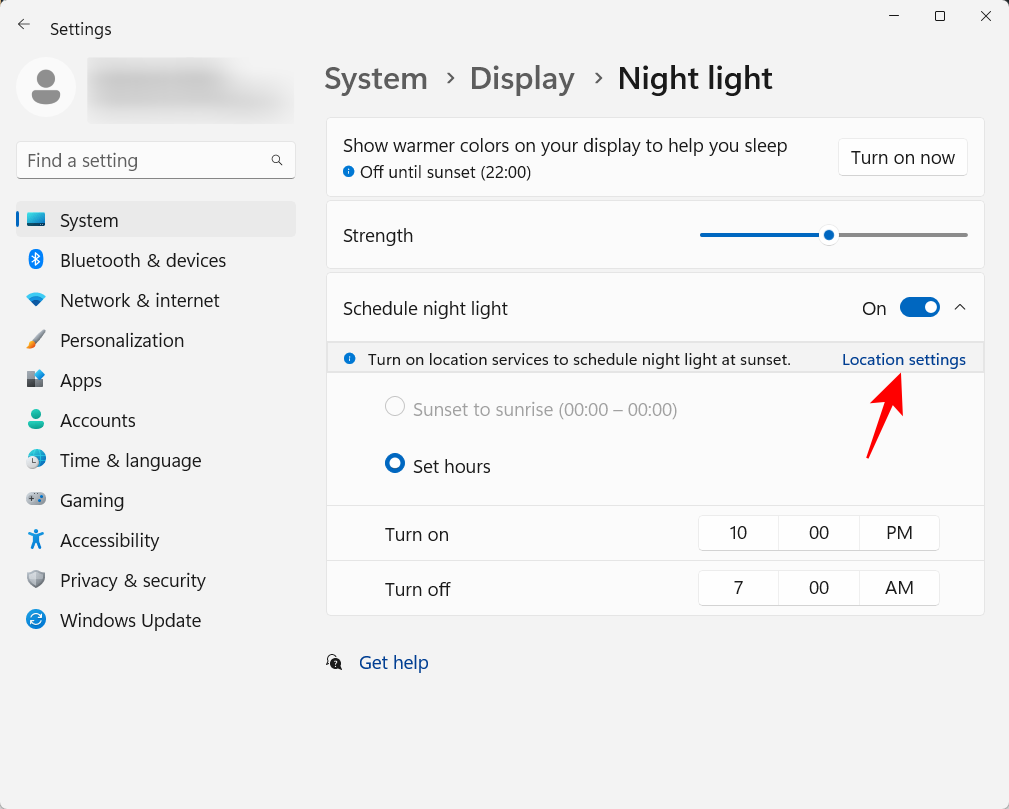
활성화하고 야간 조명 설정으로 돌아갑니다.
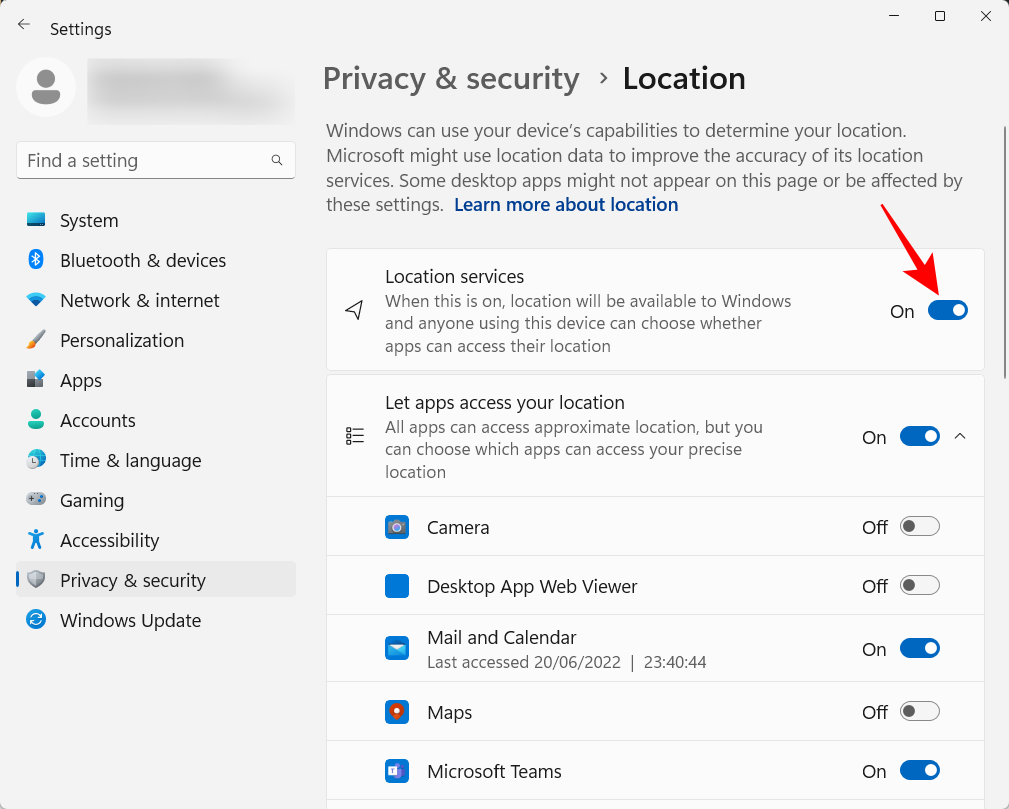
야간 조명은 일몰부터 일출까지로 설정됩니다.
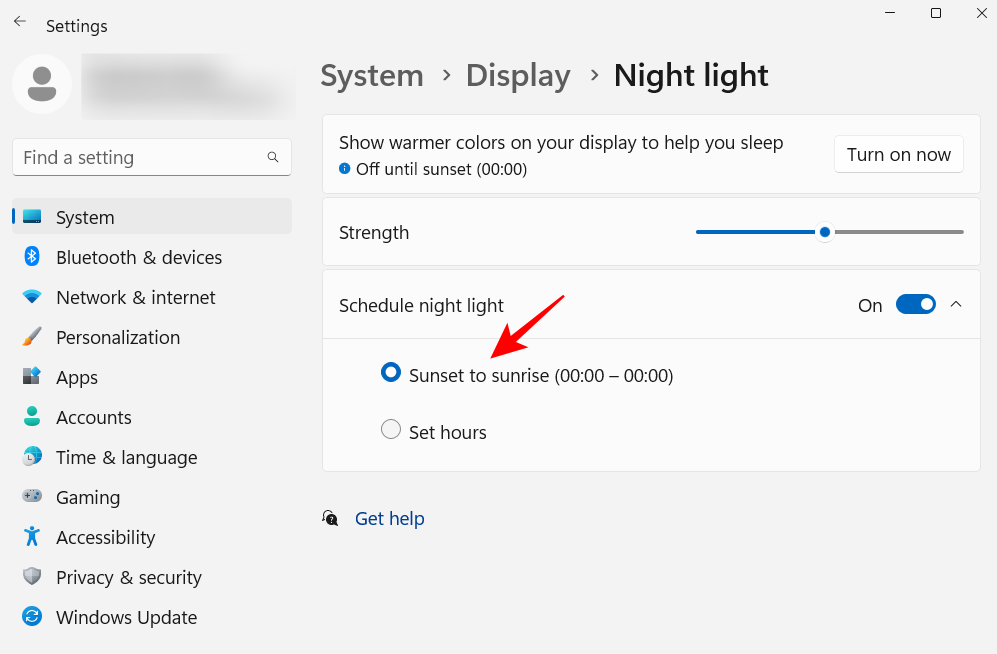
현재 위치와 시간에 따라 야간 조명을 자동으로 켜고 끄고 위치를 포기해도 괜찮다면 이 옵션을 선택하세요. 그렇지 않으면 맞춤 일정을 따르세요.
슬라이더를 사용하여 야간 조명의 강도를 조정할 수도 있습니다.
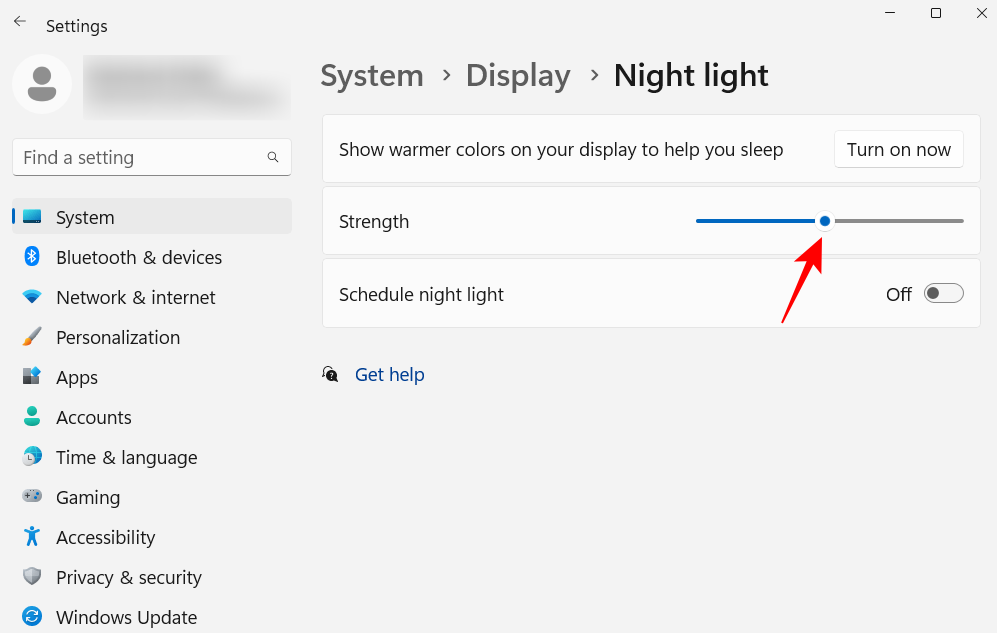
광고는 집중하는 사람에게 혐오감을 주기 때문에 가능한 모든 위치에서 꺼야 합니다. Windows에서 개인화된 광고와 제안 콘텐츠를 끄는 가장 쉬운 방법은 설정 앱을 사용하는 것입니다. 그것을 열고 왼쪽 창에서 개인 정보 보호 및 보안을 선택하세요.
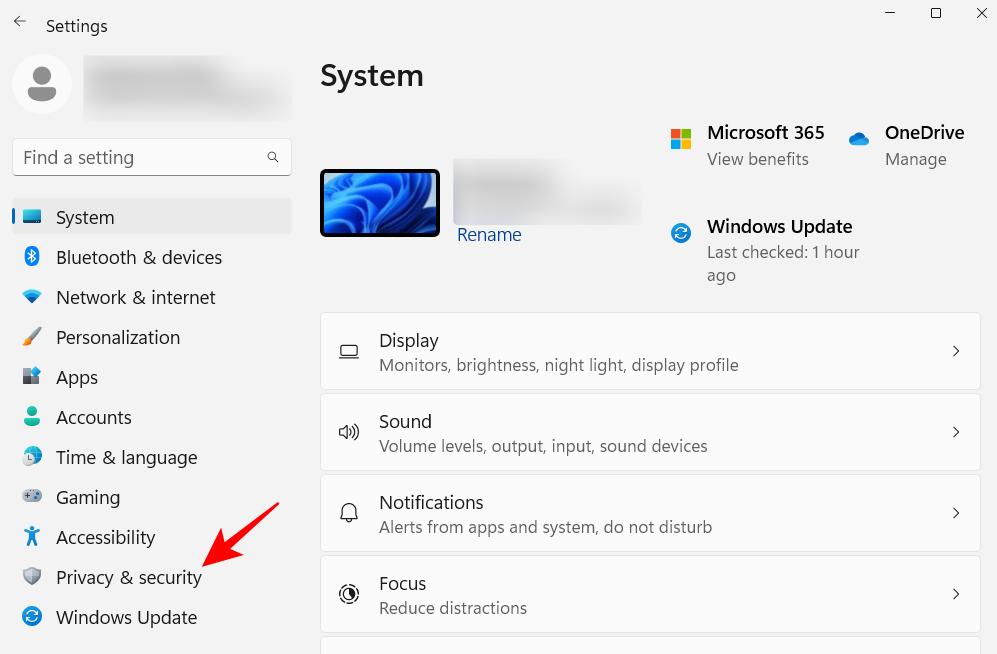
Windows 권한에서 일반을 클릭하세요.
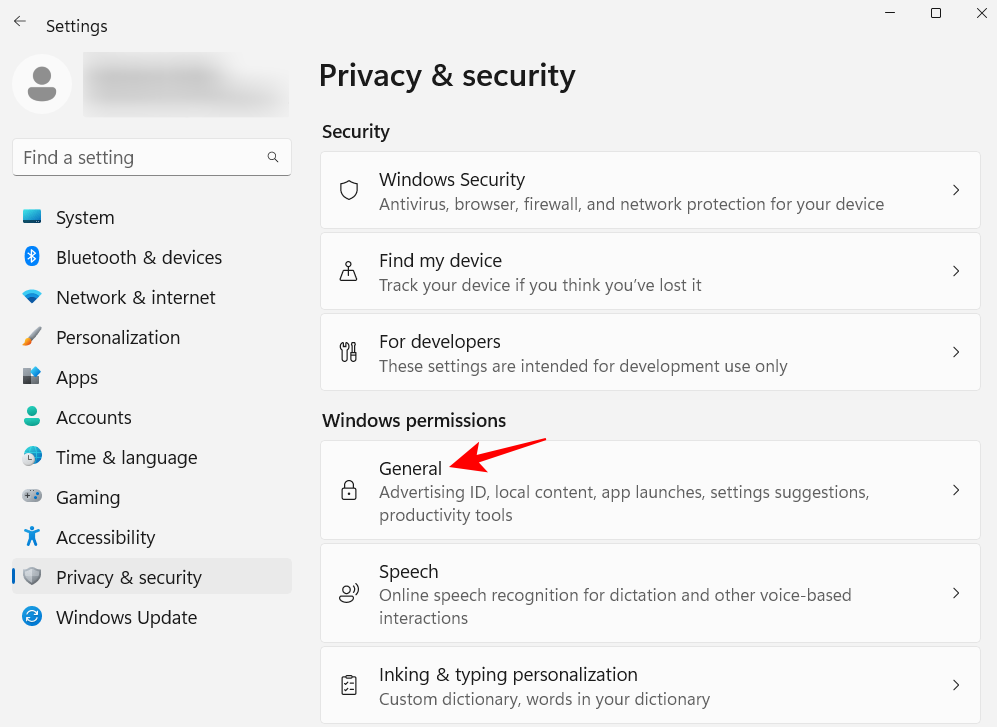
'앱에서 내 광고 ID를 사용하여 맞춤 광고를 표시하도록 허용'을 끄세요. 또한 언어 목록을 기반으로 하는 로컬 콘텐츠를 피하려면 두 번째 옵션을 끄십시오.
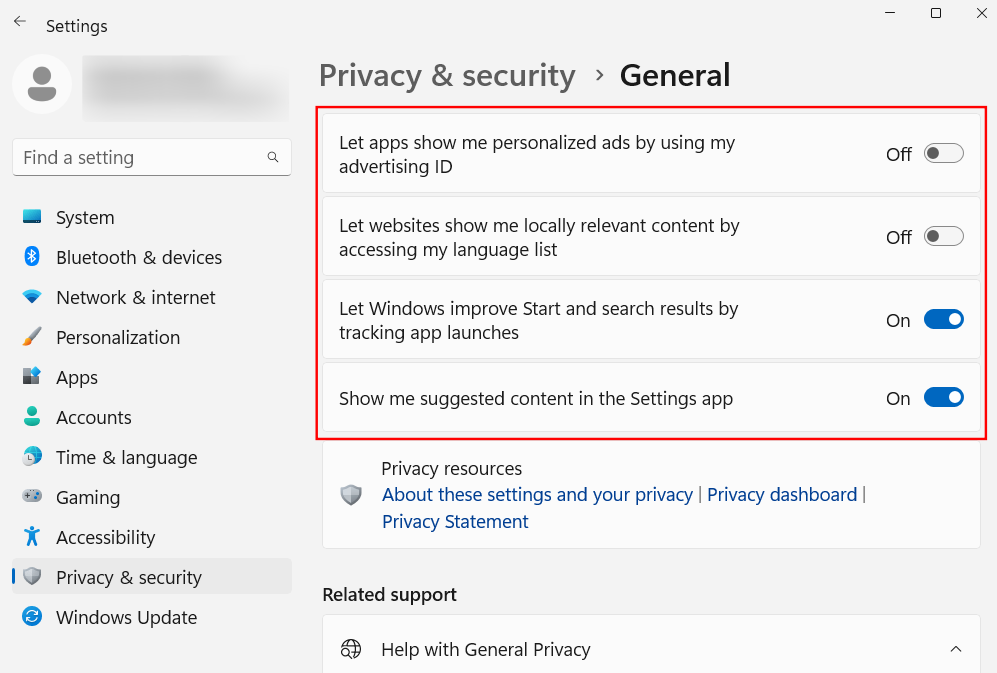
마지막 두 옵션은 Windows가 시작 메뉴에서 더 나은 앱 및 파일 제안은 물론 특정 설정 페이지에서 사용할 수 있는 옵션과 관련된 콘텐츠를 제공하는 데 도움이 됩니다. 이것들은 열어두는 것이 좋습니다. 그러나 이러한 관련 콘텐츠를 원하지 않는다면 해당 콘텐츠를 비활성화하세요.
파일 탐색기는 보다 직관적이고 사용자 친화적인 상호 작용과 쉬운 파일 탐색을 위해 최적화되어야 하는 핵심 영역 중 하나입니다. 보다 효율적으로 사용하기 위해 수행할 수 있는 몇 가지 작업은 다음과 같습니다.
Win+E를 눌러 파일 탐색기를 엽니다. 기본적으로 "홈"으로 열립니다. 드라이브에 더 쉽게 액세스할 수 있도록 "이 PC"로 변경할 수 있습니다. 이렇게 하려면 오른쪽 상단에 있는 점 3개 버튼을 클릭하세요. Win+E以打开文件资源管理器。默认情况下,它打开到“主页”。您可以将其更改为“This PC”以便更轻松地访问您的驱动器。为此,请单击右上角的三点按钮。

单击 选项。

单击打开文件资源管理器旁边的下拉菜单 以:

选择 这台电脑。

然后点击 确定。

出于安全目的,Windows 会隐藏文件扩展名以及一些文件和文件夹,这也是因为许多用户实际上并不需要使用它们。但是那些想要访问它们或对其进行更改的人可以轻松查看隐藏文件和文件扩展名。打开文件资源管理器并单击 查看。

然后将鼠标悬停在“显示”上并选择文件扩展名和隐藏项目,这样它们旁边就有一个勾号。

还是广告多!是的,Windows 同步提供程序 OneDrive 的文件资源管理器中有关其新功能的广告对使用 OneDrive 同步文件的用户很有帮助。但对于那些不这样做的人来说,它毫无价值。要关闭它,请单击文件资源管理器中的三点图标。

选择 选项。

然后单击“ 查看”选项卡并转到它。

在“高级设置”下,向下滚动并取消选择 Show sync provider notifications。

然后点击 确定。

对于笔记本电脑和电池供电的设备,可以配置电源模式以获得更好的电池寿命、性能或两者之间的平衡。为此,请打开“设置”应用程序 ( Win+I
 🎜 🎜🎜파일 탐색기 열기 🎜 옆에 있는 드롭다운 메뉴를 클릭하여 다음을 수행하세요. 🎜🎜
🎜 🎜🎜파일 탐색기 열기 🎜 옆에 있는 드롭다운 메뉴를 클릭하여 다음을 수행하세요. 🎜🎜 🎜🎜🎜이 PC🎜를 선택하세요. 🎜🎜
🎜🎜🎜이 PC🎜를 선택하세요. 🎜🎜 🎜 🎜그런 다음 🎜확인🎜을 클릭하세요. 🎜🎜
🎜 🎜그런 다음 🎜확인🎜을 클릭하세요. 🎜🎜 🎜 🎜7.2 파일 탐색기에 숨겨진 파일 및 파일 확장자 표시 🎜🎜 Windows는 보안 목적으로 그리고 많은 사용자가 실제로 사용할 필요가 없기 때문에 파일 확장자와 일부 파일 및 폴더를 숨깁니다. 그러나 해당 파일에 액세스하거나 변경하려는 사용자는 숨겨진 파일과 파일 확장자를 쉽게 볼 수 있습니다. 파일 탐색기를 열고 🎜보기🎜를 클릭하세요. 🎜🎜
🎜 🎜7.2 파일 탐색기에 숨겨진 파일 및 파일 확장자 표시 🎜🎜 Windows는 보안 목적으로 그리고 많은 사용자가 실제로 사용할 필요가 없기 때문에 파일 확장자와 일부 파일 및 폴더를 숨깁니다. 그러나 해당 파일에 액세스하거나 변경하려는 사용자는 숨겨진 파일과 파일 확장자를 쉽게 볼 수 있습니다. 파일 탐색기를 열고 🎜보기🎜를 클릭하세요. 🎜🎜 🎜 🎜그런 다음 표시 위로 마우스를 가져가서 🎜파일 확장자🎜 및 🎜숨겨진 항목🎜을 선택하면 옆에 확인 표시가 나타납니다. 🎜🎜
🎜 🎜그런 다음 표시 위로 마우스를 가져가서 🎜파일 확장자🎜 및 🎜숨겨진 항목🎜을 선택하면 옆에 확인 표시가 나타납니다. 🎜🎜 🎜 🎜7.3 파일 탐색기에서 광고 끄기🎜🎜아직 광고가 너무 많아요! 예, Windows 동기화 공급자인 OneDrive의 파일 탐색기에 있는 새로운 기능에 대한 광고는 OneDrive를 사용하여 파일을 동기화하는 사용자에게 유용합니다. 그러나 그렇지 않은 사람에게는 그것은 아무 가치도 없는 일이다. 닫으려면 파일 탐색기에서 점 3개 아이콘을 클릭하세요. 🎜🎜
🎜 🎜7.3 파일 탐색기에서 광고 끄기🎜🎜아직 광고가 너무 많아요! 예, Windows 동기화 공급자인 OneDrive의 파일 탐색기에 있는 새로운 기능에 대한 광고는 OneDrive를 사용하여 파일을 동기화하는 사용자에게 유용합니다. 그러나 그렇지 않은 사람에게는 그것은 아무 가치도 없는 일이다. 닫으려면 파일 탐색기에서 점 3개 아이콘을 클릭하세요. 🎜🎜 🎜 🎜🎜옵션🎜을 선택하세요. 🎜🎜
🎜 🎜🎜옵션🎜을 선택하세요. 🎜🎜 🎜 🎜그런 다음 "🎜보기" 🎜 탭을 클릭하고 해당 항목으로 이동하세요. 🎜🎜
🎜 🎜그런 다음 "🎜보기" 🎜 탭을 클릭하고 해당 항목으로 이동하세요. 🎜🎜 🎜 🎜고급 설정에서 아래로 스크롤하여 🎜동기화 공급자 알림 표시🎜를 선택 취소하세요. 🎜🎜
🎜 🎜고급 설정에서 아래로 스크롤하여 🎜동기화 공급자 알림 표시🎜를 선택 취소하세요. 🎜🎜 🎜 🎜그런 다음 🎜확인🎜을 클릭하세요. 🎜🎜
🎜 🎜그런 다음 🎜확인🎜을 클릭하세요. 🎜🎜 🎜 🎜8. 배터리 수명 또는 성능을 위한 전원 모드 구성 🎜🎜노트북 및 배터리 구동 장치의 경우 더 나은 배터리 수명, 성능 또는 둘 사이의 균형을 위해 전원 모드를 구성할 수 있습니다. 이렇게 하려면 설정 앱(
🎜 🎜8. 배터리 수명 또는 성능을 위한 전원 모드 구성 🎜🎜노트북 및 배터리 구동 장치의 경우 더 나은 배터리 수명, 성능 또는 둘 사이의 균형을 위해 전원 모드를 구성할 수 있습니다. 이렇게 하려면 설정 앱( Win+I)을 열고 "🎜전원 및 배터리🎜"를 클릭하세요. 🎜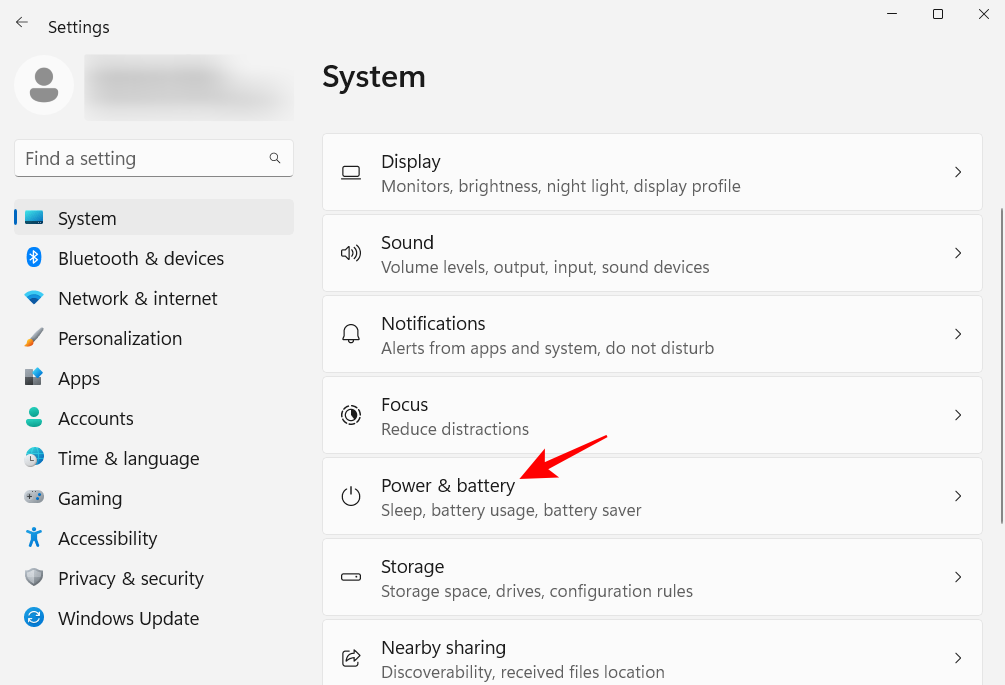
또는 시스템 트레이에서 배터리 아이콘을 마우스 오른쪽 버튼으로 클릭하고 전원 및 절전 설정을 선택할 수도 있습니다.
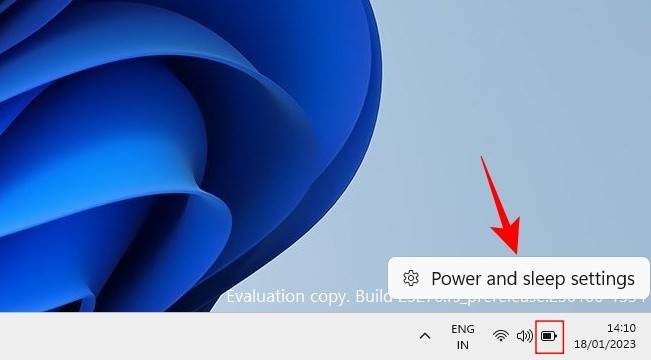
아래로 스크롤하여 전원 모드 옆에 있는 드롭다운 메뉴를 클릭하세요.
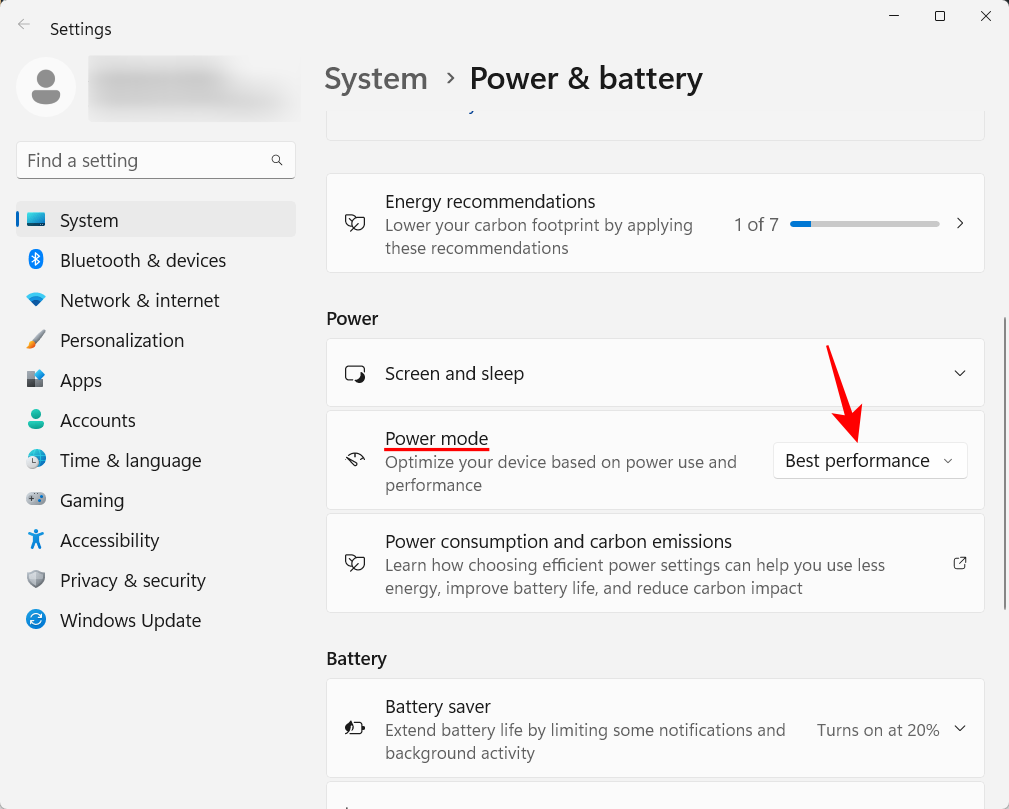
필요에 가장 적합한 전원 모드 설정을 선택하세요.
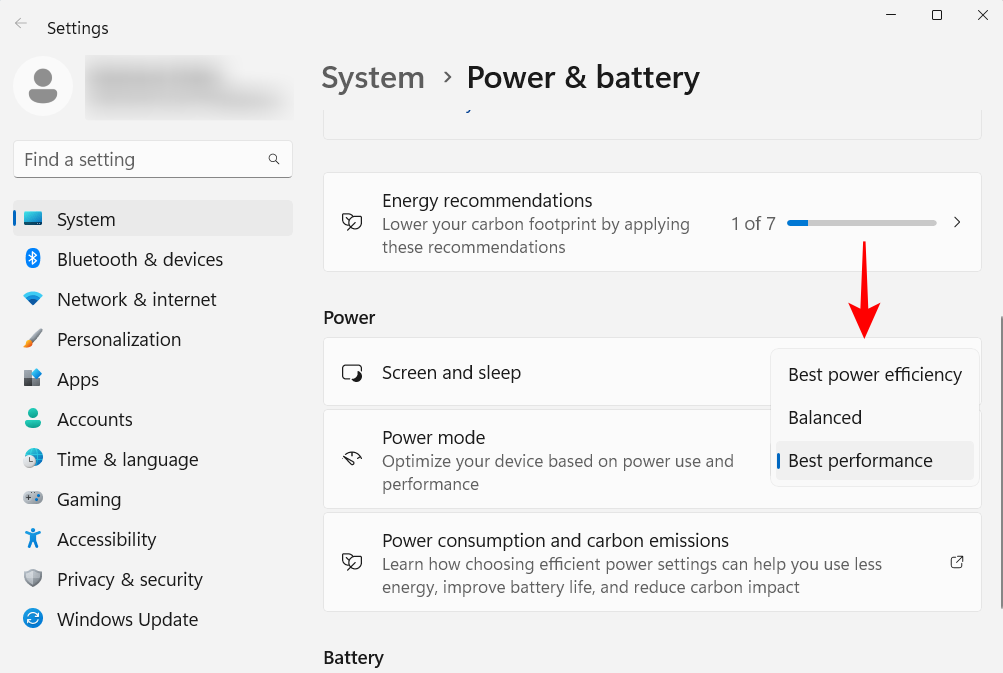
복원 지점은 문제가 발생하여 참조 지점이 필요한 경우를 대비해 Windows가 유지하는 시스템 설정 및 구성의 스크린샷입니다. 기본적으로 시스템 복원 지점은 자동으로 생성됩니다. 하지만 그 중요성은 아무리 강조해도 지나치지 않으므로, 과연 그런 것인지 확인해 보는 것이 좋습니다. 또한 이 방법으로 시스템 복원 지점을 더 효과적으로 구성할 수 있습니다.
"시작"을 누르고 "복원 지점"을 입력한 다음 "복원 지점 만들기"를 클릭하세요.
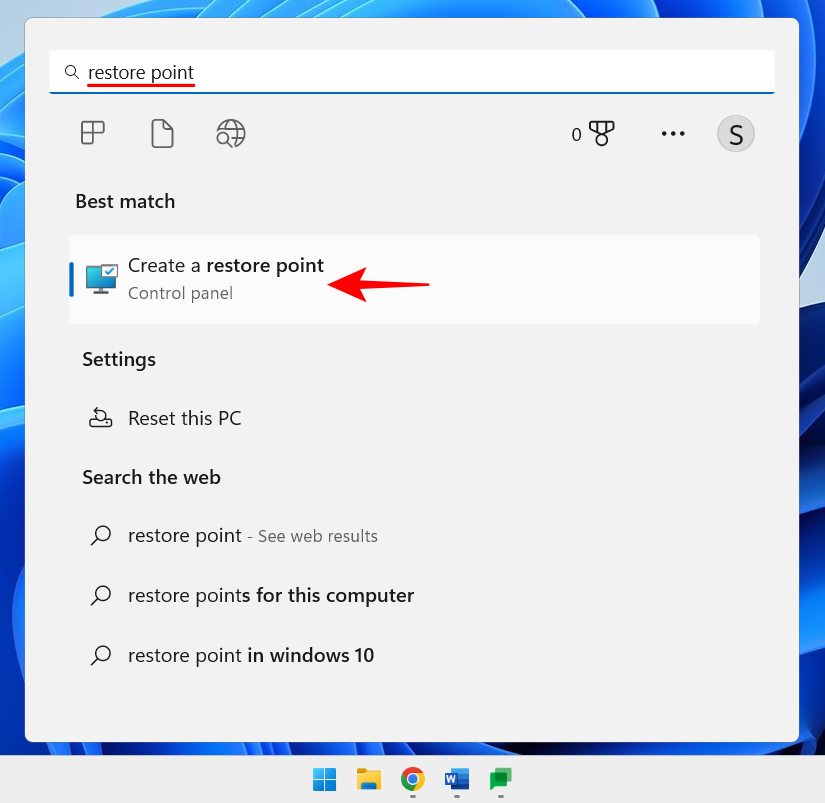
C 드라이브의 보호 설정이 꺼짐으로 설정된 경우 시스템은 복원 지점을 생성하지 않습니다. C 드라이브를 선택하고 구성을 클릭하세요.
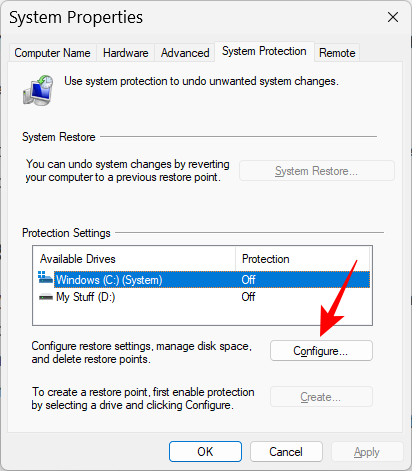
그런 다음 시스템 보호 켜기를 선택하세요.
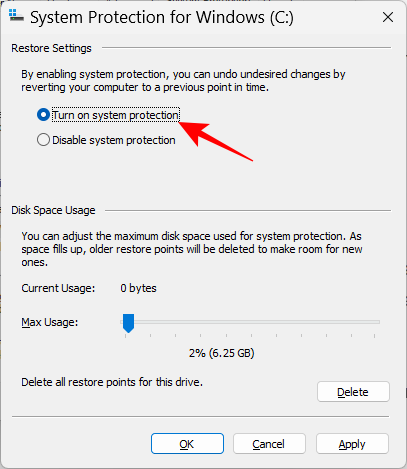
확인을 클릭하세요.
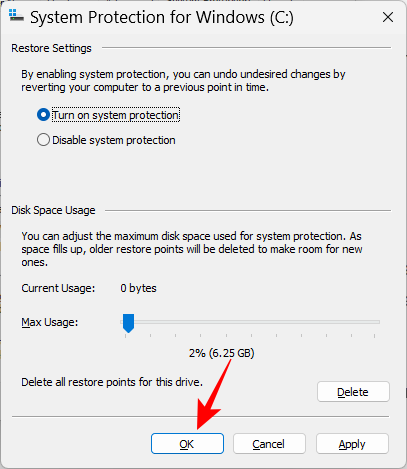
필요한 경우 동일한 방식으로 다른 드라이브에 대한 보호 기능을 켤 수도 있습니다. 하지만 최소한 시스템 드라이브에 대해서는 이 작업을 수행하는 것이 중요합니다. 완료되면 OK를 클릭하세요.
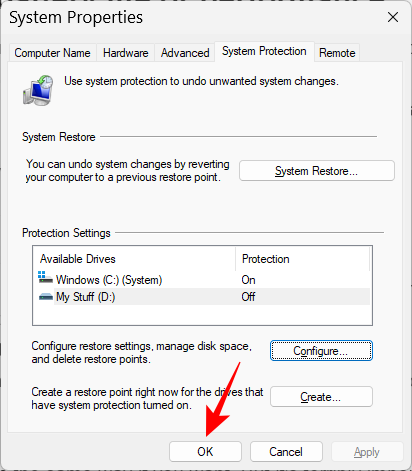
다른 곳에 붙여넣기 위해 복사하거나 잘라내는 내용은 붙여넣을 때까지 먼저 클립보드에 복사됩니다. 그러나 Windows의 클립보드는 훨씬 더 많은 용도로 사용될 수 있습니다. 클립보드에 여러 항목을 저장할 수 있으며 클립보드 기록도 볼 수 있습니다. 하지만 그 전에 활성화해야 합니다. 이렇게 하려면 설정 앱을 열고 오른쪽에서 아래로 스크롤한 후 Clipboard를 클릭하세요.
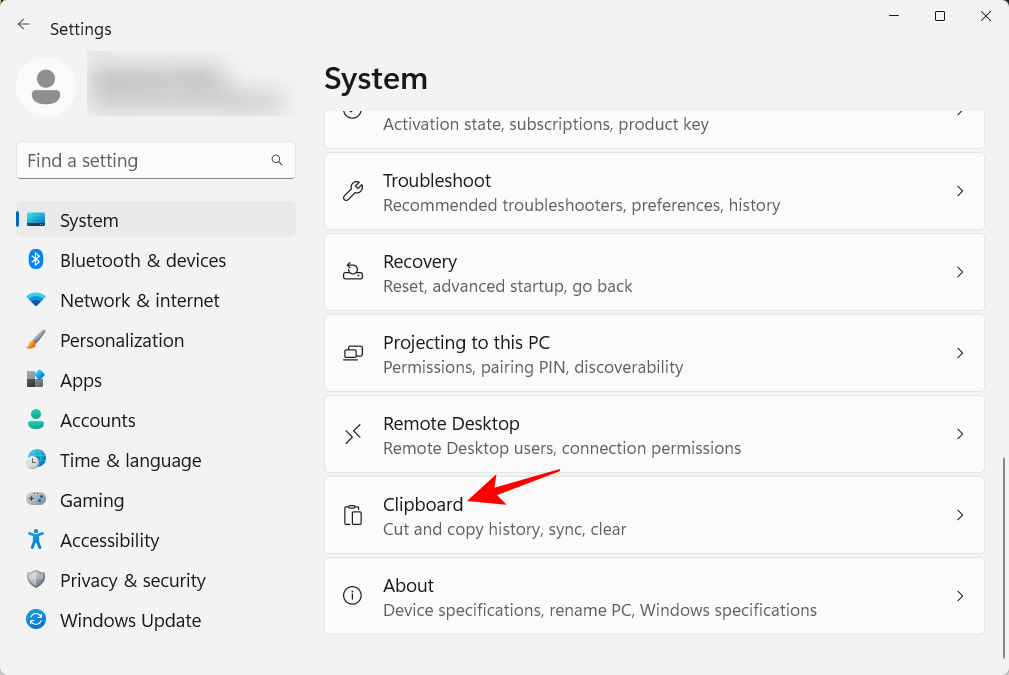
그런 다음 클립보드 기록을 활성화하세요.
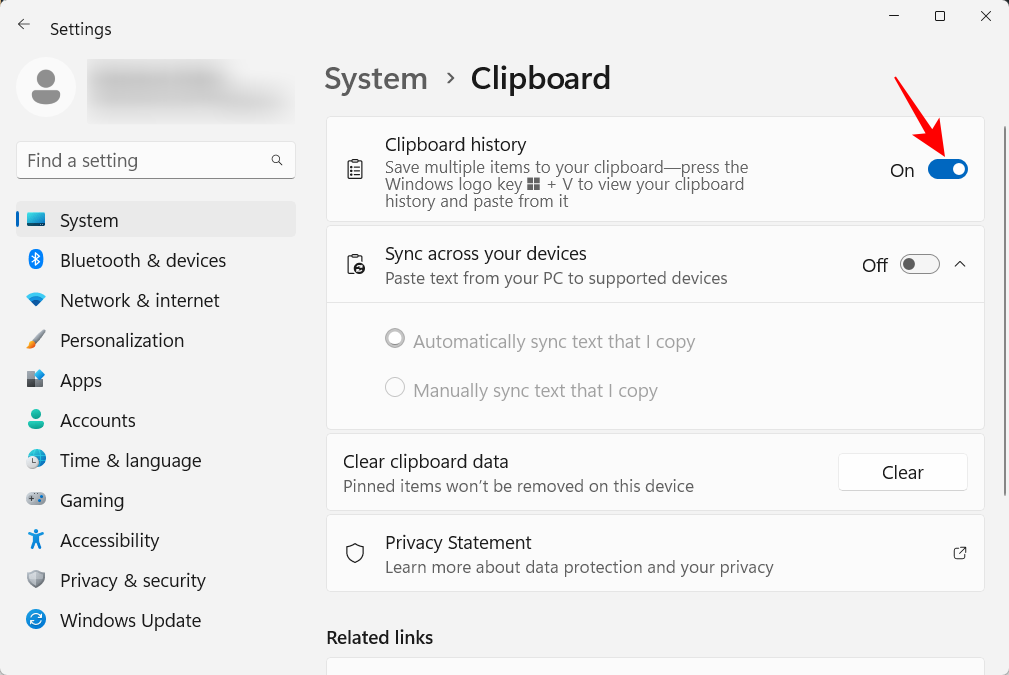
이제 클립보드 기록을 확인해야 할 때마다 옵션 설명에 언급된 대로 Win+V를 누르세요.
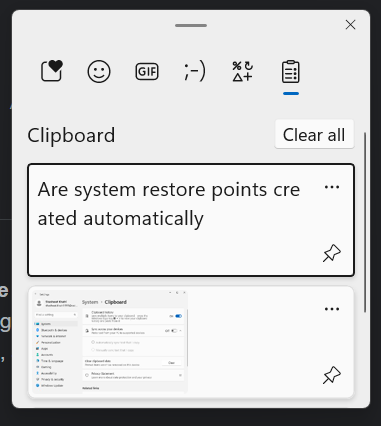
개인 정보 보호를 위해 클립보드 기록을 지워야 하는 경우 클립보드나 설정 페이지에서 지우기를 클릭하세요.
모든 알림에 주의가 필요한 것은 아닙니다. 특정 앱의 알림은 완전히 꺼야 합니다. 특히 가끔씩 방해만 하는 경우에는 더욱 그렇습니다. 이렇게 하려면 설정 앱을 열고 오른쪽에 있는 알림을 클릭하세요.
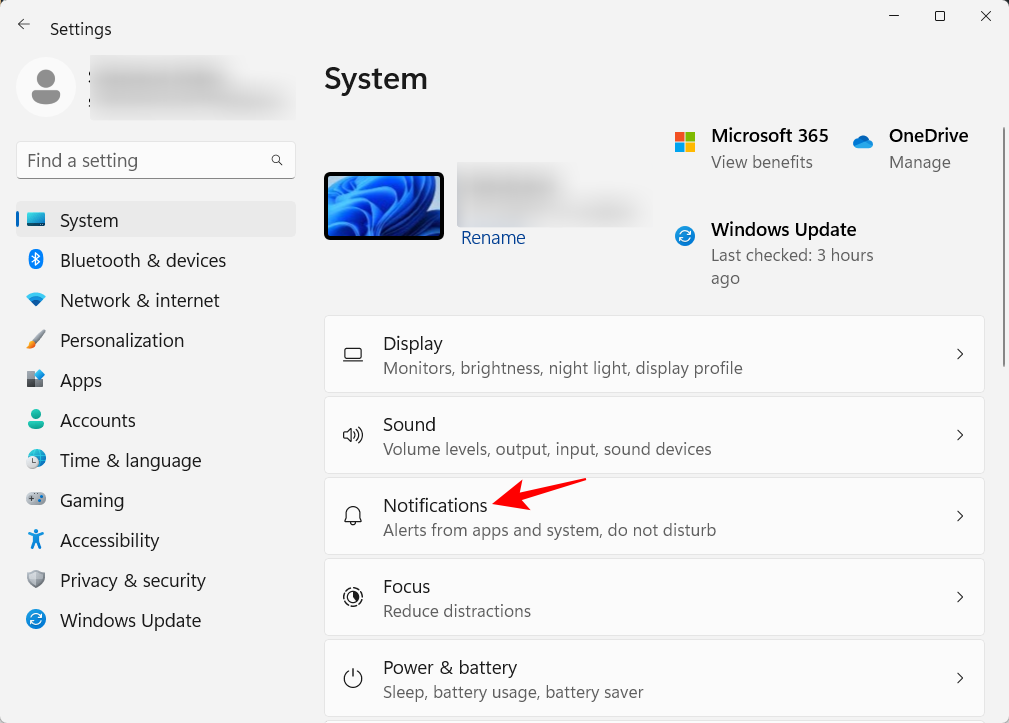
'앱 및 기타 보낸 사람의 알림'까지 아래로 스크롤하세요. 그런 다음 알림을 받고 싶지 않은 앱에 대한 알림을 끄세요.
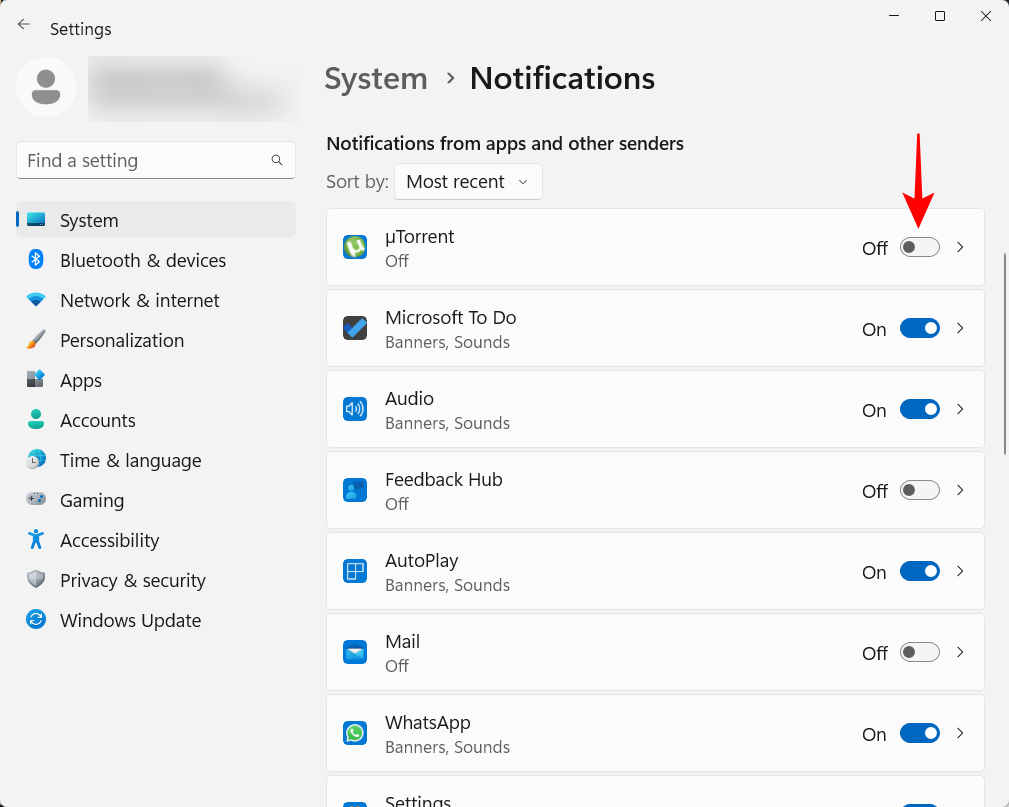
알림을 보고 싶지 않다면 상단에서 알림을 완전히 끄세요.
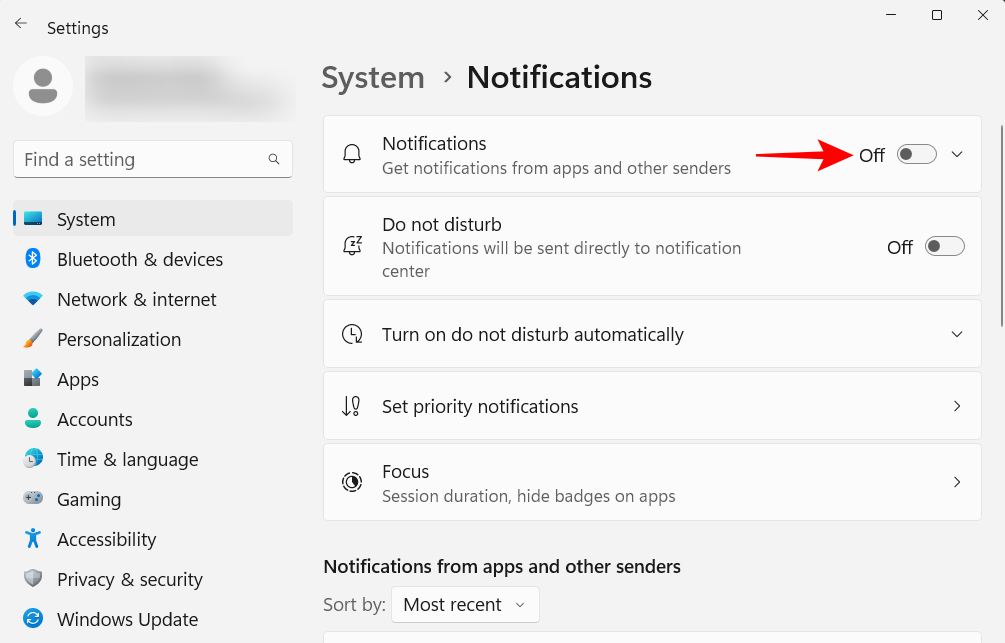
Windows는 시작될 때 백그라운드에서 일부 응용 프로그램과 서비스를 자동으로 시작합니다. 그 중 일부는 매우 중요합니다. 그러나 이들 중 다수는 Xbox 앱 서비스처럼 필요하지 않은 보조 서비스이거나 설치했지만 시작을 비활성화하는 것을 잊어버린 서비스일 뿐입니다. 이렇게 하려면 작업 관리자 열기 Ctrl+Shift+Esc를 누르거나 작업 표시줄을 마우스 오른쪽 버튼으로 클릭하고 "작업 관리자"를 선택하세요.
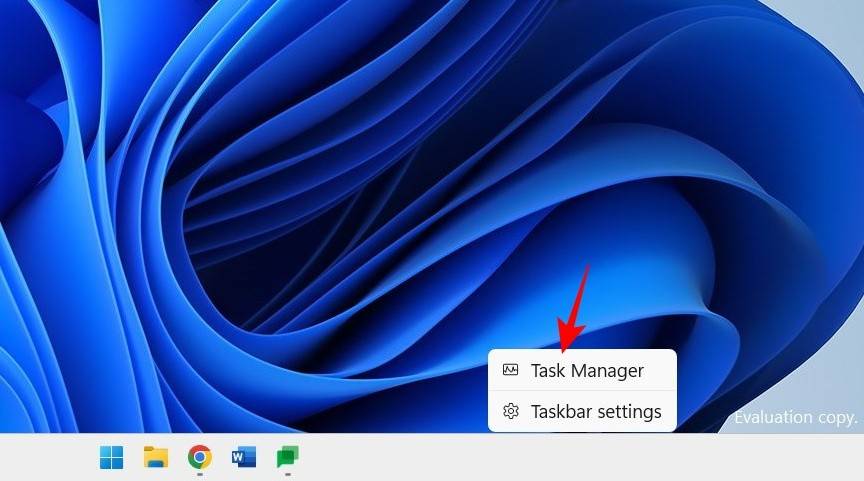
그런 다음 왼쪽 상단에 있는 햄버거 아이콘을 클릭하세요.
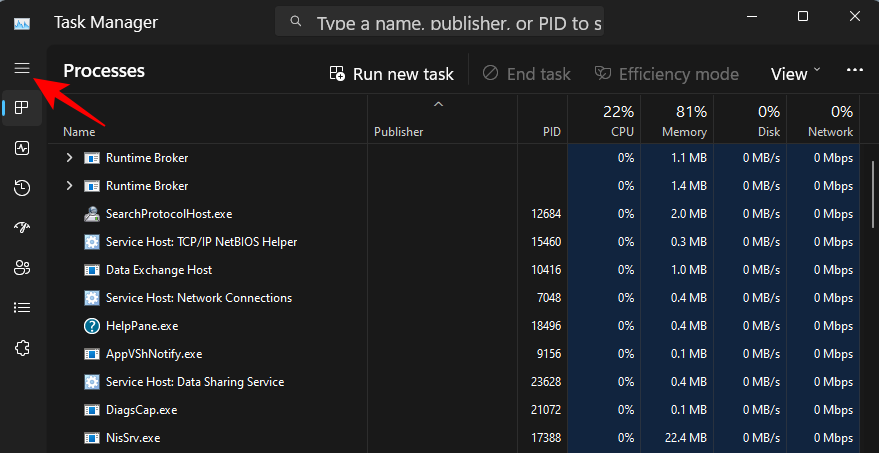
선택 앱 실행.
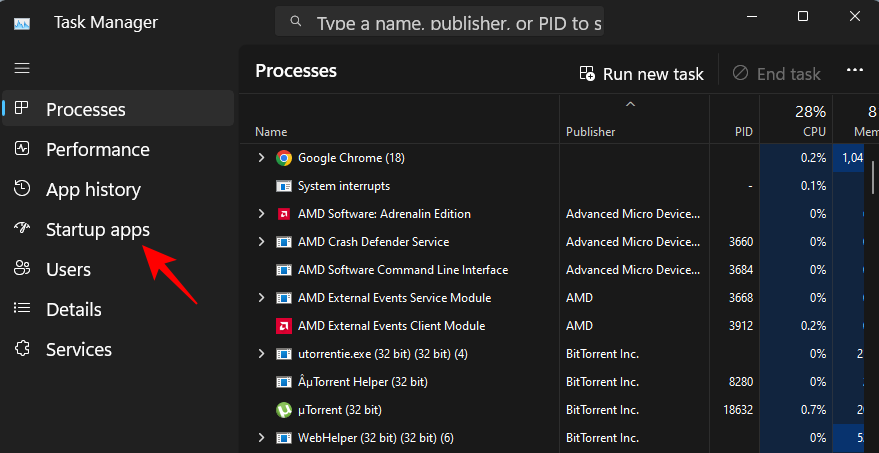
상태 열에서 앱 상태를 확인하세요.
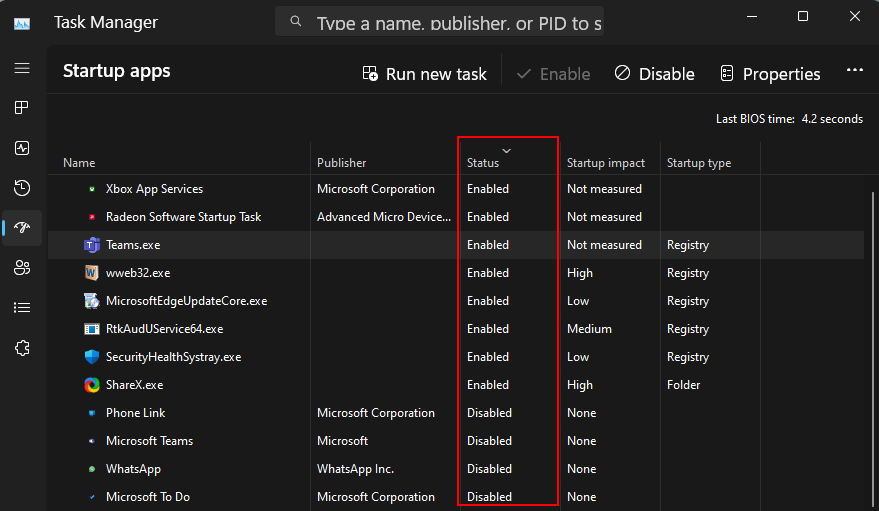
하나를 비활성화하려면 해당 항목을 클릭하여 선택한 다음 상단에서 Disable을 클릭하세요.
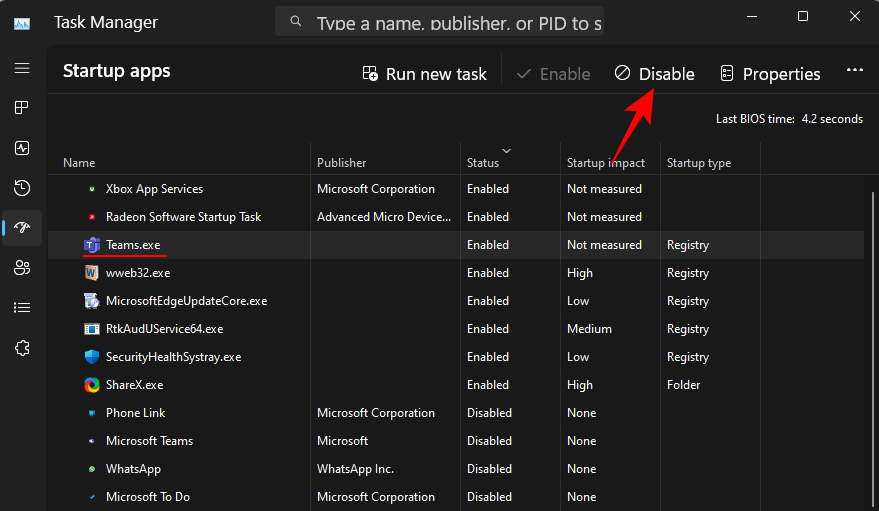
Microsoft는 Edge를 기본 브라우저로 푸시하려고 노력해 왔습니다. 최근까지 Windows 사용자는 클릭 한 번으로 기본 브라우저를 변경할 수 있었습니다. 방법은 다음과 같습니다.
새 브라우저를 설치하세요. 그런 다음 설정을 열고 왼쪽 창에서 앱을 클릭하세요.
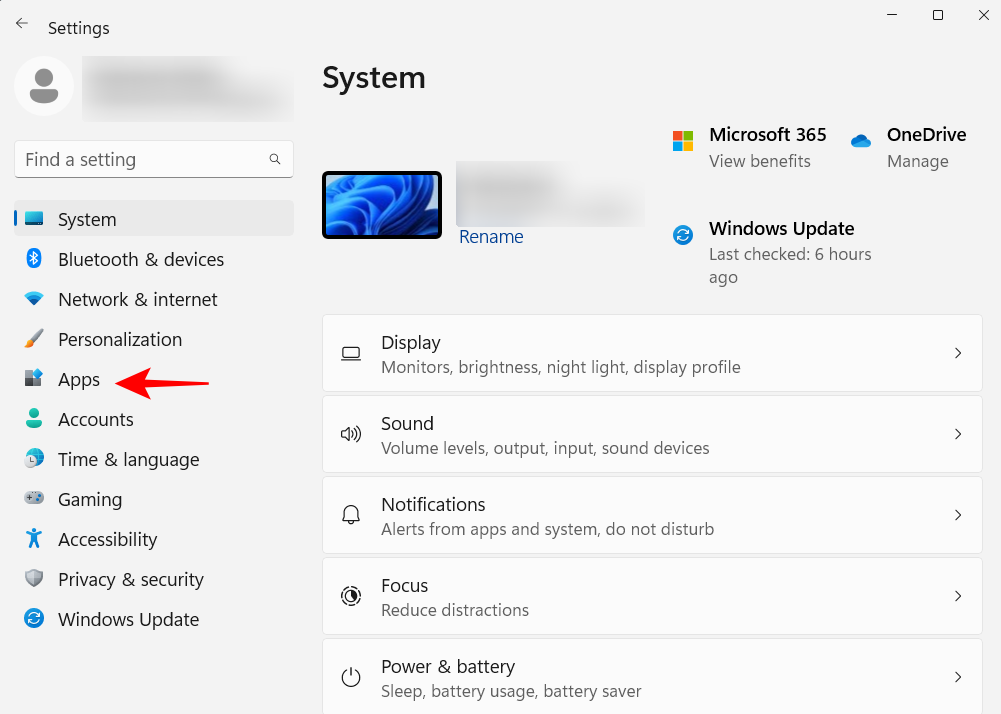
그런 다음 오른쪽에서 기본 앱을 클릭하세요.
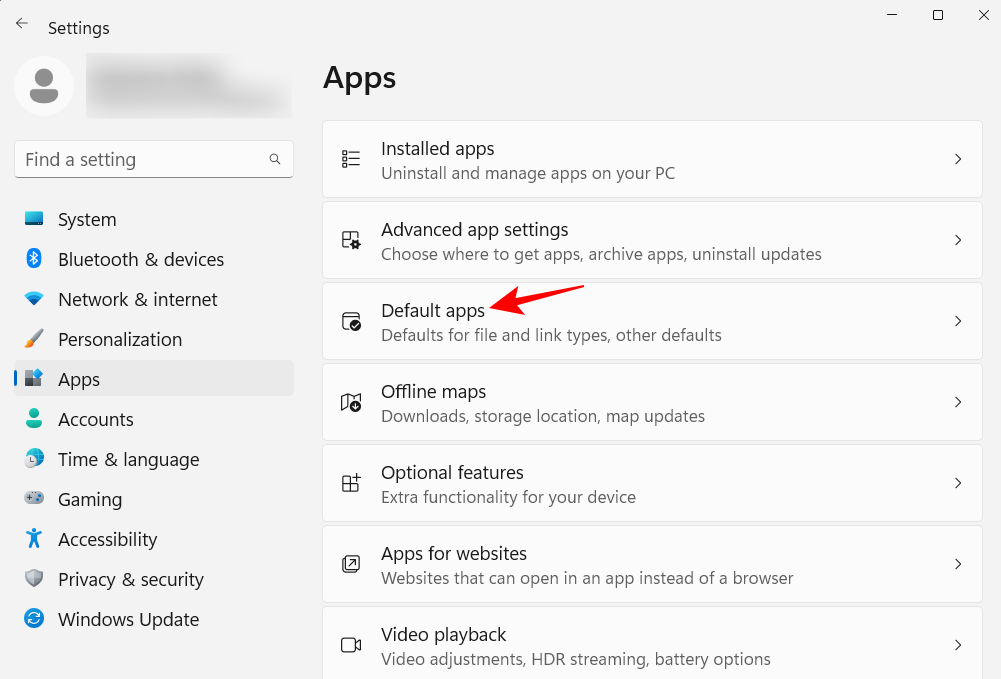
앱 목록을 아래로 스크롤하고 브라우저를 선택하세요.
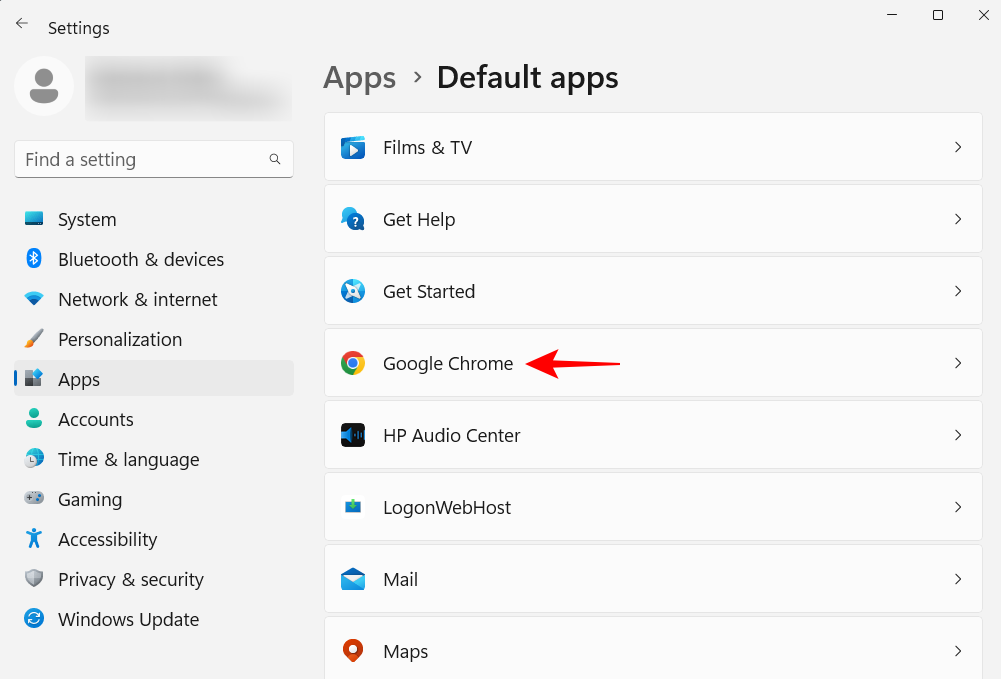
기본값 설정을 클릭하세요.
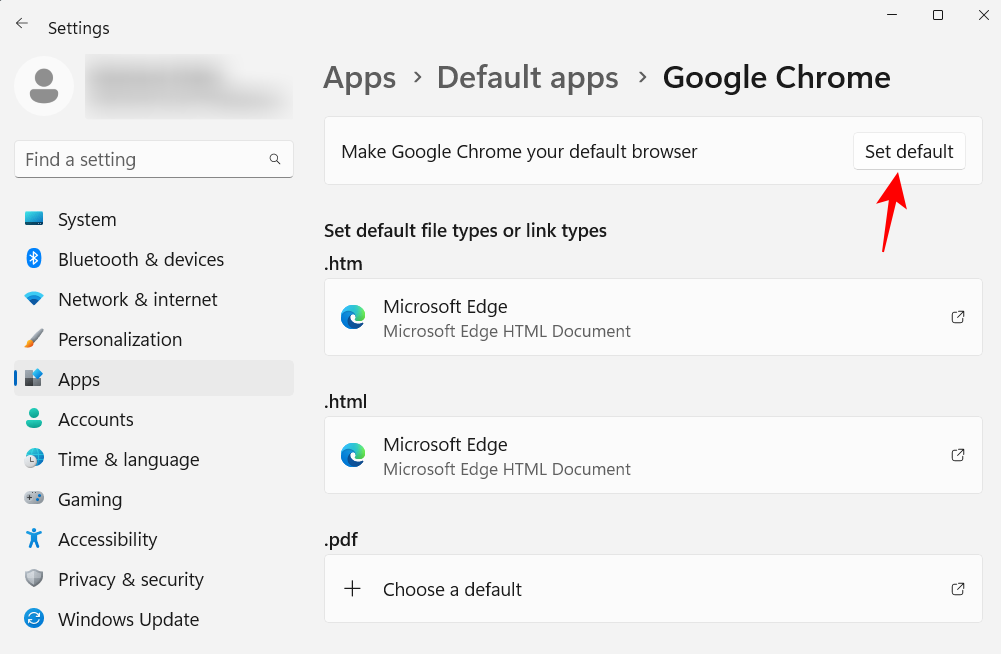
옵션 옆에 체크 표시가 나타나면 기본 브라우저가 변경됩니다.
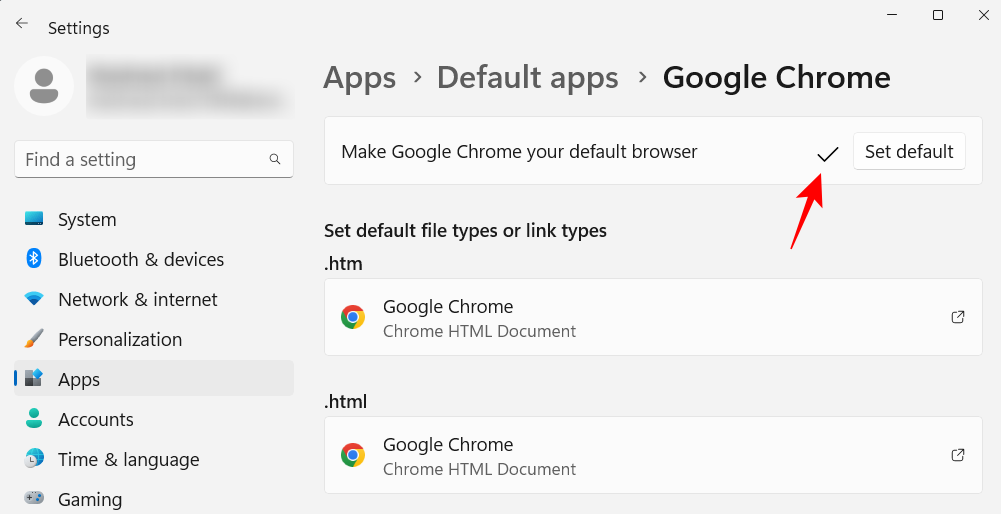
PC에 개성을 더해주는 작은 개인화 조정입니다. 컴퓨터의 바탕 화면 배경, 잠금 화면 및 Windows 테마를 변경하는 방법은 다음과 같습니다.
바탕 화면을 마우스 오른쪽 버튼으로 클릭하고 개인 설정을 선택하세요.
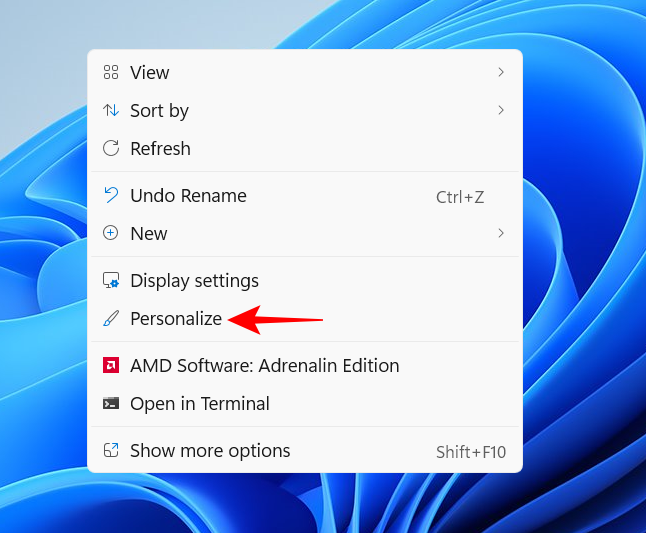
또는 설정 앱을 열고 왼쪽 창에서 동일한 앱을 선택하세요.
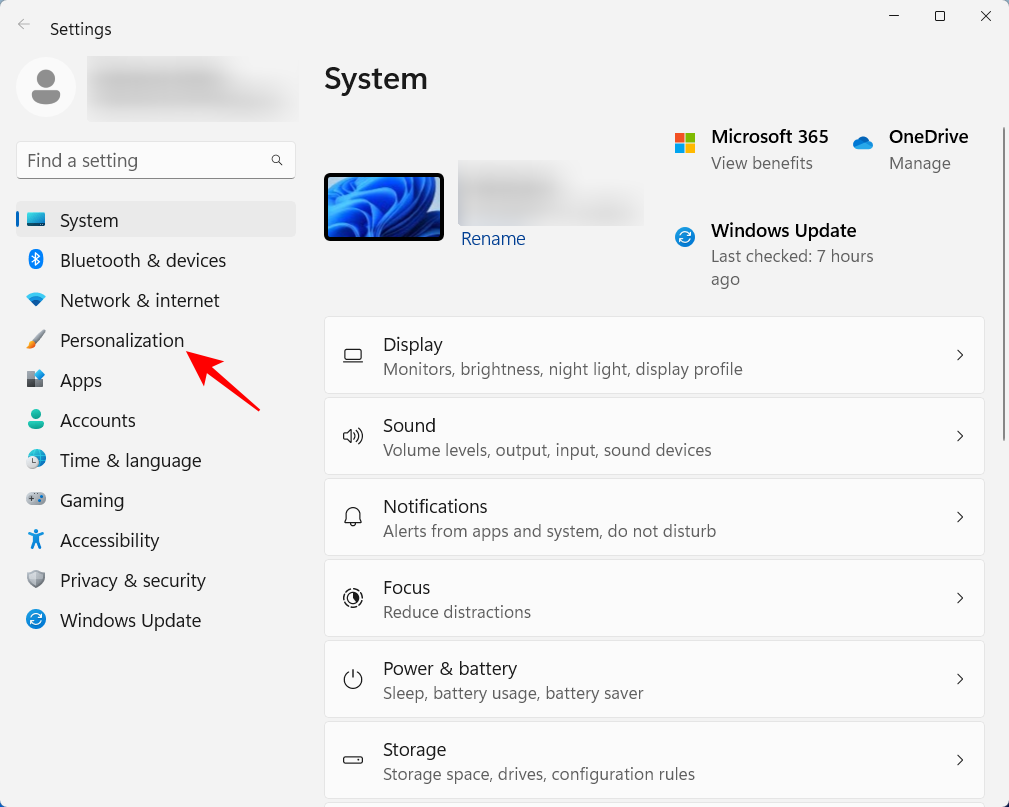
바탕화면 배경화면을 변경하려면 Background 을 클릭하세요.
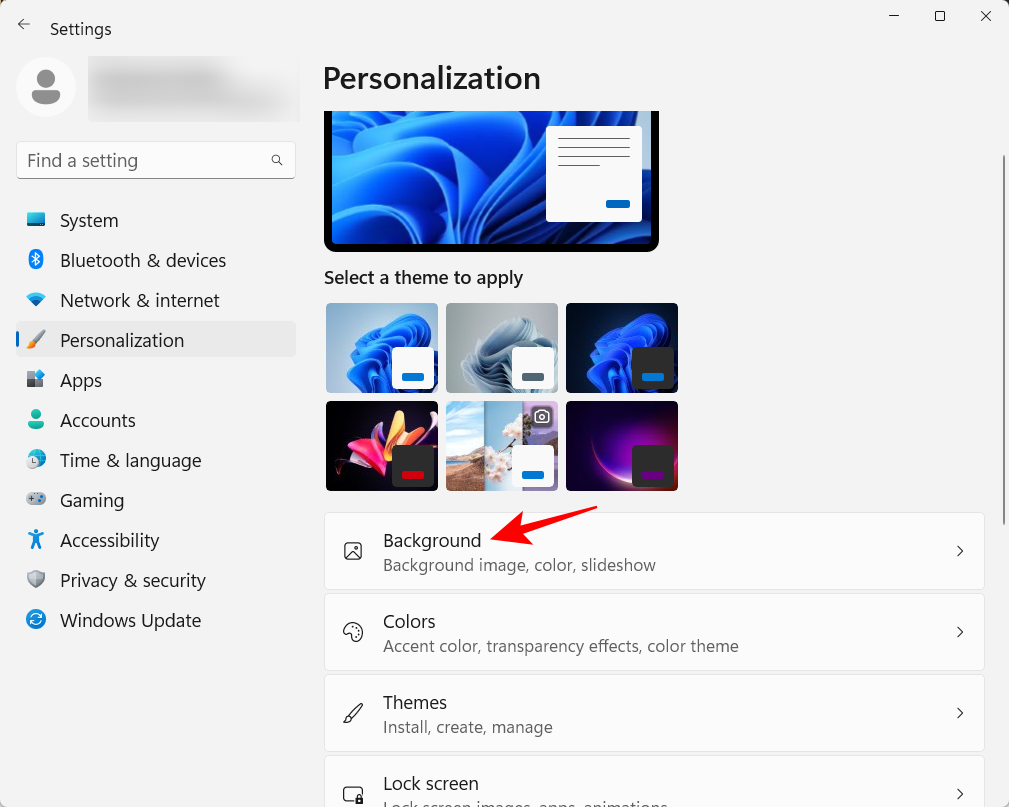
기본 배경은 테마와 함께 제공되는 배경입니다. 좋아하는 사진, 슬라이드쇼, 단색 또는 Windows 추천을 배경으로 사용하도록 선택할 수 있습니다. '배경 맞춤설정' 옆에 있는 드롭다운 메뉴를 클릭하세요.
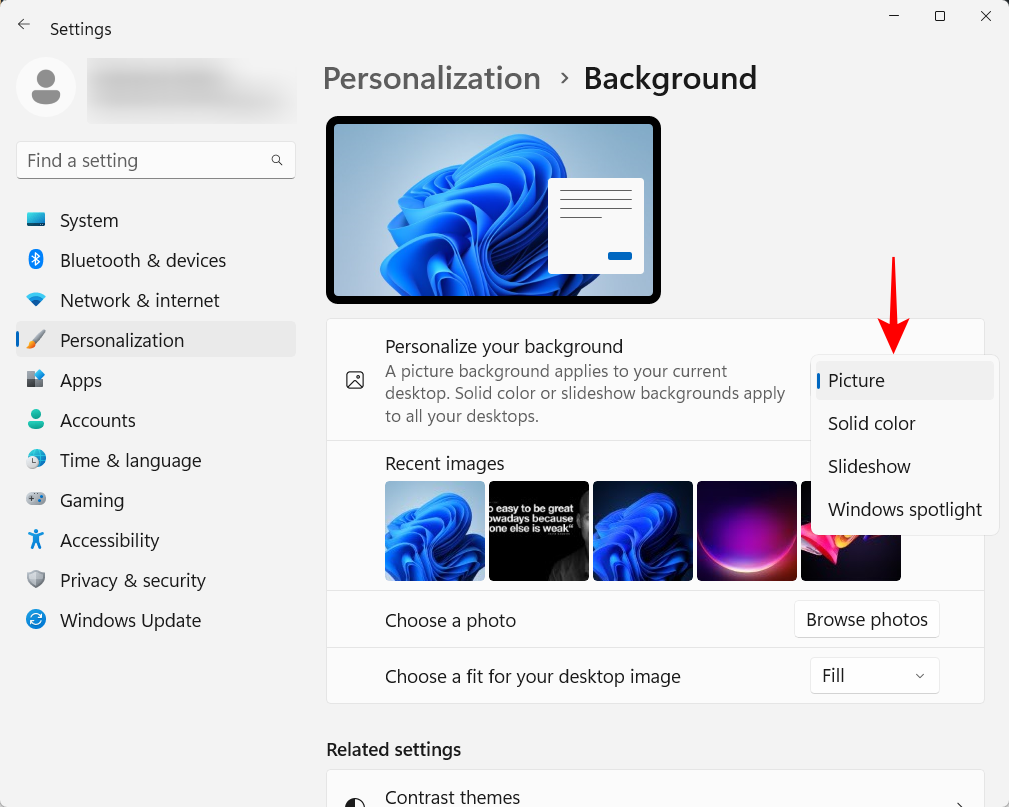
설정을 표시하는 옵션을 선택한 다음 이미지, 색상 또는 슬라이드쇼 설정을 선택하세요.
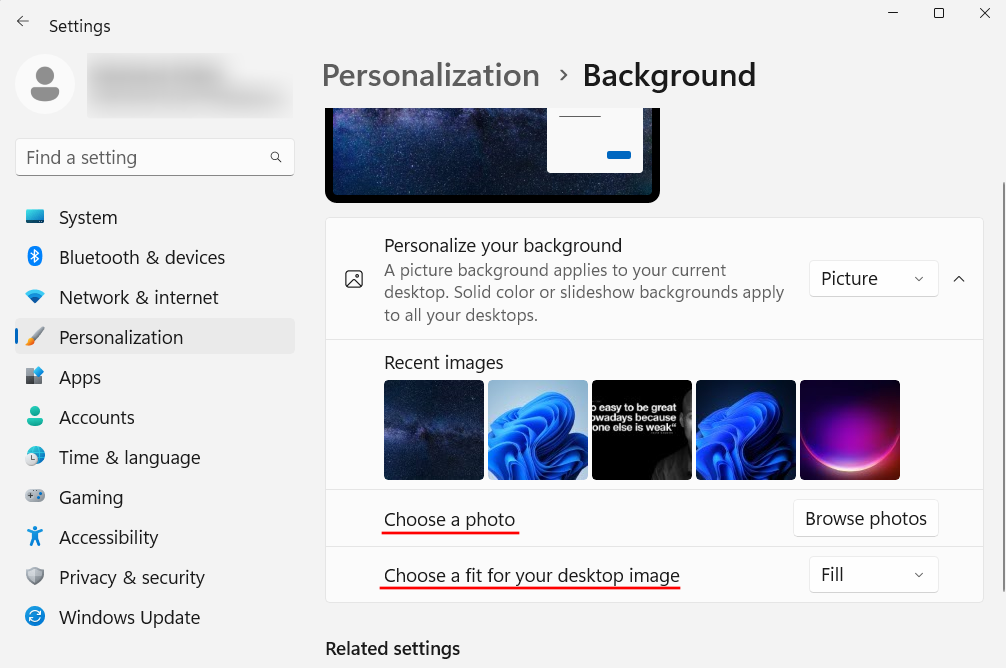
이 문제를 해결하고 싶지 않지만 여전히 멋진 이미지를 배경으로 갖고 싶다면 Windows Spotlight를 사용하는 것이 좋습니다.
테마를 변경하려면 개인 설정에서 사용 가능한 옵션 중에서 선택하세요. 또는 더 많은 옵션을 보려면 테마를 클릭하세요.
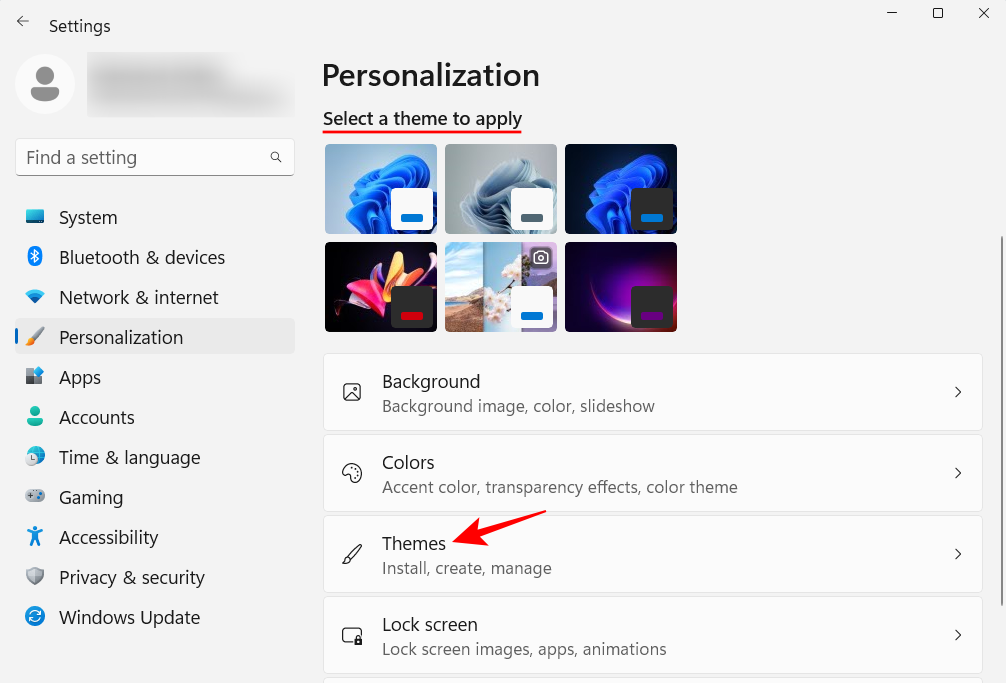
여기에 나열된 테마 중에서 선택하거나 "찾아보기 테마 "를 클릭하여 Microsoft Store에서 더 많은 테마를 얻으세요.
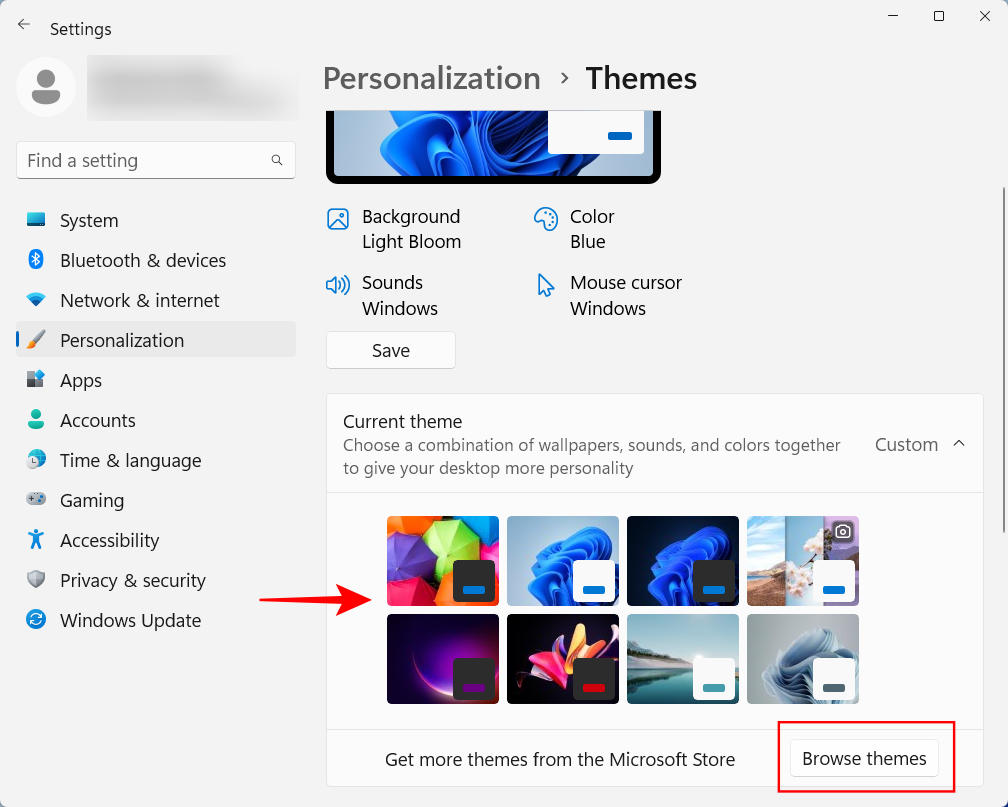
Windows는 모니터를 인식하고 권장되는 글꼴 크기, 해상도 및 배율을 설정합니다. 원하는 것보다 너무 크거나 작은 경우 변경 방법은 다음과 같습니다.
바탕 화면을 마우스 오른쪽 버튼으로 클릭하고 디스플레이 설정을 선택합니다.
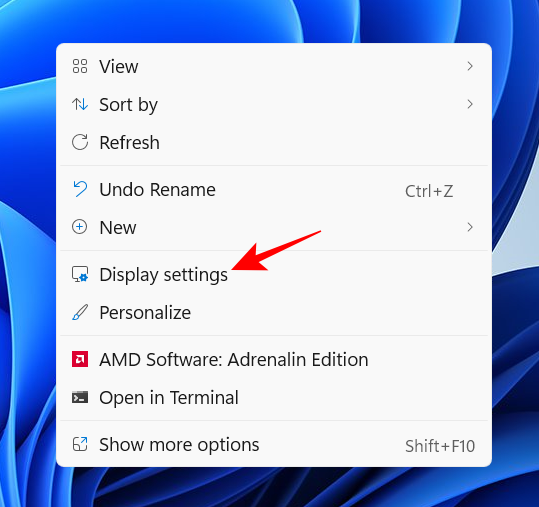
또는 설정 앱을 열고 오른쪽에서 디스플레이를 선택하세요.
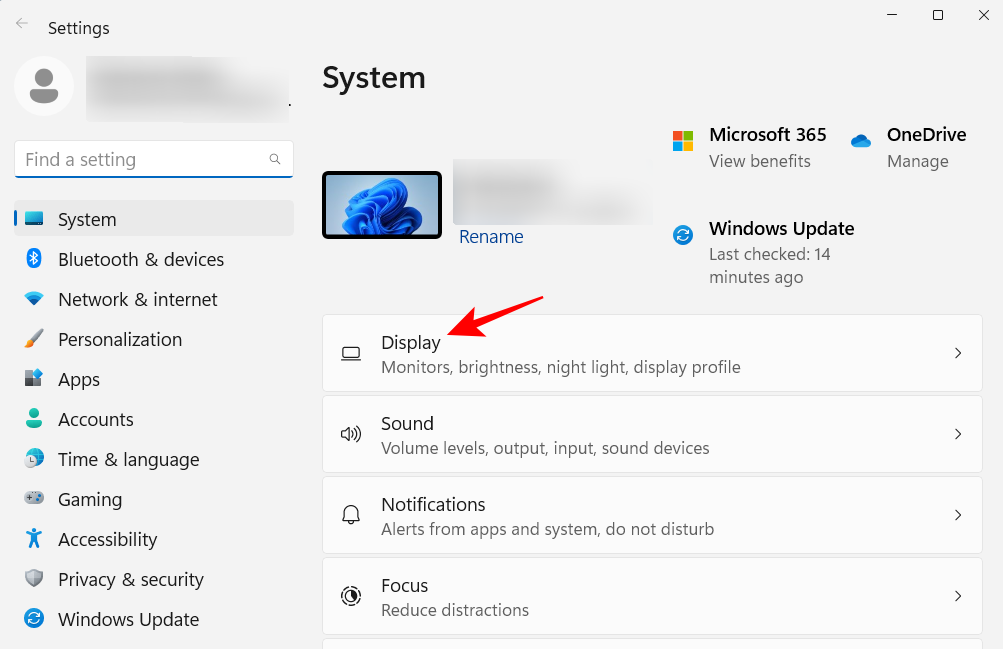
'배율 및 레이아웃'에서 '배율' 옆에 있는 드롭다운 메뉴를 클릭하고 텍스트, 앱 및 기타 항목의 크기를 변경하는 옵션을 선택하세요.
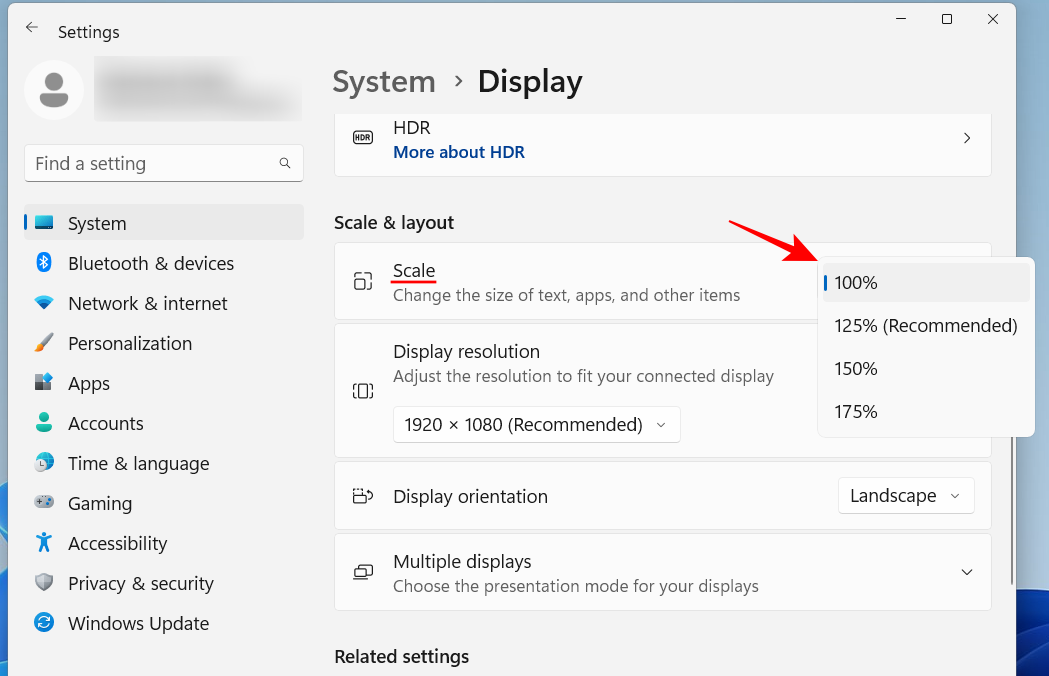
배율 옵션 자체를 클릭하고 맞춤 배율 값을 입력하여 맞춤 배율을 선택할 수도 있습니다.
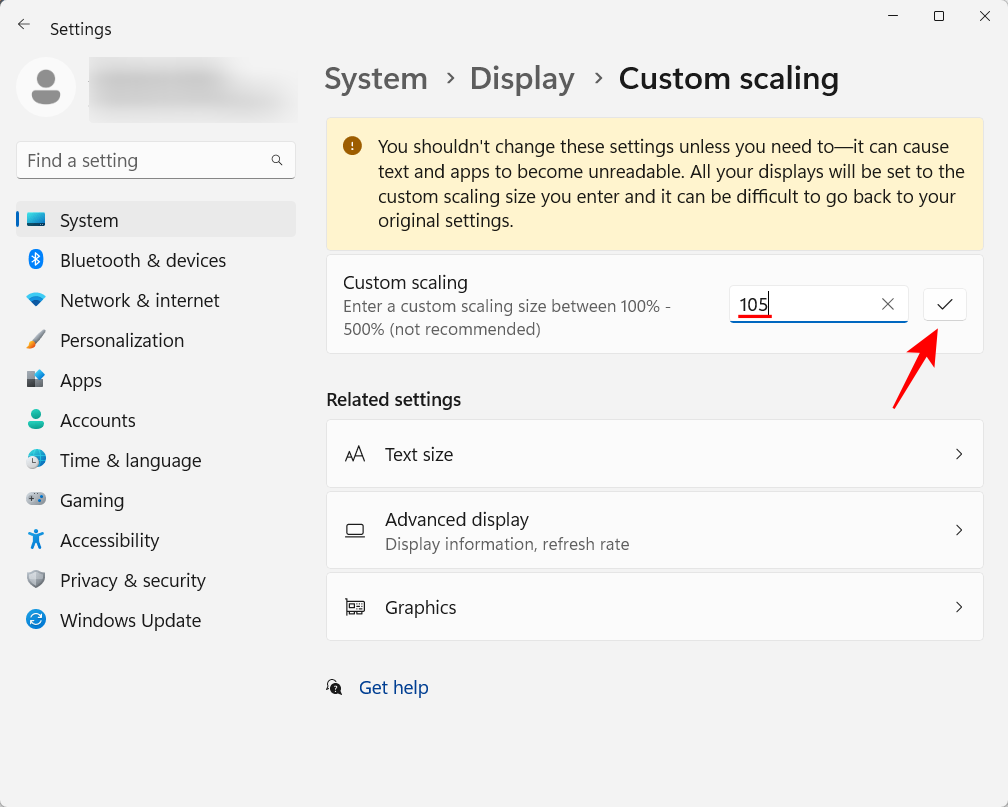
더 많은 화면 공간을 확보하려면 디스플레이 설정에서 모니터가 제공하는 최대 해상도를 선택하세요. 또는 더 크게 보려면 필요한 경우 더 낮은 해상도를 선택하십시오.
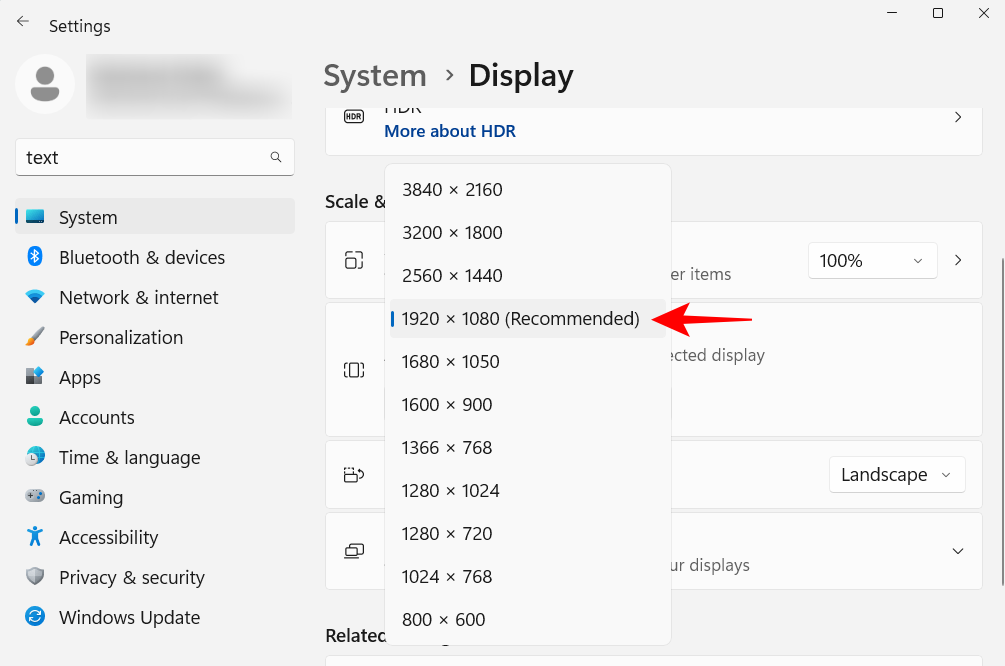
텍스트 크기를 변경하려면 왼쪽 창에서 접근성을 클릭하세요.
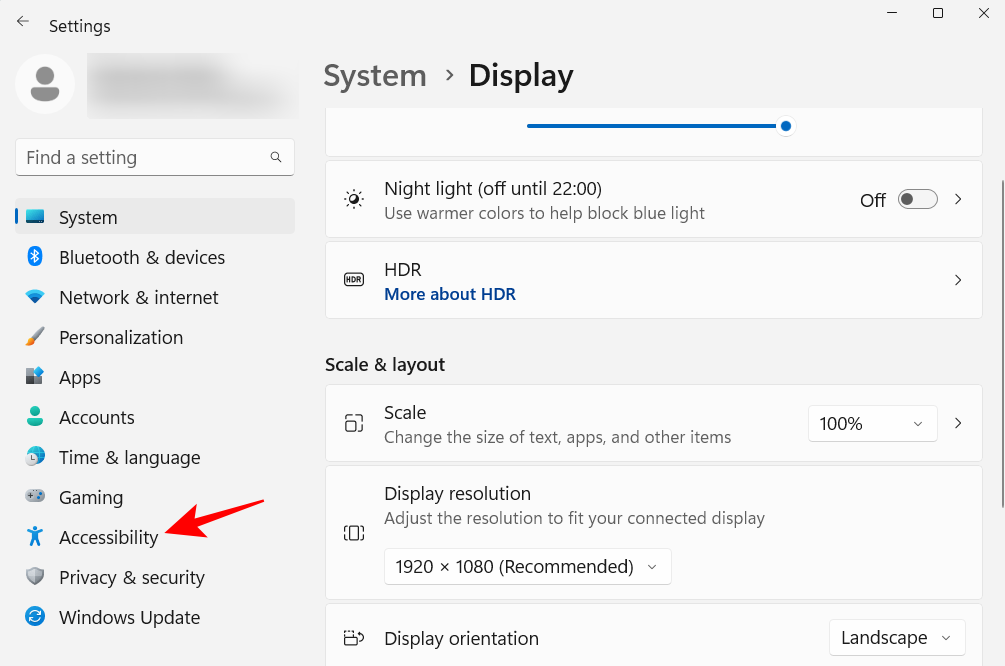
그런 다음 오른쪽에서 텍스트 크기를 선택하세요.
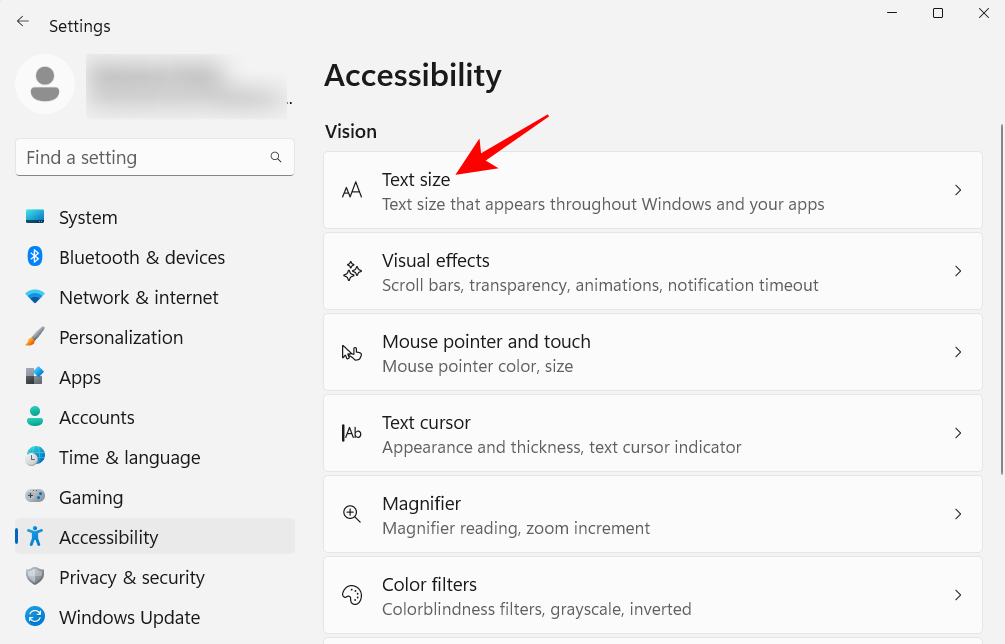
슬라이더를 사용하여 텍스트 크기를 변경하세요. 그런 다음 적용을 클릭하세요.
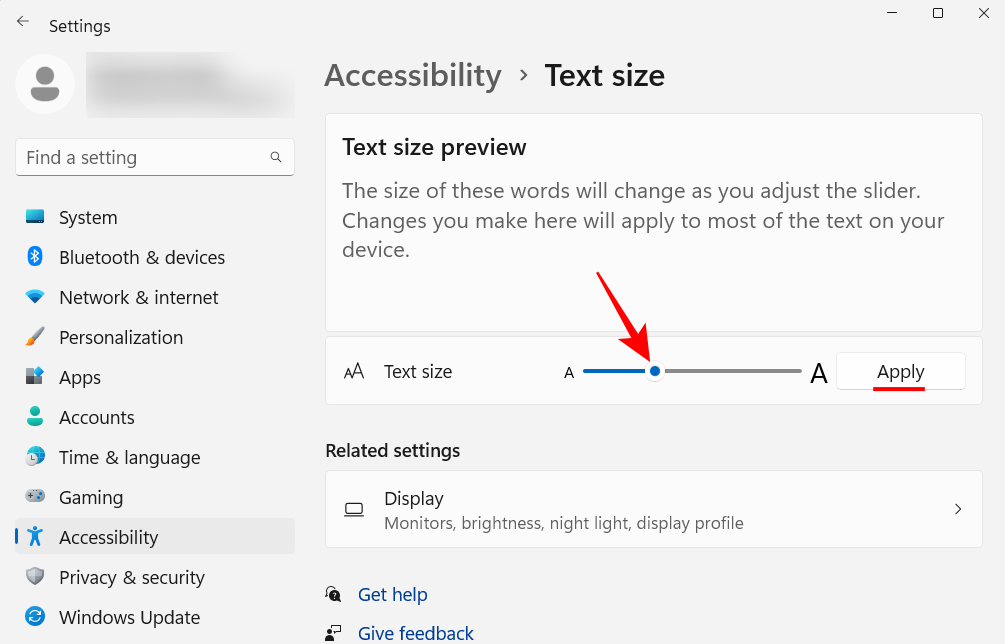
Windows는 시작 시 또는 호출 시 많은 서비스를 자동으로 실행합니다. 그러나 그 중 대부분은 일반 사용자에게는 쓸모가 없습니다. 시스템 리소스를 절약하려면 해당 기능을 끄는 것이 가장 좋습니다. 비활성화해야 하는 Windows 11 서비스와 비활성화 방법을 알고 싶다면 보안 튜토리얼을 확인하세요.
새로운 Windows 11 컨텍스트 메뉴는 최고로 엇갈린 평가를 받았습니다. "추가 옵션 표시" 버튼을 통해 이전 상황에 맞는 메뉴를 계속 사용할 수 있지만, 이 추가 클릭은 제거해야 할 불필요한 장애물일 뿐입니다. 하지만 기존의 마우스 오른쪽 버튼 클릭 컨텍스트 메뉴로 전환하는 것은 어렵지 않습니다. 방법은 다음과 같습니다.
시작을 누르고 regedit를 입력한 다음 Enter를 누릅니다.
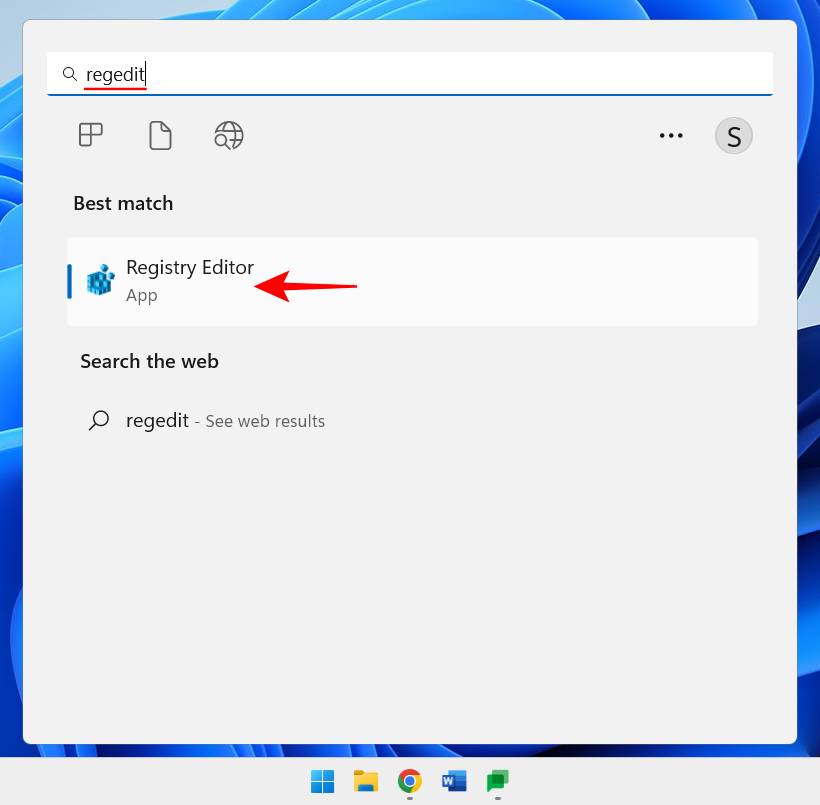
다음 주소를 복사하여
HKEY_CURRENT_USERSOFTWARECLASSESCLSIDHKEY_CURRENT_USERSOFTWARECLASSESCLSID
并将其粘贴到注册表编辑器的地址栏中。

然后按 Enter。现在,右键单击左窗格中的 CLSID 键,选择New,然后 选择Key。

重命名如下:
{86ca1aa0-34aa-4e8b-a509-50c905bae2a2}

然后右键单击该键,选择New,然后选择Key创建一个子键。

命名此键InprocServer32
 🎜 🎜그런 다음 Enter를 누르세요. 이제 왼쪽 창에서 CLSID 키를 마우스 오른쪽 버튼으로 클릭하고 🎜New🎜를 선택한 다음 🎜Key🎜를 선택하세요. 🎜🎜
🎜 🎜그런 다음 Enter를 누르세요. 이제 왼쪽 창에서 CLSID 키를 마우스 오른쪽 버튼으로 클릭하고 🎜New🎜를 선택한 다음 🎜Key🎜를 선택하세요. 🎜🎜 🎜 🎜다음과 같이 이름을 바꿉니다: 🎜🎜
🎜 🎜다음과 같이 이름을 바꿉니다: 🎜🎜{86ca1aa0-34aa-4e8b-a509-50c905bae2a2}🎜🎜 🎜🎜그런 다음 키를 마우스 오른쪽 버튼으로 클릭하고 🎜New🎜를 선택한 다음 🎜Key🎜를 선택하여 하위 키를 만듭니다. . 🎜🎜
🎜🎜그런 다음 키를 마우스 오른쪽 버튼으로 클릭하고 🎜New🎜를 선택한 다음 🎜Key🎜를 선택하여 하위 키를 만듭니다. . 🎜🎜 🎜 🎜이 키의 이름을
🎜 🎜이 키의 이름을 InprocServer32로 지정하세요. 🎜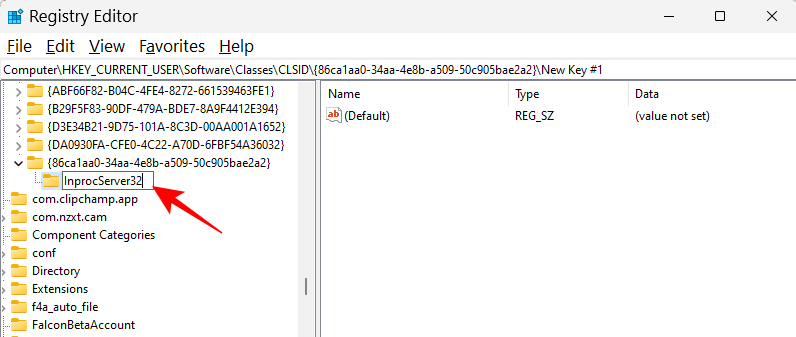
오른쪽의 "기본값"을 두 번 클릭하고 값 데이터가 비어 있는지 확인하세요. 그런 다음 "확인" 을 클릭하세요.
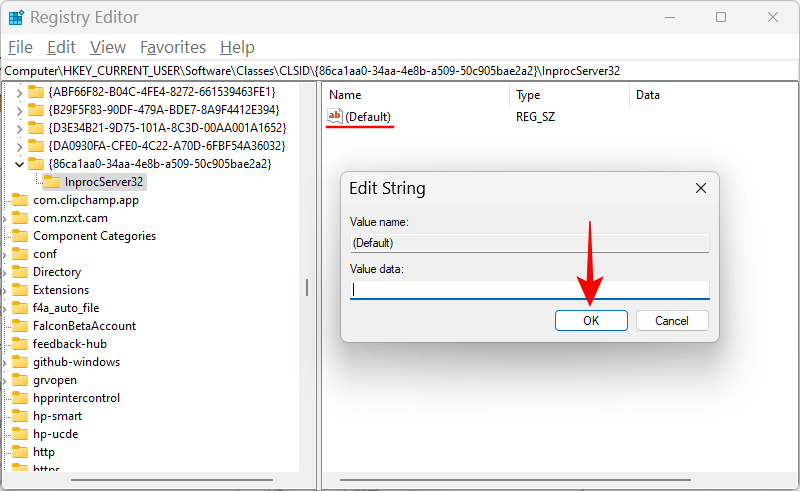
이전 컨텍스트 메뉴를 복원하려면 지금 PC를 다시 시작하세요.
Windows 11의 새로운 디자인에는 많은 메모리 리소스를 소비할 수 있는 애니메이션과 효과가 포함되어 있습니다. 시스템이 지연되고 정지되는 경우 이러한 효과 중 일부를 비활성화하면 도움이 될 수 있습니다.
시작을 누르고 "모양 조정"을 입력한 후 Enter를 누르세요.
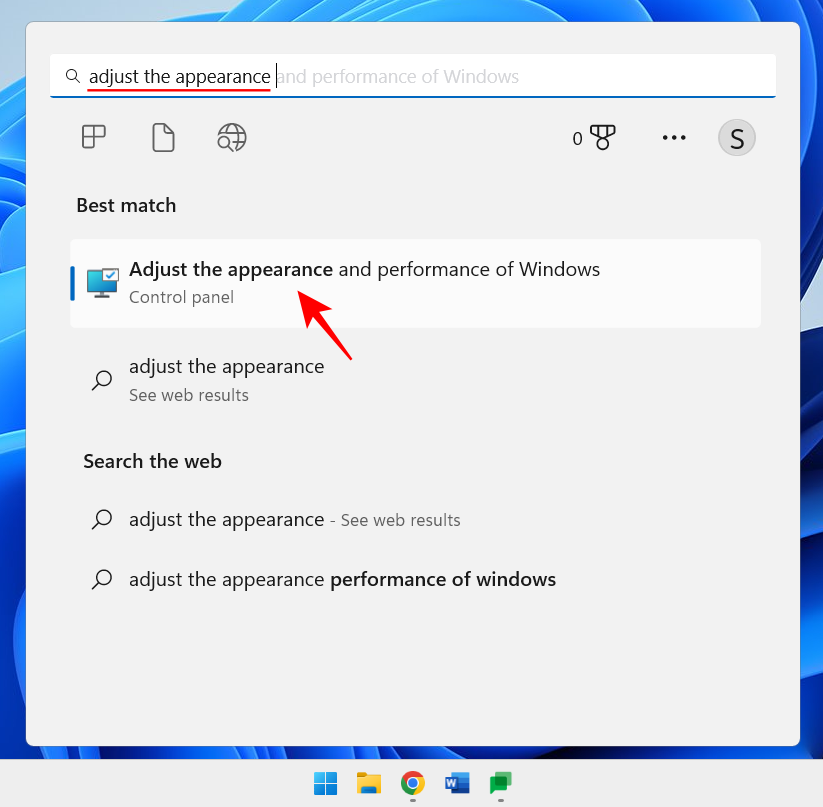
여기에서 "최상의 모양으로 조정", "최상의 성능으로 조정" 또는 "Windows에서 컴퓨터에 가장 적합한 항목을 선택하도록 허용"할 수 있습니다.
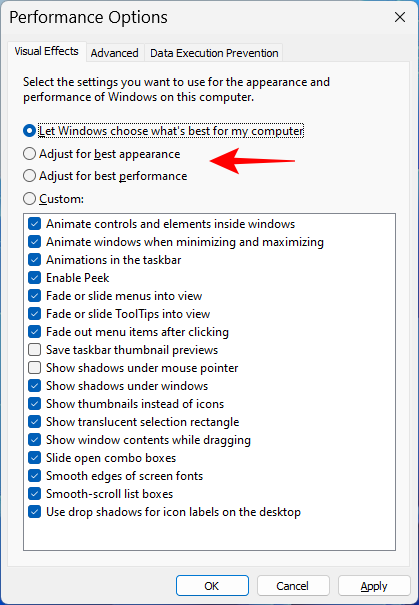
"사용자 정의"를 선택하고 아래 그림의 옵션을 확인하면 리소스 부족을 피하면서 전체적인 모양을 좋게 유지할 수 있습니다.
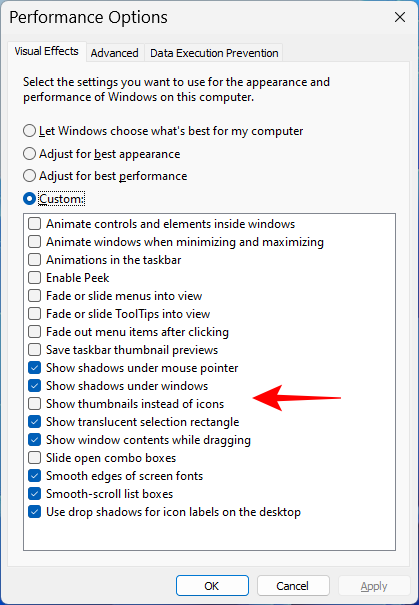
그런 다음 확인을 클릭하세요.
Windows는 업데이트를 완료하기 위해 다시 시작해야 할 때 알림을 표시하도록 Windows 업데이트를 설정합니다. 그러나 이러한 알림은 방해가 될 수 있습니다. 특히 일부 업데이트는 실제로 완료하는 데 시간이 걸릴 수 있고, 작업 중에 다시 시작하는 것은 옵션이 아닐 수 있기 때문입니다. 이러한 업데이트 알림을 제거하려면 설정 앱을 열고 왼쪽 창에서 "Windows 업데이트"를 클릭하세요.
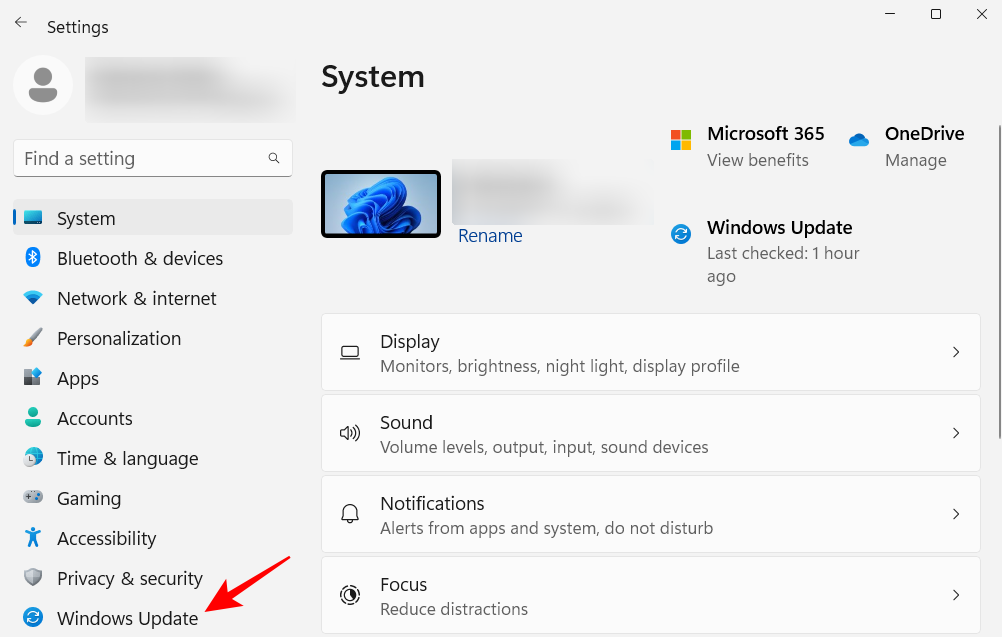
고급 옵션을 선택하세요.
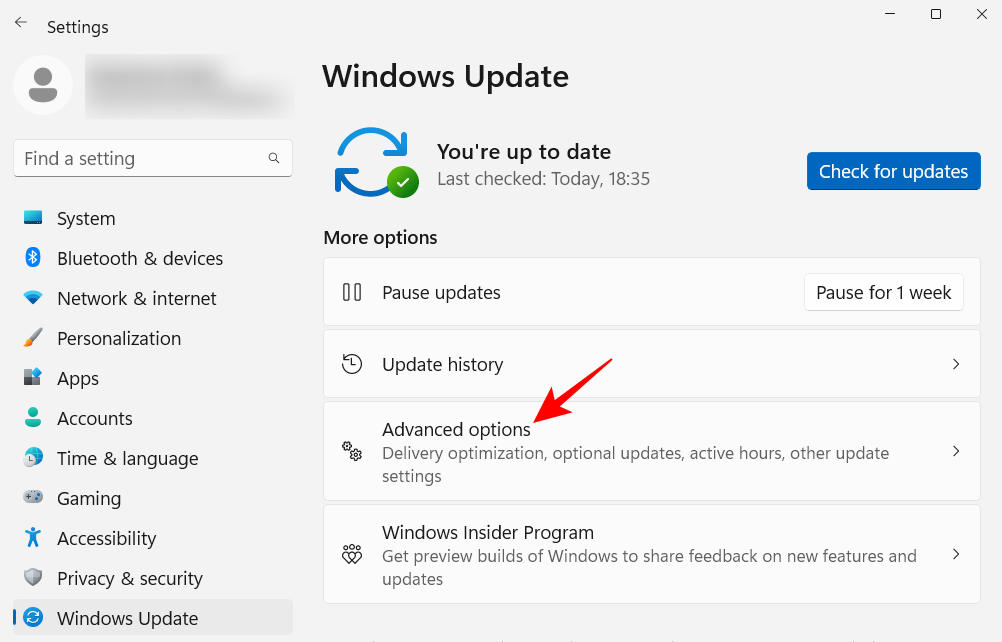
여기를 닫으세요. 업데이트를 완료하기 위해 다시 시작해야 할 때 알림.
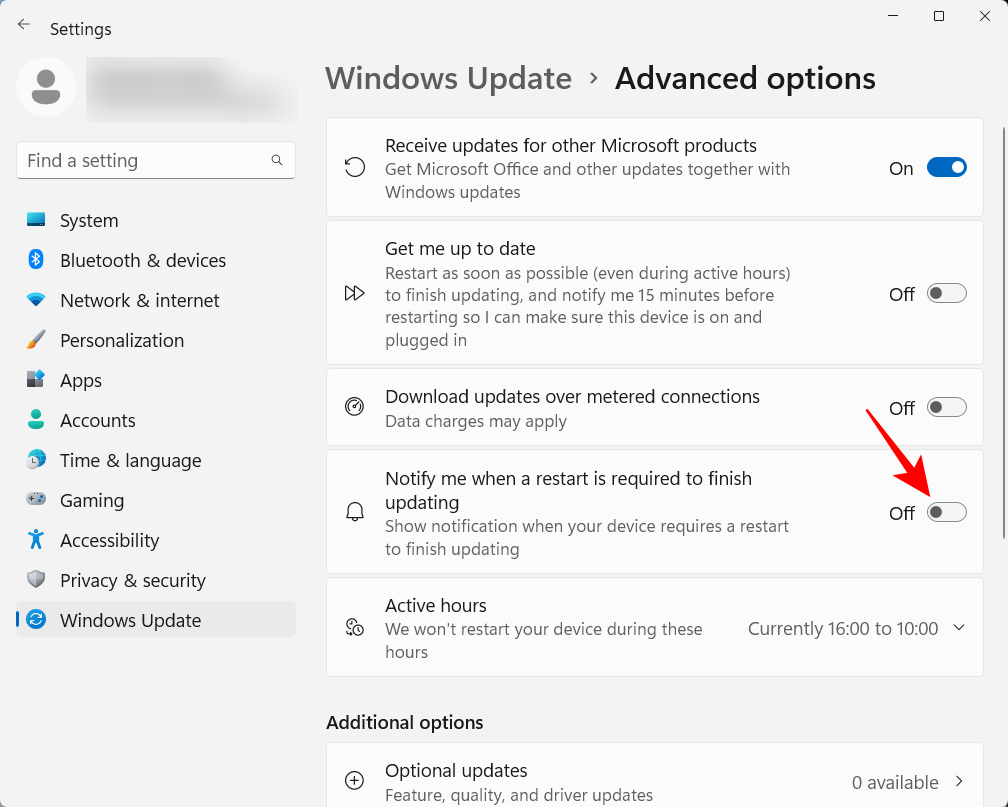
시스템에 로컬 계정을 설정하면 다른 사람이 컴퓨터를 사용해야 할 때 유용합니다. 방법은 다음과 같습니다.
설정 앱을 열고 왼쪽 창에서 계정을 클릭하세요.
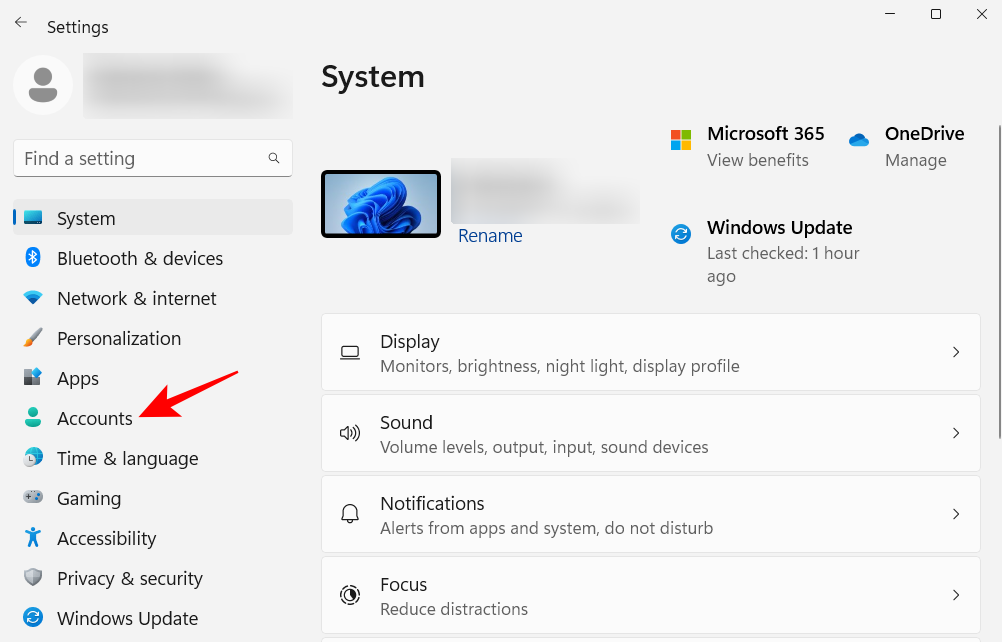
그런 다음 아래로 스크롤하여 오른쪽의 다른 사용자를 클릭하세요.
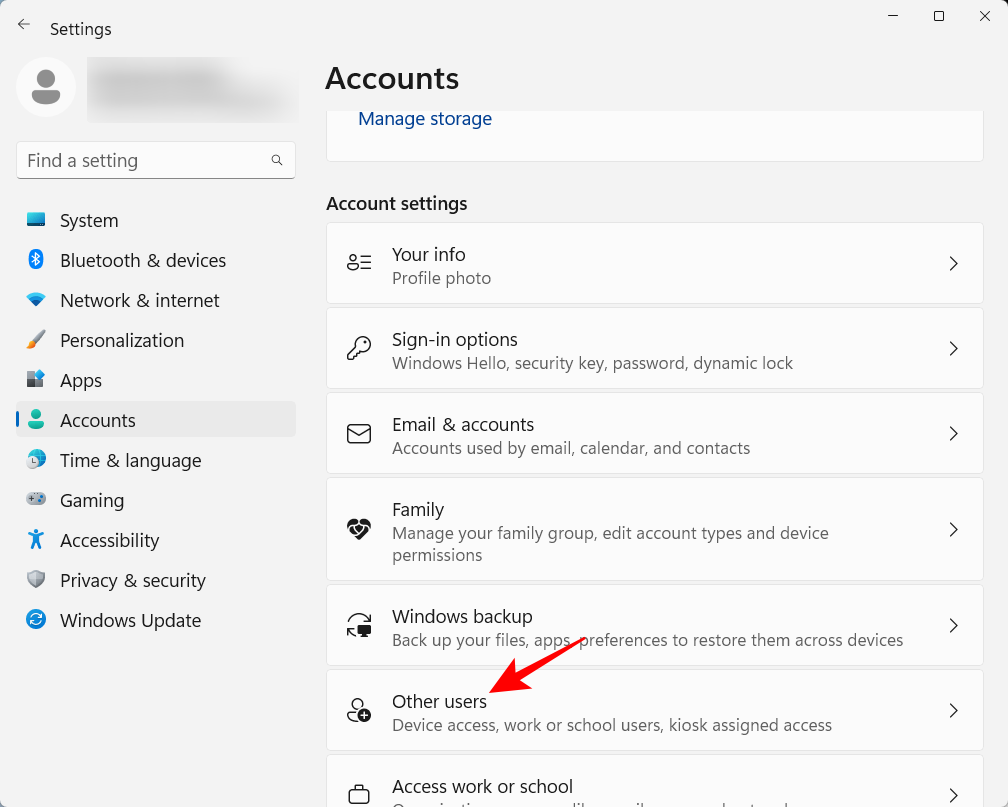
그런 다음 계정 추가를 클릭하세요.
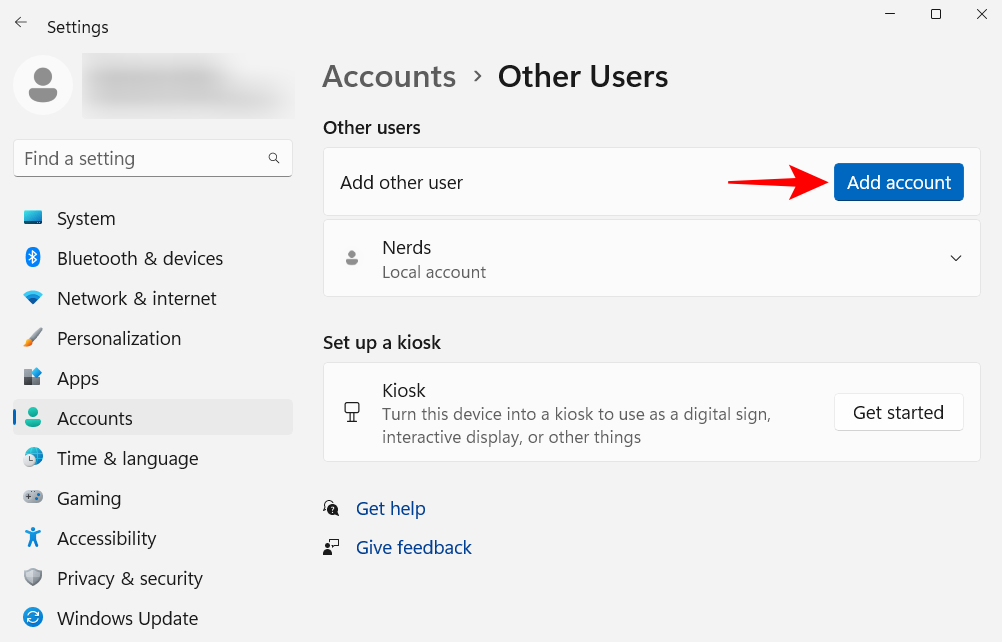
클릭 이 사람의 로그인 정보가 없습니다.
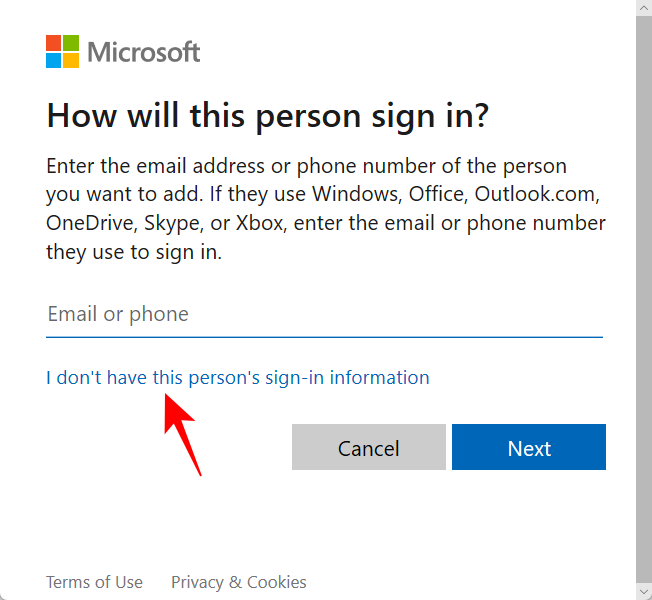
다음 화면에서 Microsoft 계정 없이 사용자 추가를 클릭하세요.
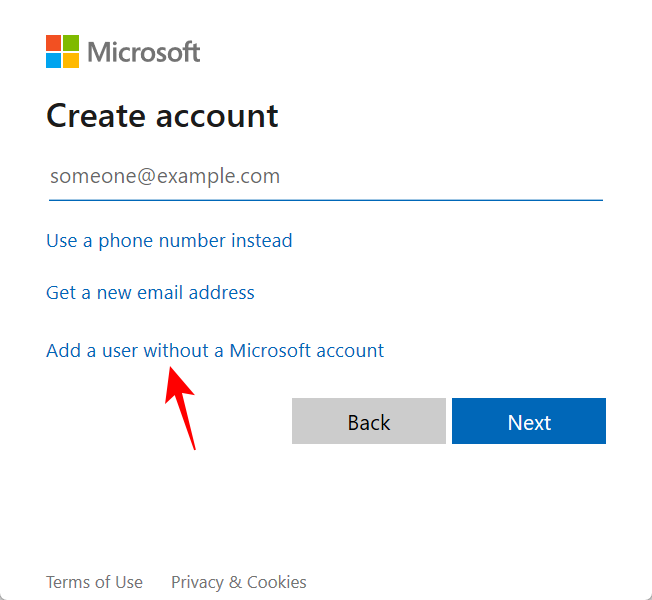
사용자 이름과 비밀번호를 입력하고 "다음"을 클릭하세요.
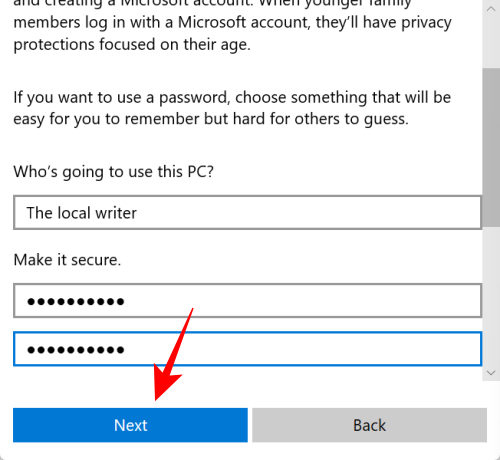
그런 다음 보안 질문을 선택하고 답변을 입력하세요. 그런 다음 "다음"을 클릭하세요.
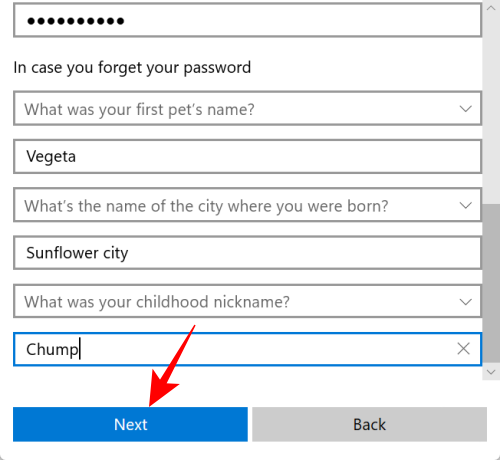
이제 컴퓨터에 다른 로컬 계정이 추가되었습니다.
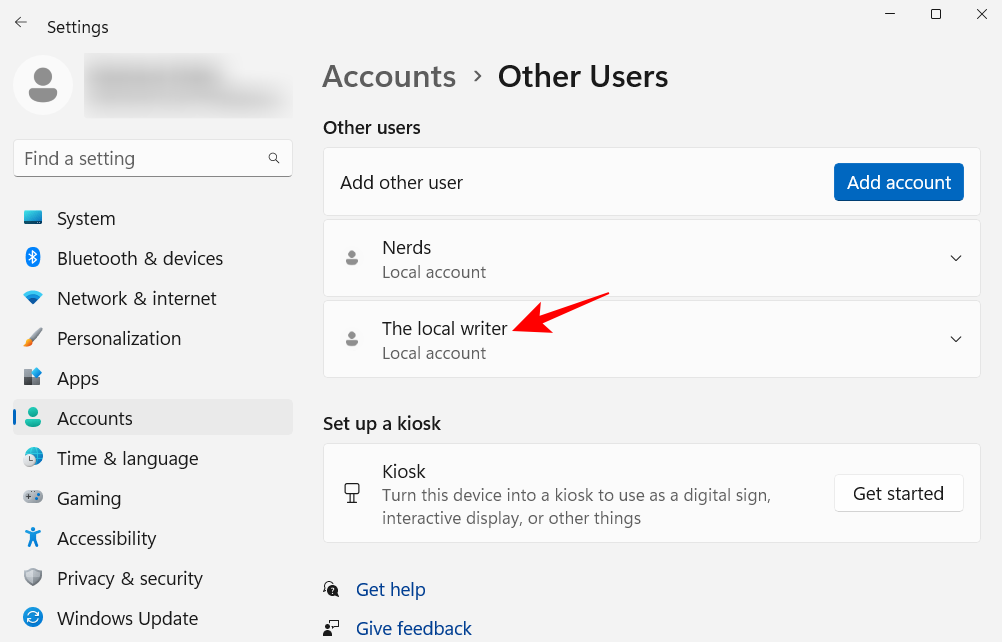
Windows 11에서 변경해야 하는 설정에 대해 자주 묻는 질문을 살펴보겠습니다.
핀 및 권장 사항 섹션 구성을 포함하여 시작 메뉴의 레이아웃을 변경하고 핀 및 시스템 폴더를 추가하여 더 빠르게 액세스할 수 있습니다. 시작 메뉴를 구성하는 방법을 알아보려면 위의 튜토리얼을 참조하세요.
Windows 11 컨텍스트 메뉴의 "추가 옵션 표시" 버튼을 누르면 이전 컨텍스트 메뉴가 열립니다. 항상 이전 상황에 맞는 메뉴를 얻으려면 위의 튜토리얼을 참조하세요.
다른 앱은 시작 메뉴 상단에 표시된 앱을 쉽게 대체할 수 있습니다. 시작 메뉴에서 응용 프로그램을 마우스 오른쪽 버튼으로 클릭하고 맨 위로 가져오기를 선택합니다.
위 내용은 Windows 11을 사용자 지정하는 20가지 방법: 단계별 튜토리얼의 상세 내용입니다. 자세한 내용은 PHP 중국어 웹사이트의 기타 관련 기사를 참조하세요!