Windows 11의 작업 표시줄은 모든 사용자에게 깊은 인상을 주지는 않습니다. 어떤 사람들은 커서로 크기를 조정할 수 없기 때문에 작업 표시줄이 마음에 들지 않습니다.
작업 표시줄에 원하는 것을 모두 넣을 공간이 부족하다고 불평하는 경우가 많습니다. Windows 95에서 Windows 10으로 작업 표시줄을 끌어서 다른 레이어를 추가할 수 있었습니다.
Windows 11의 작업 표시줄에는 크기를 조정하는 설정이 내장되어 있지 않습니다. Windows 10에서처럼 커서로 작업 표시줄을 끌어 확장할 수 없습니다. 설정에는 사용자가 크기를 조정할 수 있는 작업 표시줄 옵션도 없습니다.
그러나 레지스트리를 조정하여 작업 표시줄 크기를 어느 정도 변경할 수 있습니다. 또한 Windows 11의 배율 설정을 조정하면 작업 표시줄의 비율이 변경됩니다.
Windows 11의 중앙 집중식 작업 표시줄 아이콘은 이전 버전에서 가장 눈에 띄는 변화입니다. 이전 플랫폼에서는 아이콘이 작업 표시줄을 따라 왼쪽에서 오른쪽으로 배열되었습니다. 모든 Windows 11 작업 표시줄 바로 가기는 중앙에 있습니다.
중앙 집중식 아이콘은 Windows 11 작업 표시줄(및 전체 바탕 화면)에 새로운 모습을 선사합니다. 그러나 중앙 집중식 아이콘이 실제로 작업 표시줄을 향상시키는지는 논쟁의 여지가 있습니다.
일부 사용자는 작업 표시줄에 새로운 위젯 아이콘이 나타날 수 있습니다. Windows 11의 새로운 위젯 기능을 열려면 이 버튼을 클릭하세요. 이것은 Windows Vista 시대의 가젯 사이드바로 돌아간 것 같습니다.
그룹화된 애플리케이션 창에 대한 스냅 레이아웃을 설정할 수 있는 스냅 그룹 기능도 있습니다. Windows 11 작업 표시줄에는 사용자가 클릭하여 열 수 있는 스냅 그룹 레이아웃의 축소판 미리 보기가 표시됩니다.
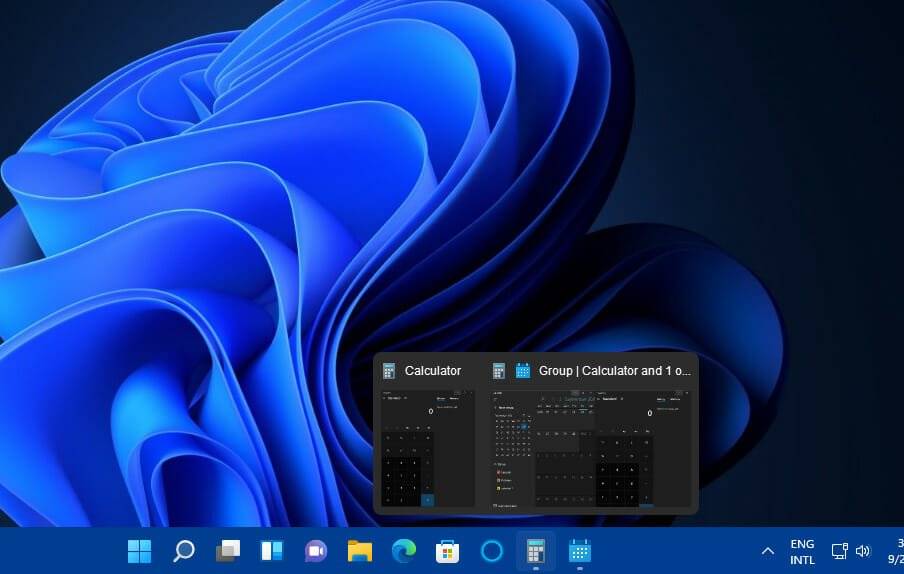
앞서 언급했듯이 일부 사람들은 새 작업 표시줄에서 빠진 것이 한탄스럽습니다. 크기 조정 기능이 누락되었습니다. 또한 사용자는 바로가기를 작업 표시줄에 끌어다 놓아 작업 표시줄에 추가할 수 없습니다.
다른 사람들은 Windows 11 작업 표시줄의 마우스 오른쪽 버튼 클릭 메뉴에 작업 표시줄 설정 바로가기만 포함되어 있음을 알 수 있습니다. 작업 표시줄을 잠그고, 작업 관리자를 열고, 도구 모음을 추가하고, 버튼을 구성하는 Windows 10 옵션이 이제 사라졌습니다.
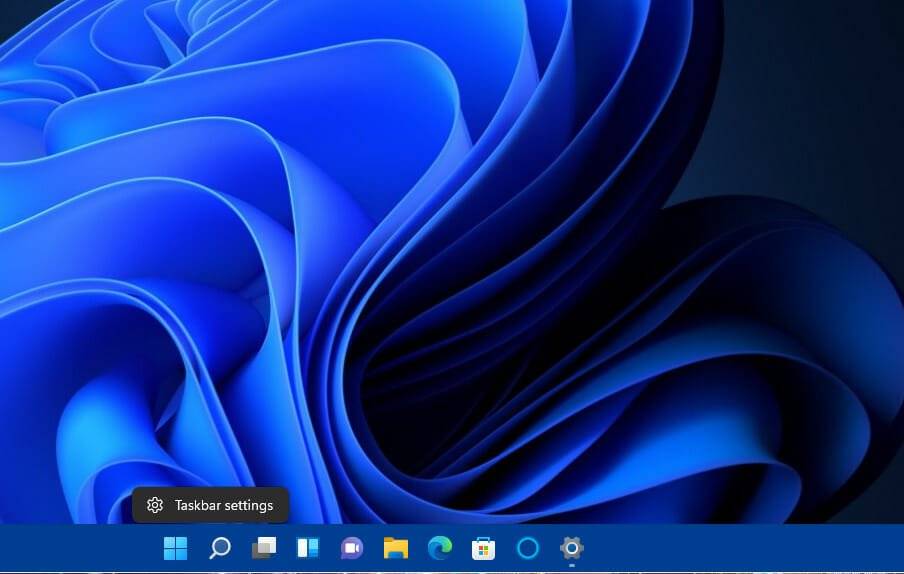
개편된 작업 표시줄은 Windows 11의 경우처럼 일부 초기 사용자에게 실망을 안겨주었습니다. 그러나 이들은 플랫폼의 시험판 버전만 보았습니다. Microsoft는 출시 후 빌드에서 누락된 Windows 10 작업 표시줄 기능을 복원할 수 있습니다.
기기에서 작업 표시줄의 크기를 조정하는 두 가지 쉬운 방법을 보여 드리겠습니다. 레지스트리 편집기에서 DWORD 값을 수정하거나 크기 조정 옵션을 조정하여 작업 표시줄의 크기를 조정할 수 있습니다.
Windows 11 장치에서는 내장된 레지스트리 편집기 도구를 사용하여 작업 표시줄의 크기를 쉽게 조정할 수 있습니다. DWORD 값을 편집하여 작은 작업 표시줄이나 큰 작업 표시줄을 선택할 수 있습니다.
1. 먼저 작업 표시줄에 있는 돋보기 버튼을 클릭하세요.
2. 검색 유틸리티의 텍스트 상자에 regedit를 입력하세요.
3. 첫 번째 결과를 선택하여 Registry Editor 도구를 엽니다.
4. 그런 다음 Registry Editor 창에서 <code><strong>HKEY_CURRENT_USERSoftwareMicrosoftWindowsCurrentVersionExplorerAdvanced</strong>HKEY_CURRENT_USERSoftwareMicrosoftWindowsCurrentVersionExplorerAdvanced
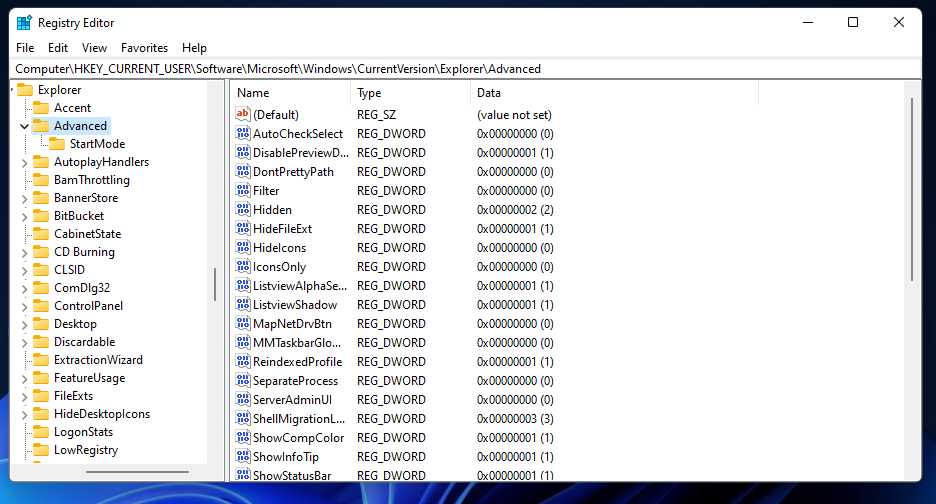
5키를 마우스 오른쪽 버튼으로 클릭하고 새로 만들기를 선택합니다. .
6. 방금 열린 컨텍스트 메뉴에서DWORD(32비트 값)를 선택합니다.
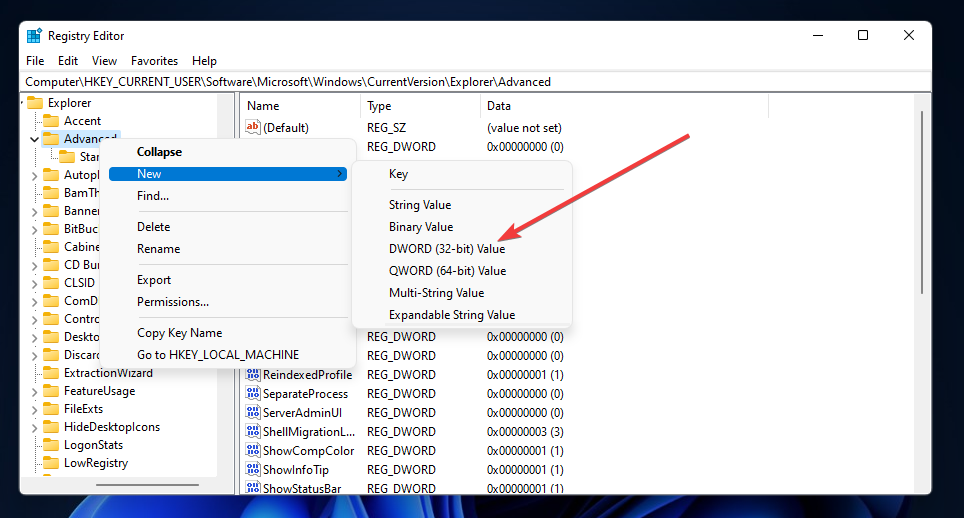
TaskbarSi를 입력합니다.
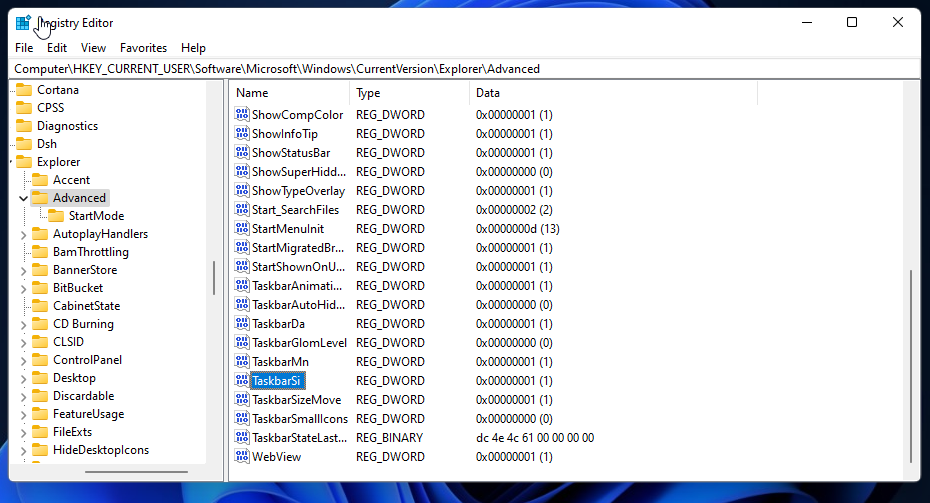
TaskbarSi 를 두 번 클릭하면 아래 스크린샷에서 바로 팝업 창이 나타납니다.
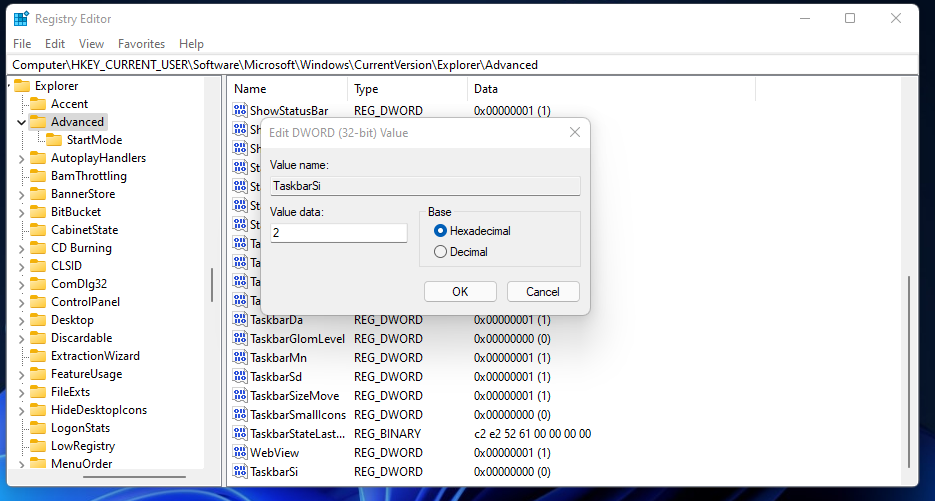
9. 그런 다음 숫자 데이터 상자에 0(작은 작업 표시줄) 또는 2(큰 작업 표시줄)을 입력합니다.
10. 선택을 마친 후 "Edit DWORD" 창에서 "OK" 옵션을 클릭하세요.
11. 그런 다음 PC를 다시 시작하세요.
Notes 값 데이터 상자에 2를 입력하면 작업 표시줄이 아래 스냅샷과 같이 표시됩니다. TaskbarSi의 값 데이터 상자에 1를 입력하면 기본 작업 표시줄 크기를 복원할 수 있습니다. 또는 TaskbarSi를 마우스 오른쪽 버튼으로 클릭하고 Delete를 선택하세요.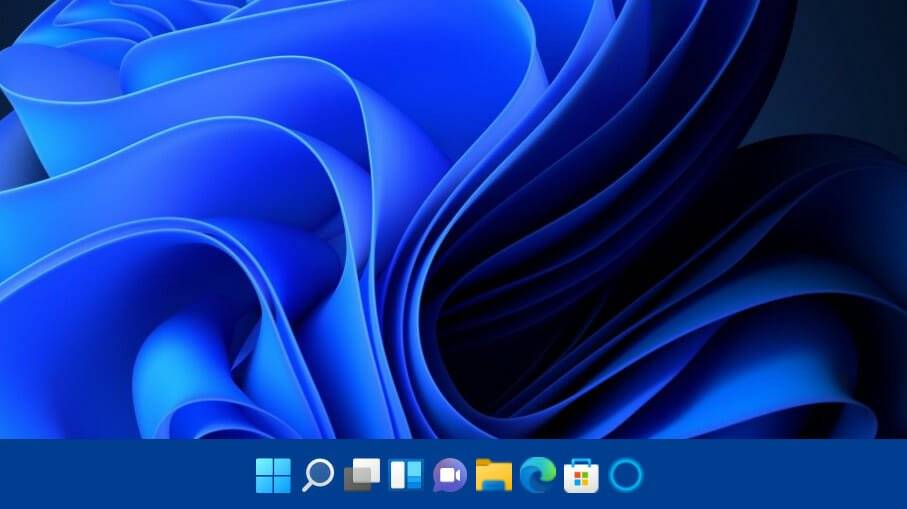
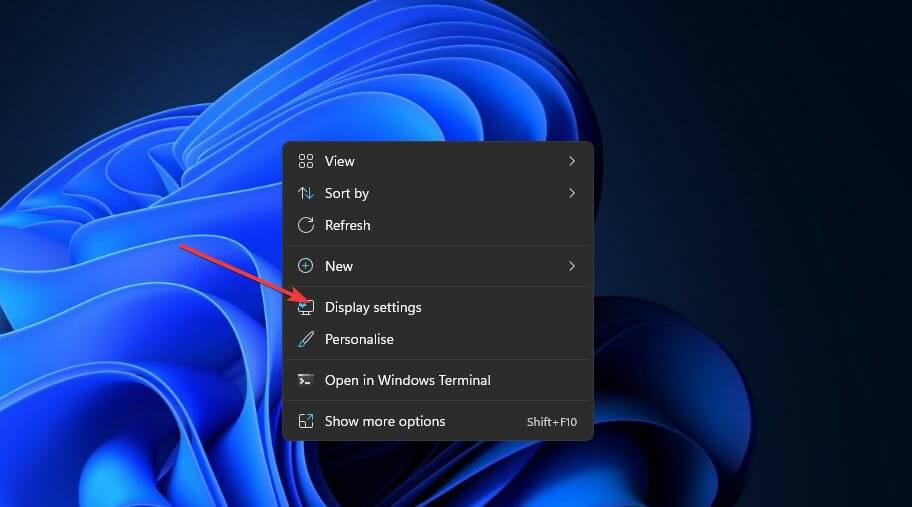
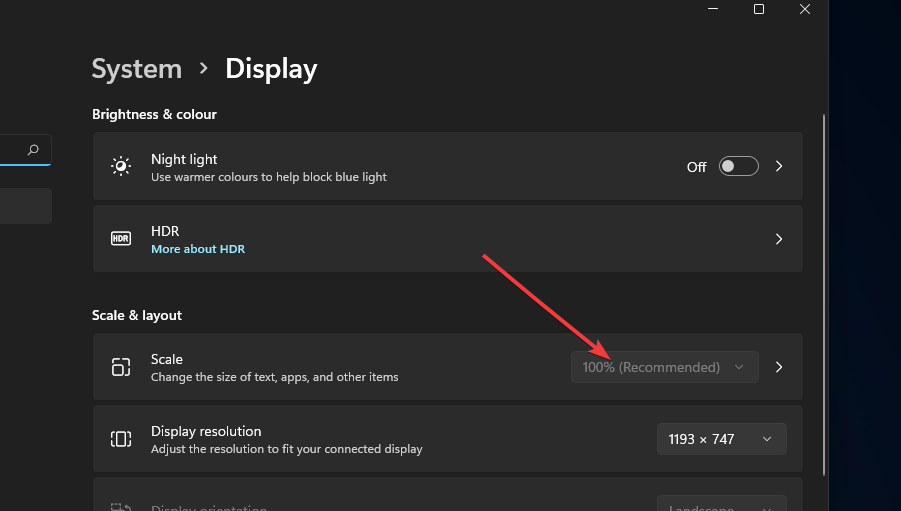
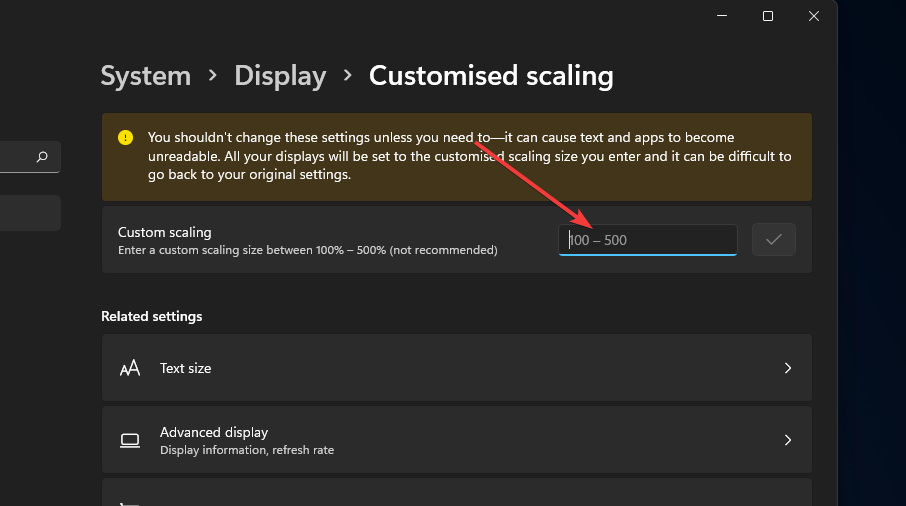
대부분의 작업 표시줄 옵션은 설정에서 찾을 수 있습니다. 이러한 옵션을 여는 빠른 방법은 작업 표시줄을 마우스 오른쪽 버튼으로 클릭하고 작업 표시줄 설정을 선택하여 아래에 표시되는 창을 여는 것입니다.
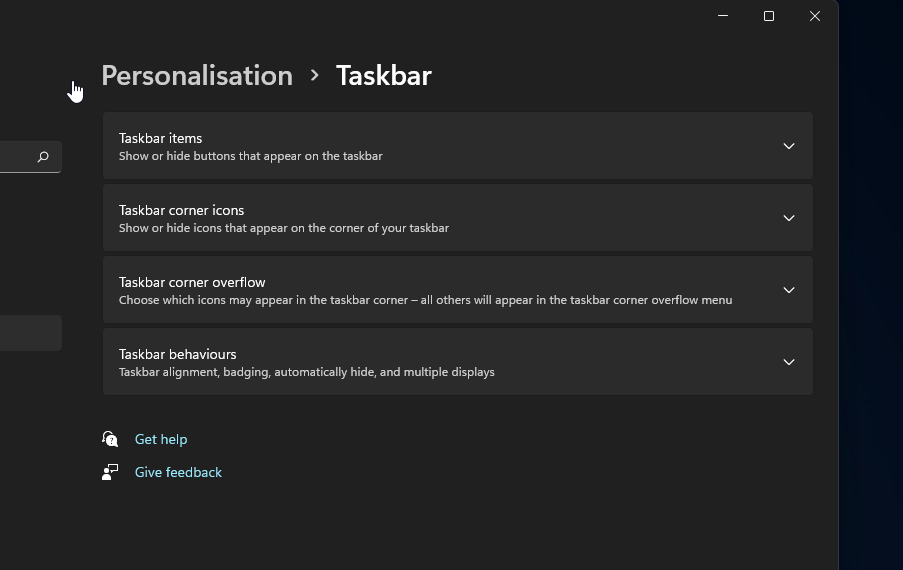
여기에서 작업 표시줄 항목을 클릭하여 옵션 전환 항목을 확장합니다. . 여기에서 작업 표시줄에서 Windows 11의 기능 버튼을 제거하도록 선택할 수 있습니다.
이 아래에서 Taskbar Corner Icon 및 Taskbar Corner Overflow Options 카테고리를 클릭할 수 있습니다. 이 설정을 사용하면 작업 표시줄 모서리 아이콘을 켜거나 끌 수 있습니다.
이전 운영 체제에서 왼쪽 아이콘 작업 표시줄 정렬을 복원하려면 작업 표시줄 동작을 클릭하세요. 그런 다음 작업 표시줄 정렬 드롭다운 메뉴를 클릭하여 왼쪽을 선택합니다.
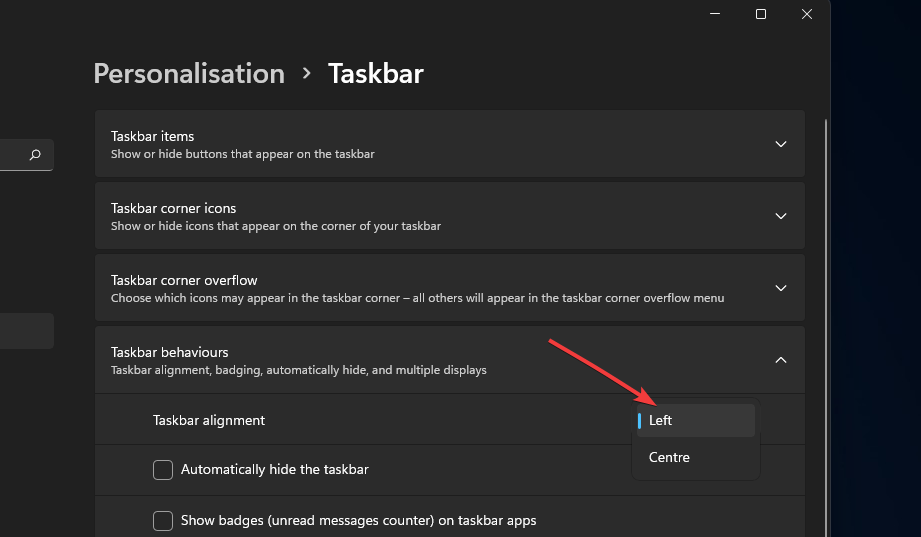
현재 Windows 11 작업 표시줄이 모든 사람에게 적합하지는 않더라도 여전히 최대한 활용해야 합니다. 위의 설정과 방법을 사용하여 원하는 대로 크기를 조정하고 구성해 보세요.
물론 Windows 참가자는 Windows 11 작업 표시줄 상태에 대해 Microsoft에 피드백을 제공할 기회가 있습니다. 만족스럽지 않으시면 피드백 센터를 통해 Microsoft에 알려주세요.
여기에서 새로운 작업 표시줄 기능에 대한 제안을 할 수도 있습니다. Windows 11 작업 표시줄에도 휴지통을 쉽게 고정할 수 있다는 점을 잊지 마세요.
더 많은 사용자 정의 옵션을 보려면 Windows 11에서 작업 표시줄을 투명하게 만드는 방법에 대한 기사를 읽어보세요.
Microsoft가 Windows 11의 향후 출시 후 버전에서 작업 표시줄 크기 조정 기능을 다시 제공하길 바랍니다. 그때까지는 위의 방법을 사용하여 Windows 11 작업 표시줄의 크기를 조정할 수 있습니다.
위 내용은 Windows 11에서 작업 표시줄 크기를 변경하는 방법의 상세 내용입니다. 자세한 내용은 PHP 중국어 웹사이트의 기타 관련 기사를 참조하세요!