아이콘 그룹화는 Windows 10에 도입된 새로운 기능입니다. 이 기능이 활성화되면 열려 있는 창 수에 관계없이 응용 프로그램의 모든 인스턴스가 하나의 작업 표시줄 아이콘 아래에 그룹화됩니다.
이 아이콘 위로 마우스를 가져가면 열려 있는 인스턴스 중 하나를 보고 선택할 수 있습니다. 이 기능의 기본 아이디어는 작업 표시줄을 더 잘 관리하고 일반적으로 바탕 화면에 여러 개의 창을 열어 둔 사용자가 작업 표시줄을 정리할 수 있도록 돕는 것입니다.
Windows에는 Windows 10의 모든 작업 표시줄 아이콘을 그룹화하는 기능이 도입되었습니다. 그러나 작업 표시줄 설정에서 그룹 사용 안 함을 선택하여 이전 운영 체제 반복에서 이 기능을 비활성화할 수 있습니다.
이 옵션은 Windows 11에서 제거되었으며 작업 표시줄에서 아이콘 그룹화를 비활성화하는 옵션은 더 이상 허용되지 않습니다. 다행히도 이제 몇 가지 해결 방법을 사용하여 이 옵션을 비활성화하여 Windows 10 시절을 연상시키는 작업 표시줄을 얻을 수 있습니다.
안타깝게도 Windows 11에는 작업 표시줄을 사용자 지정할 때 더 이상 "병합 안 함" 옵션이 없습니다. 이 기능은 아이콘 그룹화로 개선된 Windows 11의 새로운 미니멀한 디자인을 위해 제거되었습니다.
그룹 아이콘을 비활성화하면 도움이 될 수 있지만 Microsoft가 Windows 11에 채택한 전반적인 머티리얼 디자인에는 해롭습니다. 결과적으로 Never Merge 기능이 이제 Windows 11의 작업 표시줄 사용자 지정에서 제거되었습니다.
Microsoft의 최신 업데이트를 설치했는지 확인하는 것이 좋습니다. 또한 나중에 복원해야 할 경우를 대비해 레지스트리 백업을 만드는 것이 좋습니다.
저희가 제공하는 이 튜토리얼을 사용하여 레지스트리를 백업할 수 있습니다. 그런 다음 귀하의 선호도와 요구 사항에 따라 다음 방법 중 하나를 참조할 수 있습니다.
유료 앱을 사용하여 작업 표시줄의 아이콘 그룹을 해제할 수 있습니다. 이렇게 하면 파일을 직접 편집해야 하는 번거로움이 사라지고 한 번의 클릭으로 작업 표시줄 아이콘의 그룹을 해제할 수 있습니다. 작업 표시줄에서 아이콘의 그룹을 해제하려면 다음 도구 중 하나를 사용하십시오.
작업 표시줄을 클릭하세요.
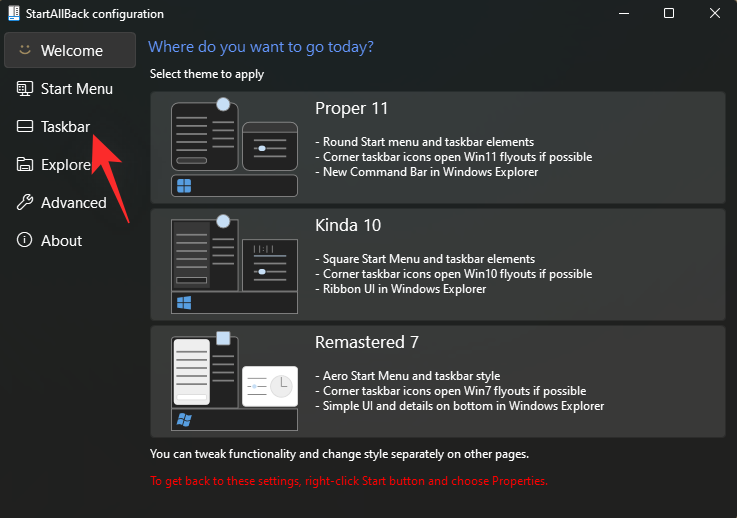
결합된 작업 표시줄 버튼 옆에 있는 드롭다운 메뉴를 클릭하고 : 사용 안함을 선택하세요.
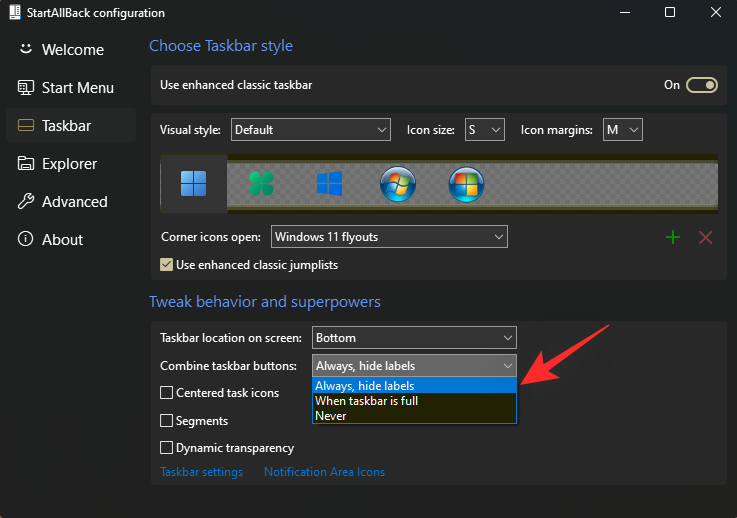
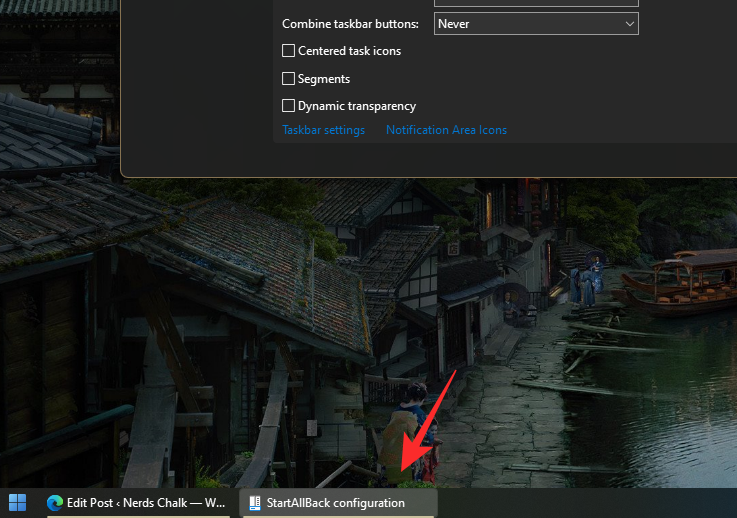
설치 후 Start11을 실행하고 작업 표시줄을 클릭하세요.
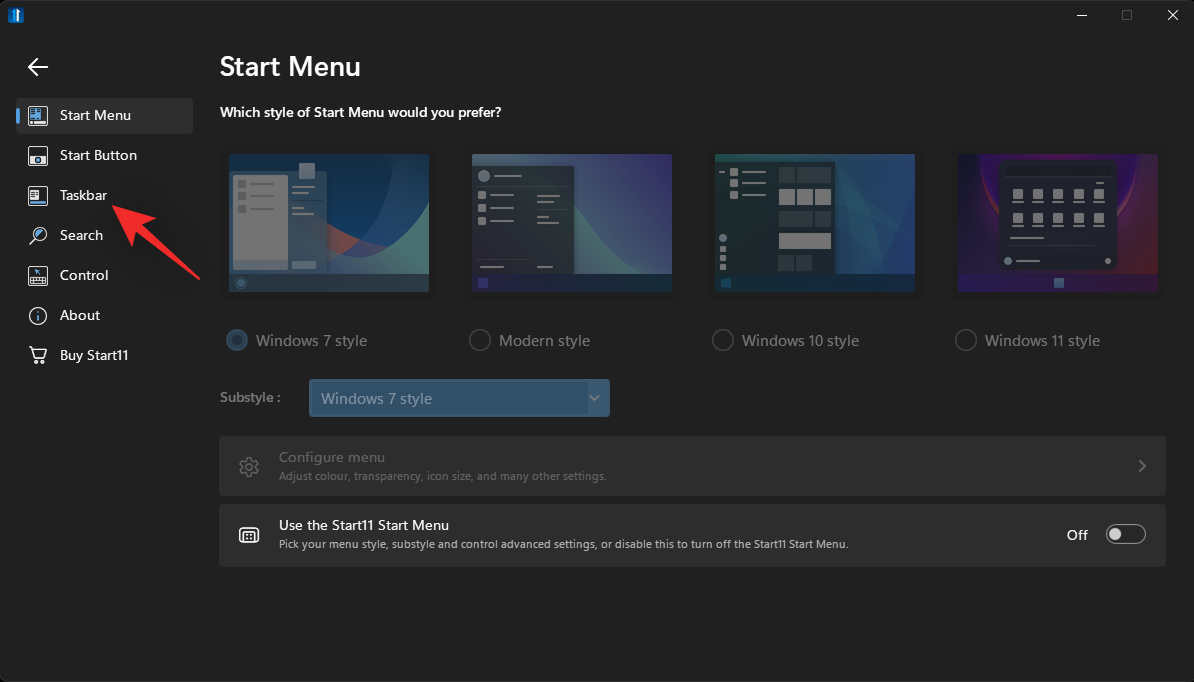
켜기 Start11이 작업 표시줄 토글 스위치를 향상시키도록 하세요.
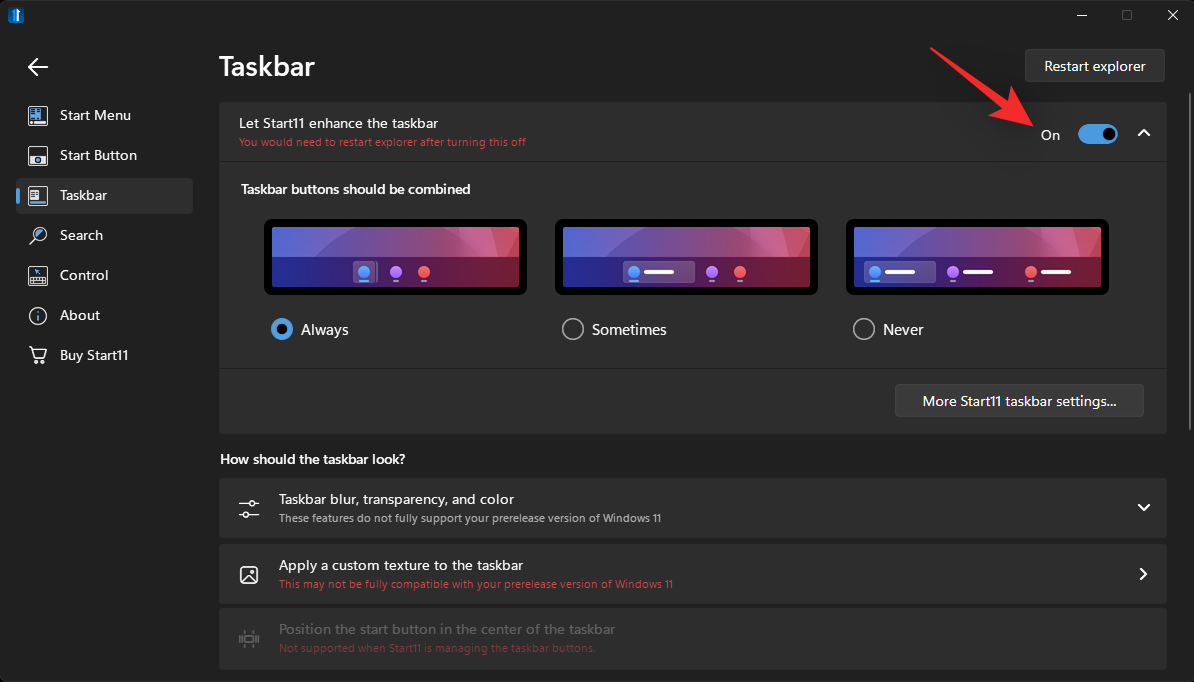
클릭하고 사용 안함을 선택하세요.
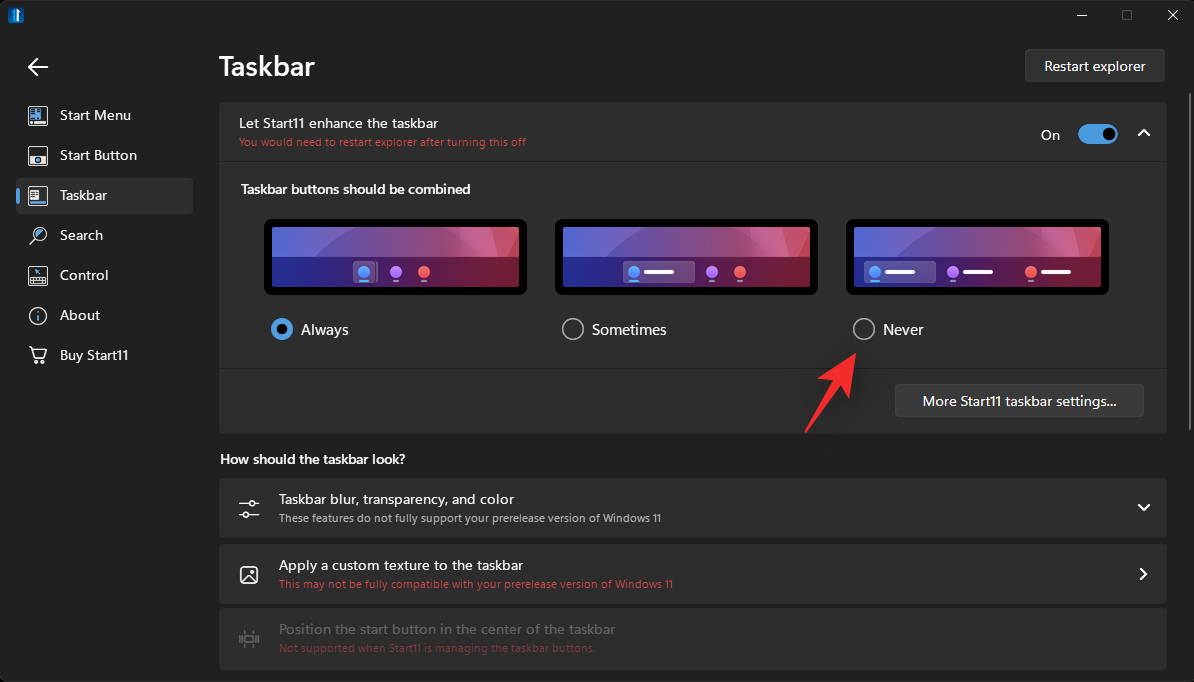
Explorer를 다시 시작하려면 을 클릭하세요.
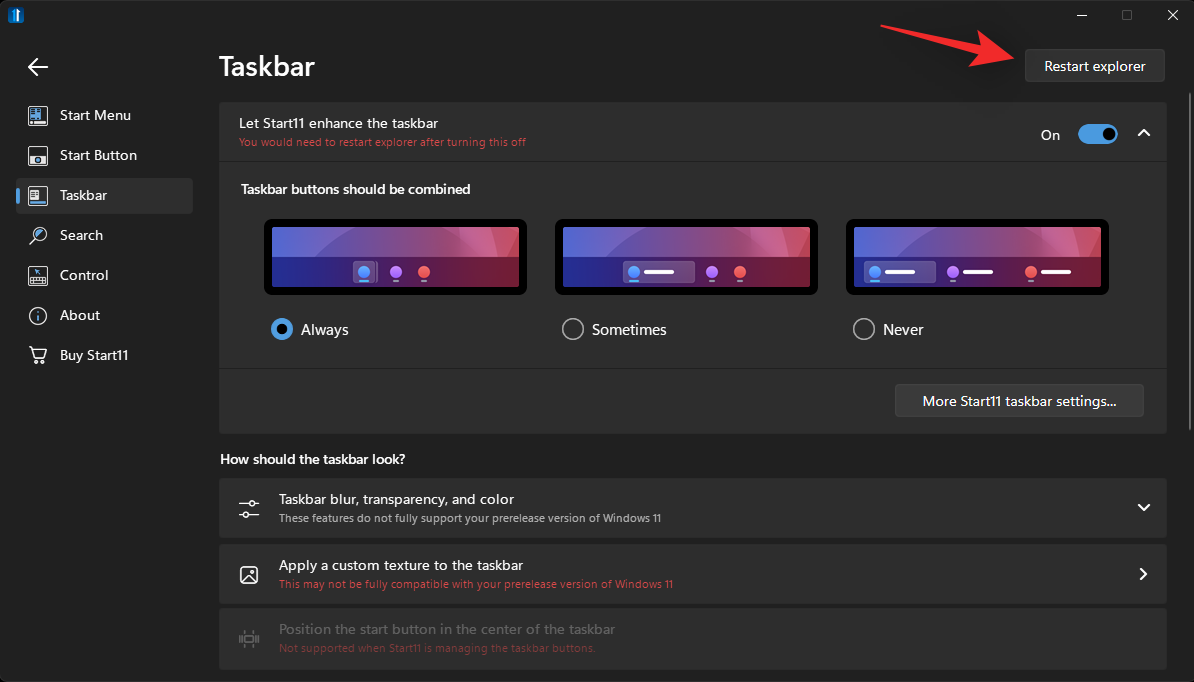
아이콘이 아직 그룹 해제되지 않은 것을 확인할 수 있습니다. 열려 있는 창을 최소화 및 최대화하면 작업 표시줄에 변경 사항이 적용됩니다.
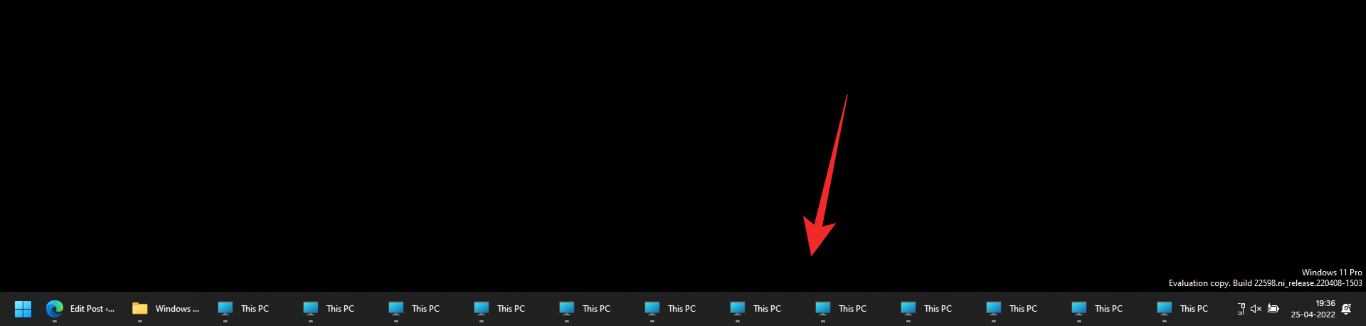
그렇습니다! 이제 작업 표시줄을 사용하여 아이콘 그룹을 해제합니다.
Explorer Patcher는 이전 Windows 10 작업 표시줄과 작업 표시줄의 그룹 해제된 아이콘을 다시 가져오는 데 사용할 수 있는 또 다른 도구입니다. 이 도구는 아직 출시 초기 단계이지만 매우 포괄적이고 잘 작동합니다.
작업 표시줄에서 Wi-Fi, 블루투스, 날씨, 검색 등의 아이콘을 찾을 수 있습니다. Explorer Patcher 도구를 사용하면 PC에서 아이콘 그룹을 해제할 수 있습니다.
위 링크를 방문하여 최신 릴리스 아래의 자산을 클릭하세요.
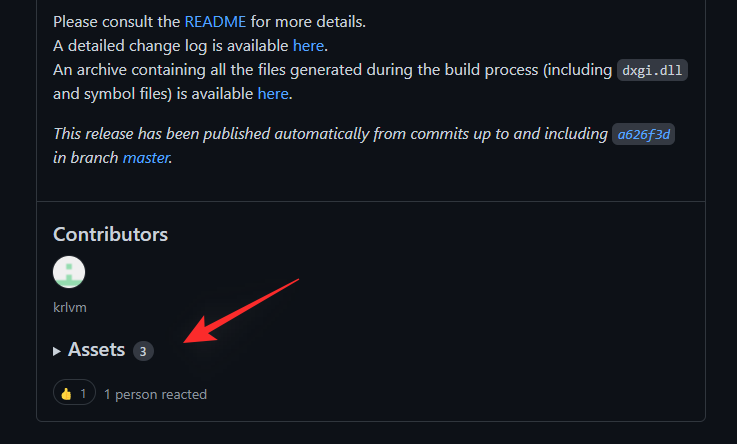
ep_setup.exe 파일을 클릭하여 로컬 저장소에 다운로드하세요.
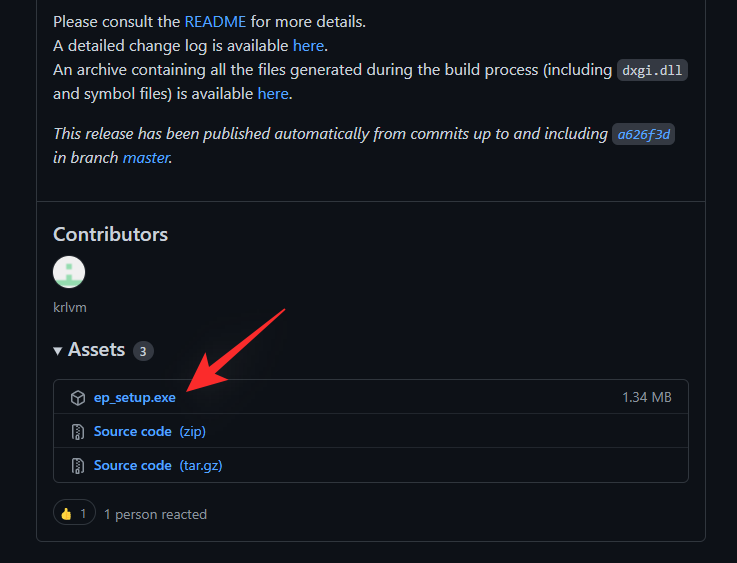
다운로드 후, 앱을 더블클릭하여 실행해 주세요. 화면의 지시를 따르면 몇 초 안에 Explorer Patcher가 컴퓨터에 설치됩니다.
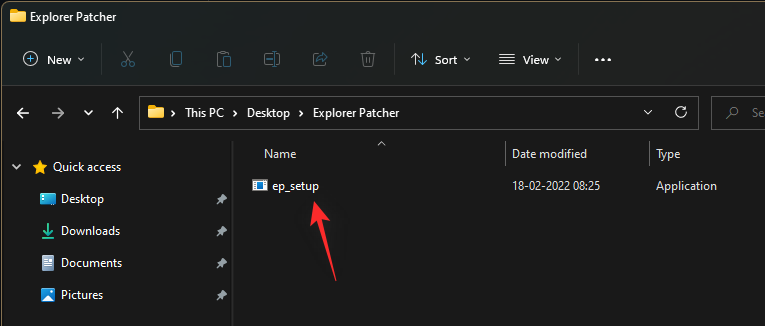
이제 작업 표시줄이 자동으로 이전 Windows 10 스타일로 되돌아가고 아이콘이 자동으로 그룹 해제됩니다. 이제 귀하의 요구 사항에 맞게 작업 표시줄을 사용자 정의할 수 있습니다. 설치 완료 후 창이 시작되지 않는 경우를 대비하여 작업 표시줄을 마우스 오른쪽 버튼으로 클릭하고 속성을 선택하세요.
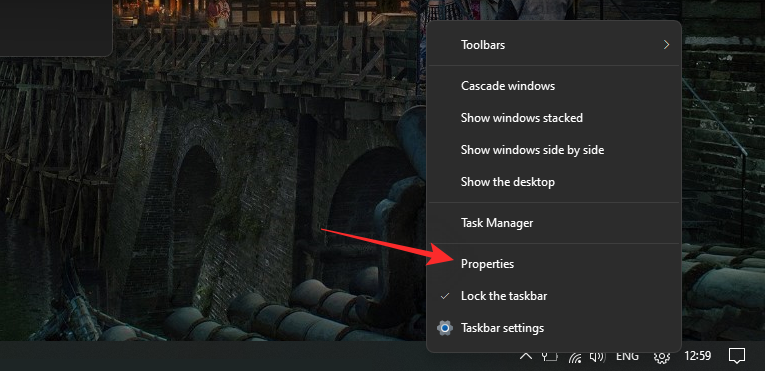
참고: 작업 표시줄 설정을 선택하지 마세요. 이 옵션을 사용하면 Windows 작업 표시줄 설정으로 리디렉션됩니다.
작업 표시줄 스타일*: 옆에 Windows 10이 표시되어 있는지 확인하세요. 그렇지 않은 경우 해당 항목을 클릭하고 Windows 10을 선택하세요.
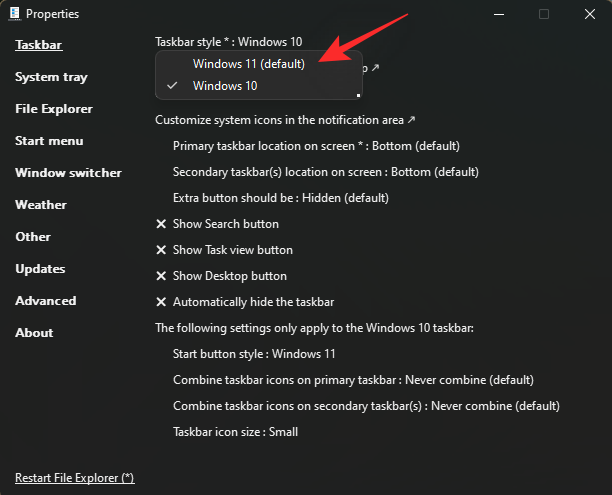
기본적으로 시작 메뉴는 중앙에 위치합니다. 현재 왼쪽 시작 버튼에 맞게 변경할 수 있습니다. 설정 앱에서 추가 작업 표시줄 옵션을 클릭하세요.
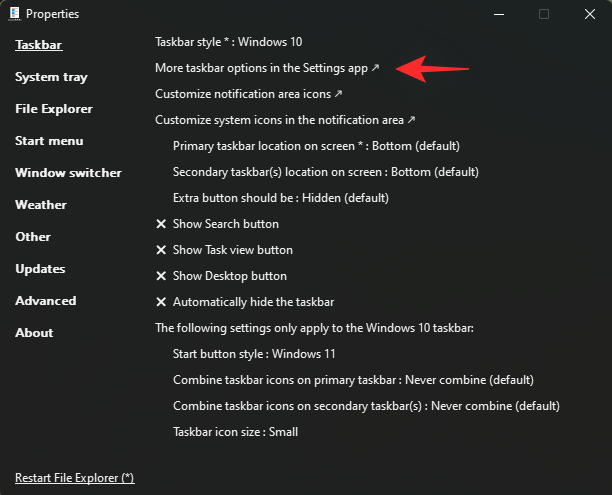
이제 하단의 작업 표시줄 동작을 클릭하세요.
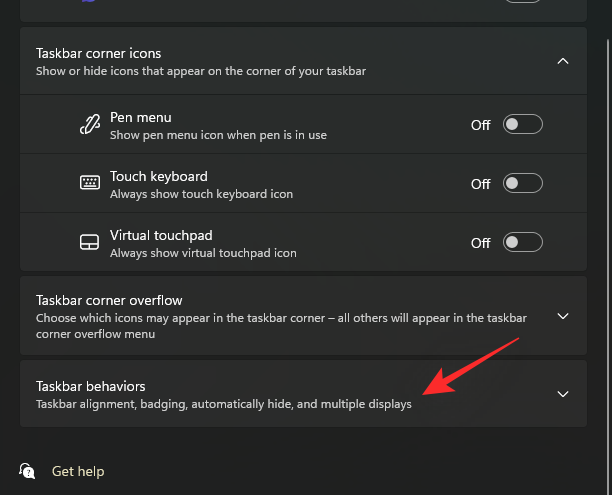
작업 표시줄 정렬 옆에 있는 드롭다운 메뉴를 클릭하고 왼쪽을 선택하세요.
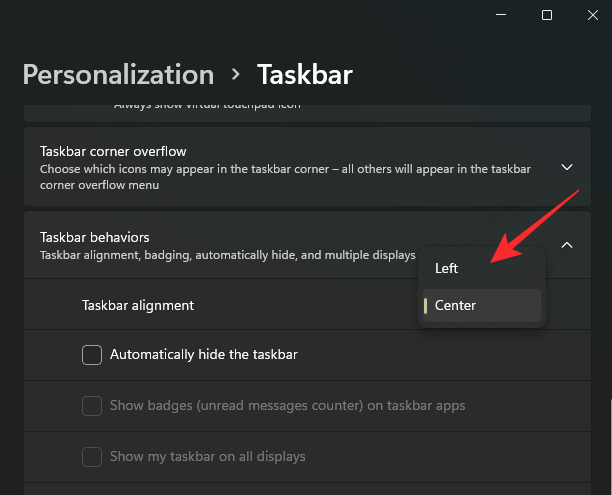
이제 시작 메뉴를 테스트할 수 있습니다. 이제 시작 메뉴가 화면 왼쪽에서 실행됩니다. 이제 작업 표시줄 오른쪽 하단에 표시하려는 아이콘을 사용자 정의하겠습니다. 앞서 열었던 속성 창으로 돌아가서 알림 영역 사용자 정의 아이콘을 클릭하세요.
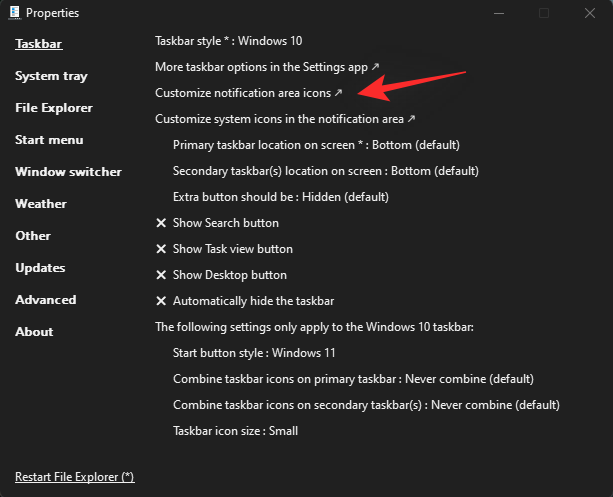
이제 작업 표시줄에 표시할 권한이 있는 타사 아이콘 목록이 표시됩니다. 아이콘 옆에 있는 드롭다운 메뉴를 클릭하고 아이콘 및 알림 숨기기를 선택하여 작업 표시줄에서 완전히 숨깁니다.
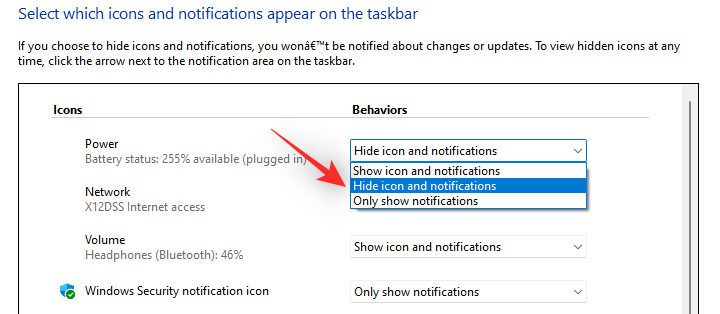
작업 표시줄에서 시스템 아이콘을 제거하려면 시스템 아이콘 켜기 또는 끄기를 클릭하세요.
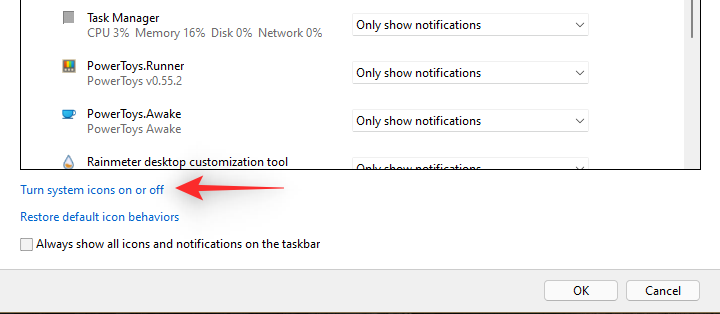
비활성화하려는 아이콘 옆에 있는 드롭다운 메뉴를 클릭하고 끄기를 선택하세요.
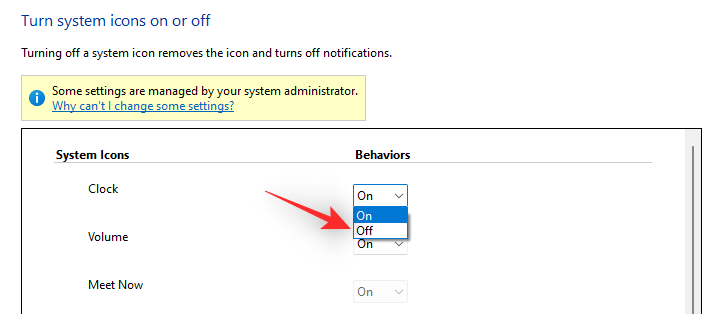
완료되면 "확인"을 클릭하세요.
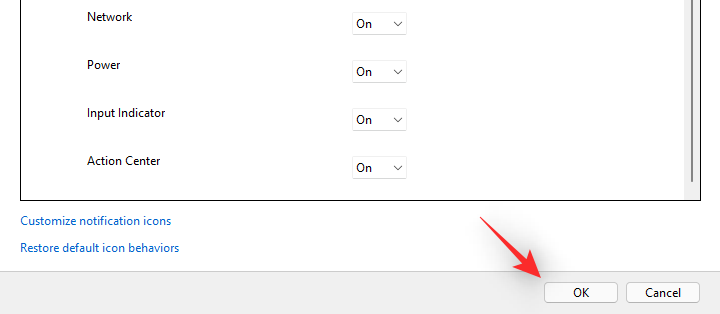
다시 확인을 클릭하세요. 이제 Explorer 패치가 자동으로 Windows 탐색기를 다시 시작하고 변경 사항이 작업 표시줄에 반영됩니다. 속성 창으로 돌아가서 이러한 옵션 중 하나를 클릭하여 작업 표시줄에 대한 해당 기능을 켭니다.
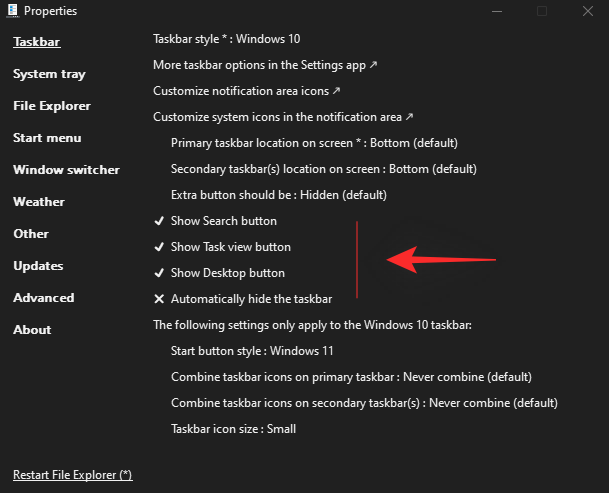
시작 버튼 스타일을 클릭하고 원하는 시작 버튼 아이콘을 선택하세요.
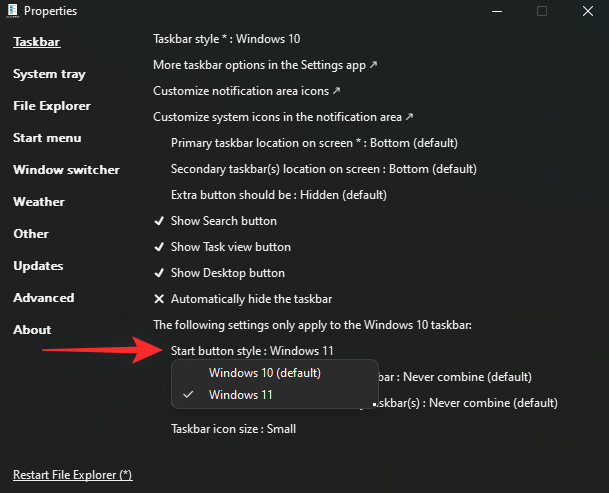
기본 작업 표시줄에서 작업 표시줄 병합 아이콘을 클릭합니다. 그런 다음 병합 안 함(기본값)을 선택합니다.
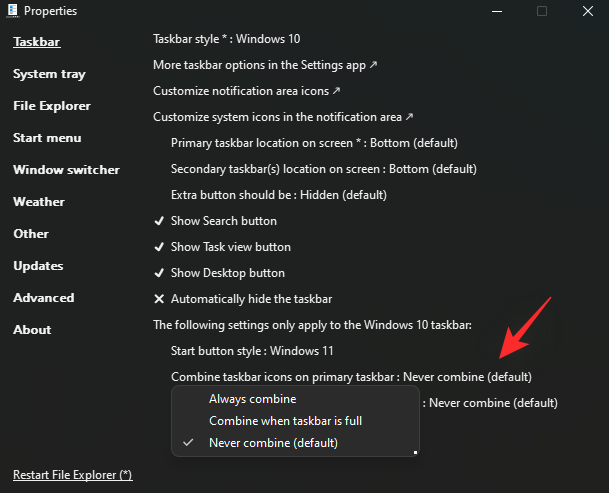
다중 모니터 설정이 있는 경우 다음 옵션에 대해서도 동일한 작업을 수행하세요.
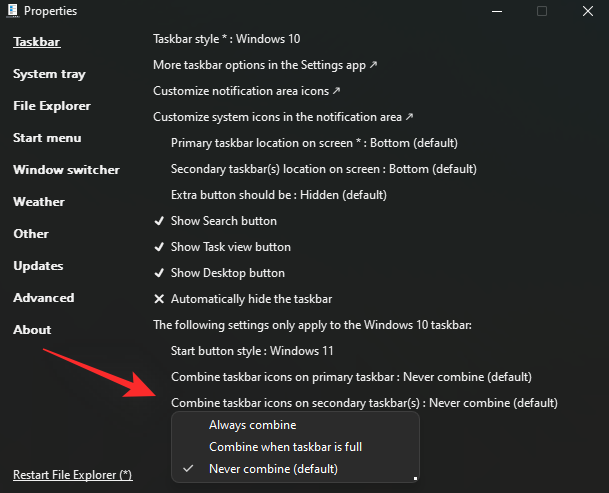 마지막으로 작업 표시줄 아이콘 크기 크기: 에서 아이콘을 클릭하여 선택합니다.
마지막으로 작업 표시줄 아이콘 크기 크기: 에서 아이콘을 클릭하여 선택합니다.
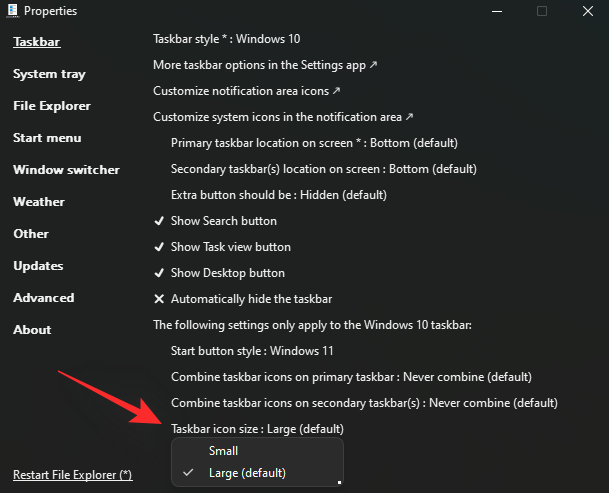
파일 탐색기 다시 시작(*)을 클릭하면 Windows 탐색기가 시스템에서 다시 시작됩니다. 이제 모든 변경 사항이 PC에 반영되어야 하며 작업 표시줄 아이콘의 그룹이 해제되어야 합니다.
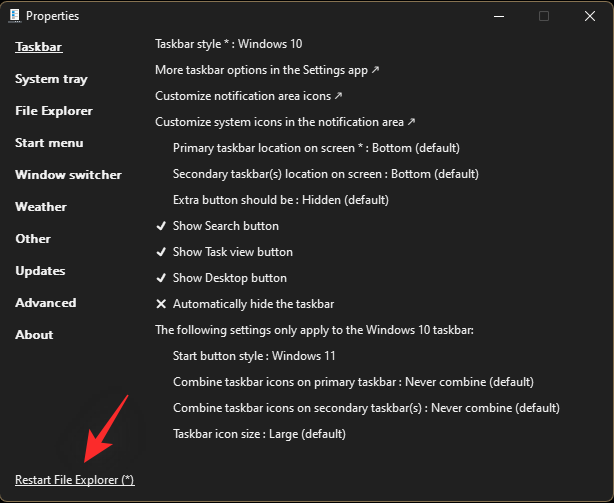
Windows 11에서 무료로 작업 표시줄 아이콘의 그룹을 해제하는 방법입니다.
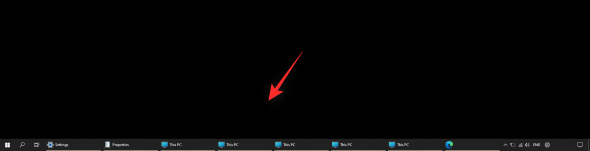
이 시점에서 속성 창에서 다른 옵션을 확인하는 것이 좋습니다. Explorer Patcher는 기본 작업 표시줄의 전체적인 모양과 느낌에 맞게 기본적으로 상황에 맞는 메뉴와 UI를 수정합니다. 이러한 변경 사항 중 일부가 마음에 들지 않을 수 있으므로 왼쪽 사이드바를 사용하여 Explorer Patcher의 변경 사항을 원하는 대로 사용자 정의할 수 있습니다.
이에는 몇 가지 해결 방법과 레지스트리 해킹이 필요하지만 결국에는 아래와 같은 작업 표시줄이 표시됩니다. 검색, 작업 보기 등을 켜거나 끄면 각 아이콘에 액세스할 수 있습니다.
빠진 유일한 것은 시계입니다. 그것이 당신에게 큰 문제가 된다면 이 시점에서 유일한 옵션은 StartAllBack 또는 Explorer Patcher를 사용해 보는 것입니다. 그러나 아래에 설명된 해결 방법을 사용하면 작업 표시줄에 시계를 표시할 수 있습니다.
참고: 이 튜토리얼에는 여전히 타사 애플리케이션(OpenShell)이 필요합니다. 이 요구 사항을 회피하려는 경우 불행하게도 전체 시작 메뉴를 잃게 됩니다.
위의 링크를 방문하여 최신 버전 아래의 "자산"을 클릭하세요.
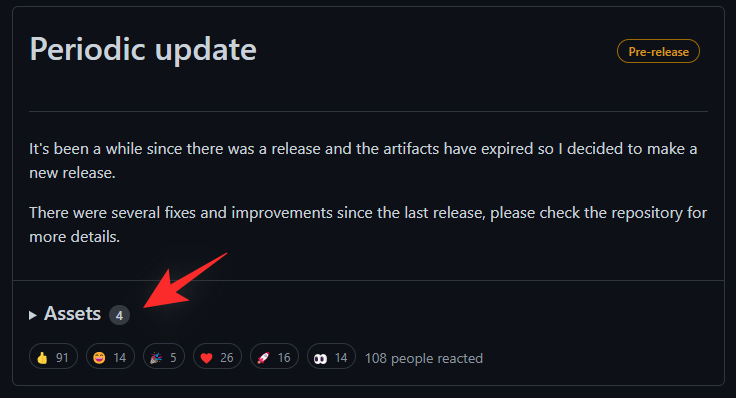
이제 상단의 OpenShellSetup.exe 파일을 클릭하여 다운로드하세요.
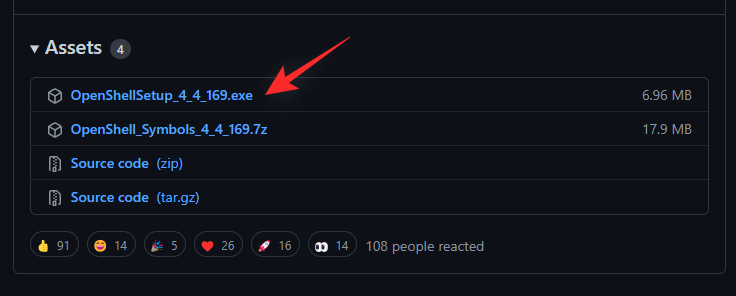
다운로드한 후 시스템에서 애플리케이션을 두 번 클릭하여 실행하세요.
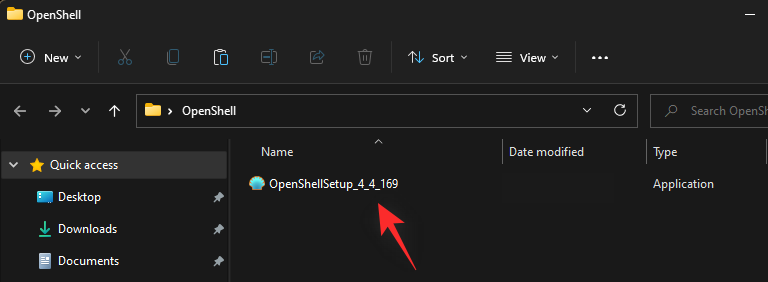
이제 시스템에서 설정이 활성화됩니다. 시작하려면 다음을 클릭하세요.
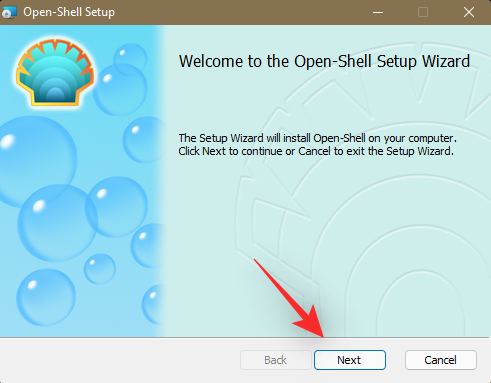
라이센스 계약에 동의하는 상자를 선택하고 완료되면 다음을 클릭하세요.
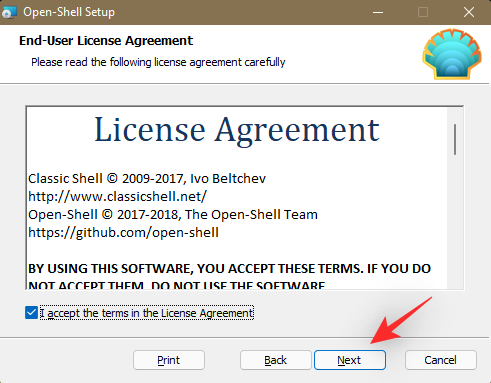
Open-Shell 메뉴 구성요소만 설치하면 됩니다. 프로그램이 한동안 업데이트되지 않았기 때문에 대부분의 다른 옵션은 더 이상 사용되지 않으며 현재 작동하지 않습니다. 아래 구성요소 옆에 있는 드롭다운 메뉴를 클릭하고 전체 기능을 사용할 수 없습니다를 선택하세요.
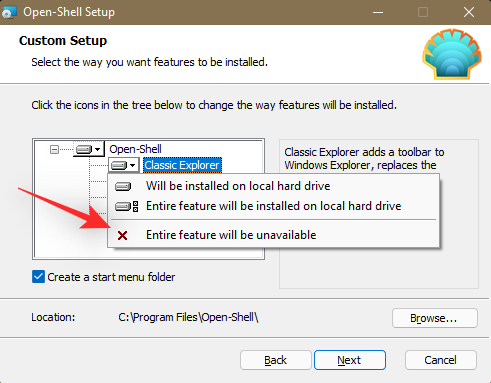
완료되면 Next를 클릭하세요.
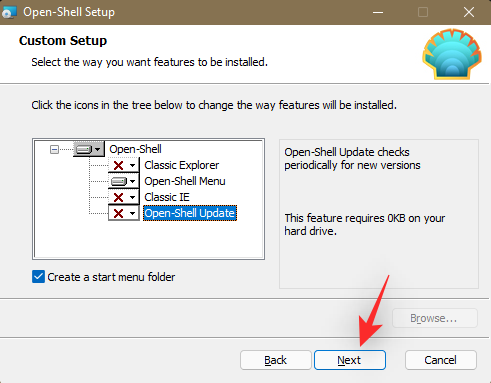
설치를 클릭하여 설치를 시작하세요.
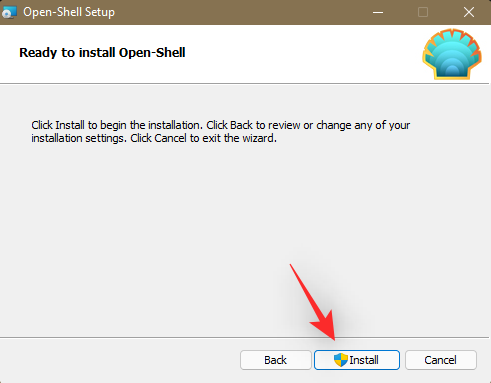
설치가 완료되면 마침을 클릭하세요.
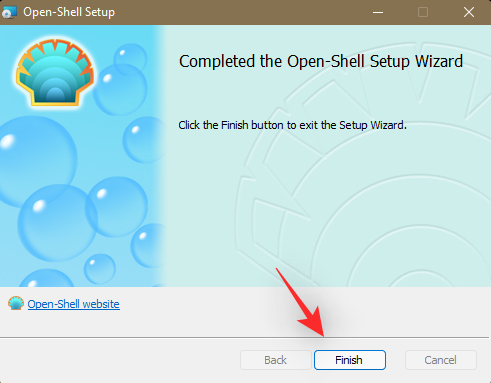
키보드의 Windows 아이콘을 눌러 Open Shell을 테스트하세요. 이 키를 누르면 Open-Shell 시작 메뉴가 시작됩니다. 상단의 를 클릭하여 Shell 메뉴 설정을 엽니다.
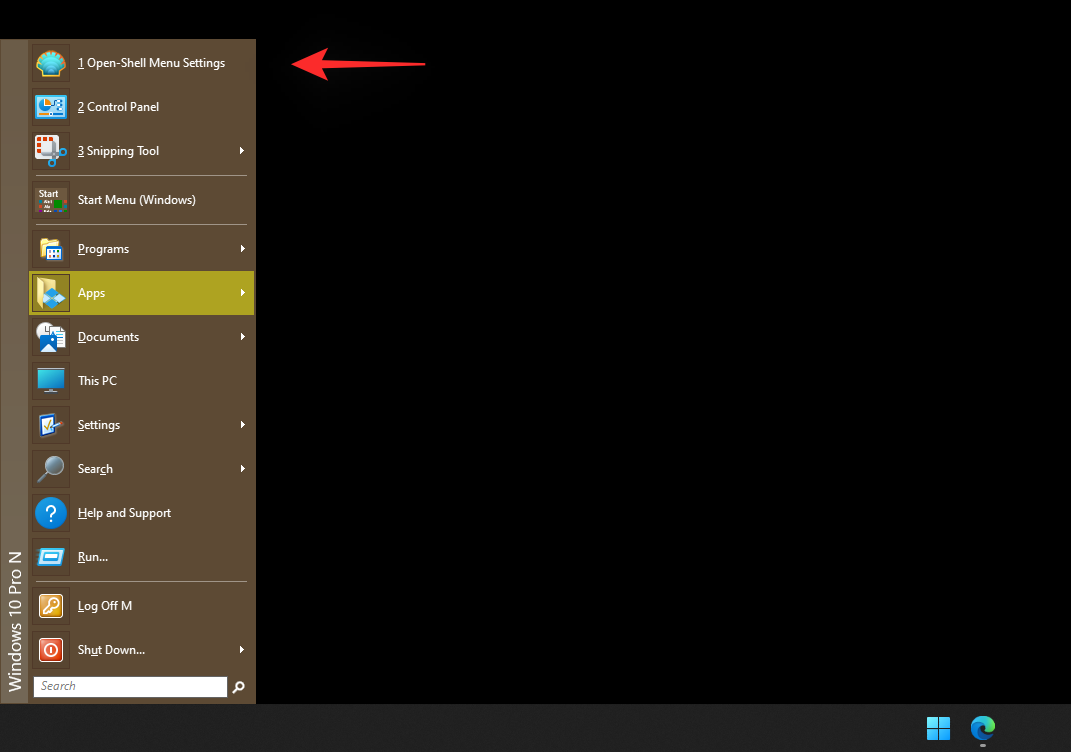
화면 옵션에서 원하는 시작 메뉴를 선택하세요. 완료되면 확인을 클릭하여 기본 설정을 저장하세요.
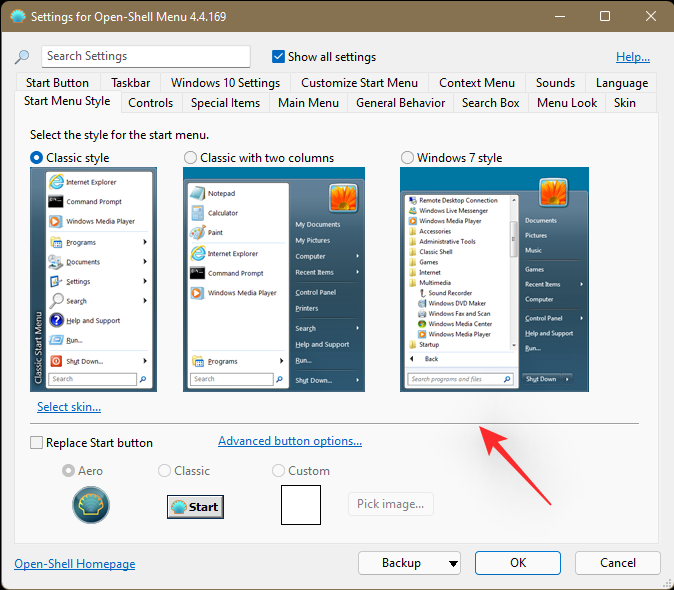
이제 아이콘 그룹을 해제하도록 Windows를 설정할 수 있습니다. 이 변경 사항은 즉시 반영되지 않지만 기본 작업 표시줄이 최종적으로 복원되면 적용됩니다.
PC를 다시 시작할 때마다 Windows 탐색기를 여러 번 다시 시작하지 않으려면 이렇게 하는 것이 좋습니다. 프로세스를 완료하려면 다음 섹션을 따르세요.
Windows + R 키보드를 누르고 다음을 입력한 후 Ctrl + Shift + Enter 키보드를 누릅니다. Windows + R键盘,输入以下内容,然后按下Ctrl + Shift + Enter键盘。
regedit
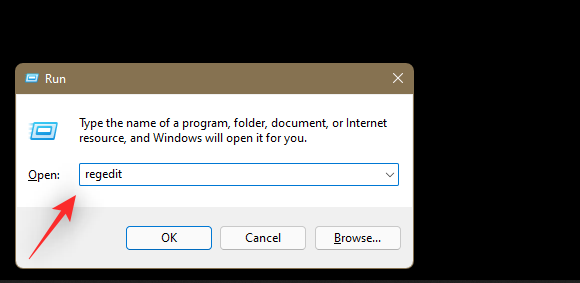
现在导航到以下路径。您也可以在顶部的地址栏中复制粘贴相同的内容。
HKEY_CURRENT_USERSoftwareMicrosoftWindowsCurrentVersionPoliciesExplorer
regedit🎜🎜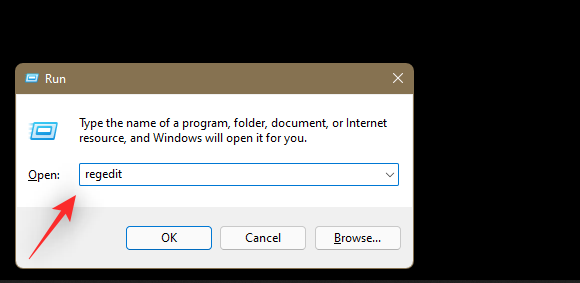 🎜🎜이제 다음 경로로 이동하세요. 상단의 주소 표시줄에 동일한 내용을 복사하여 붙여넣을 수도 있습니다. 🎜🎜
🎜🎜이제 다음 경로로 이동하세요. 상단의 주소 표시줄에 동일한 내용을 복사하여 붙여넣을 수도 있습니다. 🎜🎜HKEY_CURRENT_USERSoftwareMicrosoftWindowsCurrentVersionPoliciesExplorer🎜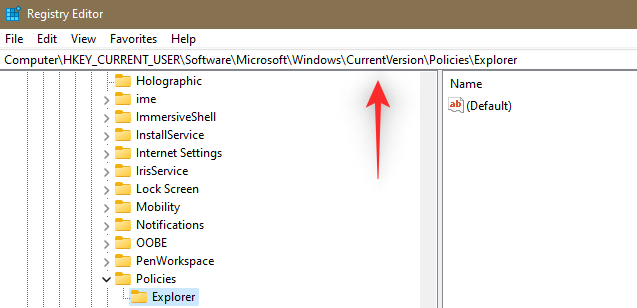
같은 방법으로 클릭하여 왼쪽의 Explorer를 선택합니다. 이제 오른쪽을 마우스 오른쪽 버튼으로 클릭하고 New를 선택한 다음 DWORD(32비트) 값을 클릭하세요.
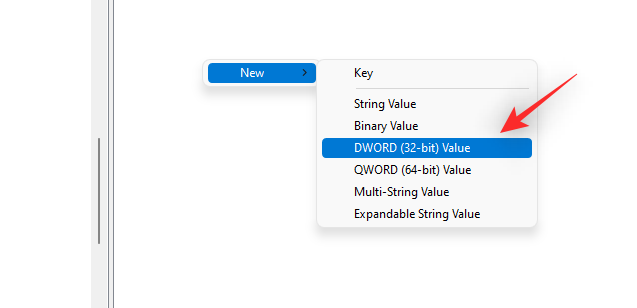
값의 이름을 아래와 같이 지정하고 Enter를 눌러 변경 사항을 적용하세요. Enter以应用更改。
NoTaskGrouping
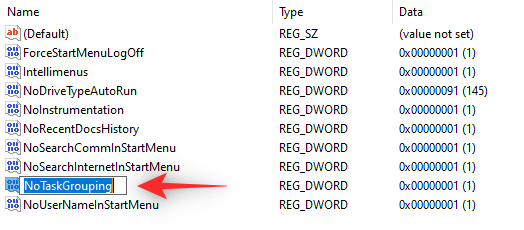
双击新创建的 DWORD 值并输入1作为其数值数据。

最后,点击OK。
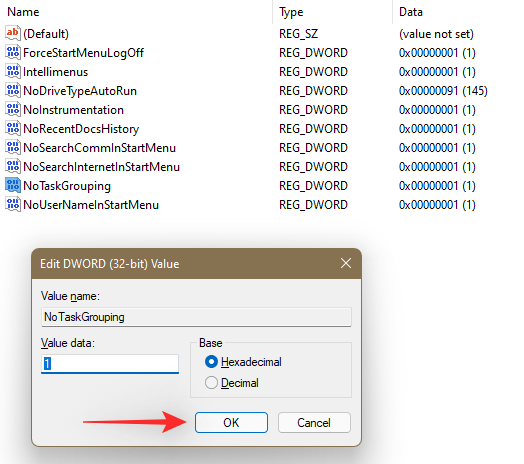
我们现在可以恢复您的经典任务栏。为确保更改按预期进行,请不要重新启动您的 PC或Windows资源管理器。
我们现在将在您的 PC 上恢复经典任务栏。请按照以下步骤帮助您完成该过程。
右键单击您的任务栏并选择任务栏设置。
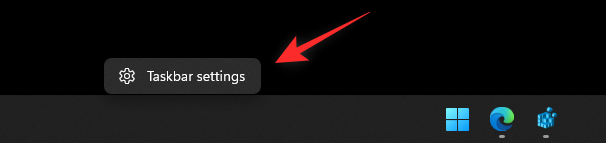
向下滚动并单击任务栏行为。
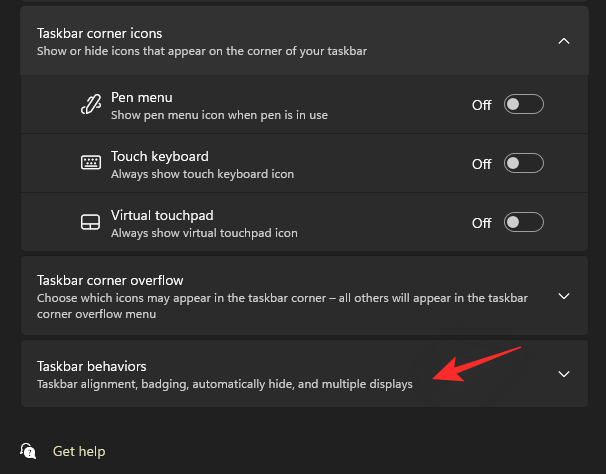
单击任务栏对齐旁边的下拉菜单,然后选择左。
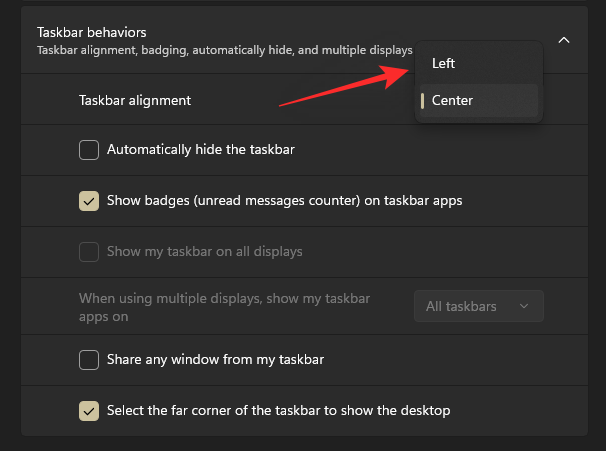
立即关闭“设置”应用程序,然后按Windows + R。输入以下内容,然后按Ctrl + Shift + Enter键盘上的。
regedit
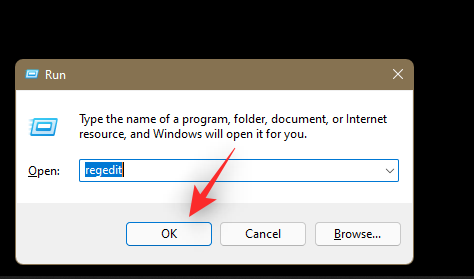
现在使用左侧的键导航到以下路径。您也可以在屏幕顶部的地址栏中复制粘贴相同的内容。
HKEY_LOCAL_MACHINESOFTWAREMicrosoftWindowsCurrentVersionShellUpdatePackages
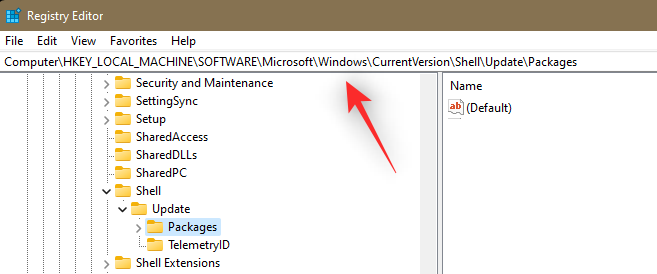
确保选择了左侧的Packages,右键单击右侧,选择New,然后选择DWORD (32-bit) Value。
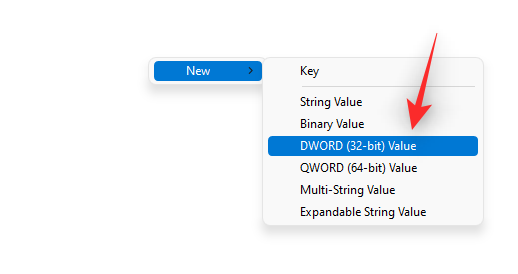
将新值命名如下,然后按Enter键盘上的。
UndockingDisabled
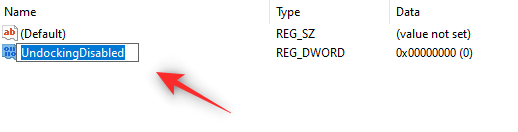
双击新创建的值并将其值数据设置为1。
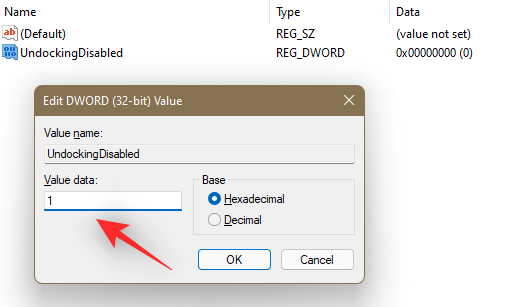
完成后单击确定。
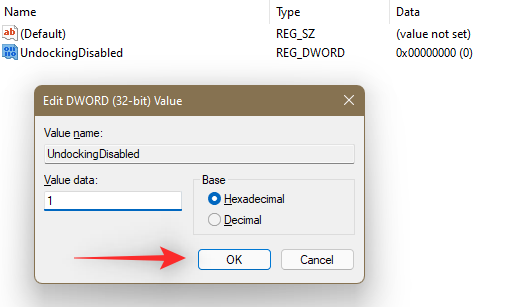
现在按Ctrl + Shift + EscNoTaskGrouping

 🎜🎜마지막으로 🎜확인🎜을 클릭합니다. 🎜🎜
🎜🎜마지막으로 🎜확인🎜을 클릭합니다. 🎜🎜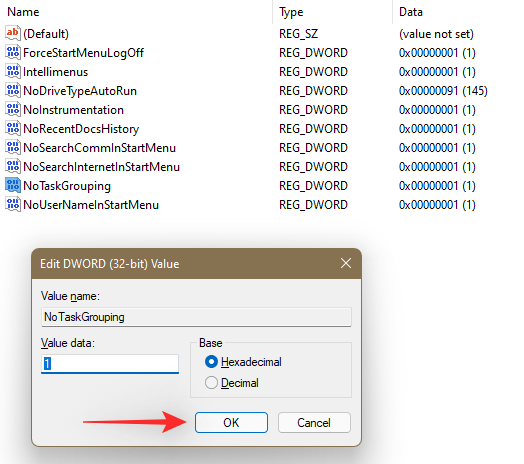 🎜🎜이제 기본 작업 표시줄을 복원할 수 있습니다. 변경 사항이 예상대로 발생하는지 확인하려면 PC 또는 Windows 탐색기를 다시 시작하지 마십시오. 🎜
🎜🎜이제 기본 작업 표시줄을 복원할 수 있습니다. 변경 사항이 예상대로 발생하는지 확인하려면 PC 또는 Windows 탐색기를 다시 시작하지 마십시오. 🎜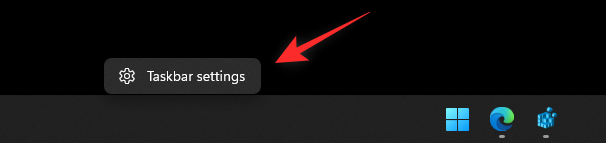 🎜🎜아래로 스크롤하여 🎜Taskbar Behaviors🎜을 클릭하세요. 🎜🎜
🎜🎜아래로 스크롤하여 🎜Taskbar Behaviors🎜을 클릭하세요. 🎜🎜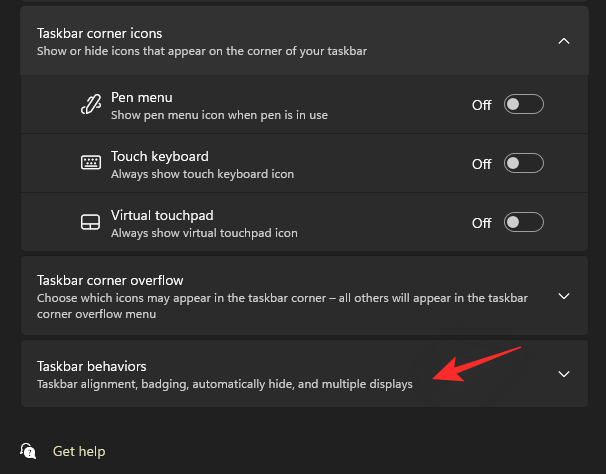 🎜🎜🎜 작업 표시줄 정렬 🎜 옆에 있는 드롭다운 메뉴를 클릭하고 🎜왼쪽🎜을 선택합니다. 🎜🎜
🎜🎜🎜 작업 표시줄 정렬 🎜 옆에 있는 드롭다운 메뉴를 클릭하고 🎜왼쪽🎜을 선택합니다. 🎜🎜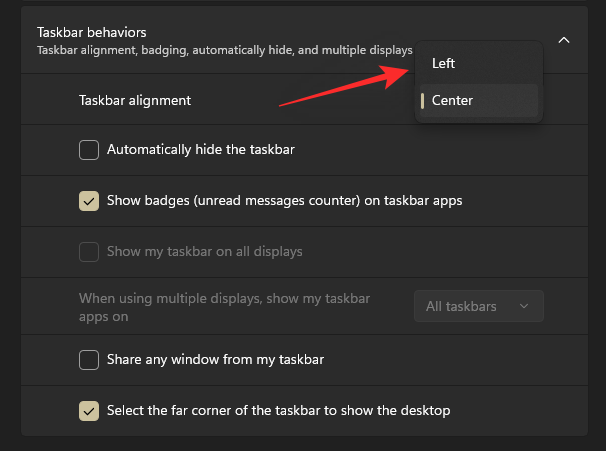 🎜🎜 즉시 설정 앱을 닫고
🎜🎜 즉시 설정 앱을 닫고 Windows + R을 누르세요. 다음을 입력하고 키보드에서 Ctrl + Shift + Enter를 누르세요. 🎜🎜regedit🎜🎜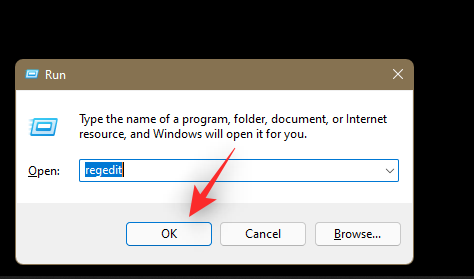 🎜
🎜
이제 왼쪽에 있는 키를 사용하여 다음 경로로 이동하세요. 화면 상단의 주소 표시줄에 동일한 내용을 복사하여 붙여넣을 수도 있습니다. 🎜🎜HKEY_LOCAL_MACHINESOFTWAREMicrosoftWindowsCurrentVersionShellUpdatePackages🎜🎜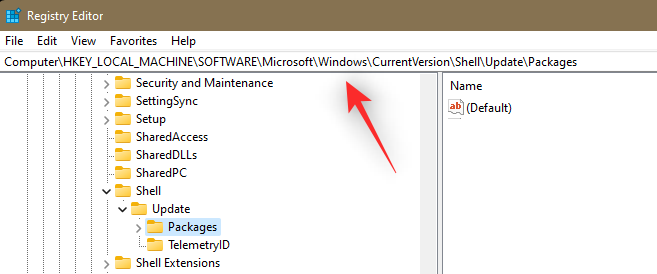 🎜🎜왼쪽의 🎜Packages🎜가 선택되어 있는지 확인하고 오른쪽을 마우스 오른쪽 버튼으로 클릭한 다음 🎜New🎜를 선택한 다음 🎜DWORD(32비트) 값🎜을 선택합니다. . 🎜🎜
🎜🎜왼쪽의 🎜Packages🎜가 선택되어 있는지 확인하고 오른쪽을 마우스 오른쪽 버튼으로 클릭한 다음 🎜New🎜를 선택한 다음 🎜DWORD(32비트) 값🎜을 선택합니다. . 🎜🎜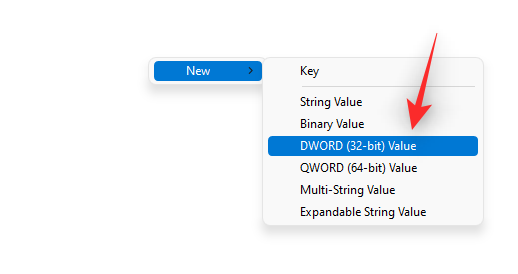 🎜🎜새 값의 이름을 다음과 같이 지정하고 키보드에서
🎜🎜새 값의 이름을 다음과 같이 지정하고 키보드에서 Enter를 누릅니다. 🎜🎜UndockingDisabled🎜🎜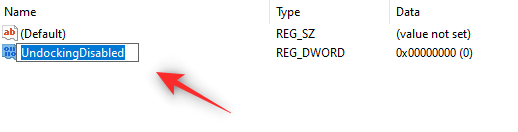 🎜🎜새로 생성된 값을 두 번 클릭하고 🎜값 데이터🎜를 🎜1🎜로 설정합니다. 🎜🎜
🎜🎜새로 생성된 값을 두 번 클릭하고 🎜값 데이터🎜를 🎜1🎜로 설정합니다. 🎜🎜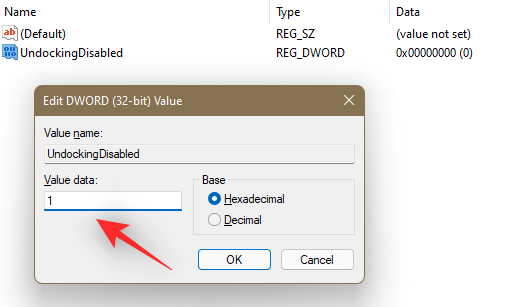 🎜🎜완료되면 🎜확인🎜을 클릭하세요. 🎜
🎜🎜완료되면 🎜확인🎜을 클릭하세요. 🎜
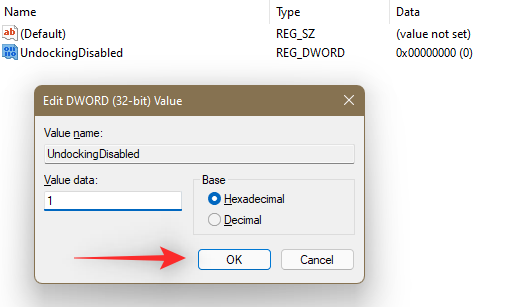 🎜🎜이제 키보드에서
🎜🎜이제 키보드에서 Ctrl + Shift + Esc를 눌러 작업 관리자를 실행하세요. 프로세스를 알파벳순으로 정렬하려면 상단의 🎜 이름을 클릭하세요. 🎜🎜
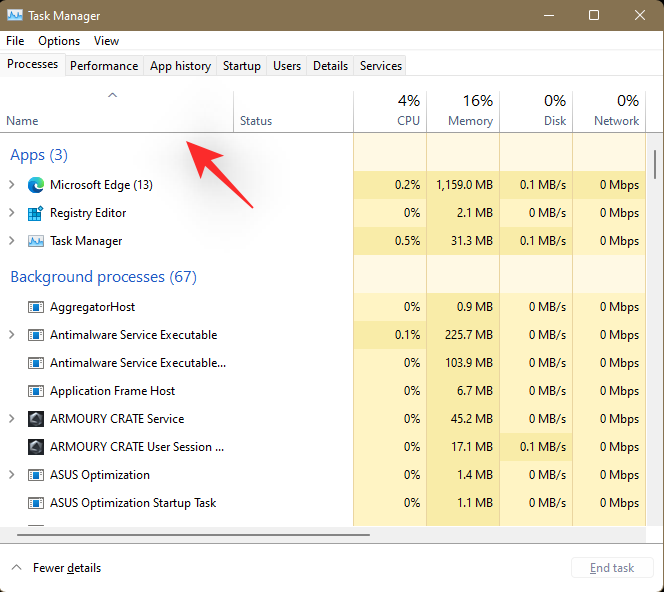
아래로 스크롤하여 Windows 탐색기를 클릭하고 선택하세요. 선택한 후 오른쪽 하단에서 다시 시작을 클릭하세요.
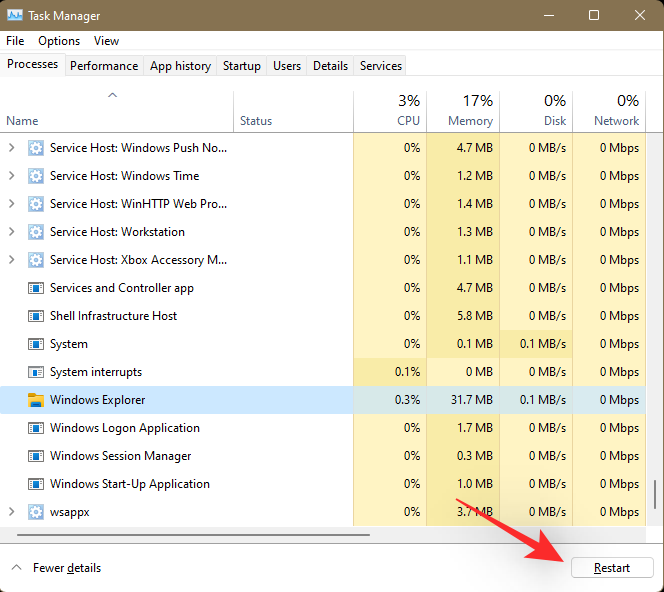
Explorer가 다시 시작되면 PC에 클래식 작업 표시줄이 표시됩니다. 작업 표시줄을 마우스 오른쪽 버튼으로 클릭하고 Show Cortana 버튼을 클릭하세요. Cortana는 이 아이콘에 액세스할 수 없으므로 활성화할 필요가 없습니다.
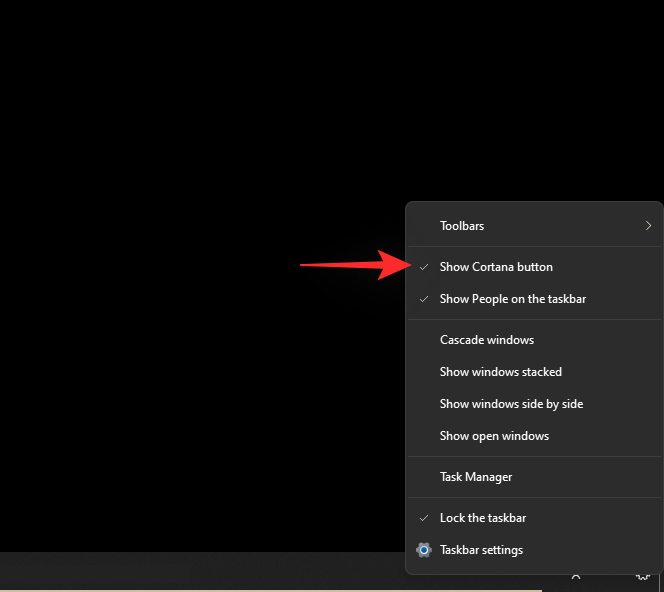
클래식 작업 표시줄이 이제 복원되었습니다. 몇 초 후에 Windows가 레지스트리 값의 변경 사항을 인식하고 적용하면 작업 표시줄의 아이콘이 자동으로 다시 그룹화됩니다.
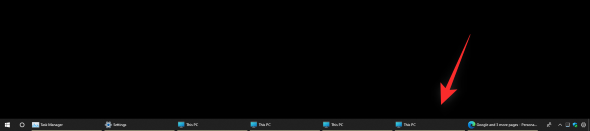
그러나 이런 일이 발생하지 않는 경우 위에서 수행한 대로 Windows 탐색기를 다시 시작하면 변경 사항이 작업 표시줄에 반영됩니다.
오른쪽 하단에 있는 위쪽 화살표를 클릭하면 알림 센터에 액세스할 수 있습니다. 당신이 잃어버린 유일한 것은 시계입니다. 바탕화면의 전용 위젯을 이용하거나, 작업표시줄의 레인미터 스킨을 이용하면 동일한 콘텐츠를 복원할 수 있습니다.
Rainmeter 스킨은 항상 표시되며 모양을 사용자 정의할 때 더 많은 제어가 가능하므로 사용을 권장합니다. 픽셀 단위로 스킨의 위치를 조정할 수 있으므로 작업 표시줄에서 스킨을 완벽하게 정렬할 수 있습니다.
저희가 제공하는 이 종합 튜토리얼을 사용하여 작업 표시줄에 Rainmeter 스킨을 설정하는 데 도움을 받으세요. 우리는 아래에서 찾을 수 있는 몇 가지 시계 레인미터 스킨을 선택했습니다. 당신이 좋아하고 당신의 미적 감각에 꼭 맞는 제품을 찾으시길 바랍니다.
이 프로세스에 도움이 되도록 현재 설정은 다음과 같습니다.
그렇습니다! 이제 Windows 11에 작업 작업 표시줄과 시작 메뉴가 있으며 아이콘은 더 이상 그룹화되지 않습니다.
이것은 아래와 같이 아이콘을 수동으로 그룹 해제할 때 흔히 발생하는 문제입니다.

일반적으로 시작 후 몇 분 후에 작업 표시줄이 자동으로 새로 고쳐지고 아이콘이 표시되기 시작합니다. 그러나 이것이 발생하지 않으면 다음 트릭을 사용하여 동일한 작업을 실행할 수 있습니다. 절차를 진행하는 데 도움이 되는 단계를 따르세요.
키보드에서 Windows + R을 눌러 실행 대화 상자를 시작하세요. Windows + R键盘上的以启动“运行”对话框。
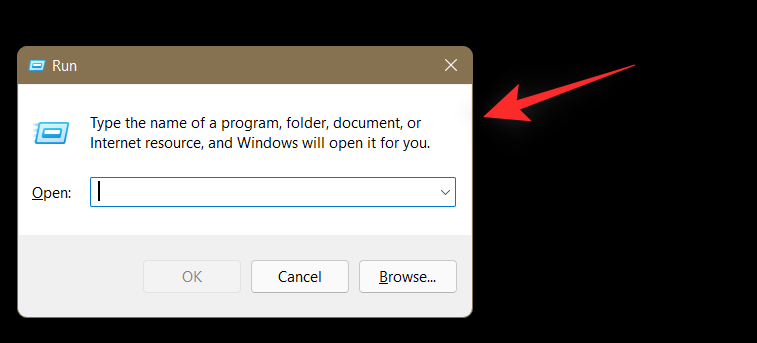
将以下内容复制并粘贴到“运行”对话框中,然后敲击Enter键盘。
shell:::{05d7b0f4-2121-4eff-bf6b-ed3f69b894d9}
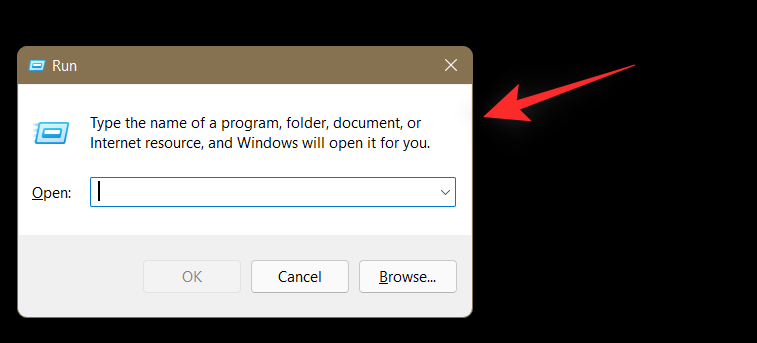
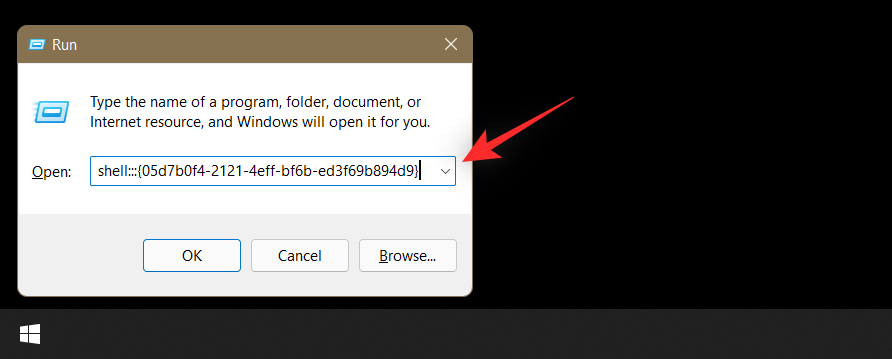 다음을 복사하여 실행 대화 상자에 붙여넣은 다음
다음을 복사하여 실행 대화 상자에 붙여넣은 다음 Enter 키보드를 누르세요.
shell:::{05d7b0f4-2121-4eff-bf6b-ed3f69b894d9}

작업 표시줄에 이제 오류가 발생합니다. 위 단계를 반복하여 실행 창에서 쉘 명령을 3~4회 실행합니다. 네 번째 시도에서는 작업 표시줄에 아이콘이 표시됩니다.
이 셸 명령은 이전 버전의 Windows에서 알림 영역 아이콘 제어판을 여는 데 도움이 될 수 있습니다. 안타깝게도 Microsoft는 현재 이 설정 패널을 잠근 것 같습니다. 따라서 위 명령을 실행할 때 아무 일도 일어나지 않습니다. FAQ다루어야 할 변경 사항과 타사 앱이 너무 많아서 작업 표시줄에서 아이콘을 그룹 해제하는 데 문제가 발생할 수 있습니다. 다음은 빠른 속도로 진행하는 데 도움이 되는 몇 가지 자주 묻는 질문입니다. 🎜🎜레지스트리 해커를 사용해도 안전한가요? 🎜🎜레지스트리 값을 수정하거나 생성하면 PC 성능이 저하될 수 있어 보안이 절대 보장될 수 없습니다. 이러한 상황은 시스템의 중요한 구성 요소에 대한 레지스트리 키를 편집하거나 수정할 때 발생합니다. 🎜이 해결 방법에 사용된 해킹은 일부 타사 조정과 함께 Windows 탐색기의 동작을 수정합니다. 이 솔루션으로 인해 일부 아이콘의 기능이 손상되고 일부 버그와 결함이 발생할 수 있지만 운영 체제나 PC에 영구적인 손상을 초래하지는 않습니다.
또한 이 레지스트리 핵은 다음 튜토리얼을 사용하여 쉽게 복원할 수 있으므로 이 핵을 사용하여 Windows 11에서 아이콘 그룹화를 안전하게 비활성화할 수 있습니다.
많은 전문가들은 공식적인 말이 없지만 Microsoft가 현재 작업 표시줄의 미학을 기반으로 추진하고 있을 수 있다고 믿습니다. Windows 11은 레이블이 없는 아이콘이 있는 중앙 작업 표시줄을 사용하므로 그룹을 해제하면 작업 표시줄에 아이콘의 복사본이 생성됩니다.
데스크톱에 여러 개의 창이 열려 있는 경우 탭을 추가하면 작업 표시줄이 매우 빠르게 채워질 수 있습니다. 또 다른 기여 요인은 이제 열린 탭도 표시하는 Alt + Tab 동작의 변화일 수 있습니다. 이 새로운 기능은 그룹 해제된 아이콘으로 작업 표시줄을 깨뜨릴 수 있으며 열려 있는 모든 탭이 작업 표시줄에 표시될 수 있습니다.
현재로서는 추측일 뿐입니다. 이 기능을 복원하려면 아래 링크를 사용하여 지원 팀에 티켓을 제출하는 것이 좋습니다.
작업 표시줄에서 아이콘을 수동으로 그룹 해제하는 방법이 향후 Windows 업데이트에서 작동하지 않을 것으로 의심됩니다. Windows 11에는 Windows 탐색기, 시작 메뉴 및 작업 표시줄 프로세스가 처리되는 방식을 변경할 수 있는 몇 가지 주요 변경 사항과 정밀 검사가 포함되어 있습니다. 그러면 결국 레지스트리 경로가 변경되어 위의 해결 방법이 더 이상 작동하지 않게 됩니다.
유료 앱, 특히 타사 앱은 항상 향후 Windows 업데이트와 호환되는지 확인하세요. 이것이 Insider Dev 채널이 존재하는 이유 중 하나입니다.
새 업데이트 후 처음 며칠 동안은 타사 앱을 사용하는 경우 지원이 제공될 수 있습니다. 앱을 최신 버전으로 업데이트하면 모든 것이 정상으로 돌아옵니다.
위 내용은 레지스트리 해킹을 사용하여 Windows 11 작업 표시줄에서 아이콘 그룹을 해제하는 방법(및 2가지 추가 방법)의 상세 내용입니다. 자세한 내용은 PHP 중국어 웹사이트의 기타 관련 기사를 참조하세요!