Rocky Linux 9/AlmaLinux 9에 KVM을 설치하는 방법
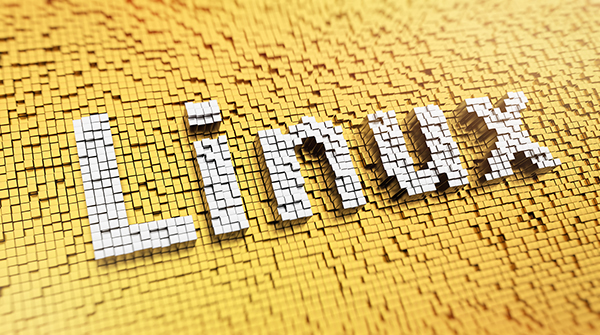
KVM은 커널 가상화 머신입니다
대부분의 가상화 플랫폼과 마찬가지로 하드웨어 리소스(예: CPU, 메모리, 스토리지, 네트워크, 그래픽 등)를 추상화하고 이를 호스트에 독립적으로 할당합니다.
전제 조건
- 사전 설치된 Rocky Linux 9/AlmaLinux 9
- 관리자 권한이 있는 sudo 사용자
- 인터넷 연결
1. 하드웨어 가상화가 활성화되어 있는지 확인
먼저 시스템을 확인해야 합니다. 기능이 활성화되었습니다. 대부분의 최신 시스템에서는 이 기능이 BIOS에서 활성화됩니다. 하지만 확실히 하려면 그림과 같이 가상화가 활성화되어 있는지 확인할 수 있습니다.
이 명령은 Intel 하드웨어 가상화의 CPU 서명인 VMX(Virtual Machine Extension) 또는 AMD 하드웨어 가상화의 서명인 SVM의 존재를 감지합니다.
$ cat /proc/cpuinfo | egrep "vmx|svm"
다음 출력에서 시스템에 Intel 하드웨어 가상화가 활성화되어 있음을 확인할 수 있습니다.
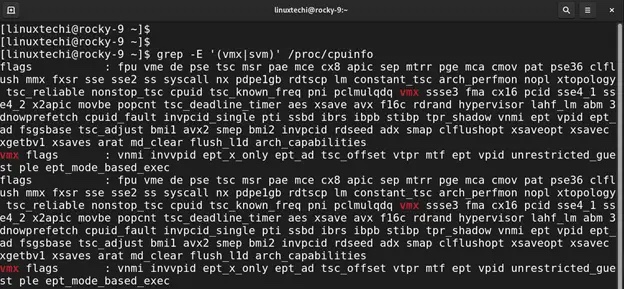
2. Rocky Linux 9/AlmaLinux 9에 KVM을 설치합니다.
가상화가 활성화되었는지 확인한 후 다음 단계는 설치입니다. KVM 및 관리 도구. 이렇게 하려면 다음을 실행하세요. dnf 명령. dnf 命令。
$ sudo dnf install qemu-kvm virt-manager libvirt virt-install virt-viewer virt-top bridge-utilsbridge-utils virt-top libguestfs-tools -y
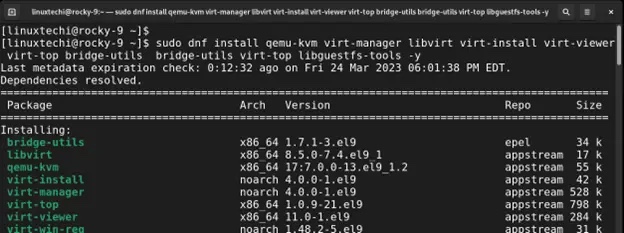
安装完成后,运行以下命令检查是否已加载所需的 KVM 模块。
$ lsmod | grep kvm
你应该得到以下输出以确认已加载必要的模块:
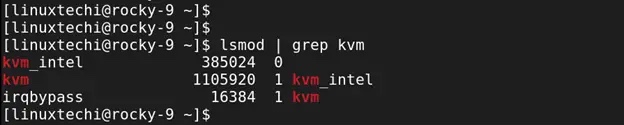
3、启动并启用 libvirtd 守护进程
在下一步中,一定要启动 libvirtd 守护进程。这是一个服务器端守护程序部件,可以在虚拟化的客户机上运行和管理任务。它被应用于虚拟化技术的管理,如 Xen、KVM、ESXi 等。
要启动 libvirtd 守护进程,请运行以下命令:
$ sudo systemctl start libvirtd
请务必启用该服务以在引导时启动:
$ sudo systemctl enable --now libvirtd
验证 libvirtd 守护进程是否正在运行,如下所示:
$ sudo systemctl status libvirtd
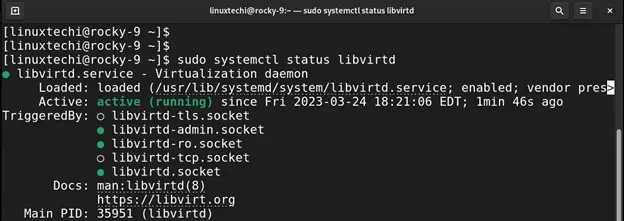
4、设置桥接接口
到目前为止,我们已经安装了 KVM 和所有管理工具,事实上,我们可以继续启动虚拟机。但是,如果我们可以从管理程序网络外部访问虚拟机,那就太好了。为此,我们需要创建一个桥接接口。
首先,确定系统上的网络接口。
$ sudo nmcli connection show
从输出来看,ens160
$ sudo nmcli connection delete UUID
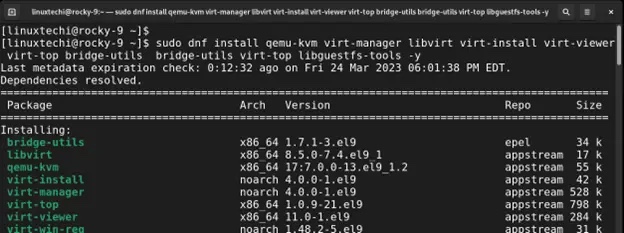
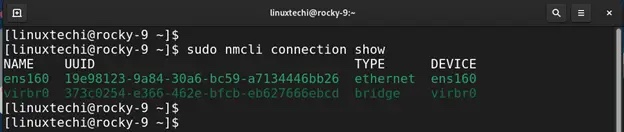 설치가 완료된 후 다음 명령을 실행하여 필요한 KVM 모듈이 로드되었는지 확인하세요.
설치가 완료된 후 다음 명령을 실행하여 필요한 KVM 모듈이 로드되었는지 확인하세요.
$ sudo nmcli connection delete 19e98123-9a84-30a6-bc59-a7134446bb26
필요한 모듈이 로드되었는지 확인하려면 다음 출력이 나와야 합니다.
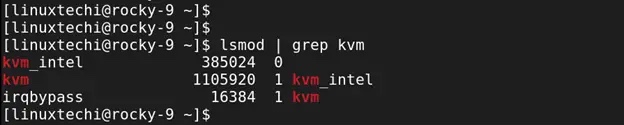
3. libvirtd 데몬 프로세스를 시작하고 활성화합니다
다음 단계에서는 libvirtd 데몬 프로세스를 시작해야 합니다. 이는 가상화된 게스트에서 작업을 실행하고 관리할 수 있는 서버 측 데몬 구성 요소입니다. Xen, KVM, ESXi 등과 같은 가상화 기술의 관리에 사용됩니다. 
$ sudo nmcli connection add type bridge autoconnect yes con-name BRIDGE NAME ifname BRIDGE NAME
$ sudo nmcli connection add type bridge autoconnect yes con-name br1 ifname br1
$ sudo nmcli connection modify BRIDGE NAME ipv4.addresses IP ADDRESS/SUBNET ipv4.method manual
 🎜🎜4. 브리지 인터페이스 설정🎜🎜 지금까지 KVM과 모든 관리 도구를 설치했으며 실제로 가상 머신 시작을 진행할 수 있습니다. 그러나 하이퍼바이저 네트워크 외부에서 VM에 액세스할 수 있다면 좋을 것입니다. 이를 위해서는 브리지 인터페이스를 생성해야 합니다. 🎜🎜먼저 시스템의 네트워크 인터페이스를 식별합니다. 🎜
🎜🎜4. 브리지 인터페이스 설정🎜🎜 지금까지 KVM과 모든 관리 도구를 설치했으며 실제로 가상 머신 시작을 진행할 수 있습니다. 그러나 하이퍼바이저 네트워크 외부에서 VM에 액세스할 수 있다면 좋을 것입니다. 이를 위해서는 브리지 인터페이스를 생성해야 합니다. 🎜🎜먼저 시스템의 네트워크 인터페이스를 식별합니다. 🎜$ sudo nmcli connection modify br1 ipv4.addresses 192.168.2.150/24 ipv4.method manual
ens160은 활성 네트워크 인터페이스입니다. 계속해서 사용할 것이므로 해당 인터페이스에 주의를 기울이십시오. 🎜🎜🎜🎜🎜브리지 생성을 시작하려면 먼저 다음 구문을 사용하여 UUID가 있는 연결을 삭제하세요. 🎜$ sudo nmcli connection modify BRIDGE NAME ipv4.gateway GATEWAY
$ sudo nmcli connection modify br1 ipv4.gateway 192.168.2.1
- 网桥名称 – 新网桥的首选名称(例如
br1) - 设备名称 – 这是你的网络接口的名称。它将作为网桥的从属设备(例如,
ens160) - IP 地址/子网 – 桥接网络的 IP 地址和子网(例如
192.168.2.50/24)。请注意,这应该与你的网络子网和 IP 地址相对应。 - 网关 – 你网络的默认网关地址(例如
192.168.2.1) - DNS1 和 DNS2 – 首选 DNS 地址(例如
8.8.8.8和8.8.4.4)
继续,使用以下语法创建一个新的桥接接口。
$ sudo nmcli connection add type bridge autoconnect yes con-name BRIDGE NAME ifname BRIDGE NAME
在我们的例子中,br1 是首选的网桥接口名称。因此,命令将如图所示:
$ sudo nmcli connection add type bridge autoconnect yes con-name br1 ifname br1

在接下来的步骤中,你将通过指定 IP 子网、网关和 DNS 值来修改网桥。
首先使用以下语法指定 IP 子网:
$ sudo nmcli connection modify BRIDGE NAME ipv4.addresses IP ADDRESS/SUBNET ipv4.method manual
根据我们的设置,命令将是:
$ sudo nmcli connection modify br1 ipv4.addresses 192.168.2.150/24 ipv4.method manual
接下来,使用以下语法指定网关地址:
$ sudo nmcli connection modify BRIDGE NAME ipv4.gateway GATEWAY
根据我们的网络,该命令采用以下格式:
$ sudo nmcli connection modify br1 ipv4.gateway 192.168.2.1
DNS 地址的语法如下:
$ sudo nmcli connection modify BRIDGE NAME ipv4.dns DNS1 +ipv4.dns DNS2
该命令采用以下格式:
$ sudo nmcli connection modify br1 ipv4.dns 8.8.8.8 +ipv4.dns 8.8.4.4
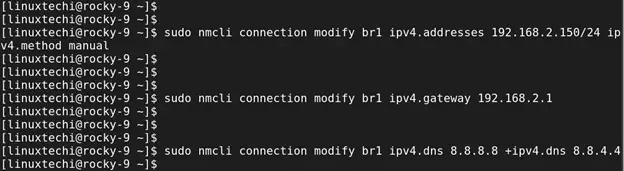
此后,使用以下命令添加网桥从属设备:
$ sudo nmcli connection add type bridge-slave autoconnect yes con-name DEVICE NAME ifname DEVICE NAME master BRIDGE NAME
使用我们的值,命令如图所示:
$ sudo nmcli connection add type bridge-slave autoconnect yes con-name ens160 ifname ens160 master br1
你将收到以下确认信息,表明已成功添加网桥从属设备。请记住,桥接从属设备是你的网络接口或适配器。

要确认网桥已创建,请运行以下命令:
$ sudo nmcli connection show
从输出中,你可以看到列出了网桥接口。

激要活它,请运行以下命令:
$ sudo nmcli connection up br1

此外,你可以使用 ip addr 命令验证:
$ ip addr | grep br1

最后,编辑网桥配置文件。
$ sudo vi /etc/qemu-kvm/bridge.conf
添加以下行:
allow all
然后重新启动虚拟化守护进程以应用更改
$ sudo systemctl restart libvirtd
5、创建虚拟机
安装 KVM 并配置桥接连接后,现在让我们创建一个虚拟机。在运行命令时,为登录用户授予必要的所有权,以避免切换到 root 用户。
$ sudo chown -R $USER:libvirt /var/lib/libvirt/
在命令行上,我们将使用以下语法使用 Ubuntu 20.04 ISO 镜像创建虚拟机。
$ virt-install \--name Ubuntu \--ram 2048 \--vcpus 2 \--disk path=/var/lib/libvirt/images/ubuntu-20.04.img,size=15 \--os-variant ubuntu20.04 \--network bridge=br1,model=virtio \--graphics vnc,listen=0.0.0.0 \--console pty,target_type=serial \--cdrom /home/linuxtechi/Downloads/ubuntu-20.04.4-desktop-amd64.iso
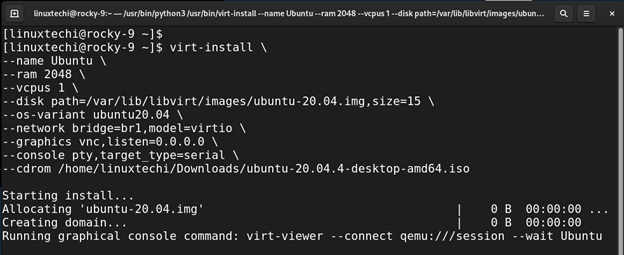
执行该命令后,将启动图形屏幕会话,并开始安装客户操作系统。
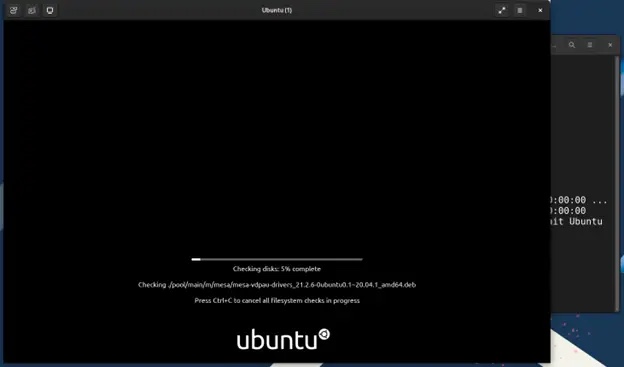
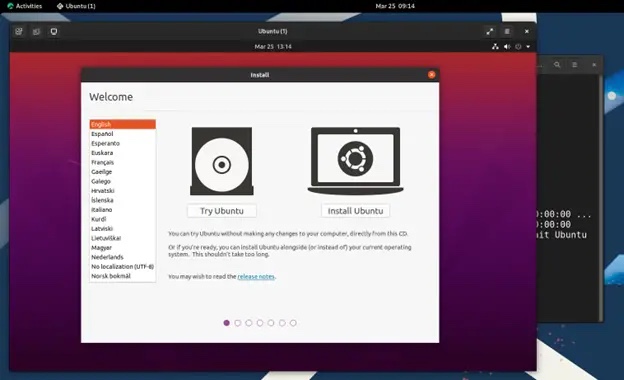
요약
이것으로 Rocky Linux 9 / AlmaLinux 9에 KVM을 설치하는 방법에 대한 기사를 마칩니다. 여러분의 피드백은 환영입니다.
위 내용은 Rocky Linux 9/AlmaLinux 9에 KVM을 설치하는 방법의 상세 내용입니다. 자세한 내용은 PHP 중국어 웹사이트의 기타 관련 기사를 참조하세요!

핫 AI 도구

Undresser.AI Undress
사실적인 누드 사진을 만들기 위한 AI 기반 앱

AI Clothes Remover
사진에서 옷을 제거하는 온라인 AI 도구입니다.

Undress AI Tool
무료로 이미지를 벗다

Clothoff.io
AI 옷 제거제

AI Hentai Generator
AI Hentai를 무료로 생성하십시오.

인기 기사

뜨거운 도구

메모장++7.3.1
사용하기 쉬운 무료 코드 편집기

SublimeText3 중국어 버전
중국어 버전, 사용하기 매우 쉽습니다.

스튜디오 13.0.1 보내기
강력한 PHP 통합 개발 환경

드림위버 CS6
시각적 웹 개발 도구

SublimeText3 Mac 버전
신 수준의 코드 편집 소프트웨어(SublimeText3)

뜨거운 주제
 7530
7530
 15
15
 1378
1378
 52
52
 82
82
 11
11
 54
54
 19
19
 21
21
 76
76
 Centos와 Ubuntu의 차이
Apr 14, 2025 pm 09:09 PM
Centos와 Ubuntu의 차이
Apr 14, 2025 pm 09:09 PM
Centos와 Ubuntu의 주요 차이점은 다음과 같습니다. Origin (Centos는 Red Hat, Enterprise의 경우, Ubuntu는 Debian에서 시작하여 개인의 경우), 패키지 관리 (Centos는 안정성에 중점을 둡니다. Ubuntu는 APT를 사용하여 APT를 사용합니다), 지원주기 (Ubuntu는 5 년 동안 LTS 지원을 제공합니다), 커뮤니티에 중점을 둔다 (Centos Conciors on ubuntu). 튜토리얼 및 문서), 사용 (Centos는 서버에 편향되어 있으며 Ubuntu는 서버 및 데스크탑에 적합), 다른 차이점에는 설치 단순성 (Centos는 얇음)이 포함됩니다.
 Centos를 설치하는 방법
Apr 14, 2025 pm 09:03 PM
Centos를 설치하는 방법
Apr 14, 2025 pm 09:03 PM
CentOS 설치 단계 : ISO 이미지를 다운로드하고 부팅 가능한 미디어를 실행하십시오. 부팅하고 설치 소스를 선택하십시오. 언어 및 키보드 레이아웃을 선택하십시오. 네트워크 구성; 하드 디스크를 분할; 시스템 시계를 설정하십시오. 루트 사용자를 만듭니다. 소프트웨어 패키지를 선택하십시오. 설치를 시작하십시오. 설치가 완료된 후 하드 디스크에서 다시 시작하고 부팅하십시오.
 Centos는 유지 보수를 중지합니다. 2024
Apr 14, 2025 pm 08:39 PM
Centos는 유지 보수를 중지합니다. 2024
Apr 14, 2025 pm 08:39 PM
Centos는 2024 년에 상류 분포 인 RHEL 8이 종료 되었기 때문에 폐쇄 될 것입니다. 이 종료는 CentOS 8 시스템에 영향을 미쳐 업데이트를 계속받지 못하게합니다. 사용자는 마이그레이션을 계획해야하며 시스템을 안전하고 안정적으로 유지하기 위해 Centos Stream, Almalinux 및 Rocky Linux가 포함됩니다.
 Docker 원리에 대한 자세한 설명
Apr 14, 2025 pm 11:57 PM
Docker 원리에 대한 자세한 설명
Apr 14, 2025 pm 11:57 PM
Docker는 Linux 커널 기능을 사용하여 효율적이고 고립 된 응용 프로그램 실행 환경을 제공합니다. 작동 원리는 다음과 같습니다. 1. 거울은 읽기 전용 템플릿으로 사용되며, 여기에는 응용 프로그램을 실행하는 데 필요한 모든 것을 포함합니다. 2. Union 파일 시스템 (Unionfs)은 여러 파일 시스템을 스택하고 차이점 만 저장하고 공간을 절약하고 속도를 높입니다. 3. 데몬은 거울과 컨테이너를 관리하고 클라이언트는 상호 작용을 위해 사용합니다. 4. 네임 스페이스 및 CGroup은 컨테이너 격리 및 자원 제한을 구현합니다. 5. 다중 네트워크 모드는 컨테이너 상호 연결을 지원합니다. 이러한 핵심 개념을 이해 함으로써만 Docker를 더 잘 활용할 수 있습니다.
 Centos에서 Gitlab의 백업 방법은 무엇입니까?
Apr 14, 2025 pm 05:33 PM
Centos에서 Gitlab의 백업 방법은 무엇입니까?
Apr 14, 2025 pm 05:33 PM
CentOS 시스템 하에서 Gitlab의 백업 및 복구 정책 데이터 보안 및 복구 가능성을 보장하기 위해 CentOS의 Gitlab은 다양한 백업 방법을 제공합니다. 이 기사는 완전한 GITLAB 백업 및 복구 전략을 설정하는 데 도움이되는 몇 가지 일반적인 백업 방법, 구성 매개 변수 및 복구 프로세스를 자세히 소개합니다. 1. 수동 백업 gitlab-rakegitlab : 백업 : 명령을 작성하여 수동 백업을 실행하십시오. 이 명령은 gitlab 저장소, 데이터베이스, 사용자, 사용자 그룹, 키 및 권한과 같은 주요 정보를 백업합니다. 기본 백업 파일은/var/opt/gitlab/backups 디렉토리에 저장됩니다. /etc /gitlab을 수정할 수 있습니다
 Docker Desktop을 사용하는 방법
Apr 15, 2025 am 11:45 AM
Docker Desktop을 사용하는 방법
Apr 15, 2025 am 11:45 AM
Docker Desktop을 사용하는 방법? Docker Desktop은 로컬 머신에서 Docker 컨테이너를 실행하는 도구입니다. 사용 단계는 다음과 같습니다. 1. Docker Desktop 설치; 2. Docker Desktop을 시작하십시오. 3. Docker 이미지를 만듭니다 (Dockerfile 사용); 4. Docker Image 빌드 (Docker 빌드 사용); 5. 도커 컨테이너를 실행하십시오 (Docker Run 사용).
 Centos 후해야 할 일은 유지 보수를 중단합니다
Apr 14, 2025 pm 08:48 PM
Centos 후해야 할 일은 유지 보수를 중단합니다
Apr 14, 2025 pm 08:48 PM
Centos가 중단 된 후 사용자는 다음과 같은 조치를 취할 수 있습니다. Almalinux, Rocky Linux 및 Centos 스트림과 같은 호환되는 분포를 선택하십시오. Red Hat Enterprise Linux, Oracle Linux와 같은 상업 분포로 마이그레이션합니다. Centos 9 Stream : 롤링 분포로 업그레이드하여 최신 기술을 제공합니다. Ubuntu, Debian과 같은 다른 Linux 배포판을 선택하십시오. 컨테이너, 가상 머신 또는 클라우드 플랫폼과 같은 다른 옵션을 평가하십시오.
 센토에 하드 디스크를 장착하는 방법
Apr 14, 2025 pm 08:15 PM
센토에 하드 디스크를 장착하는 방법
Apr 14, 2025 pm 08:15 PM
Centos Hard Disk Mount는 다음 단계로 나뉩니다. 하드 디스크 장치 이름 (/dev/sdx)을 결정하십시오. 마운트 포인트를 만듭니다 ( /mnt /newdisk를 사용하는 것이 좋습니다); 마운트 명령을 실행합니다 (mount /dev /sdx1 /mnt /newdisk); 영구 마운트 구성을 추가하려면 /etc /fstab 파일을 편집하십시오. Umount 명령을 사용하여 장치를 제거하여 프로세스가 장치를 사용하지 않도록하십시오.




