Go 및 Plotly를 사용한 데이터 시각화 구축 모범 사례
Go 및 Plotly를 사용하여 시각적 데이터를 구축하는 모범 사례
실제 응용 분야에서 데이터 시각화는 데이터 특성, 추세 등의 정보를 표시하여 사람들이 데이터를 보다 직관적으로 이해할 수 있도록 도와줍니다. Go 언어와 Plotly는 모두 데이터 시각화를 위한 강력한 도구를 제공합니다. 이 글을 통해 Go와 Plotly를 사용하여 데이터 시각화를 구축하는 모범 사례를 소개하겠습니다.
1. Go 및 Plotly 설치 및 구성
먼저 Go 언어와 Plotly의 Go 라이브러리를 설치해야 합니다. Go 언어와 Plotly는 다음 명령을 통해 설치할 수 있습니다.
$ wget https://golang.org/dl/go1.16.6.linux-amd64.tar.gz $ tar -C /usr/local -xzf go1.16.6.linux-amd64.tar.gz $ export PATH=$PATH:/usr/local/go/bin $ go get github.com/plotly/plotly.go
설치가 완료된 후 다음 명령을 실행하여 설치 성공 여부를 확인해야 합니다.
$ go version $ go env
출력이 올바르면 Go 언어와 Plotly의 Go 라이브러리가 성공적으로 설치되었습니다.
2. 데이터 시각화 만들기
다음으로 데이터 시각화 만들기를 시작합니다. 먼저 데이터를 정의해야 합니다. 이 기사에서는 날짜와 숫자가 포함된 구조 슬라이스를 사용하여 데이터를 나타냅니다.
type DataPoint struct {
Date time.Time
Value float64
}
var data = []DataPoint{
{time.Date(2021, 1, 1, 0, 0, 0, 0, time.UTC), 1.0},
{time.Date(2021, 2, 1, 0, 0, 0, 0, time.UTC), 2.0},
{time.Date(2021, 3, 1, 0, 0, 0, 0, time.UTC), 3.0},
{time.Date(2021, 4, 1, 0, 0, 0, 0, time.UTC), 4.0},
}다음으로 Plotly를 사용하여 기본 선 차트를 그립니다.
import (
"github.com/plotly/plotly.go"
"github.com/plotly/plotly.go/plot"
)
func main() {
trace := plotly.Trace{
X: []string{"2021-01-01", "2021-02-01", "2021-03-01", "2021-04-01"},
Y: []float64{1.0, 2.0, 3.0, 4.0},
Type: "scatter",
}
data := plotly.Data{trace}
layout := plotly.Layout{Title: "My Plot"}
fig := plotly.NewFigure(data, layout)
plotly.Show(fig)
}이 코드는 x축이 날짜를 나타내는 선 차트를 생성합니다. 이고, y축은 데이터 값을 나타낸다.
3. 여러 데이터세트 및 스타일 추가
다음으로 시각화를 최적화하기 위해 다른 데이터세트와 일부 스타일을 추가하려고 합니다.
trace1 := plotly.Trace{
X: []string{"2021-01-01", "2021-02-01", "2021-03-01", "2021-04-01"},
Y: []float64{1.0, 2.0, 3.0, 4.0},
Name: "Data 1",
Type: "scatter",
Mode: "lines+markers",
}
trace2 := plotly.Trace{
X: []string{"2021-01-01", "2021-02-01", "2021-03-01", "2021-04-01"},
Y: []float64{4.0, 3.0, 2.0, 1.0},
Name: "Data 2",
Type: "scatter",
Mode: "lines",
Line: plotly.Line{Color: "red"},
Marker: plotly.Marker{Symbol: "x", Size: 10},
}
data := plotly.Data{trace1, trace2}
layout := plotly.Layout{
Title: "My Plot",
Xaxis: plotly.Xaxis{Title: "Date"},
Yaxis: plotly.Yaxis{Title: "Value"},
}
fig := plotly.NewFigure(data, layout)
plotly.Show(fig)이 코드는 두 개의 데이터세트를 포함하는 시각화를 생성합니다. 여기서 하나는 마커 라인을 포함하고 다른 하나는 포함합니다. 빨간색 선과 마커 "x".
4. 시각적 레이아웃 사용자 정의
마지막으로 주석 추가 및 그래프 색상 변경과 같은 시각적 레이아웃을 사용자 정의하려고 합니다.
annotation := plotly.Annotation{
Text: "Some handy info",
X: "2021-04-01",
Y: 2.5,
ShowArrow: true,
ArrowColor: "red",
}
data := plotly.Data{trace1, trace2}
layout := plotly.Layout{
Title: "My Plot",
Xaxis: plotly.Xaxis{Title: "Date", Range: []string{"2021-01-01", "2021-04-01"}},
Yaxis: plotly.Yaxis{Title: "Value", Range: []float64{-0.5, 4.5}},
Annotations: []plotly.Annotation{annotation},
PlotBgColor: "lightgray",
}
fig := plotly.NewFigure(data, layout)
plotly.Show(fig)이 코드는 주석과 밝은 회색 배경이 포함된 사용자 정의 시각적 레이아웃을 생성합니다. .
5. 요약
Go 언어와 Plotly를 사용하면 아름다운 시각적 차트를 쉽게 만들 수 있습니다. 이 기사에서는 Go 및 Plotly를 설치 및 구성하고, 기본 선 차트를 만들고, 여러 데이터 세트 및 스타일을 추가하고, 시각화 레이아웃을 사용자 정의하는 방법을 소개했습니다. 이러한 모범 사례를 통해 우리는 더 나은 의사 결정과 계획을 위해 데이터를 더 잘 이해하고 제시할 수 있습니다.
위 내용은 Go 및 Plotly를 사용한 데이터 시각화 구축 모범 사례의 상세 내용입니다. 자세한 내용은 PHP 중국어 웹사이트의 기타 관련 기사를 참조하세요!

핫 AI 도구

Undresser.AI Undress
사실적인 누드 사진을 만들기 위한 AI 기반 앱

AI Clothes Remover
사진에서 옷을 제거하는 온라인 AI 도구입니다.

Undress AI Tool
무료로 이미지를 벗다

Clothoff.io
AI 옷 제거제

AI Hentai Generator
AI Hentai를 무료로 생성하십시오.

인기 기사

뜨거운 도구

메모장++7.3.1
사용하기 쉬운 무료 코드 편집기

SublimeText3 중국어 버전
중국어 버전, 사용하기 매우 쉽습니다.

스튜디오 13.0.1 보내기
강력한 PHP 통합 개발 환경

드림위버 CS6
시각적 웹 개발 도구

SublimeText3 Mac 버전
신 수준의 코드 편집 소프트웨어(SublimeText3)

뜨거운 주제
 7554
7554
 15
15
 1382
1382
 52
52
 83
83
 11
11
 59
59
 19
19
 22
22
 96
96
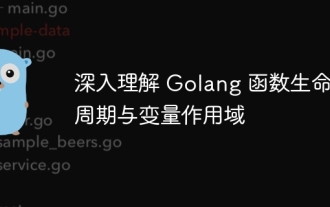 Golang 함수 수명주기 및 변수 범위에 대한 심층적인 이해
Apr 19, 2024 am 11:42 AM
Golang 함수 수명주기 및 변수 범위에 대한 심층적인 이해
Apr 19, 2024 am 11:42 AM
Go에서 함수 수명주기에는 정의, 로드, 연결, 초기화, 호출 및 반환이 포함됩니다. 변수 범위는 함수 수준과 블록 수준으로 구분됩니다. 함수 내의 변수는 내부적으로 표시되지만 블록 내의 변수는 블록 내에서만 표시됩니다. .
 Go WebSocket 메시지를 보내는 방법은 무엇입니까?
Jun 03, 2024 pm 04:53 PM
Go WebSocket 메시지를 보내는 방법은 무엇입니까?
Jun 03, 2024 pm 04:53 PM
Go에서는 gorilla/websocket 패키지를 사용하여 WebSocket 메시지를 보낼 수 있습니다. 특정 단계: WebSocket 연결을 설정합니다. 문자 메시지 보내기: WriteMessage(websocket.TextMessage,[]byte("Message"))를 호출합니다. 바이너리 메시지 보내기: WriteMessage(websocket.BinaryMessage,[]byte{1,2,3})를 호출합니다.
 Go에서 정규식을 사용하여 타임스탬프를 일치시키는 방법은 무엇입니까?
Jun 02, 2024 am 09:00 AM
Go에서 정규식을 사용하여 타임스탬프를 일치시키는 방법은 무엇입니까?
Jun 02, 2024 am 09:00 AM
Go에서는 정규식을 사용하여 타임스탬프를 일치시킬 수 있습니다. ISO8601 타임스탬프를 일치시키는 데 사용되는 것과 같은 정규식 문자열을 컴파일합니다. ^\d{4}-\d{2}-\d{2}T \d{ 2}:\d{2}:\d{2}(\.\d+)?(Z|[+-][0-9]{2}:[0-9]{2})$ . regexp.MatchString 함수를 사용하여 문자열이 정규식과 일치하는지 확인합니다.
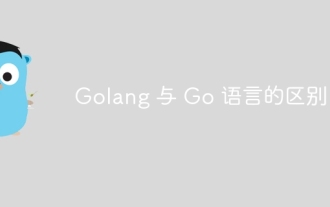 Golang과 Go 언어의 차이점
May 31, 2024 pm 08:10 PM
Golang과 Go 언어의 차이점
May 31, 2024 pm 08:10 PM
Go와 Go 언어는 서로 다른 특성을 지닌 서로 다른 개체입니다. Go(Golang이라고도 함)는 동시성, 빠른 컴파일 속도, 메모리 관리 및 크로스 플랫폼 이점으로 유명합니다. Go 언어의 단점은 다른 언어에 비해 생태계가 덜 풍부하고 구문이 더 엄격하며 동적 타이핑이 부족하다는 점입니다.
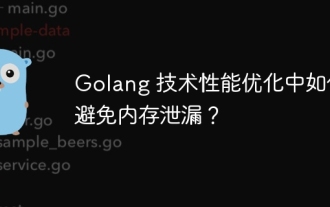 Golang 기술 성능 최적화에서 메모리 누수를 방지하는 방법은 무엇입니까?
Jun 04, 2024 pm 12:27 PM
Golang 기술 성능 최적화에서 메모리 누수를 방지하는 방법은 무엇입니까?
Jun 04, 2024 pm 12:27 PM
메모리 누수로 인해 파일, 네트워크 연결, 데이터베이스 연결 등 더 이상 사용하지 않는 리소스를 닫는 방식으로 Go 프로그램 메모리가 지속적으로 증가할 수 있습니다. 더 이상 강력하게 참조되지 않는 경우 약한 참조를 사용하여 메모리 누수 및 가비지 수집 대상 개체를 방지합니다. go 코루틴을 사용하면 메모리 누수를 방지하기 위해 종료 시 코루틴 스택 메모리가 자동으로 해제됩니다.
 단위 테스트 Go 동시 기능 가이드
May 03, 2024 am 10:54 AM
단위 테스트 Go 동시 기능 가이드
May 03, 2024 am 10:54 AM
단위 테스트 동시 기능은 동시 환경에서 올바른 동작을 보장하는 데 도움이 되므로 매우 중요합니다. 동시 기능을 테스트할 때는 상호 배제, 동기화, 격리와 같은 기본 원칙을 고려해야 합니다. 동시 기능은 경쟁 조건을 시뮬레이션하고, 테스트하고, 결과를 확인하여 단위 테스트할 수 있습니다.
 Golang의 오류 래퍼를 사용하는 방법은 무엇입니까?
Jun 03, 2024 pm 04:08 PM
Golang의 오류 래퍼를 사용하는 방법은 무엇입니까?
Jun 03, 2024 pm 04:08 PM
Golang에서 오류 래퍼를 사용하면 원래 오류에 상황별 정보를 추가하여 새로운 오류를 생성할 수 있습니다. 이는 다양한 라이브러리나 구성 요소에서 발생하는 오류 유형을 통합하여 디버깅 및 오류 처리를 단순화하는 데 사용할 수 있습니다. 단계는 다음과 같습니다. error.Wrap 함수를 사용하여 원래 오류를 새 오류로 래핑합니다. 새 오류에는 원래 오류의 상황별 정보가 포함됩니다. fmt.Printf를 사용하면 래핑된 오류를 출력하여 더 많은 컨텍스트와 실행 가능성을 제공할 수 있습니다. 다양한 유형의 오류를 처리할 때 오류 유형을 통합하려면 오류.Wrap 함수를 사용하세요.
 Go에서 우선순위가 높은 고루틴을 만드는 방법은 무엇입니까?
Jun 04, 2024 pm 12:41 PM
Go에서 우선순위가 높은 고루틴을 만드는 방법은 무엇입니까?
Jun 04, 2024 pm 12:41 PM
Go 언어에서 우선순위 고루틴을 생성하는 데는 두 가지 단계가 있습니다. 즉, 사용자 정의 고루틴 생성 기능을 등록하는 것(1단계)과 우선순위 값을 지정하는 것(2단계)입니다. 이러한 방식으로 다양한 우선순위를 가진 고루틴을 생성하고, 리소스 할당을 최적화하고, 실행 효율성을 향상시킬 수 있습니다.




