Steam 클라이언트가 컴퓨터에 있는 게임을 인식하지 못하나요? 이는 컴퓨터에서 Steam 클라이언트를 제거할 때 발생합니다. Steam 앱을 다시 설치하면 설치된 폴더에 있는 게임이 자동으로 감지됩니다. 하지만 걱정하지 마세요. 아니요, 컴퓨터에 있는 모든 게임을 다시 다운로드할 필요는 없습니다. 몇 가지 기본 솔루션과 일부 고급 솔루션을 사용할 수 있습니다.
이 문제를 해결하는 가장 쉬운 방법입니다. Steam 앱을 열고 같은 위치에 게임을 설치해 보세요.
1단계 –시스템에서 Steam 클라이언트를 엽니다.
2단계 – “Library”로 직접 이동하여 소유한 모든 게임을 찾으세요.
3단계 – 게임을 선택합니다. "분류되지 않음" 섹션에 표시됩니다. 괜찮아요.
4단계 – 게임을 마우스 오른쪽 버튼으로 클릭하고 "설치"를 클릭하여 새로 설치해 보세요.

5단계 –이것은 매우 중요합니다. 드라이브에 이미 설치되어 있는 게임과 동일한 설치 드라이브를 선택했는지 확인하세요. [예를 들어 게임이 E: 드라이브에 설치되어 있다면 해당 드라이브에 게임을 설치해보세요.
6단계 –마지막으로 “Install”을 클릭하세요.
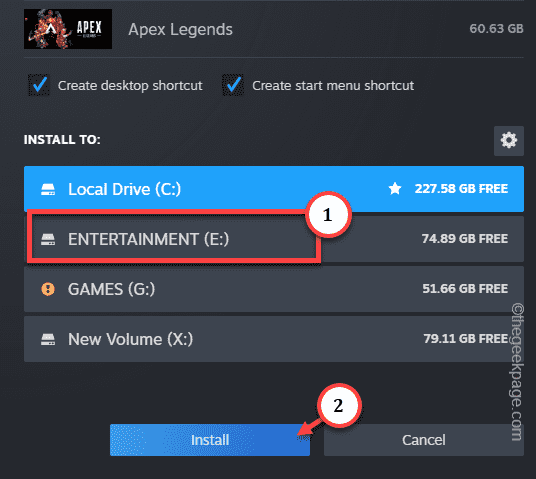
Steam이 드라이브를 검색하면 설치하려는 게임 파일을 찾을 수 있습니다. 따라서 Steam은 설치된 모든 게임 파일에 대해 구성 요소 검사를 실행합니다.
Steam 라이브러리에서 게임이 다시 강조 표시된 것을 볼 수 있습니다(설치된 모든 게임과 마찬가지로)
Steam 파일 클리핑 문제를 해결하기 위한 멋진 방법은 다음과 같습니다.
1단계
1단계 –시스템에서 Steam 클라이언트를 엽니다.
2단계 – 모든 게임을 찾으려면 "Library" 탭을 엽니다.
3단계 –이제 제거된 것으로 보이는 게임을 클릭하여 즉시 선택하세요. 그런 다음 앱을 마우스 오른쪽 버튼으로 클릭하고 "Install"을 클릭하세요.
어플리케이션의 드라이브 또는 설치 디렉터리를 기억해 주세요.

4단계 – 그런 다음 마우스 포인터를 "Library" 탭에 놓고 "다운로드"를 찾아 다운로드 페이지를 엽니다.

5단계 – 다운로드 과정을 일시 중지하려면 일시 중지 아이콘을 클릭하세요.
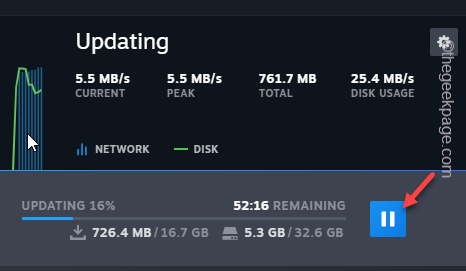
Steam 앱을 종료하세요. 그러나 아시다시피 Steam은 백그라운드에서 계속 실행됩니다.
6단계 –따라서 화살표 아이콘을 클릭하여 Steam 앱을 찾으세요. 그런 다음 "Steam" 애플리케이션을 마우스 오른쪽 버튼으로 클릭하고 "Exit Steam" Quit Steam 애플리케이션을 클릭하세요.
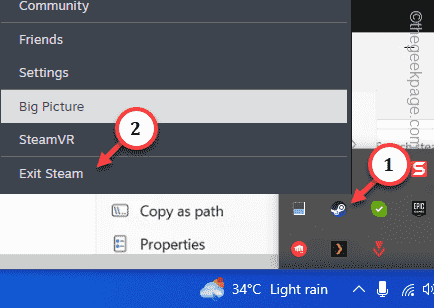
2단계
1단계 – 이후 "파일 탐색기" 페이지를 엽니다.
2단계 – 게임 설치 디렉터리로 이동합니다.
예 – C 드라이브에 게임을 설치하려는 것과 마찬가지로 기본 설치 경로는 –
C:\Program Files (x86)\Steam\steamapps\
3단계 – steamapps 폴더에 들어가면 가 많이 보입니다. 여기 .acf 파일이 있습니다.
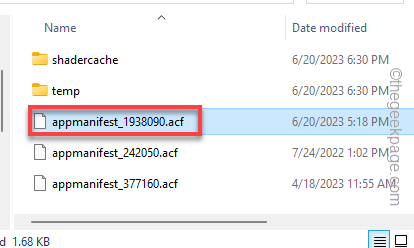
이 드라이브에 설치하는 모든 게임에는 이 폴더에 .acf 파일이 포함되어 있습니다. 이름의 APPID를 통해 개별 .acf 파일을 식별할 수 있습니다.
기본 Steam 데이터베이스에 쿼리하여 모든 Steam 게임의 APPID를 얻을 수 있습니다. 게임 제목을 검색하고 게임 제목을 열어 APPID를 알아보세요.
좋아요 – "appmanifest_1938090.acf" 파일에 Call of Duty®: Modern Warfare® II |
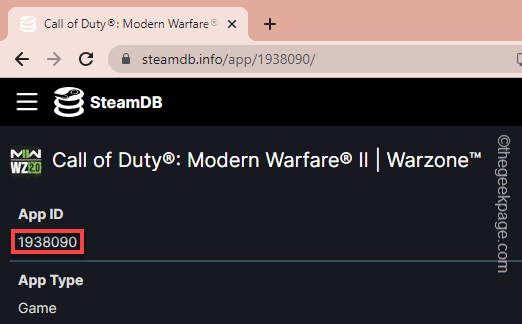
第 4 步 –只需小心地将关联的 .acf 文件剪切粘贴到桌面即可。不要删除或丢失它,因为您很快就会需要它。
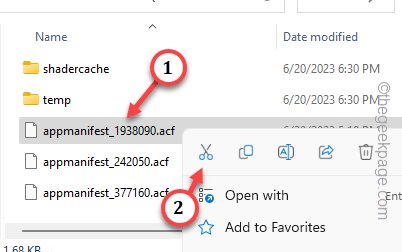
阶段 3
步骤 1 –之后,从桌面启动 Steam 应用程序。
步骤 2 –转到“库”,然后在左侧窗格中检查游戏的状态。
它将灰显或显示为已卸载。
退出 Steam 客户端。
第 3 步 –转到您的桌面。将 .acf 文件从桌面移动到您拥有此游戏的目录。
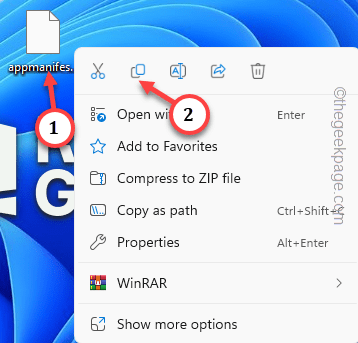
第 4 步 –启动 Steam 客户端并走这条路——
LIBRARY > Downloads

步骤5 - 恢复游戏下载过程。
等到 Steam 下载并在您的系统上安装游戏。您可以再次轻松地从 Steam 库中播放它。
第一个解决方案应该可以解决 Steam 中的问题。但是,如果您已将已安装的游戏文件夹移动到另一个驱动器,则可以选择在该驱动器中创建新的 Steam 文件夹。
步骤 1 –启动Steam应用程序后,转到“ Steam”应用程序并打开“设置”。
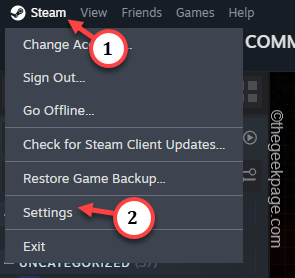
步骤 2 –转到左窗格中的“存储”。
第 3 步 –单击箭头按钮可在存储选项之间横向滚动。然后,点击添加按钮 (⊕) 以添加存储按钮。
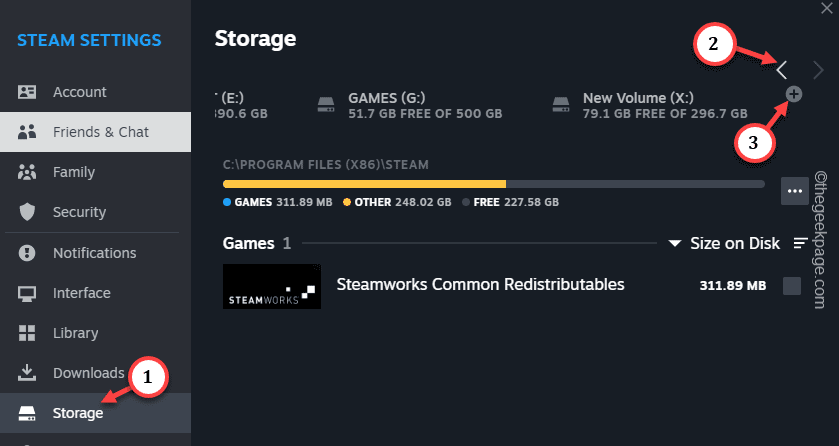
第 4 步 –现在,添加已移动游戏文件的新驱动器。
步骤5 –选择驱动器,然后使用“添加”添加驱动器。
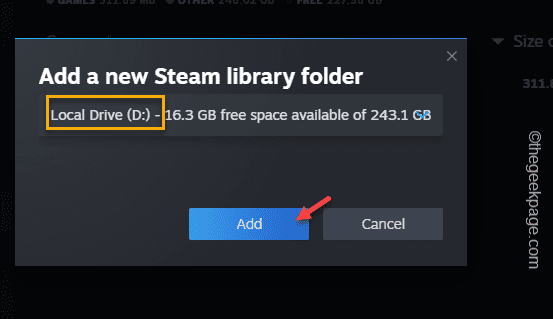
当 Steam 在该目录中创建 SteamLibrary 时,游戏将显示为已安装。
提示 –
只要没什么用处,就可以卸载游戏并重新安装到首选驱动器上。您可以放心地进行此操作,因为所有进度都保存在 Steam 云中。这样您将节省大量时间。
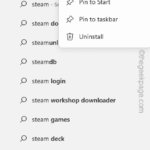
Halo Infinite (Campaign)是一款第一人称射击视频游戏,于 2021 年 11 月推出,可供单人和多用户使用。该游戏是 Halo 系列的延续,适用于 Windows、Xbox One 和 Xbox 系列的用户X|S。最近,它还在 PC 版 Xbox Gam...
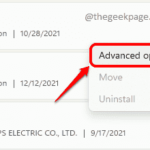
在 Windows 11 中内置的邮件应用程序是一个非常实用的电子邮件客户端。它允许您从一个位置管理所有邮件帐户。尽管 Mail 应用程序非常实用,但有时候需要进行重置或重新安装,原因有多种。在本文中,我们将通...
위 내용은 Steam이 Windows 11/10에 설치된 게임을 감지하지 못합니다. 해결 방법의 상세 내용입니다. 자세한 내용은 PHP 중국어 웹사이트의 기타 관련 기사를 참조하세요!