win7에서 마이크의 전류와 잡음을 제거하는 방법은 무엇입니까? 사용자의 마이크를 컴퓨터에 연결하여 사용할 때 소음이 많이 발생하는 것으로 나타났습니다. 그렇다면 컴퓨터를 통해 이러한 소음을 제거하는 방법은 무엇입니까? 많은 친구들이 자세한 작동 방법을 모릅니다. 아래 편집기는 Win7에서 마이크 소음을 제거하는 방법에 대한 방법을 정리했습니다. 관심이 있으시면 아래 편집기를 따르십시오!

1. 먼저 Windows 7 컴퓨터 바탕 화면 오른쪽 하단에 있는 스피커 아이콘을 클릭한 다음 녹음 장치를 클릭합니다.
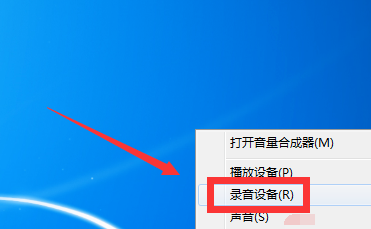
2. [소리] 창에서 녹음 항목을 선택하고 녹음 중 마이크를 마우스 오른쪽 버튼으로 클릭한 후 속성(P)을 클릭하세요.
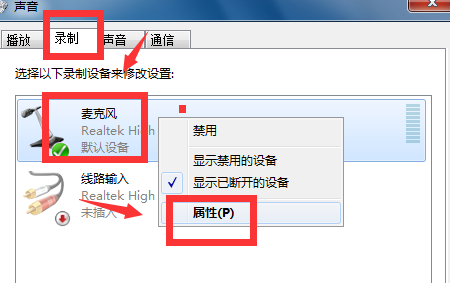
3. [마이크 속성] 창에서 듣기 항목을 선택하면 이 장치에서 듣기 앞에 체크 표시가 나타납니다.
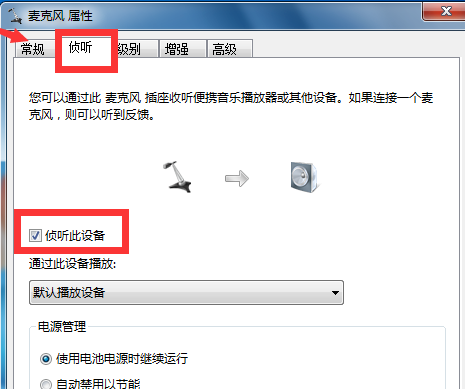
4. [마이크 속성] 창에서 레벨 항목을 선택하세요. 레벨의 마이크 볼륨은 0.0db까지 조절할 수 있습니다.
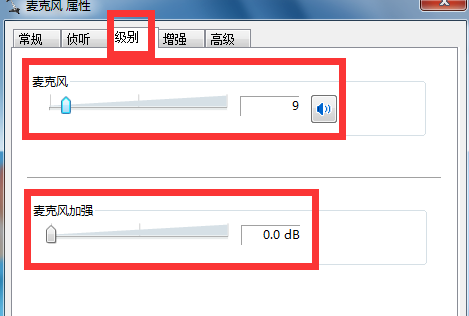
5. [마이크 속성] 창에서 향상 항목을 선택하고 DC 오프셋 제거, 소음 제거, 에코 제거 확인란을 선택한 다음 모든 음향 효과를 비활성화합니다.
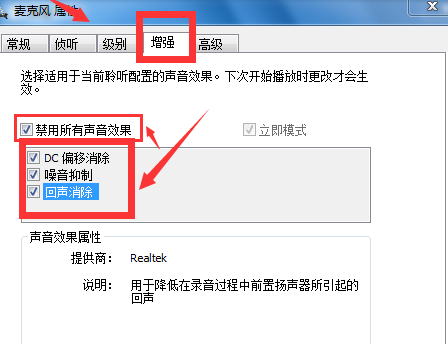
6. 마지막으로 [마이크 속성] 창에서 고급 항목을 선택합니다. 고급의 기본 형식은 공유 모드에서 실행할 때 사용되는 샘플링 주파수와 비트 깊이를 선택합니다. 고급의 단독 모드에서 응용 프로그램이 장치를 독점적으로 제어하도록 허용 옆의 확인란을 선택하고 독립 실행형 모드 응용 프로그램에 우선 순위를 부여한 후 창 하단에서 확인을 클릭합니다.
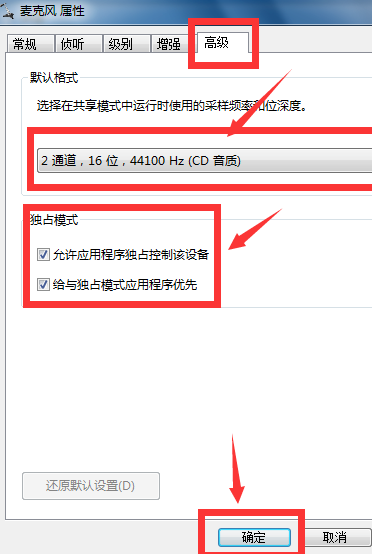
이것이 [Win7에서 마이크 전류 및 소음을 제거하는 방법 - Win7에서 마이크 소음을 제거하는 방법]의 내용입니다. 더 흥미로운 튜토리얼은 이 사이트에 있습니다!
위 내용은 win7에서 마이크 전류 및 소음을 제거하는 방법의 상세 내용입니다. 자세한 내용은 PHP 중국어 웹사이트의 기타 관련 기사를 참조하세요!