Win11 우수한 성능 모드를 켜는 방법
Win11 우수한 성능 모드를 활성화하는 방법은 무엇입니까? 많은 사용자가 Windows 11 시스템을 사용할 때 "뛰어난 성능 모드"라는 용어를 듣게 됩니다. 그렇다면 이 탁월한 성능 모드는 정확히 어떤 역할을 하며, 전원을 켠 후 컴퓨터에 어떤 부정적인 영향을 미칠까요? 구체적인 개시 단계는 무엇입니까? 오늘은 Win11 우수 성능 모드를 활성화하는 방법에 대한 자세한 튜토리얼을 제공하겠습니다.

Win11 우수 성능 모드 활성화 튜토리얼
우수 성능 모드는 CPU 전원 공급을 줄여 온도를 약간 낮추고 성능을 더욱 안정적으로 유지할 수 있으며 메모리 오버클러킹에도 유용합니다. 오버클럭하고 하드웨어로 플레이하는 것을 좋아하는 컴퓨터 게이머는 "Excellent Performance" 모드를 켜도록 선택할 수 있습니다
그러나 게임의 실제 효과로 볼 때 실제 사용에서는 Excellent Performance 모드의 효과가 뚜렷하지 않습니다.
하지만 밸런스 모드에 비해 개선되었으며 필요에 따라 켤 수 있습니다.

win11 우수 성능 모드 켜는 방법
1. 작업 표시줄에서 검색 아이콘을 클릭하고 입력 상자에 제어판을 입력한 후 Enter 키를 누르면 제어판 창이 열립니다
2. . 제어판 창에서 보기 방법으로 큰 아이콘을 선택하고 "전원 옵션"을 찾아 클릭하여
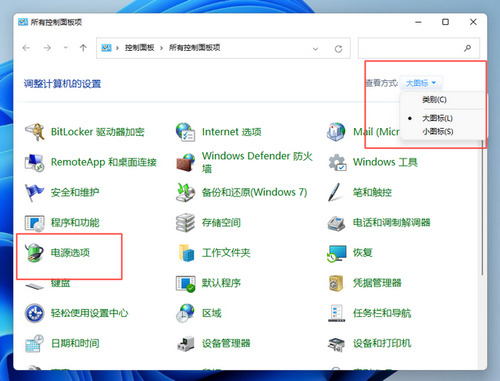
을 입력합니다. 3. 전원 옵션을 입력하면 "균형" 및 "에너지"와 같은 옵션이 표시됩니다. 저장", "추가 계획 표시"를 클릭하면 "고성능" 옵션이 표시됩니다. "우수한 성능" 옵션은 일부 사용자의 컴퓨터에만 나타납니다. 이 단계에 도달했다면 이미 "우수한 성능" 옵션이 있는 것입니다. " 옵션을 선택하려면 이 옵션을 선택하세요.
4. "Excellent Performance" 옵션이 보이지 않는 사용자의 경우, 고성능 옵션만 있는 사용자는 아래로 진행하세요.
4. 작업 표시줄의 시작 메뉴 아이콘을 마우스 오른쪽 버튼으로 클릭하고 "Windows 터미널(관리자)"을 선택합니다.
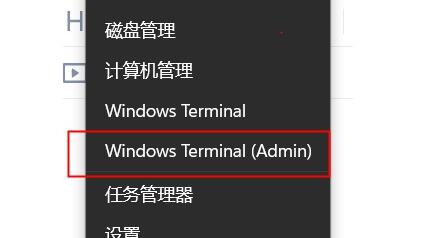
5. 팝업창에 powercfg -duplicatescheme e9a42b02-d5df-448d-aa00-03f14749eb61 코드를 입력한 후 Enter 키를 누르면 "Power Scheme xxxxxx Excellent Performance"가 나타나는 것입니다.
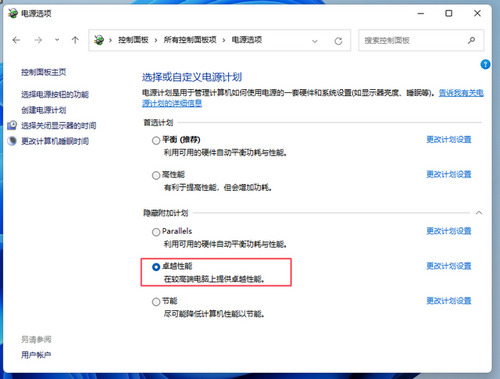
6. 이때 제어판으로 돌아가서 전원 옵션을 종료했다가 다시 들어가면 "Excellent Performance" 옵션이 표시됩니다. 이 옵션을 선택하면 됩니다.
이것이 [Win11 엑설런트 성능 모드 켜는 방법 - Win11 엑설런트 성능 모드 켜기 튜토리얼]의 내용입니다. 더 흥미로운 튜토리얼은 이 사이트에 있습니다!
위 내용은 Win11 우수한 성능 모드를 켜는 방법의 상세 내용입니다. 자세한 내용은 PHP 중국어 웹사이트의 기타 관련 기사를 참조하세요!

핫 AI 도구

Undresser.AI Undress
사실적인 누드 사진을 만들기 위한 AI 기반 앱

AI Clothes Remover
사진에서 옷을 제거하는 온라인 AI 도구입니다.

Undress AI Tool
무료로 이미지를 벗다

Clothoff.io
AI 옷 제거제

Video Face Swap
완전히 무료인 AI 얼굴 교환 도구를 사용하여 모든 비디오의 얼굴을 쉽게 바꾸세요!

인기 기사

뜨거운 도구

메모장++7.3.1
사용하기 쉬운 무료 코드 편집기

SublimeText3 중국어 버전
중국어 버전, 사용하기 매우 쉽습니다.

스튜디오 13.0.1 보내기
강력한 PHP 통합 개발 환경

드림위버 CS6
시각적 웹 개발 도구

SublimeText3 Mac 버전
신 수준의 코드 편집 소프트웨어(SublimeText3)




