win11에서 게임을 플레이할 때 입력 방법을 비활성화하는 방법은 무엇입니까? win11 사용자 중에는 게임을 할 때 게임 버튼과 입력 방법이 충돌하는 경우가 종종 있습니다. 이후 게임에서 직접 입력을 시작하여 관련 작업을 정상적으로 수행할 수 없게 되어 매우 짜증스럽습니다. 오늘은 에디터가 Win11에서 게임 플레이 시 입력 방식 간섭을 방지하는 단계를 소개하겠습니다. 사용자가 해당 단계를 따르면 게임 플레이 시 입력 방법 간섭을 방지할 수 있습니다.

1. 먼저 상태 표시줄에서 입력 방법 버튼을 찾으세요.
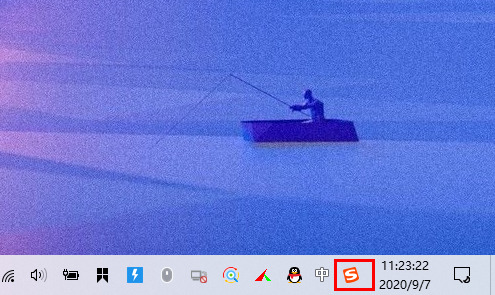
2. 상태 버튼을 클릭한 후 나타나는 입력 방법 옵션에서 "언어 기본 설정"을 찾아 클릭하여 들어갑니다.
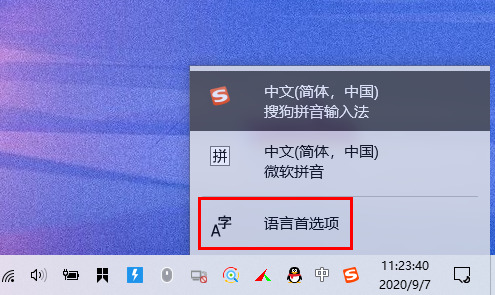
3. 그런 다음 기본 언어 항목을 입력하고 "선호 언어 추가" 기능을 찾아 클릭하여 입력합니다.
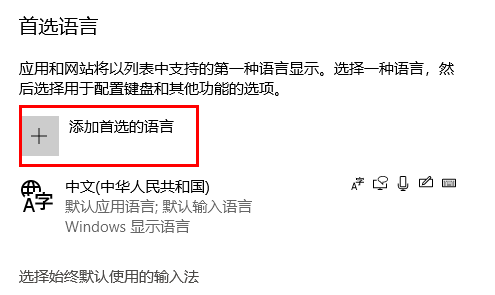
4. 여기에 "영어(미국)" 언어를 추가하도록 선택합니다.
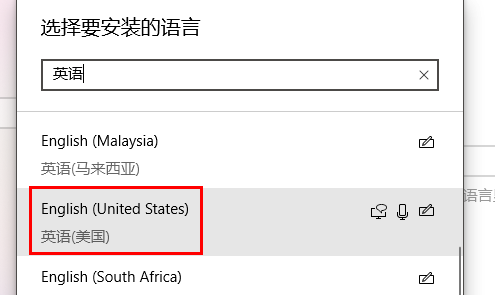
5. 선택이 완료되면 아래 "다음"을 클릭하여 설치하세요.
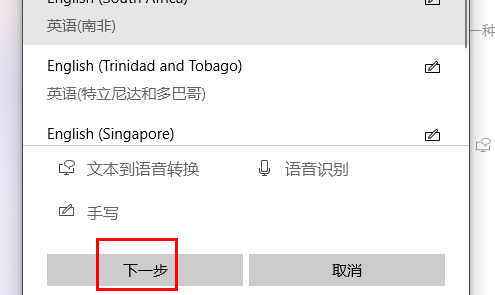
6. 설치하려는 언어 기능을 선택하라는 메시지가 표시됩니다. 설치 속도를 향상시키기 위해 일부 옵션 옵션을 선택하지 않은 상태로 둘 수 있습니다.
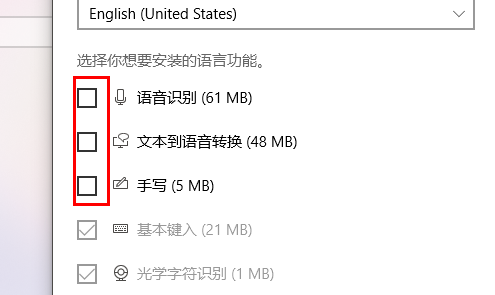
7. 그런 다음 "설치"를 클릭하여 언어 설치를 시작합니다.
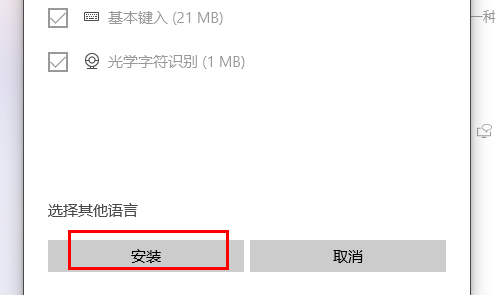
8. 설치가 완료된 후 기본 언어 인터페이스로 돌아가면 방금 설치한 언어가 표시됩니다.
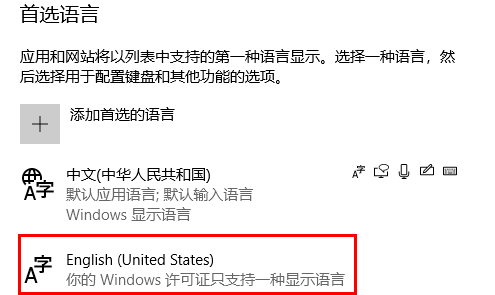
9. 상태 표시줄에서 입력 방법 버튼을 다시 클릭하면 "영어(미국)" 언어가 추가로 표시됩니다.
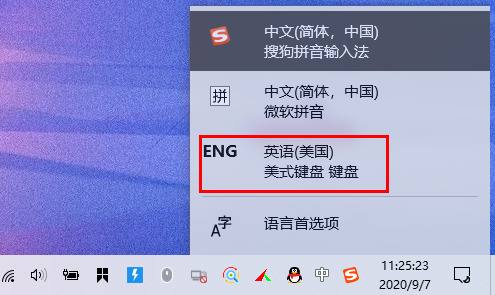
10. 선택 후 상태 표시줄의 입력 방법 버튼이 "ENG" 스타일로 변경되어 입력 방법이 꺼졌음을 나타내며, 게임 플레이 시 실수로 입력 방법을 누르는 일이 없습니다.
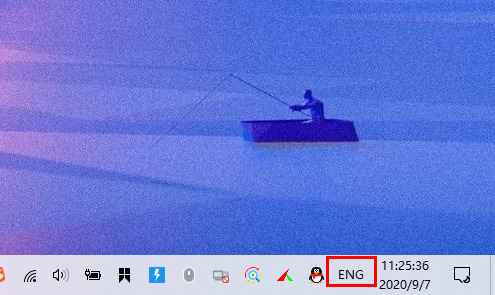
위는 [Win11에서 게임 플레이 시 입력 방식을 비활성화하는 방법 - Win11에서 게임 플레이 시 입력 방식 간섭을 방지하는 단계]의 전체 내용이며, 더 흥미로운 튜토리얼은 이 사이트에 있습니다!
위 내용은 win11 게임을 플레이하기 위해 입력 방법을 비활성화하시겠습니까?의 상세 내용입니다. 자세한 내용은 PHP 중국어 웹사이트의 기타 관련 기사를 참조하세요!