Win11 컴퓨터에서 프린터 모델을 확인하는 방법은 무엇입니까? 최근 일부 Win11 사용자들이 자신의 컴퓨터에 연결된 프린터 모델을 확인하고 싶은데 어떻게 확인해야 할까요? 사실 방법은 매우 간단합니다. 오늘은 도움이 필요한 친구들이 와서 살펴볼 수 있도록 Win11 컴퓨터에서 프린터 모델을 확인하는 방법을 알려드리겠습니다.

1. 프린터가 연결된 컴퓨터에서 Win + S 키 조합을 눌러 Windows 검색을 열고 검색 상자에 제어판을 입력한 후 그런 다음 시스템에서 제공하는 가장 적합한 옵션을 엽니다.
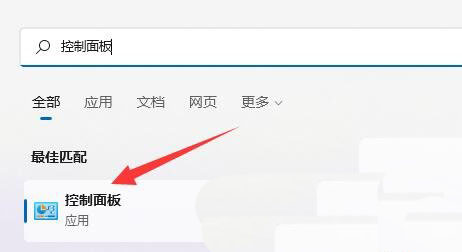
2. 그런 다음 하드웨어 및 소리에서 장치 및 프린터 보기를 클릭합니다. 3. 연 후 브랜드와 프린터를 찾아 선택합니다.
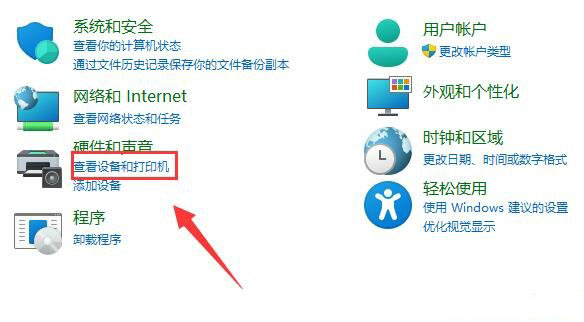
4. 마우스 오른쪽 버튼을 클릭하고 열리는 메뉴에서 속성을 선택합니다.
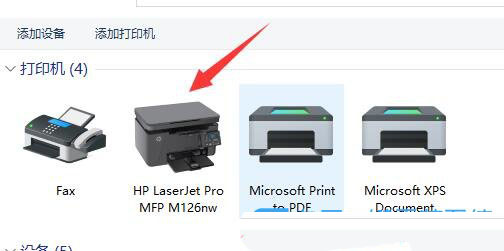
5. 그런 다음 장치 정보에서 프린터 브랜드와 모델도 볼 수 있습니다.
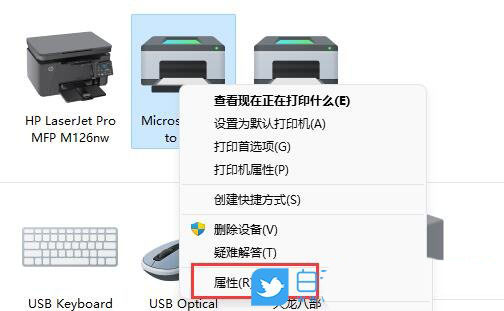
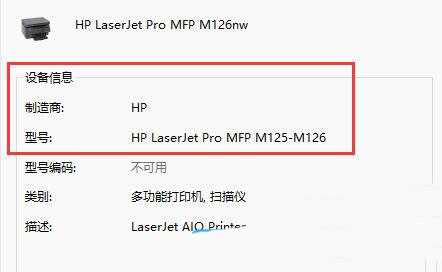

위 내용은 Win11에서 프린터 모델을 확인하는 방법의 상세 내용입니다. 자세한 내용은 PHP 중국어 웹사이트의 기타 관련 기사를 참조하세요!