컴퓨터 모델을 알면 모델을 통해 컴퓨터의 매개변수, 구성, 생산 날짜, 보증 날짜 등을 쿼리할 수 있어 제조업체, 딜러, 브랜드, 사용자 등이 컴퓨터 액세서리의 관련 매개변수를 신속하게 식별하는 데 도움이 됩니다. 이번 튜토리얼의 편집자가 공유한 Win11에서 컴퓨터 모델을 확인하는 방법을 살펴보겠습니다. 관심 있는 친구들은 놓치지 마세요.
작동 방법:
방법 1: "시스템 정보"를 통해 컴퓨터 시스템 모델을 확인하세요
1. Win + R 키 조합을 눌러 실행을 열고 msinfo32 명령을 입력한 다음 확인 또는 Enter를 눌러 시스템 정보를 엽니다.
2. 시스템 정보 창 왼쪽에는 시스템 요약, 하드웨어 리소스, 구성 요소 및 소프트웨어 환경과 같은 여러 옵션이 있습니다. 이러한 항목을 확장하여 각각 볼 수 있습니다.
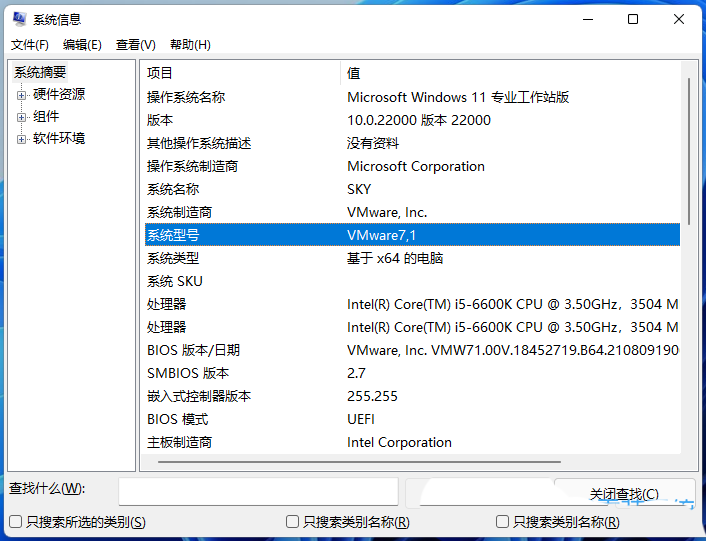 방법 2: "Windows 터미널"을 사용하여 시스템 모델을 확인하세요
방법 2: "Windows 터미널"을 사용하여 시스템 모델을 확인하세요
1. 바탕 화면의 빈 공간을 마우스 오른쪽 버튼으로 클릭하고 메뉴 항목이 열리면 Windows 터미널에서 열기
를 선택하세요.
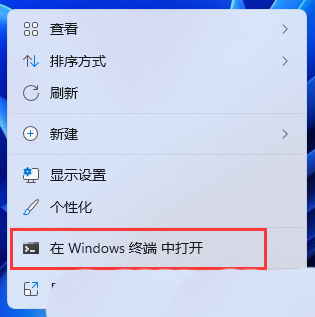 2. Windows PowerShell 창에서 다음 명령을 실행하여 컴퓨터 모델 및 장치 일련번호를 확인합니다.
2. Windows PowerShell 창에서 다음 명령을 실행하여 컴퓨터 모델 및 장치 일련번호를 확인합니다.
Get-CimInstance -ClassName win32_ComputerSystem
3. 또는 다음 명령을 사용하세요:
Get-CimInstance -ClassName win32_bios
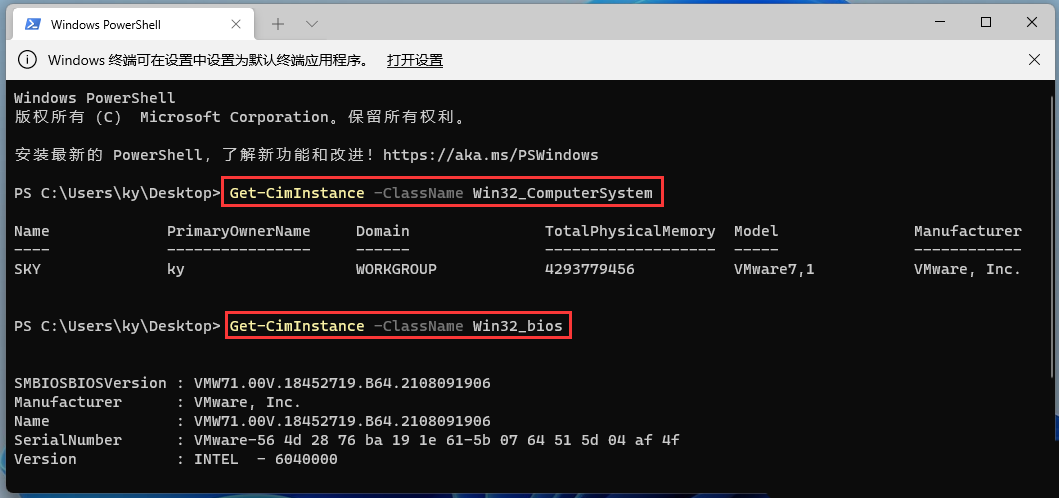 방법 3: "명령 프롬프트"를 사용하여 시스템 모델을 확인하세요
방법 3: "명령 프롬프트"를 사용하여 시스템 모델을 확인하세요
1. Win + R 키 조합을 눌러 실행을 열고 cmd 명령을 입력한 다음 확인 또는 Enter를 눌러 명령 프롬프트 창을 엽니다.
2. 명령 프롬프트 창에서 다음 명령을 입력하고 Enter를 누르면 컴퓨터 모델을 볼 수 있습니다. 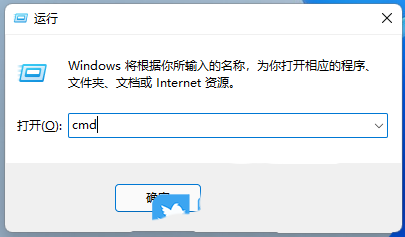
3. 다음 명령을 사용하여 컴퓨터 시스템 모델 및 일련 번호를 얻을 수도 있습니다:
wmic csproduct 이름, 식별 번호 가져오기
위의 세 가지 방법은 모두 BIOS를 읽어 제조업체가 작성한 제조업체, 모델, 일련 번호 및 기타 정보를 얻으며 다양한 Windows 시스템 버전에 적합합니다.
위 내용은 Win11에서 컴퓨터 모델 확인 안내의 상세 내용입니다. 자세한 내용은 PHP 중국어 웹사이트의 기타 관련 기사를 참조하세요!