Windows 10 시스템 탐색기에서 OneDrive를 제거하는 방법은 무엇입니까? 컴퓨터 사용량이 점점 더 많아짐에 따라 Win10 시스템 리소스 관리자에서 OneDrive 제거를 설정하는 데 문제가 발생할 수 있습니다. win10 시스템 리소스 관리자에서 OneDrive 제거를 설정해야 하는 경우 Windows 10 시스템 탐색기에서 OneDrive를 제거하는 방법은 무엇입니까? 많은 친구들이 자세한 작동 방법을 모릅니다. 아래 편집기는 Win10 시스템 리소스 관리자에서 OneDrive를 제거하는 방법에 대한 튜토리얼을 편집했습니다. 관심이 있으시면 편집기를 따라가세요!

구체적인 작업 방법은 다음과 같습니다.
Win+R을 사용하여 실행 대화 상자를 엽니다.
regedit를 입력하여 레지스트리 편집기를 엽니다.
HKEY_CLASSES_ROOTCLSID를 찾습니다. 018D5C66-4533-4307-9B53-224DE2ED1FE6}
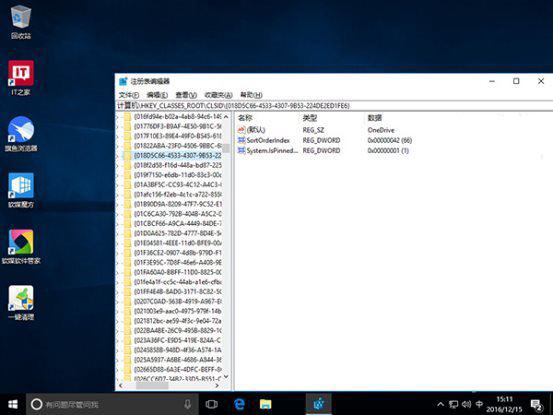
▲018D5C66-4533-4307-9B53-224DE2ED1FE6을 열고 오른쪽의 System.IsPinnedToNameSpaceTree 버튼을 더블클릭하세요
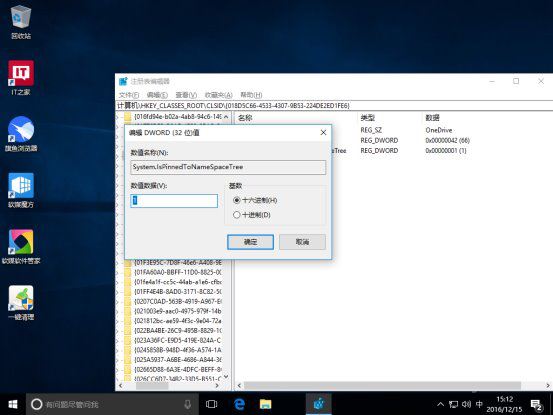
▲시스템에서 값을 변경하세요. IsPinnedToNameSpaceTree 1에서 0
로 변경 레지스트리 닫기
물론 세 번째 단계가 다소 무리하다고 생각되면 레지스트리 검색 방법을 사용하여 완료할 수 있습니다.
①.Ctrl+F를 사용하여 검색창을 엽니다
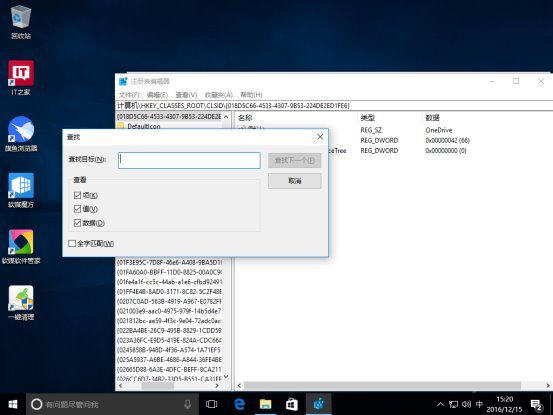
그런 다음 검색창에 이 값을 입력하면 컴퓨터가 자동으로 레지스트리 항목을 찾습니다. 시간이 조금 오래 걸릴 뿐입니다.
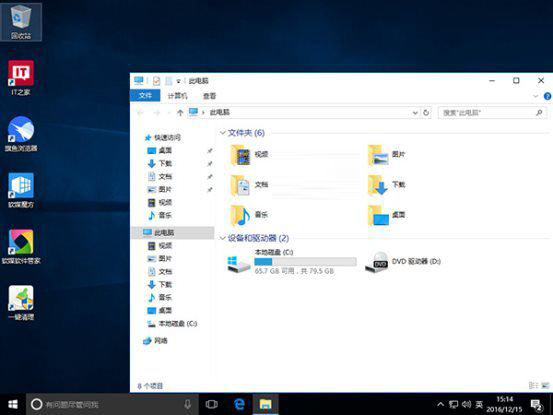
"이 PC"를 연 후에도 귀찮은 "OneDrive"를 찾을 수 없다면 컴퓨터를 다시 시작해 보세요.
주소 표시줄에 "OneDrive"를 입력하기만 하면 "OneDrive" 사용을 즉시 시작할 수 있습니다. 물론 "OneDrive"를 놓친 경우에도 걱정하지 마세요. 위의 방법을 따르고 다섯 번째 단계에서 0을 다시 1로 변경하면 작업 관리자에 "OneDirve"가 다시 나타납니다. 레지스트리를 변경해도 "OneDrive" 응용 프로그램이 컴퓨터에 여전히 존재하기 때문에 제거할 수 없습니다.
위 내용은 [win10 시스템 리소스 관리자에서 OneDrive를 제거하는 방법 - win10 시스템 리소스 관리자에서 OneDrive를 제거하는 방법에 대한 튜토리얼]의 전체 내용입니다. 더 흥미로운 튜토리얼은 이 사이트에 있습니다!
위 내용은 Windows 10 시스템 탐색기에서 OneDrive를 제거하는 방법의 상세 내용입니다. 자세한 내용은 PHP 중국어 웹사이트의 기타 관련 기사를 참조하세요!