Win11에서 잘못된 WIFI를 삭제하는 방법은 무엇입니까? 컴퓨터를 오랫동안 사용한 후에는 다른 핫스팟에 연결되는 것이 불가피합니다. 그러나 최근 일부 사용자는 네트워크에 연결할 때 컴퓨터가 항상 잘못된 핫스팟에 연결되어 수동으로 작동해야 하는 문제를 겪었습니다. 이에 대해 아래 편집기에서 Win11 시스템에서 WiFi 핫스팟을 삭제하는 방법을 알려드리겠습니다.

바로가기 패널을 사용하여 WiFi를 삭제하세요
이것이 가장 쉬운 방법입니다. 작업 표시줄을 통해 Win11 운영 체제의 현재 WiFi 연결 상태를 쉽게 확인할 수 있습니다. 품질이 좋지 않은 WiFi 핫스팟에 다시 연결하지 않으려면 다음 방법을 고려하십시오.
먼저 작업 표시줄에서 WiFi 아이콘을 클릭하여 패널을 불러오고, WiFi 핫스팟 화살표를 클릭하여 관리 메뉴로 들어갑니다.
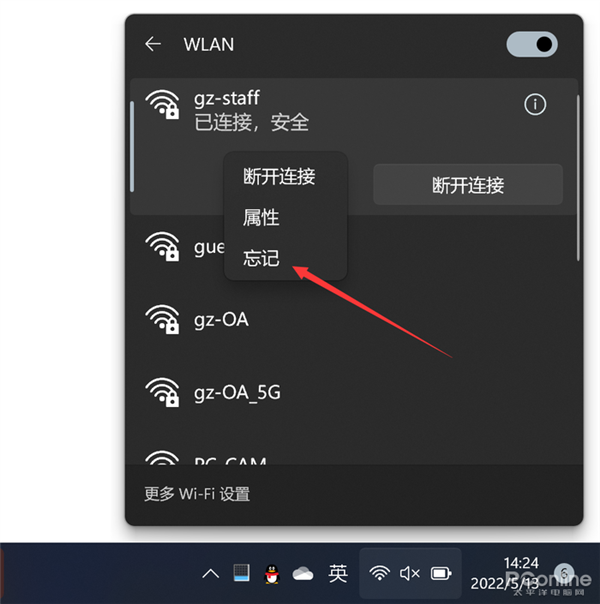
검색된 WiFi 핫스팟의 연결 정보를 이 메뉴에서 확인할 수 있습니다. WiFi 핫스팟을 마우스 오른쪽 버튼으로 클릭하고 "잊기" 옵션을 선택하여 핫스팟에 대한 자동 연결을 취소합니다.
설정 패널에서 WiFi 지우기
잊고 싶은 WiFi 핫스팟이 근처에 없으면 위 방법을 사용할 수 없습니다. 이때 구성을 위해 설정 패널로 들어가야 합니다.
Win11의 설정 패널로 이동하여 네트워크 및 인터넷을 선택한 후 클릭하여 WALN 페이지로 들어갑니다.
다음으로 페이지에 알려진 네트워크를 관리하는 옵션이 표시되면 클릭하세요.
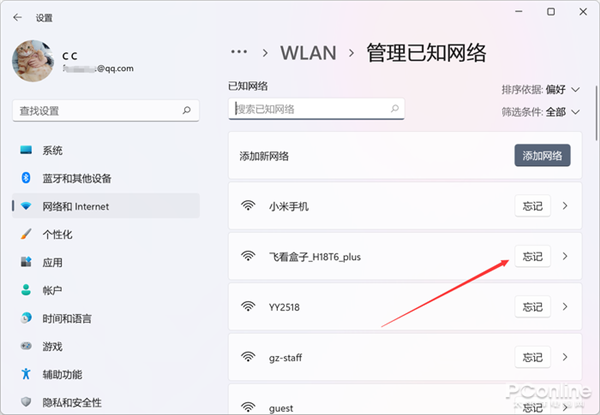
이 페이지에서 이전 시스템이 기억한 WiFi 핫스팟을 볼 수 있습니다. 목록에서 지우고 싶은 WiFi 핫스팟을 찾거나 검색하고 잊어버리기 버튼을 클릭하세요.
WiFi를 일괄 삭제하려면 CMD를 사용하세요.
위의 두 가지 방법은 특정 WiFi 핫스팟을 개별적으로만 삭제할 수 있습니다. 시스템 메모리에 있는 WiFi 핫스팟을 일괄 삭제하려면 하나씩 조작해야 하는데, 이는 매우 불편합니다. . WiFi 환경을 재설정하기로 결정한 경우 CMD를 사용하여 일괄 처리할 수 있습니다.
시스템 관리자 권한으로 CMD를 실행한 후 다음 명령어를 입력하세요:
netsh wlan delete profile name=* i=*
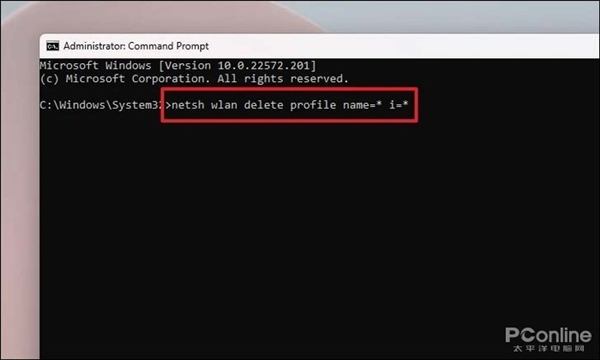
그런 다음 실행하면 시스템에 기억된 모든 WiFi 핫스팟이 지워집니다. .
요약
일반적으로 시스템은 연결된 WiFi 핫스팟을 자동으로 기억하는데 이는 매우 편리한 기능이지만 모든 경우에 사용자의 실제 요구를 충족하지는 않습니다.
Android와 같은 시스템에는 좀 더 절충적인 디자인이 있습니다. Wi-Fi 핫스팟을 잊지 않고 자동으로 Wi-Fi 핫스팟에 연결하지 않도록 시스템을 설정할 수 있습니다. Win11도 이 기능을 따를 수 있기를 바랍니다.
위 내용은 Win11에서 유효하지 않은 WIFI를 삭제하는 방법의 상세 내용입니다. 자세한 내용은 PHP 중국어 웹사이트의 기타 관련 기사를 참조하세요!