win7 시스템에서 컴퓨터에 대한 3단계 비밀번호를 설정하는 방법은 무엇입니까? win7 시스템에서 컴퓨터의 3단계 비밀번호를 설정하는 방법을 공유하세요. 일부 사용자는 컴퓨터를 더욱 안전하게 보호하기 위해 3단계 비밀번호를 설정하려고 합니다. 그러면 컴퓨터는 어디에서 3단계 비밀번호를 켤 수 있나요? 다음으로 win7 시스템에서 3단계 비밀번호를 설정하는 방법을 살펴보겠습니다.

1: 시스템 사용자 비밀번호
1. 왼쪽 하단을 클릭하여 제어판 > 사용자 계정 > 시스템 사용자 비밀번호 만들기를 엽니다. .
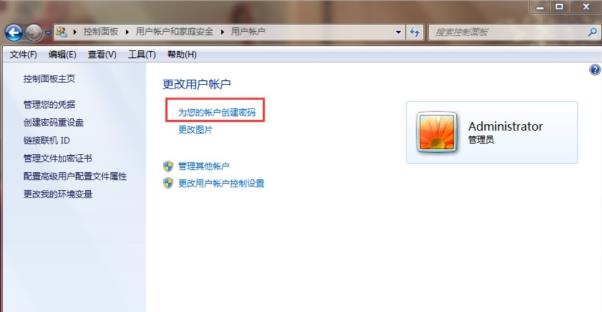
2. 해당 입력창에 비밀번호를 입력하면 설정이 완료됩니다.
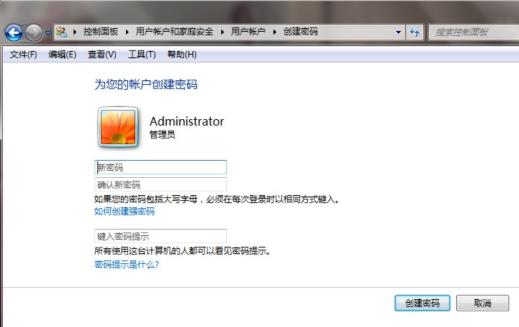
2: 시스템 시작 비밀번호
1. win+r을 눌러 실행을 열고 syskey를 입력합니다.
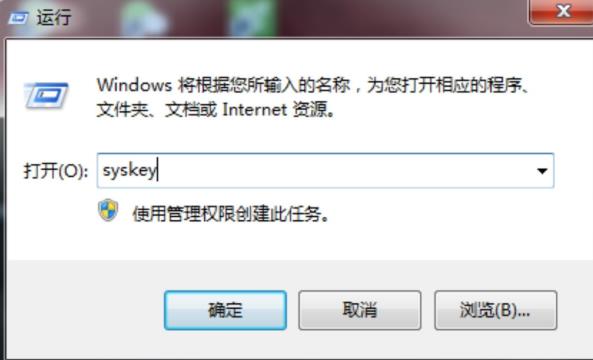
2. Windows 계정 데이터베이스의 보안을 보호하려면 입력하고 업데이트를 클릭하세요.
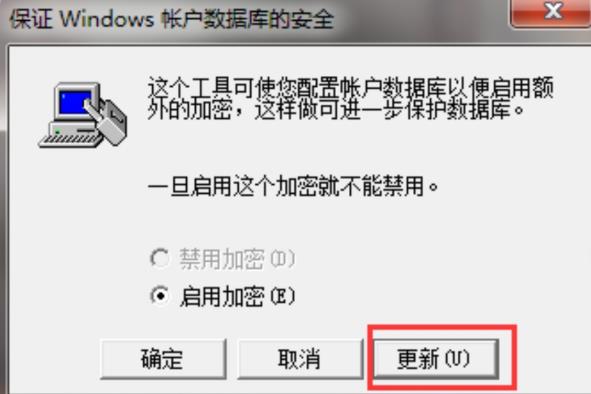
3. 그런 다음 팝업되는 시작 키 창에 비밀번호를 입력하고 확인합니다.
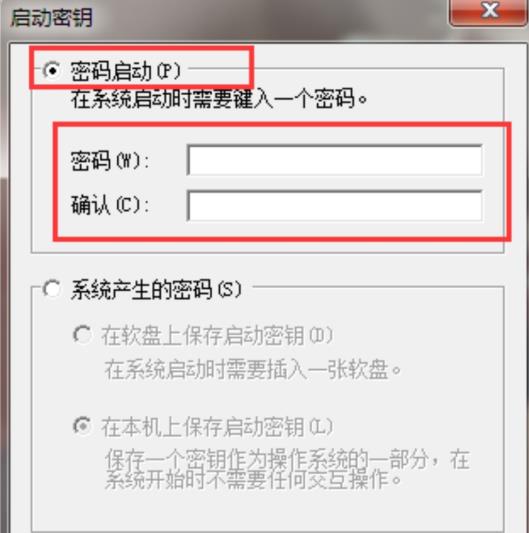
3: BIOS 비밀번호
1. 부팅 시 삭제를 눌러 BIOS 설정으로 들어갑니다.
2. 화살표 키를 사용하여 고급 BIOS 기능을 선택하고 Enter를 누릅니다.
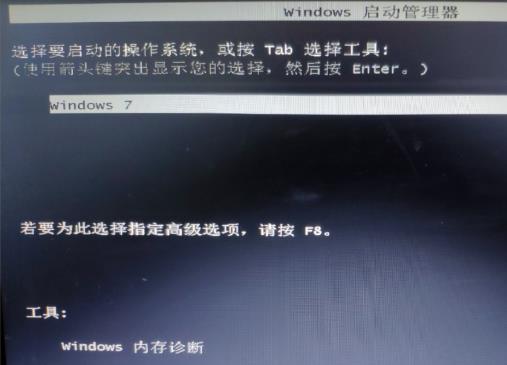
3. 보안 옵션 또는 비밀번호 확인 옵션을 찾아 시스템으로 설정한 후 마지막으로 esc 키를 눌러 기본 인터페이스로 돌아갑니다.
4. 메인 페이지에서 Set Supervisor Password(관리자 비밀번호 설정)를 선택하고 팝업 상자에 비밀번호를 입력한 후 Enter를 누르세요.
위 내용은 win7 시스템에서 컴퓨터에 대한 3단계 비밀번호를 설정하는 방법의 상세 내용입니다. 자세한 내용은 PHP 중국어 웹사이트의 기타 관련 기사를 참조하세요!