win10이 비밀번호를 입력한 후에도 바탕 화면에 들어갈 수 없고 계속 다시 시작되면 어떻게 해야 하나요? 실수로 잘못된 작업을 수행하거나 시스템 자체에 특정 오류가 있는 경우 비밀번호를 입력하고 계속 다시 시작한 후 데스크탑에 들어가지 못할 수 있습니다. 현재로서는 안전모드에서 복구가 가능합니다. 자세한 조작법을 모르는 친구들이 많습니다. 아래 편집기에서는 Win10이 비밀번호를 입력한 후 바탕화면으로 들어가지 못하고 계속해서 다시 시작하는 경우에 대한 해결 방법을 정리했습니다. 관심이 있으시면 편집자를 따라 아래를 살펴보세요!

1 먼저 키보드 Shift 키를 길게 누르고 오른쪽 하단에 있는 전원 버튼을 클릭한 다음 컴퓨터를 다시 시작하도록 선택합니다. 복구 인터페이스가 나타났다가 놓습니다
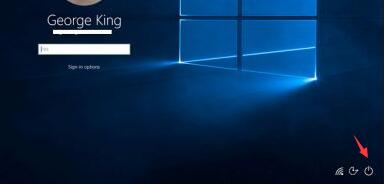
2. 오른쪽 하단에 전원 버튼이 없으면 컴퓨터 호스트의 전원 버튼을 사용할 수도 있지만 한 번에 세 번 이상 다시 시작해야 합니다. 열.
3. 복구 인터페이스가 나타나면 클릭하여 고급 복구 옵션을 봅니다.

4. 문제 해결을 선택합니다.
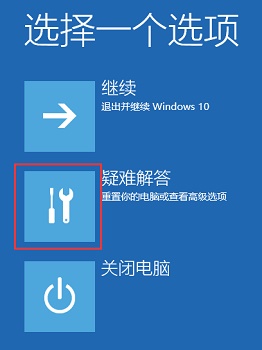
5. 문제 해결 후 고급 옵션을 선택합니다.
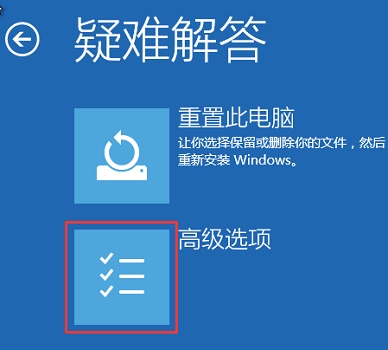
6. 고급 옵션에서 시작 설정을 선택합니다.
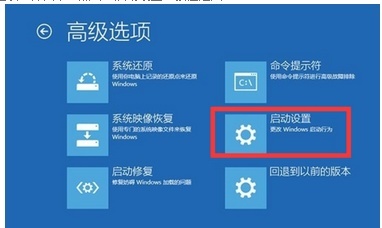
7. 그런 다음 키보드에서 F4-6을 사용하여 안전 모드로 들어갑니다. 여기서는 6
8을 사용하도록 선택합니다. 그런 다음 명령 프롬프트 인터페이스에 netsh Winsock Reset Catalog를 입력하고 Enter를 누르면 됩니다. 확인. 그런 다음 컴퓨터를 다시 시작하면 시스템에 정상적으로 들어갈 수 있습니다.
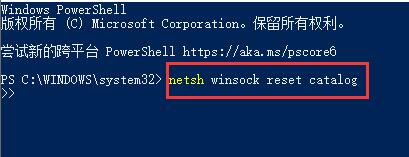
위 내용은 [win10이 데스크탑에 들어갈 때 비밀번호를 입력하지 못하고 계속해서 다시 시작하는 경우 대처 방법 - win10이 데스크탑에 들어갈 때 비밀번호를 입력할 수 없고 계속해서 솔루션을 다시 시작하는 경우]의 전체 내용이며, 더 흥미로운 튜토리얼은 다음과 같습니다. 이 사이트에서!
위 내용은 win10이 비밀번호를 입력한 후에도 바탕 화면에 들어갈 수 없고 계속 다시 시작되면 어떻게 해야 합니까?의 상세 내용입니다. 자세한 내용은 PHP 중국어 웹사이트의 기타 관련 기사를 참조하세요!