Windows 보안 센터 앱에 LSA(로컬 보안 기관) 옵션이 누락된 이유는 Windows 보안 센터의 주요 구성 요소가 손상되었기 때문일 수 있습니다. 오랫동안 시스템을 업데이트하지 않으면 Windows 보안 센터 정의가 매우 오래될 수 있습니다. 잃어버린 조각을 되찾는 데 도움이 되는 솔루션입니다.
RunAsPPL 키 및 후속 값을 생성하여 Windows 보안 센터에서 LSA 문제를 해결합니다.
NOTE – 레지스트리 편집은 쉽지 않습니다. 때로는 이러한 편집 내용이 잘못되어 위험할 수 있습니다. 따라서 나중에 사용할 수 있도록 레지스트리 파일을 백업해 두시기 바랍니다.
1단계 –상자에 "Registry"를 입력하고 Enter 키를 누르기만 하면 됩니다.
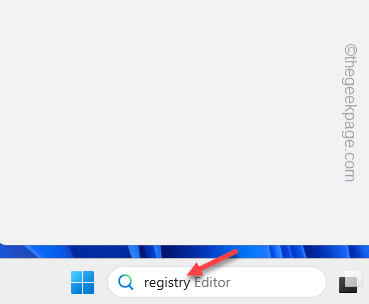
2단계 –레지스트리 편집기 창에 있으면 이 LSA 키로 이동합니다. –
Computer\HKEY_LOCAL_MACHINE\SOFTWARE\Policies\Microsoft\Windows Defender
3단계 –"RunAsPPL" 값을 찾으세요.
4단계 - 값을 두 번 클릭하여 값을 입력할 수 있습니다.
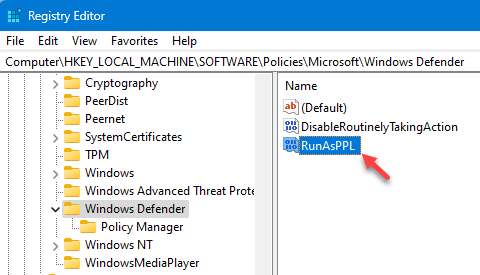
"RunAsPPL" 값을 찾을 수 없나요? 값을 수동으로 생성합니다.
1. 레지스트리 편집기 페이지 오른쪽 창을 직접 마우스 오른쪽 버튼으로 클릭하고 "새로 만들기>"를 클릭한 다음 "DWORD(32비트)"을 클릭하여 새 값을 만듭니다.
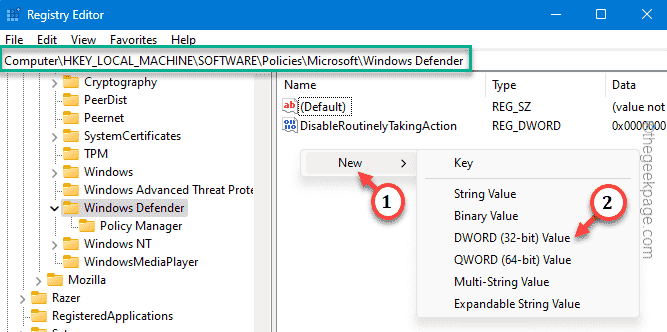
2. 이 값의 이름을 "RunAsPPL"로 바꿉니다.
5단계 –값을 올바른 위치 "1"에 수정합니다.
6단계 – 이 변경 사항을 저장하려면 “OK”을 클릭하세요.
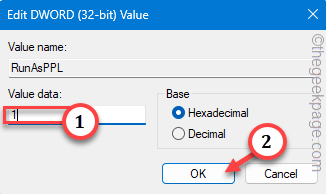
이 변경을 수행하려면 컴퓨터를 다시 시작해야 합니다. 그 후 시스템을 다시 시작하십시오.
LSA는 그룹 정책 패치를 사용하여 차단할 수 있습니다.
1단계 –그룹 정책을 직접 열 수 있습니다. 이렇게 하려면 즉시 Win+R 키를 길게 누르세요.
2단계 –여기에 용어를 입력하세요. "OK"를 클릭하여 엽니다.
gpedit.msc
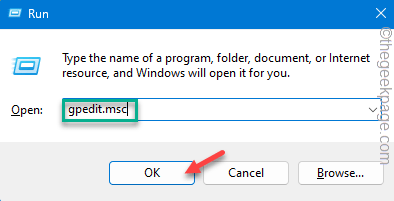
3단계 – 왼쪽 창을 확장하여 LSA 보안 정책에 액세스 –
Computer Configuration > Administrative Templates > System > Local Security Authority
4단계 – “보호된 프로세스로 실행되도록 LSASS 구성” 정책을 엽니다. 변경되었습니다.
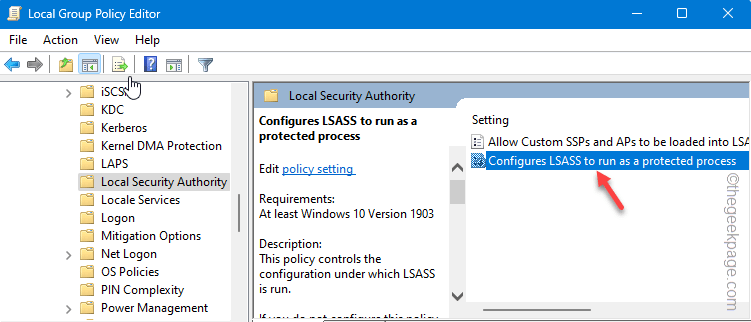
5단계 –먼저 정책을 'Enabled' 모드로 전환하세요.
6단계 –그런 다음 "보호된 프로세스로 실행되도록 LSA 구성"을 "UEFI 잠금으로 활성화" 모드로 설정합니다.
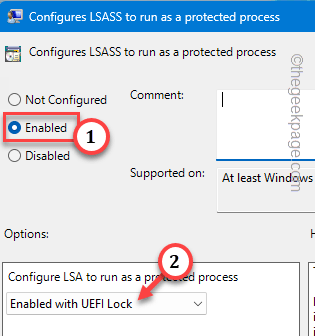
7단계 - "적용" 및 "확인"을 클릭해야만 이 전략을 적용할 수 있습니다.
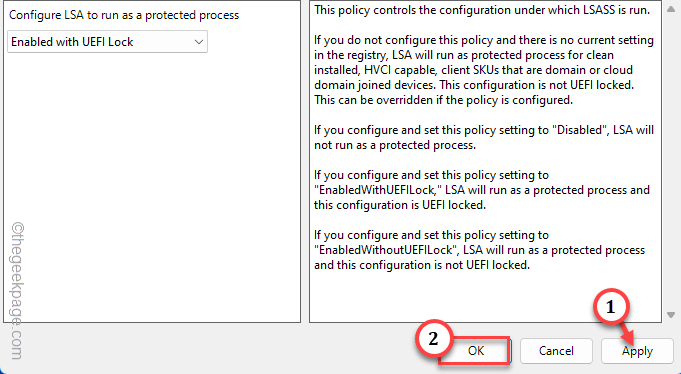
"로컬 그룹 정책 편집기" 화면을 닫습니다. 이 LSA 정책 수정은 시스템을 다시 시작한 후에만 수행할 수 있습니다.
그러면 컴퓨터를 다시 시작하세요.
세 번째 해결 방법은 Windows 보안을 복구하는 것입니다.
1단계 –Windows 버튼을 한 번 눌러 시작 메뉴를 엽니다.
2단계 –그런 다음 거기에 "powershell"이라고 적습니다.
3단계 –보셨으면 마우스 오른쪽 버튼으로 클릭하고 "관리자 권한으로 실행"을 클릭하세요.
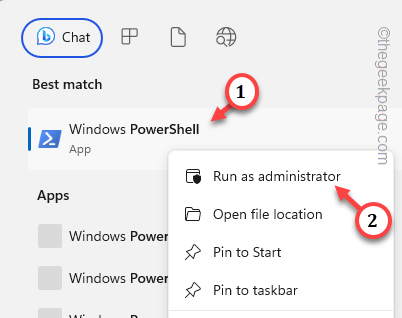
4단계 –이 코드를 열려 있는 PowerShell 터미널에 직접 배치하세요. 그런 다음 Enter를 클릭하여 실행하세요.
Get-AppXPackage | Foreach {Add-AppxPackage -DisableDevelopmentMode -Register "$($_.InstallLocation)\AppXManifest.xml"}
现在,这个命令将一次修复所有系统应用程序。但是你的工作还没有完成。
您必须从系统中删除与 Windows 安全相关的注册表项。
步骤 1 –点击键盘上的 Win+R 键。
步骤 2 –直接在其中键入“regedit”,然后使用 Enter 键打开注册表编辑器。
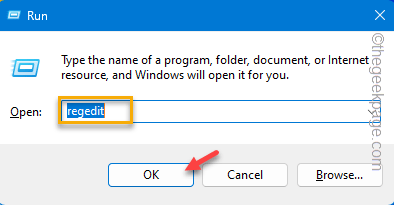
第 3 步 –直截了当地,展开一个又一个键——
Computer\HKEY_LOCAL_MACHINE\SOFTWARE\Policies\Microsoft\Windows Defender
第 4 步 –然后,右键单击“Windows Defender”键并使用上下文菜单中的“删除”选项将其删除。
将出现一条警告消息。继续并点击“是”以确认此删除。
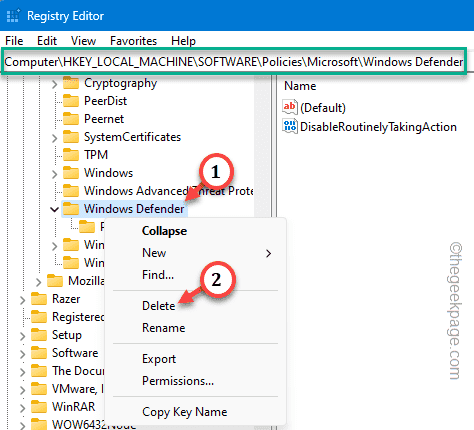
重新启动计算机以使此注册表更改生效。
您应该更新 Windows 安全中心应用程序并进行测试。
步骤 1 –立即使用 Win+S 后开始输入“powershell”。
步骤 2 – 当你看到它时,你可以右键单击“Windows PowerShell”。接下来,点击“以管理员身份运行”。
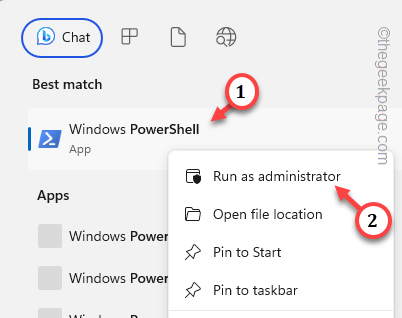
步骤 3 – 将此命令复制粘贴到管理 PowerShell 中。按回车键更新 Windows 安全应用。
Get-AppPackage Microsoft.SecHealthUI
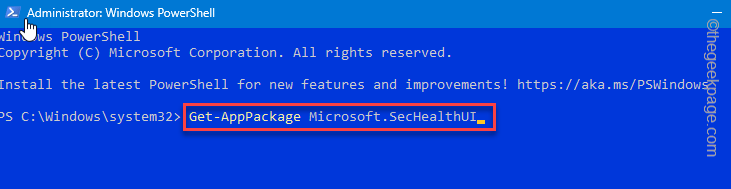
Windows 安全应用程序更新将很快安装在你的设备上。
检查这是否对您的情况有帮助。
Windows 安全中心通过各种 Windows Update 流获取定期更新。
步骤 1 –打开设置。进入“Windows Update”。
步骤 2 –要查询最新更新,请点击对面的“检查更新”。
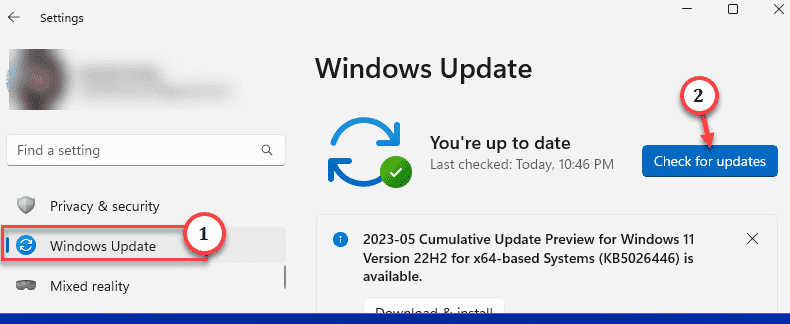
Windows将开始下载最新的Windows安全更新并安装它们。重新启动系统以完成更改。
请在 Windows 安全中心中检查 LSA 的状态。
本地安全授权 (LSA) 仅在您在 BIOS 模式下启用虚拟化时激活。
步骤 1 –首先,重新启动计算机。
在重新启动过程中,直接按住打开 BIOS 的键。这将直接带您进入 BIOS 页面。
别担心,如果你是第一次错过那个键。让系统启动并重试该过程。
注 – 在某些系统中,您可能需要同时使用 Fn 和相关键才能打开 BIOS 屏幕。

第 3 步 – 转到“高级”选项卡。
第 4 步 –现在,进入BIOS设置后,找到“虚拟化”或“硬件虚拟化支持”功能。打开它。
步骤 5 – 最后,保存并退出 BIOS 页面。
您的系统将自动重新启动。登录到您的帐户,并在 Windows 安全中心中再次检查 LSA 的状态。
위 내용은 Windows 11/10 수정 사항에 LSA(로컬 보안 기관) 옵션이 없습니다.의 상세 내용입니다. 자세한 내용은 PHP 중국어 웹사이트의 기타 관련 기사를 참조하세요!