Windows 10 시작 암호를 변경하는 방법 Windows 10 암호를 변경하는 방법 목록입니다.
개인 정보를 더 잘 보호하기 위해 많은 Windows 10 사용자가 컴퓨터에 비밀번호를 설정해 두었습니다. 비밀번호를 변경하려면 어떻게 해야 하나요? 먼저 설정 패널을 열고 사용자 및 계정을 클릭한 다음 로그인 옵션으로 이동하여 비밀번호 항목에서 변경을 클릭한 다음 메시지가 나타나면 현재 비밀번호, 비밀번호 및 비밀번호 프롬프트를 입력한 다음 설정을 저장하여 변경합니다. 성공하면 나중에 새 계정으로 로그인해야 합니다.
Windows 10에서 시동 비밀번호를 변경하는 방법:
1. 아래 메뉴 표시줄을 클릭한 후 팝업 메뉴에서 "설정"을 클릭하세요.
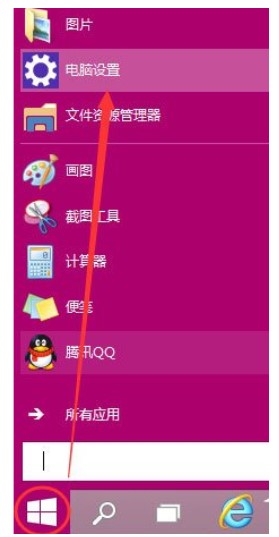
2. 컴퓨터 설정 프롬프트 상자에서 고객 및 계정을 클릭합니다.
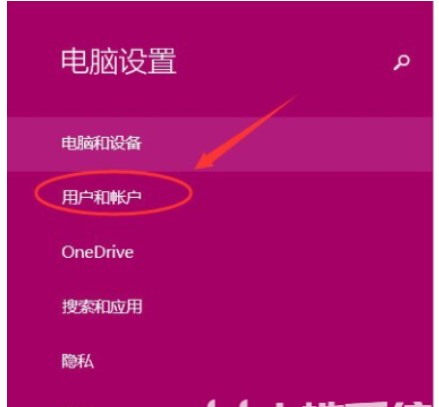
3. 고객명과 계좌번호를 클릭한 후 로그인 옵션을 클릭하세요.
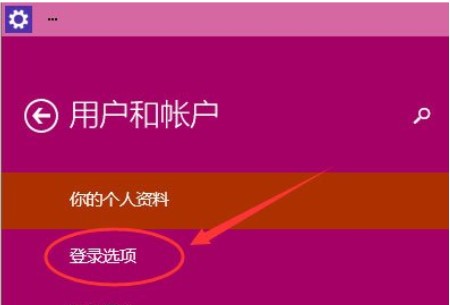
4. 로그인 옵션을 클릭하면 오른쪽에 비밀번호 설정, 사진 비밀번호, PIN 등이 표시됩니다. 여기에서 비밀번호를 설정하고 업데이트하려면 클릭하세요. 비밀번호가 설정되지 않은 경우 설정할 수 있으며, 비밀번호가 설정되어 있는 경우 로그인 비밀번호 아래 변경 버튼을 클릭하여 수정하세요.
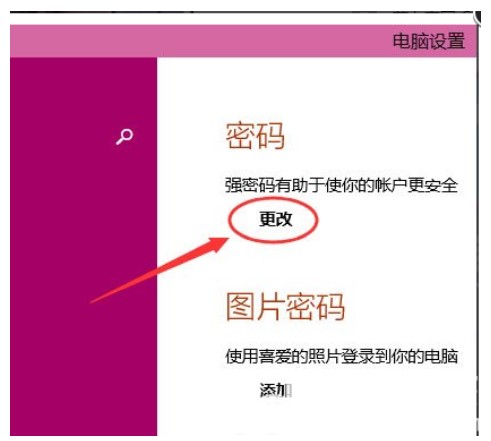
5. 비밀번호 변경 대화 상자에 현재 사용자의 로그인 비밀번호를 입력하고 다음을 클릭하세요.
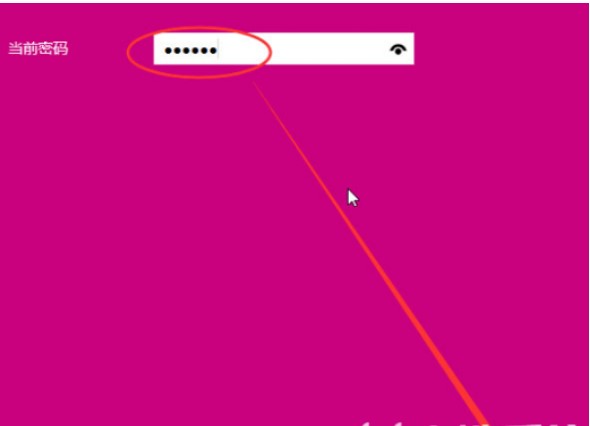
6. 현재 사용자 비밀번호 확인에 성공한 후 새 로그인 비밀번호를 두 번 입력하세요. 새 비밀번호가 성공적으로 변경되면 다음 로그인 시 비밀번호가 필요합니다. 마지막으로 Go를 클릭하면 컴퓨터 시동 암호가 성공적으로 설정됩니다. 다음에 로그인할 때 새로 변경된 로그인 비밀번호를 사용하라는 메시지가 표시됩니다.
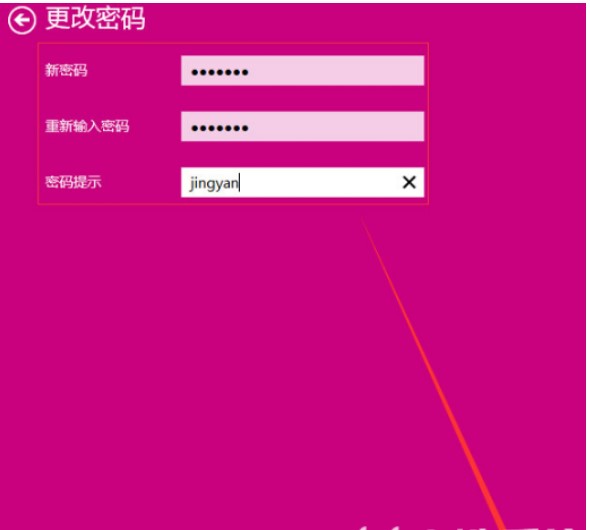
위는 win10 컴퓨터의 비밀번호를 변경하는 방법에 대한 내용입니다. 잘 배웠나요?
위 내용은 Windows 10 시작 암호를 변경하는 방법 Windows 10 암호를 변경하는 방법 목록입니다.의 상세 내용입니다. 자세한 내용은 PHP 중국어 웹사이트의 기타 관련 기사를 참조하세요!

핫 AI 도구

Undresser.AI Undress
사실적인 누드 사진을 만들기 위한 AI 기반 앱

AI Clothes Remover
사진에서 옷을 제거하는 온라인 AI 도구입니다.

Undress AI Tool
무료로 이미지를 벗다

Clothoff.io
AI 옷 제거제

AI Hentai Generator
AI Hentai를 무료로 생성하십시오.

인기 기사

뜨거운 도구

메모장++7.3.1
사용하기 쉬운 무료 코드 편집기

SublimeText3 중국어 버전
중국어 버전, 사용하기 매우 쉽습니다.

스튜디오 13.0.1 보내기
강력한 PHP 통합 개발 환경

드림위버 CS6
시각적 웹 개발 도구

SublimeText3 Mac 버전
신 수준의 코드 편집 소프트웨어(SublimeText3)

뜨거운 주제
 7501
7501
 15
15
 1377
1377
 52
52
 78
78
 11
11
 52
52
 19
19
 19
19
 54
54


